- 30 Jan 2025
- Impression
- SombreLumière
- PDF
Trajets
- Mis à jour le 30 Jan 2025
- Impression
- SombreLumière
- PDF
Consulter l'ensemble des trajets de sa flotte
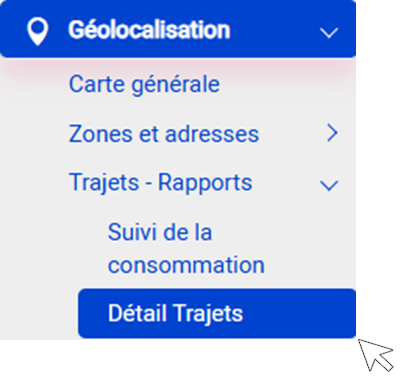
Cet écran affiche la distance parcourue quotidiennement par les véhicules de votre flotte sur les 30 derniers jours.
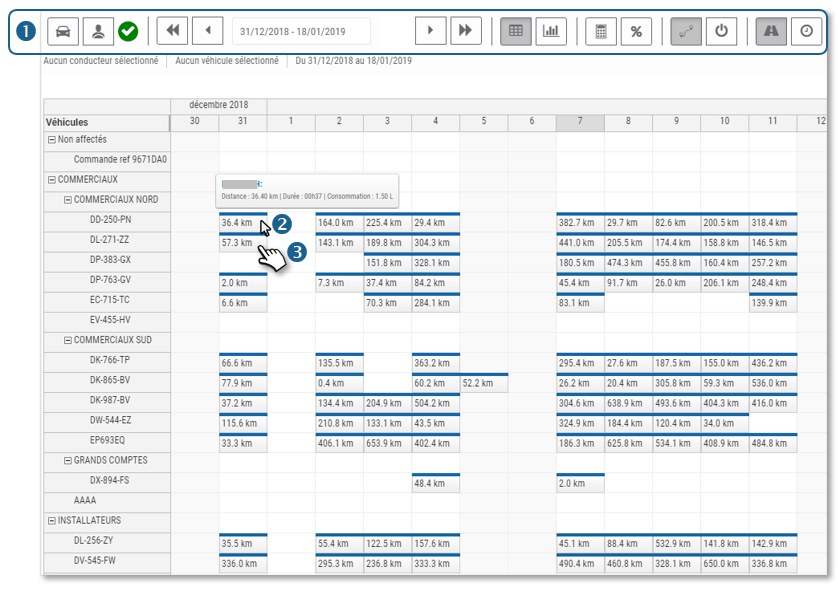 1. Le ruban d’outils vous permet d’afficher différentes vues et options : période, trajets, activités (séquences contacts on/off), statistiques, filtres conducteurs, véhicules…
1. Le ruban d’outils vous permet d’afficher différentes vues et options : période, trajets, activités (séquences contacts on/off), statistiques, filtres conducteurs, véhicules…
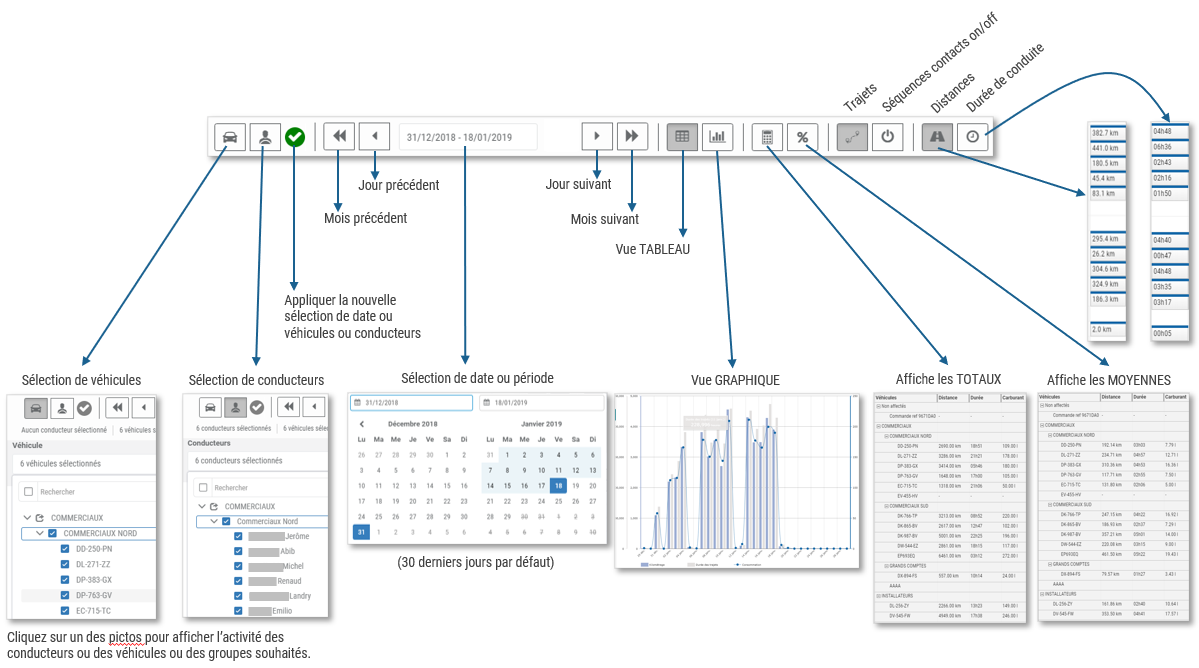
2. Lorsque vous passez votre curseur sur une journée d’un véhicule, une info-bulle affiche la distance parcourue, la durée de conduite et la consommation théorique.
3. Si vous cliquez sur cette journée, une fenêtre s’ouvre avec le détail des trajets de cette journée.
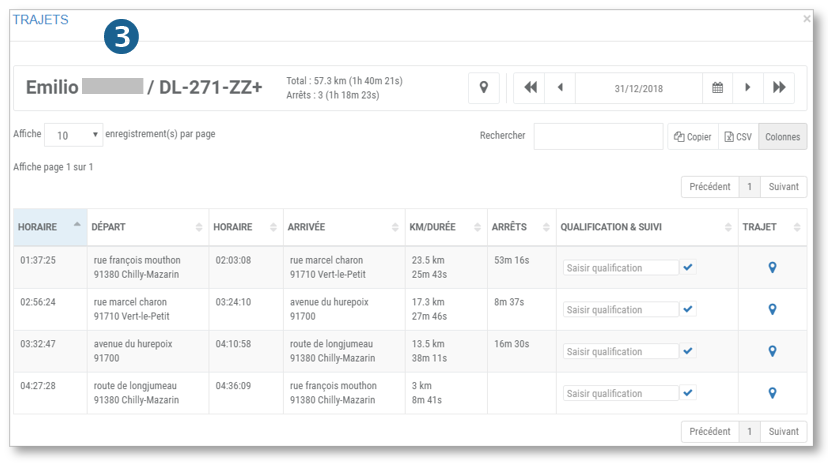
Afficher le détail des trajets
1. Cliquez sur le résumé de la journée concernée.
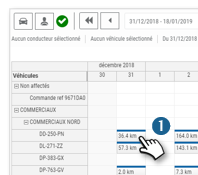
2. Une fenêtre s’affiche avec le détail de tous les trajets de ce jour.
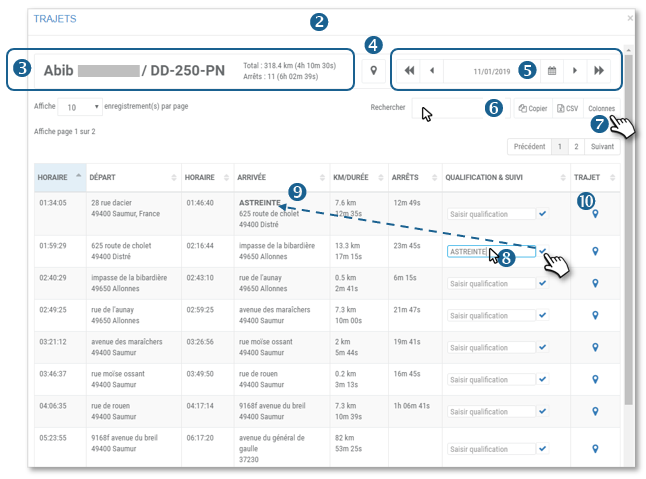
3. Le bandeau supérieur résume la distance totale parcourue et la durée de conduite pour le conducteur et le véhicule concerné.
4. Cliquez sur pour afficher tous les trajets sur une carte avec la courbe des vitesses point par point. (option disponible 2 mois dans le respect des directives de la CNIL).
pour afficher tous les trajets sur une carte avec la courbe des vitesses point par point. (option disponible 2 mois dans le respect des directives de la CNIL).
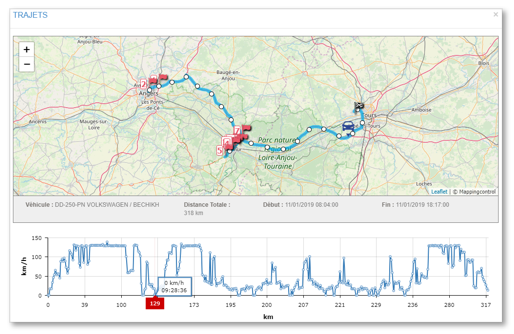
5. Vous pouvez modifier la date si vous le souhaitez.
6. Vous pouvez effectuer une recherche par mot-clé dans le tableau, copier le contenu du tableau ou l’exporter en format .csv.
7. Cliquez pour personnaliser l’affichage du tableau en masquant des colonnes.
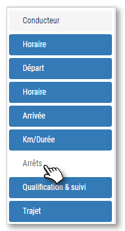
8. Saisissez un motif de déplacement pour un trajet si vous le souhaitez et validez en cliquant sur
9. Le motif est enregistré et apparaît dans la colonne ARRIVEE.
10. Cliquez sur pour afficher le trajet sur une carte avec la courbe des vitesses point par point. (option disponible 2 mois dans le respect des directives de la CNIL)
pour afficher le trajet sur une carte avec la courbe des vitesses point par point. (option disponible 2 mois dans le respect des directives de la CNIL)
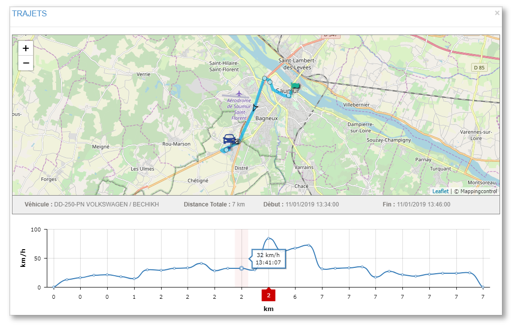
Afficher les synthèses des trajets et activités
Cet écran vous permet d’afficher la liste des trajets et activités, au choix pour :
- 1 véhicule sur une date ou période
- Plusieurs véhicules pour 1 date précise.
1. Cliquez sur l’option souhaitée, sélectionnez votre ou vos véhicules, votre période/date et cliquez sur APPLIQUER.
2. Une liste s’affiche avec le détail de tous les trajets et activités.
3. Le bandeau présente des statistiques sur les trajets listés.
4. Vous pouvez effectuer une recherche par mot-clé dans le tableau, copier le contenu du tableau ou l’exporter en format .csv.
5. Cliquez pour personnaliser l’affichage du tableau en masquant des colonnes.
6. Cliquez sur l’icône pour afficher le détail des TRAJETS.
pour afficher le détail des TRAJETS.
Cliquez sur l’icône pour afficher le détail des ACTIVITES (séquences de contacts on/off).
pour afficher le détail des ACTIVITES (séquences de contacts on/off).
Afficher les événements d'éco-conduite
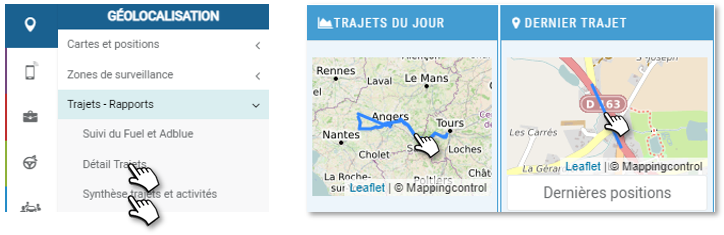
Lorsque vous affichez le tracé d’un ou plusieurs trajet(s) sur la carte, les événements sont caractérisés par des icônes suivantes :
 Virage brusque
Virage brusque
 Freinage violent
Freinage violent
 Accélération violente
Accélération violente
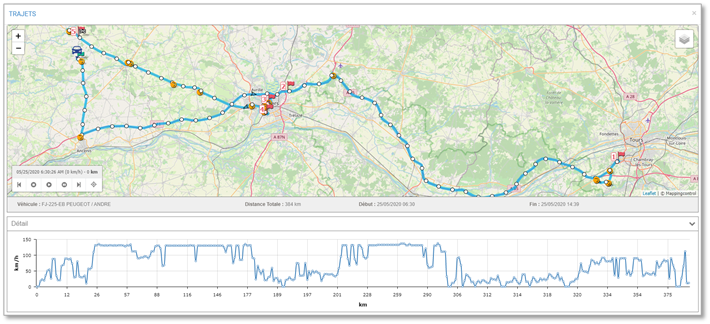
- souscrit au service écoconduite
- activé l'écoconduite pour ces conducteurs
- activé la géolocalisation pour ces véhicules
Afficher le temps d'activité
Cet écran vous permet d’afficher les séquences de contacts on/off et arrêts moteur tournant sur une sélection de véhicules pour 1 jour.
Cela vous permet de visualiser en un coup d’œil les plages horaires effectuées et le degré d’utilisation du véhicule.
Cela permet aussi de visualiser les périodes où le véhicule est arrêté moteur tournant et consomme ainsi inutilement du carburant.
1. Sélectionnez votre ou vos véhicules ou un/plusieurs groupe(s) et la date et cliquez sur OK.
2. La cartographie de l’activité est affichée.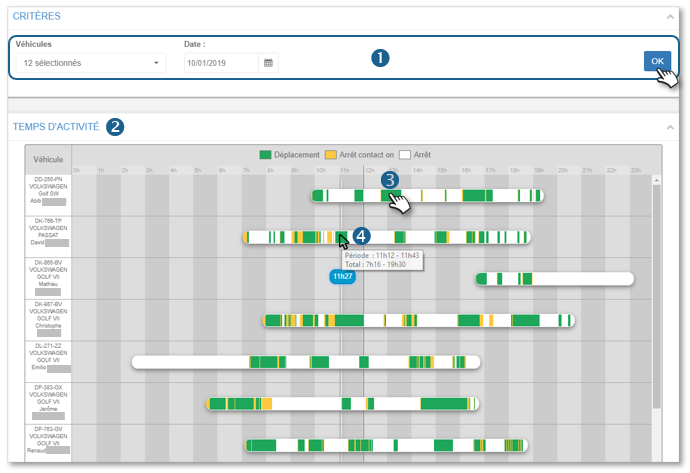
3. Cliquez sur une période VERTE (activité) pour voir le détail des séquences on/off (plus précises que les trajets). Les options disponibles à partir de cette fenêtre sont les mêmes que celle vues précédemment.
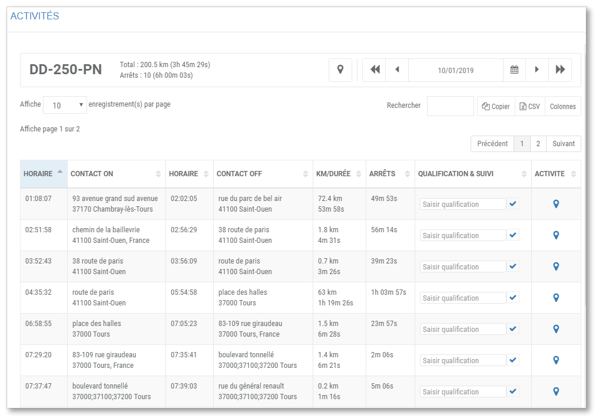
4. Passez votre curseur sur une période colorisée pour afficher une infobulle qui détaille la période sur l’activité totale du jour.
Suivi du fuel et AdBlue
Cet écran vous permet d’afficher, pour 1 véhicule, l’évolution de son niveau de carburant et d’AdBlue de 1 à 30 jours maximum.
1. Sélectionnez le véhicule.
2. Sélectionnez la date ou la période concerné (30 jours max)

3. Cliquez sur APPLIQUER.
4. Les trajets s’affichent sur la carte avec les points de remontée de niveau de carburant ainsi que la courbe d’évolution des niveaux de fuel et d’AdBlue.
Passez le curseur sur le graphique pour voir le détail de la donnée ainsi que le positionnement sur la carte.
5. Le tableau détaille les positions et les niveaux.

