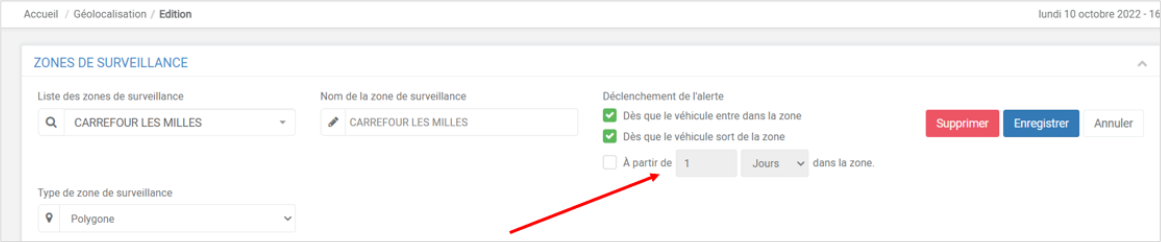- 03 Feb 2025
- Impression
- SombreLumière
- PDF
Zones de surveillance
- Mis à jour le 03 Feb 2025
- Impression
- SombreLumière
- PDF
Afficher les zones de surveillance
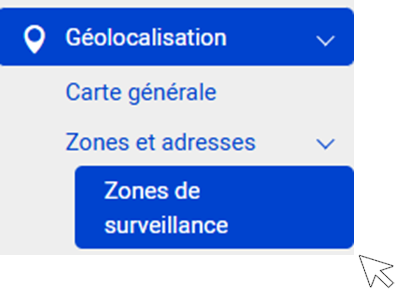
Si vous avez déjà créé des zones de surveillance, celles-ci s’affichent sur la carte.
Pour voir le détail d’une zone deux options :
1. Sélectionnez la zone dans le menu déroulant.
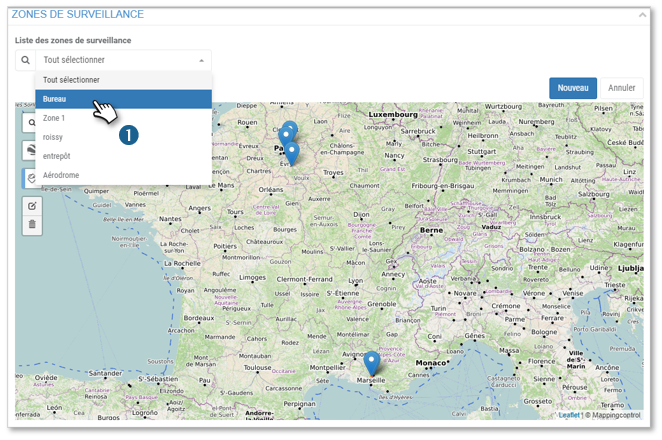
2. Celle–ci s’affiche automatiquement à l’écran. Vous pouvez la modifier ou la supprimer si vous le souhaitez.
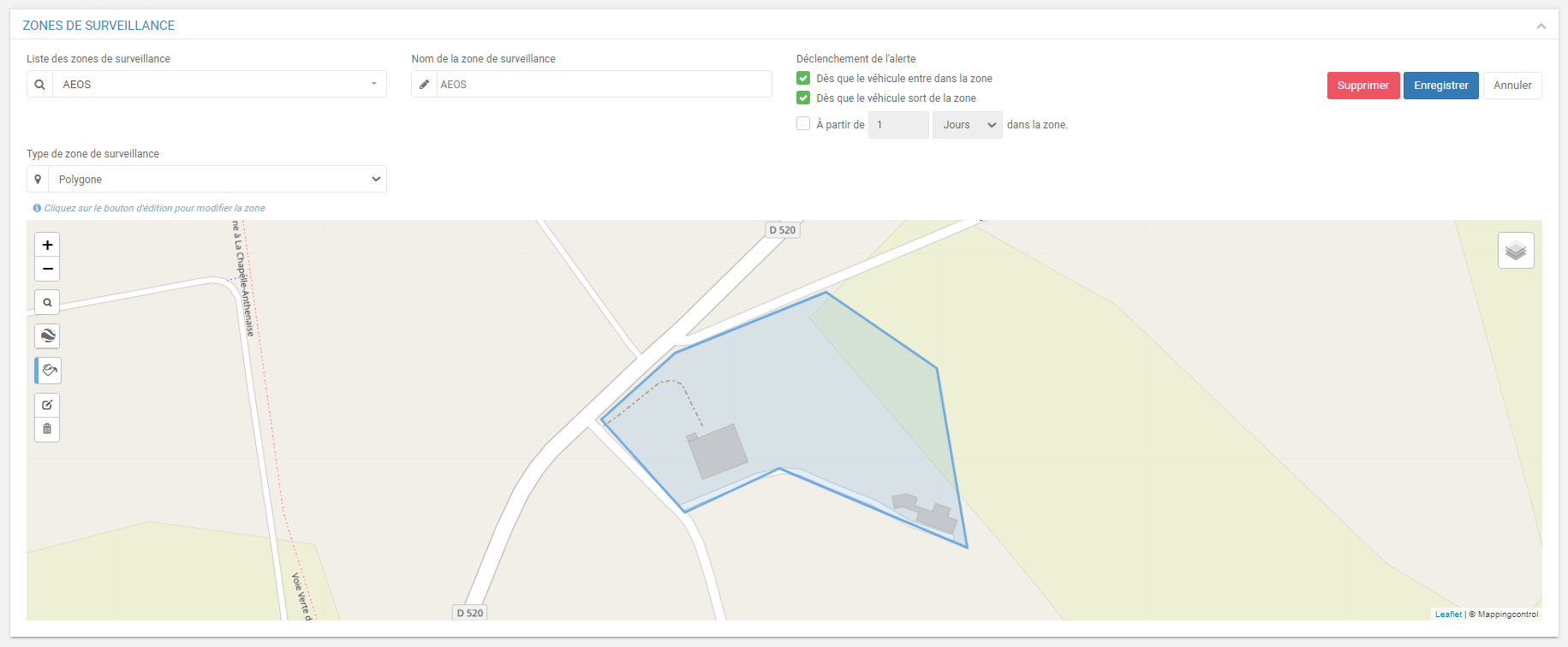
Sinon depuis la carte générale : cliquer sur le pictogramme 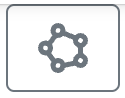 puis sélectionner le type de zone à afficher :
puis sélectionner le type de zone à afficher :
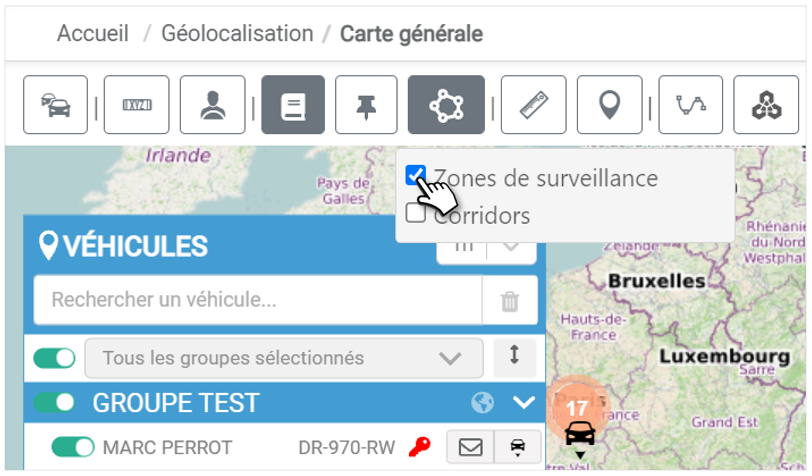
Geofencing: créez manuellement les zones que vous souhaitez surveiller
Cliquez sur pour créer une nouvelle zone
pour créer une nouvelle zone
1. Saisissez le nom de la zone.
2. Par défaut l'alerte d'Entrée et de Sortie de zone sont activés. Décochez une case pour la désactiver.
3. Sélectionnez le type de zone de surveillance:
- Cercle: cliquez sur la carte au centre de la zone que vous souhaitez tracer puis, sans relâcher, éloignez le curseur du centre et relâchez le curseur. La zone est tracée.
- Polygone (illimités): sur la carte, dessinez le contour de la zone en cliquant pour déposer un point. Terminez en cliquant sur le point de départ ou en sélectionnant «Terminer» dans les options du ruban.
- Corridor: voir section "Corridor: créez manuellement les zones que vous souhaitez surveiller" en bas de cet article.
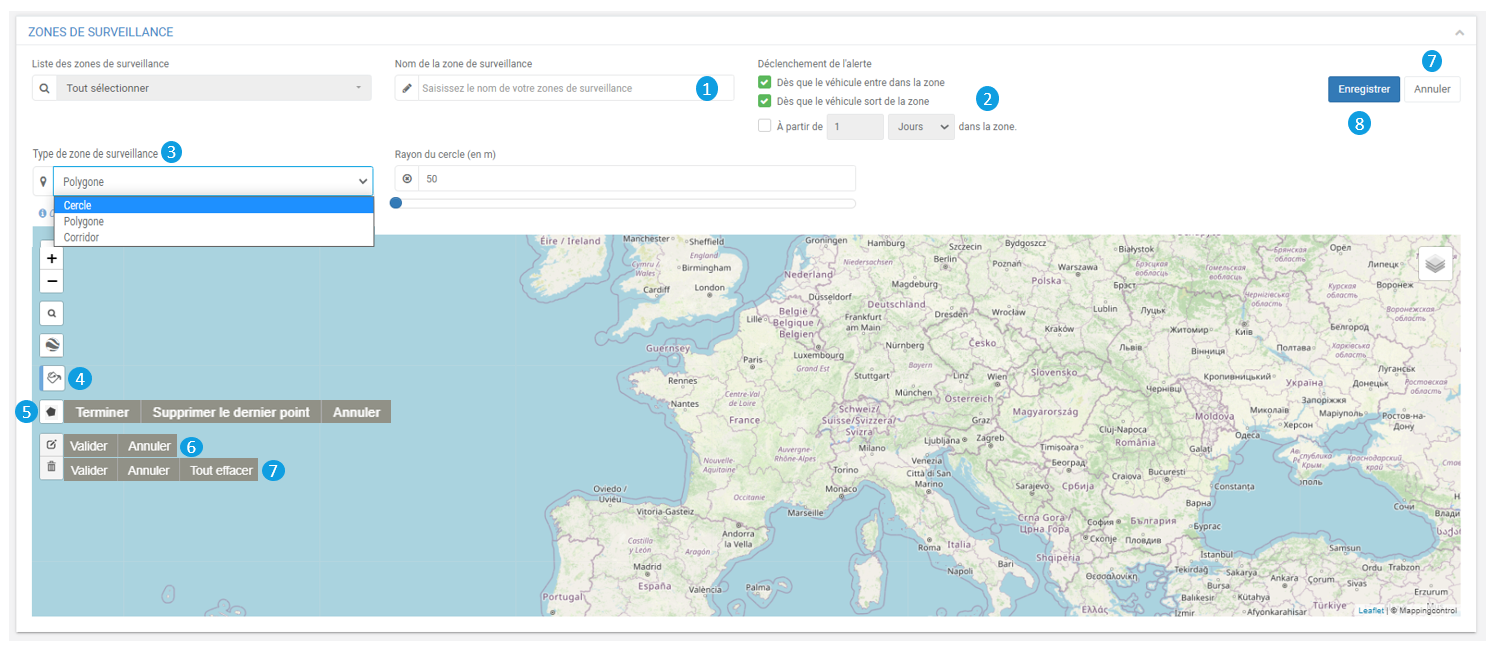
4. Sélectionnez une couleur pour la zone.
5. Sélectionnez  pour commencer à dessiner la zone de surveillance sur la carte.
pour commencer à dessiner la zone de surveillance sur la carte.
6. Cliquez si vous souhaitez modifier la zone :
 : multi-points : repositionnez les points où vous souhaitez sur la carte.
: multi-points : repositionnez les points où vous souhaitez sur la carte.
 : circulaire : cliquez sur le point du centre ou du rayon pour le repositionner sur la carte.
: circulaire : cliquez sur le point du centre ou du rayon pour le repositionner sur la carte.
Cliquez sur VALIDER dans le ruban d’options.
7. Si vous souhaitez supprimer la zone en cours de création, cliquez sur le bouton ANNULER ou sur puis cliquez sur la zone sur la carte et cliquez sur VALIDER dans le ruban d’options.
puis cliquez sur la zone sur la carte et cliquez sur VALIDER dans le ruban d’options.
8. N’oubliez pas d’ENREGISTRER.
Geofencing: créez une zone de détection à partir d'une adresse du carnet
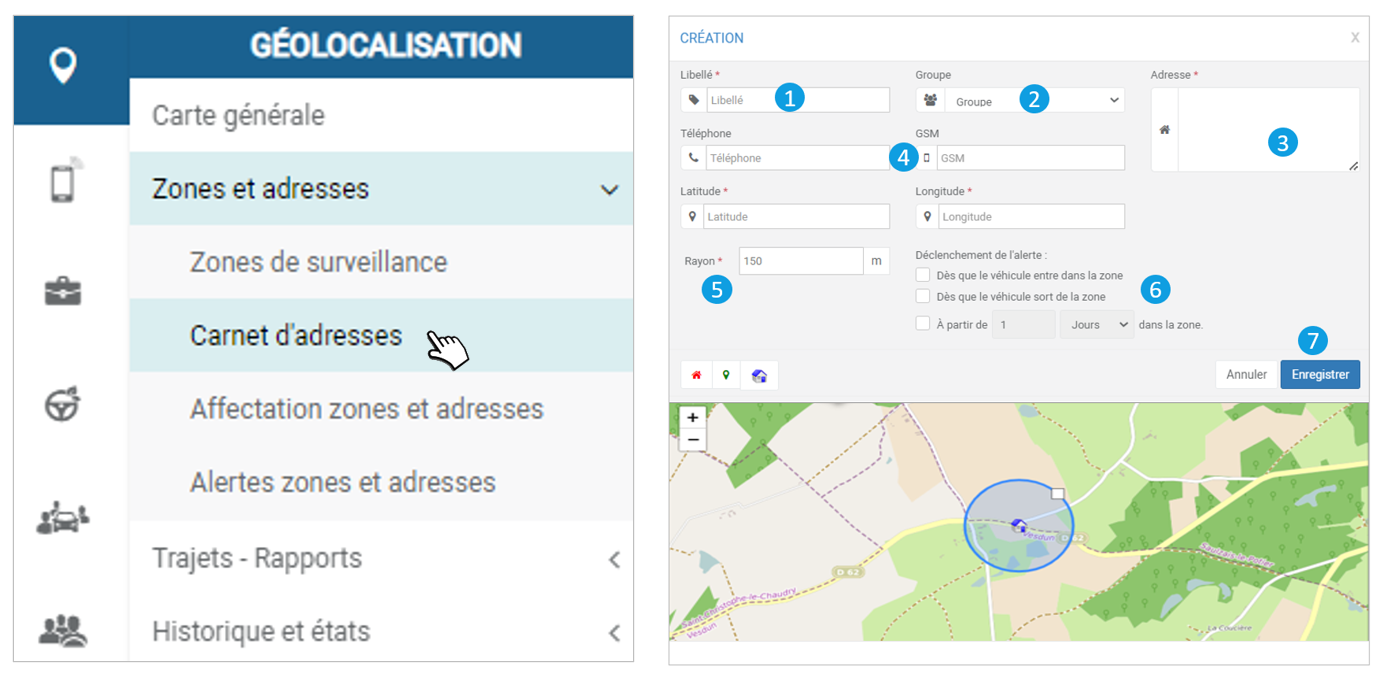
1. Modifiez éventuellement le rayon de détection de l'adresse.
2. Cochez les alertes que vous souhaitez déclencher: alerte d'entrée et/ou de sortie de zone, alerte de présence dans la zone depuis x durée (en heures ou en jours).
3. N'oubliez pas d'ENREGISTRER
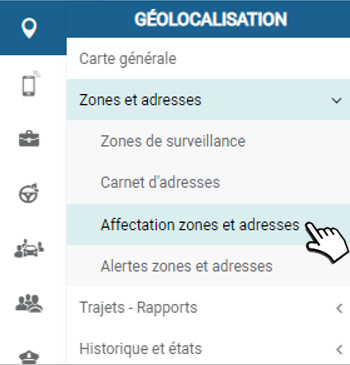
Corridoring: créez manuellement les zones que vous souhaitez surveiller
Il est également possible de créer un corridor (couloir) pour qu’une alerte soit générée si un véhicule quitte un tracé défini
1. Commencez par sélectionner corridor dans le menu déroulant.
2. Choisissez ensuite entre effectuer le tracé en mode automatique ou manuel.

En mode automatique:
3. Cliquez sur la carte pour placer le point de départ.
4. Cliquez ensuite sur la carte pour placer le point d’arrivée.
Le trajet se crée automatiquement.
5. Si vous le souhaitez, placez des étapes intermédiaires en faisant un clic glissé sur le trajet.
En mode manuel:
6. Cliquez sur la carte pour placer le point de départ.
Cliquez ensuite sur tous les points souhaités du trajet pour tracer le corridor.
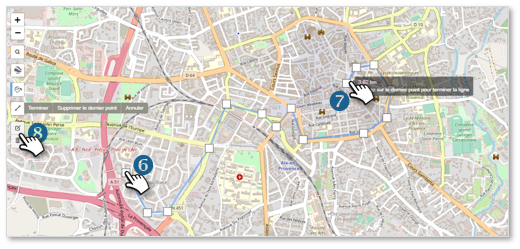
7. Cliquez deux fois sur le dernier point pour le définir comme point d’arrivée et terminer le tracé.
8. Ces boutons vous permettent de modifier votre tracé ou de l’effacer pour recommencer.
9. Terminez en définissant le rayon/la largeur du corridor. Lorsque le véhicule quittera cette zone, vous recevrez automatiquement une alerte
Importez le fichier .kml d’une zone à surveiller
L’application vous permet d’importer des fichiers de zones en format .kml présents sur votre poste de travail et de les enregistrer dans l’application.
1. Cliquez pour importer le fichier de votre ordinateur.
2. Sélectionnez votre fichier et cliquez sur OUVRIR
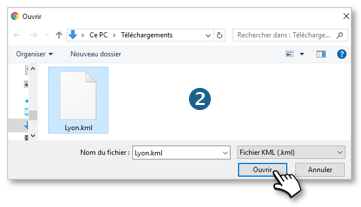
3. La zone s’affiche sur la carte.
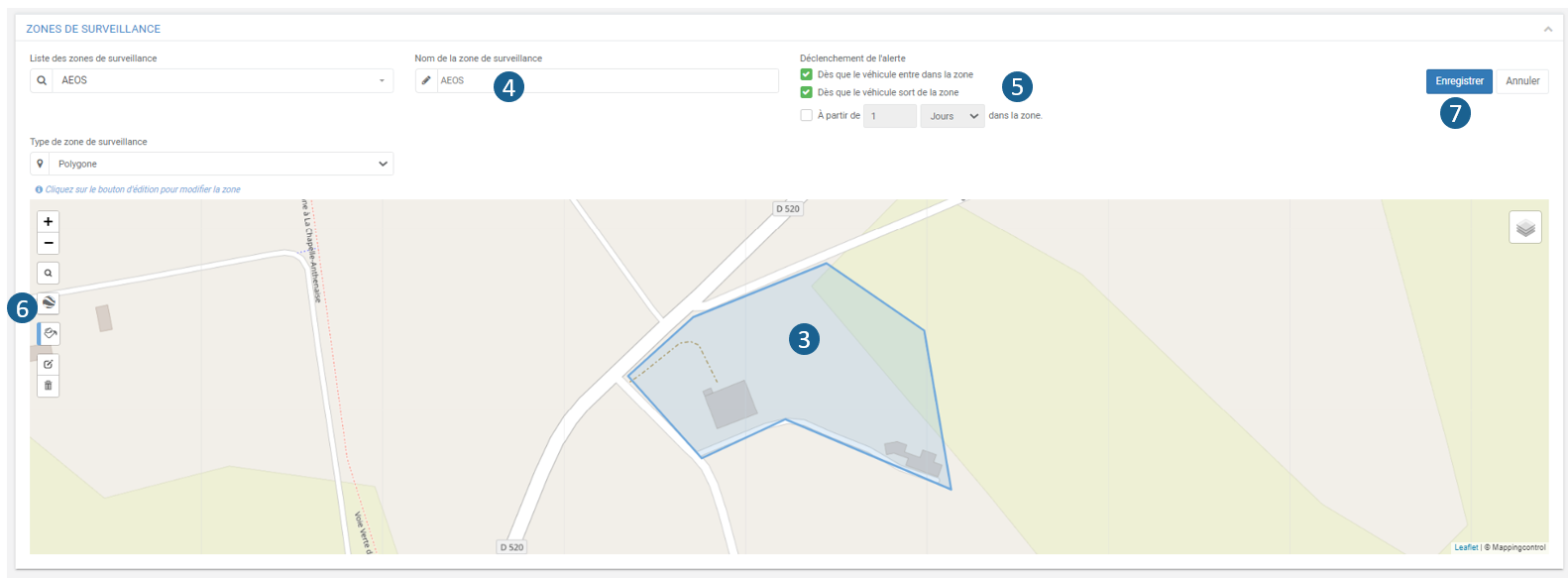
4. Saisissez le nom de la zone.
5. Par défaut l'alerte d'Entrée et de Sortie de zone sont activés. Décochez une case pour le désactiver.
6. Sélectionnez une couleur pour la zone.
7. N’oubliez pas d’ENREGISTRER.
Modifier ou supprimer les zones que vous souhaitez surveiller
Modifier une zone
1. Sélectionnez une zone dans la liste déroulante.
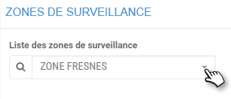
2. Cliquez sur l’icône pour modifier la zone. Effectuez vos modifications (couleur, bordures, type, nom…)
pour modifier la zone. Effectuez vos modifications (couleur, bordures, type, nom…)
3. Cliquez sur VALIDER dans le ruban d’options

4. N’oubliez pas d’ENREGISTRER.
Supprimer une zone
Supprimer définitivement une zone
1. Sélectionnez une zone dans la liste déroulante.
2. Cliquez sur le bouton SUPPRIMER.
Supprimer une zone et la redessiner
1. Sélectionnez une zone dans la liste déroulante.
2. Cliquez sur l’icône pour Supprimer la zone.
pour Supprimer la zone.
3. Cliquez sur « Tout effacer » ou sur la zone à supprimer
4. Pour redessiner une nouvelle zone : sélectionnez un picto ou
ou puis reportez-vous aux explications ci-dessus pour créer une zone.
puis reportez-vous aux explications ci-dessus pour créer une zone.
5. N’oubliez pas d’ENREGISTRER.
Affectation des zones de geofencing

Association PAR ZONE
Sélectionnez une ZONE et associez-lui les véhicules. (Les véhicules peuvent être associés à plusieurs zones)
1. Sélectionnez une zone dans la liste (la zone sélectionnée apparait sur la carte).
2. Cochez les véhicules que vous voulez associer à cette zone.
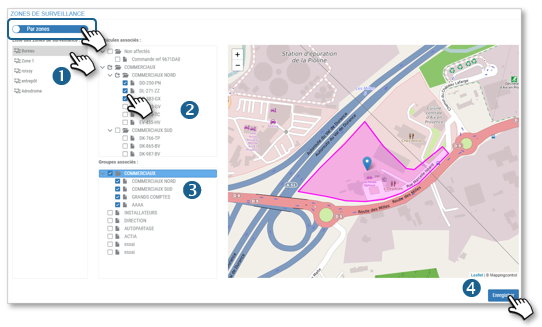
3. Vous pouvez également cocher des Groupes de véhicules.
4. N’oubliez pas d’ENREGISTRER.
Passez à la zone suivante dans la liste.
Association PAR VEHICULE ou GROUPES
Sélectionnez un ou plusieurs VEHICULE(S) ou un ou plusieurs GROUPE(S) et associez-lui une ou plusieurs zone(s). (Les véhicules peuvent être associés à plusieurs zones)
1. Sélectionnez un ou plusieurs VEHICULE(S) dans la liste.
2. OU sélectionnez un ou plusieurs GROUPE(S) de véhicules.
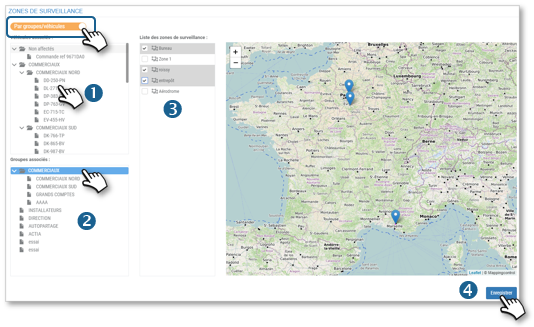
3. Cochez les zones que vous voulez associer à votre sélection de véhicules (les zones sélectionnées apparaissent sur la carte).
4. N’oubliez pas d’ENREGISTRER.
Passez à une autre sélection de véhicules.
Affectation des zones de corridoring
L’affectation d’un corridor se fait depuis la carte générale.
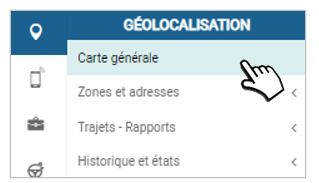
1. Cliquez sur le véhicule auquel vous souhaitez affecter un corridor
2. En bas à droite de l’écran, sélectionnez le corridor à lui affecter dans la liste déroulante
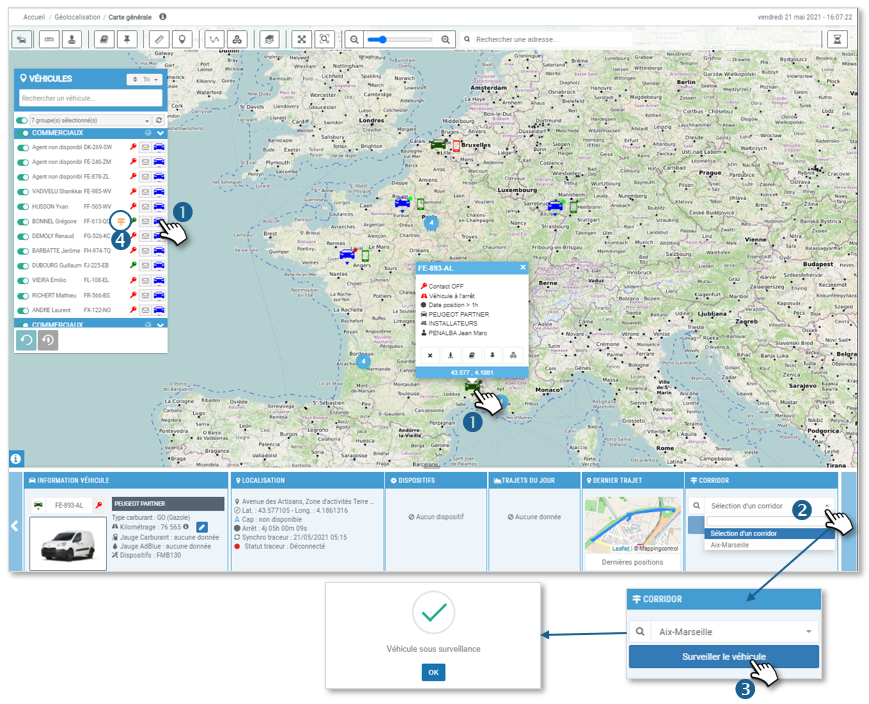
3. Cliquez ensuite sur SURVEILLER LE VÉHICULE. Une fenêtre apparaît, confirmant la surveillance du véhicule.
4. Le picto apparaît dans le module à côté du véhicule sous surveillance
apparaît dans le module à côté du véhicule sous surveillance
5. Pour arrêter la surveillance, cliquez ensuite sur le bouton rouge correspondant.

Alertes d'entrée et sortie de zone
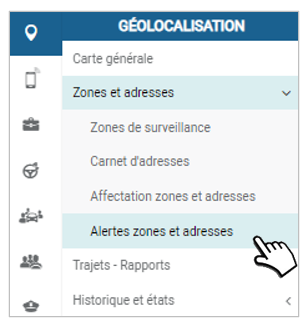
1. Pour activer et désactiver les alertes d'entrée et sortie de zones, cliquez sur  et
et  . Vous recevrez alors une notification d'entrée dans la zone si celle-ci est activée, de même pour la sortie.
. Vous recevrez alors une notification d'entrée dans la zone si celle-ci est activée, de même pour la sortie.
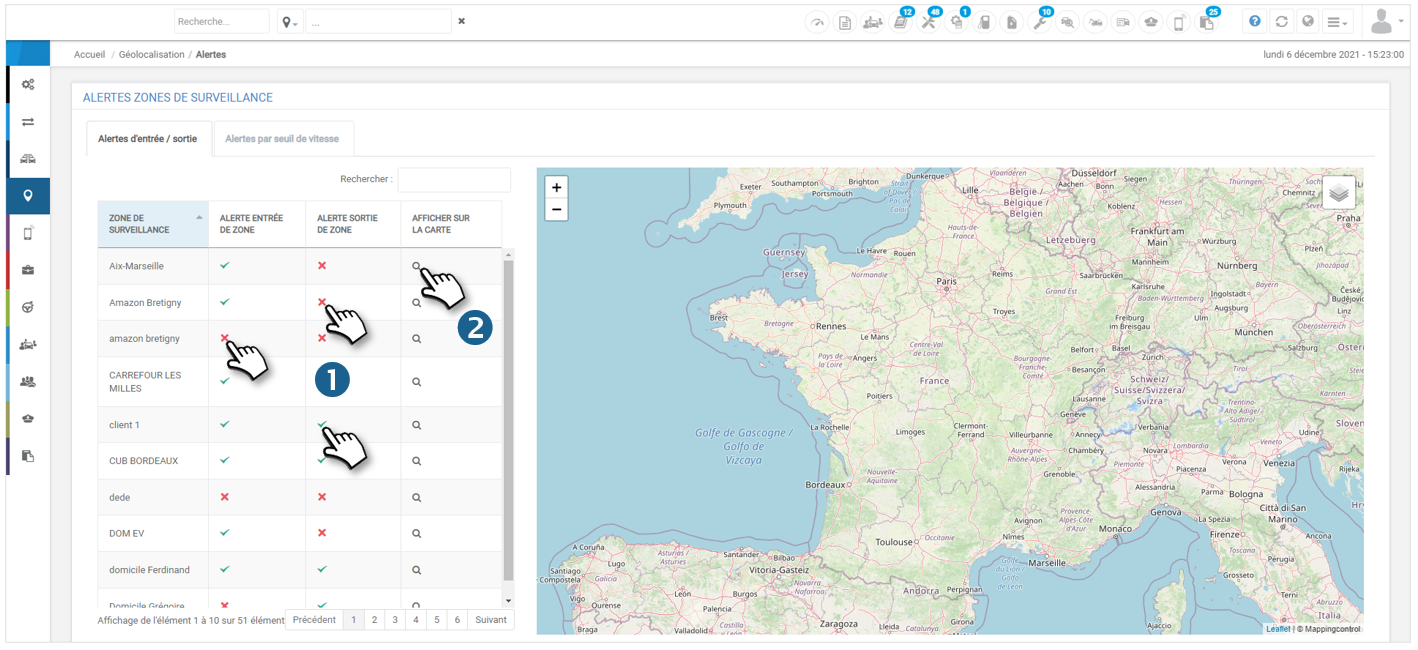
2. Vous pouvez également visualiser la zone de surveillance en question sur la carte à droite en cliquant sur le pictogramme
Alerte de dépassement de seuil de vitesse
Cette alerte n'est accessible uniquement qu'après avoir activé la possibilité d'exploiter la vitesse instantanée ou maximale dans PARAMÈTRES > GÉOLOCALISATION > GÉNÉRAL :
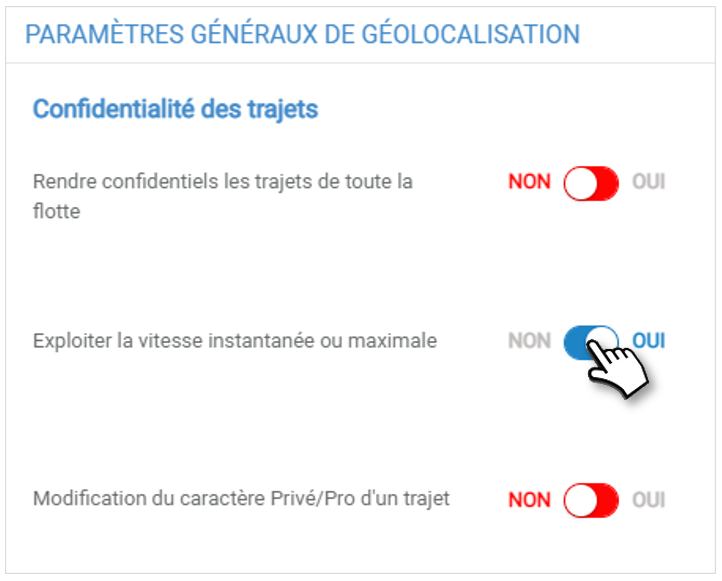
Vous pouvez configurer des plages de vitesse pour lesquelles vous recevrez une alerte lorsque l'un des véhicules entre dans cette plage de vitesse
Configurer les alertes
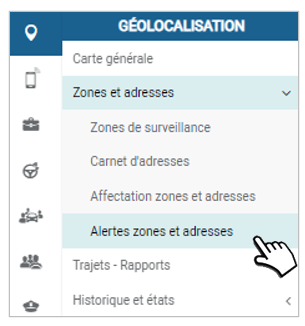
1. Rendez-vous dans l'onglet "Alertes par seuil de vitesse"
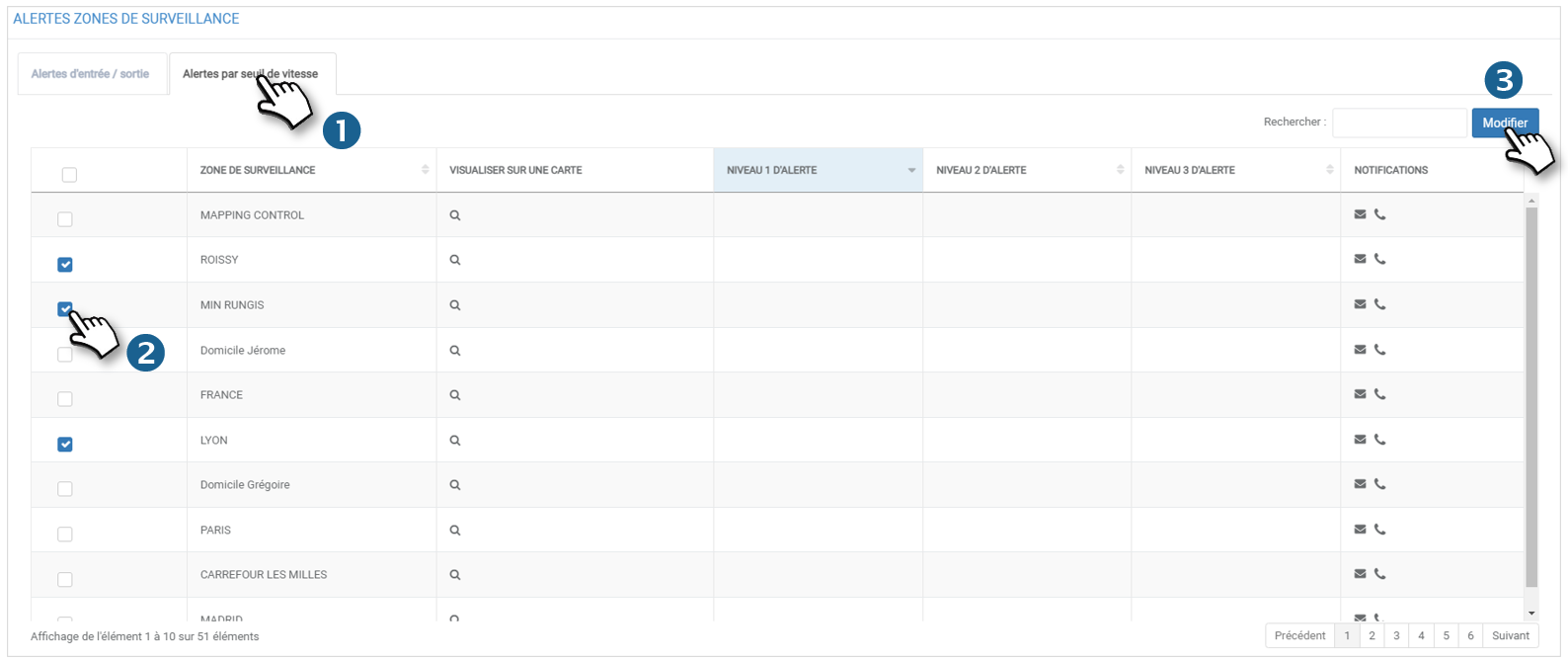
2. Sélectionnez la ou les zones de surveillance pour lesquelles vous souhaitez établir ou modifier une alerte
3. Cliquez sur modifier. La fenêtre suivante s'ouvre :
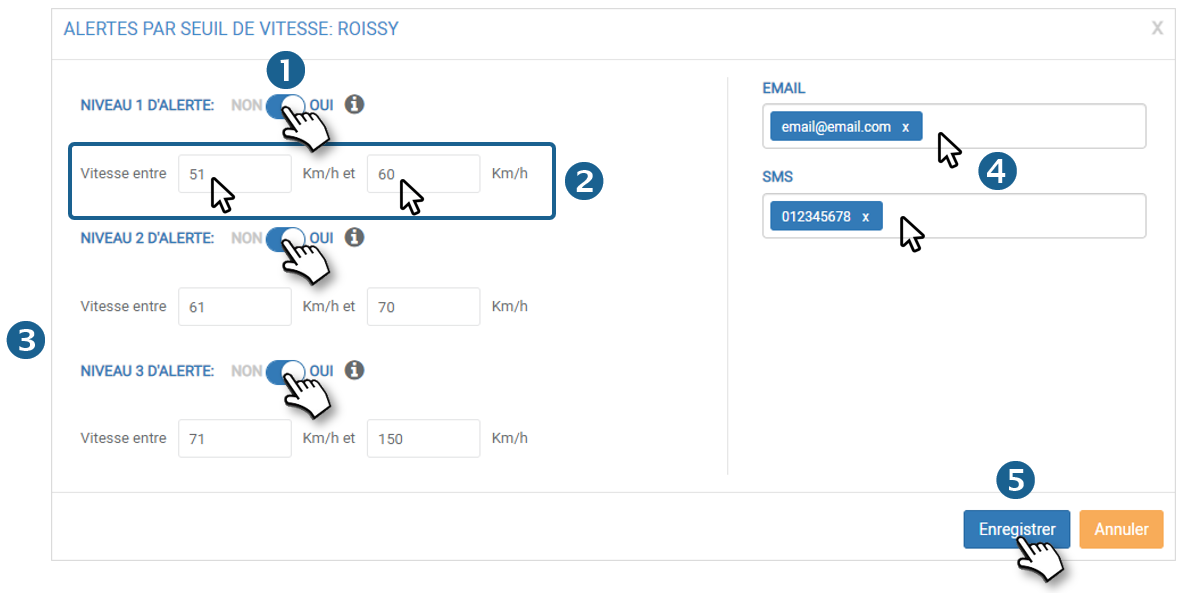
1. Activez l'alerte de niveau 1 en cliquant sur le curseur
2. Définissez la plage de vitesses dans laquelle vous souhaitez recevoir une alerte
3. Faites de même si vous souhaitez définir des alertes de niveau 2 et 3 (vous pourrez revenir plus tard les configurer ou les désactiver). ATTENTION : l'alerte de niveau 2 n'est activable que si celle de niveau 1 a été activée, de même pour l'alerte de niveau 3 activable seulement après celle de niveau 2.
4. Insérez une ou plusieurs adresses email et\ou numéros de téléphone.
L'alerte de niveau 1 génère uniquement une alerte dans le bandeau supérieur.
Les alertes de niveaux 2 et 3 génèrent une alerte par mail et notification si l'adresse email a été préalablement enregistrée.
5. Cliquez sur ENREGISTRER.
Les plages de vitesse s'affichent maintenant dans les colonnes :

Visualisation des alertes
Lorsqu'un véhicule entre dans l'une des plages de vitesse définies, le gestionnaire voit apparaitre une notification dans son bandeau supérieur. En cliquant sur le pictogramme  il est possible de visualiser en un coup d'œil les alertes :
il est possible de visualiser en un coup d'œil les alertes :
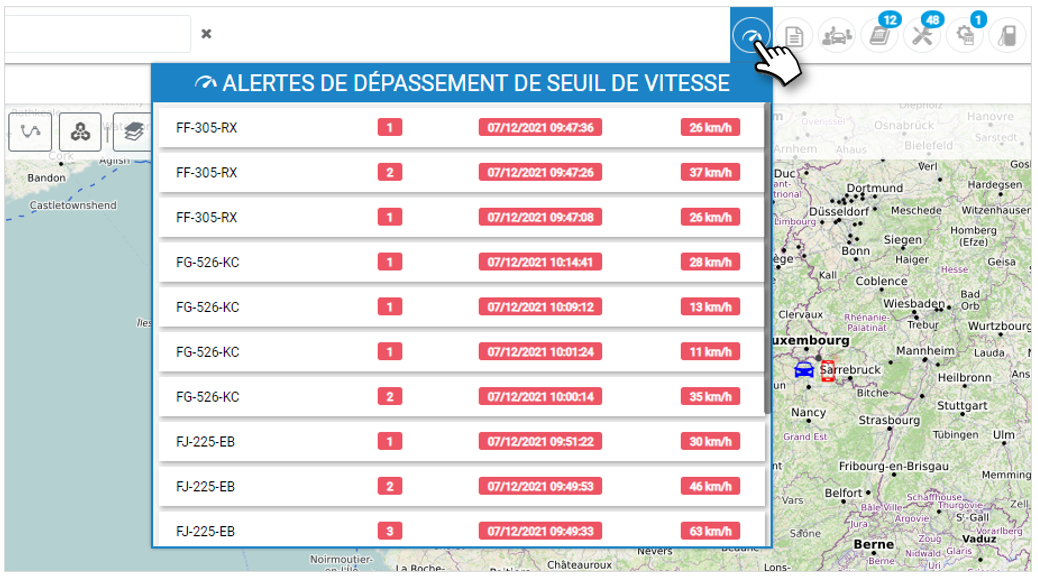 Vous pouvez donc visualiser le véhicule en question suivi du niveau d'alerte, de la date et heure de sa génération et de la vitesse relevée.
Vous pouvez donc visualiser le véhicule en question suivi du niveau d'alerte, de la date et heure de sa génération et de la vitesse relevée.
Les alertes ne peuvent se générer que si les véhicules ont été affectés à la zone en question. Voir affectation des zones de surveillance.
Au clic sur l'une des alertes, vous êtes ensuite redirigé sur la page des événements de géolocalisation où s'affichent les dernières alertes de dépassement de seuil de vitesse:
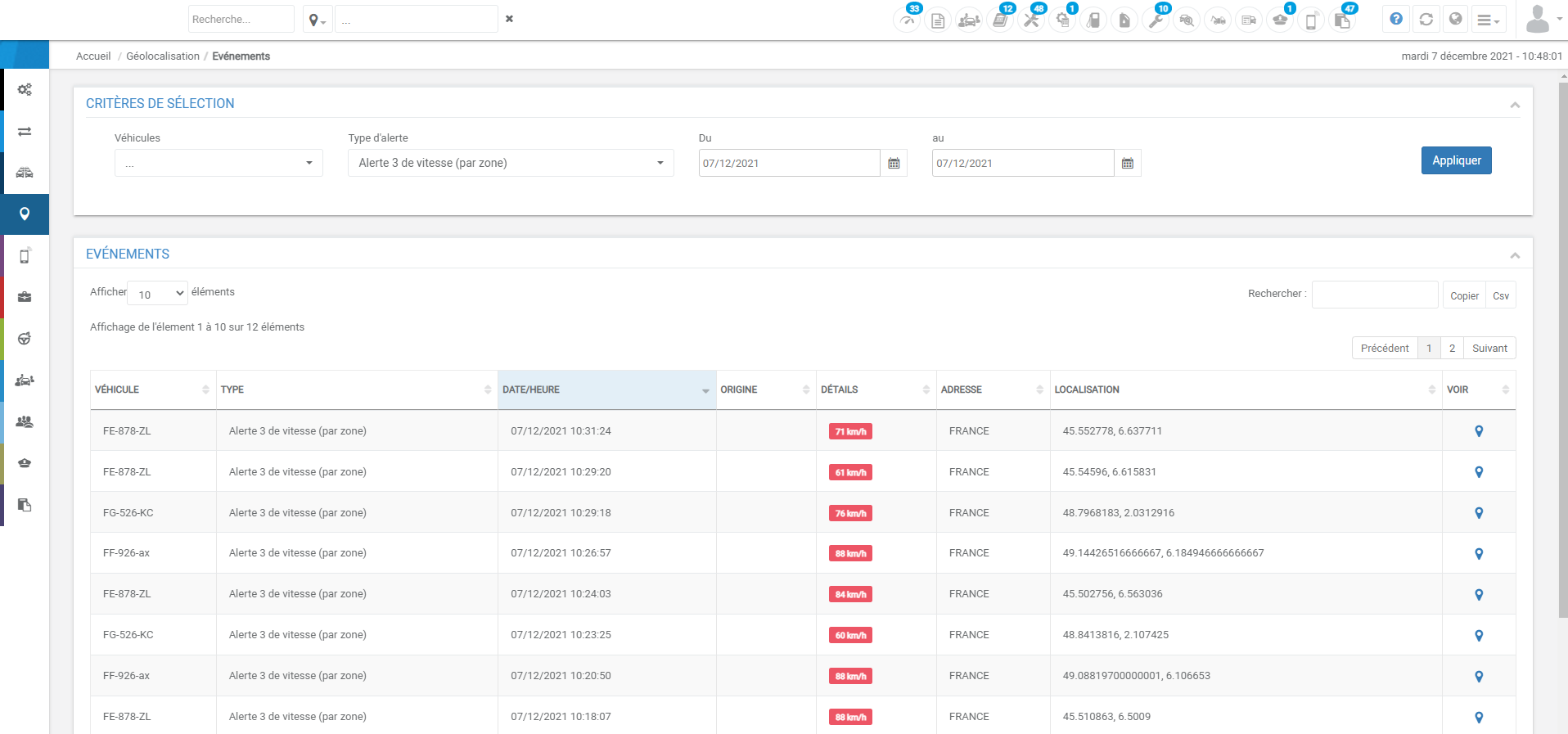
Alerte de "présence depuis..."
Cette alerte dans la zone de surveillance, vous permet de recevoir des notifications dès lors qu’un véhicule affecté à la zone de surveillance est présent dans la zone depuis x temps.
Pour l'activer, cochez la case en renseignant obligatoirement une durée, en heures ou en jour (de 24h max ou 5 jours max).
Une fois l’alerte paramétrée et enregistrée, vous serez notifié, par mail (celui paramétré dans le module des alertes pour le véhicule, dans les onglets « Activité véhicule », « Matériel » et « Consommation), de la même manière que pour les entrées et sorties de zone, dès lors qu’un véhicule affecté à la zone de surveillance concerné, sera resté présent dans la zone x temps.