- 19 Feb 2025
- Impression
- SombreLumière
- PDF
Page d'accueil
- Mis à jour le 19 Feb 2025
- Impression
- SombreLumière
- PDF
Localiser un véhicule avec Google Street View
Visionnez le tutoriel vidéo en cliquant ici.
Position des véhicules sur la carte
1. Passez votre curseur sur un véhicule, une vignette apparait avec les principales informations concernant ce véhicule : immatriculation, contact on/off, vitesse de circulation (le cas échéant), marque, modèle, groupe, conducteur.
2. Passez votre curseur sur la pastille et la liste des véhicules apparait.
3. Cliquez sur le pictogramme d’un véhicule pour zoomer sur ce véhicule.
Les différentes sections
Votre page d’accueil constitue le tableau de bord de votre activité. Elle comporte tous les éléments pour visualiser le statut de votre flotte de véhicule et pour agir en 1 clic.
Plusieurs sections composent votre page d’accueil :
Le bandeau supérieur
Les barres de recherche et de sélection permettent de sélectionner un ou des véhicules ou un groupe. Cette sélection servira de filtre pour tous les services dans lesquels vous naviguerez. Les pages seront affichées AVEC le(s) véhicule(s) sélectionné(s).
- La barre de recherche permet de rechercher un conducteur ou un véhicule et d’afficher sa fiche.
- Cliquez sur le l’icône
 pour sélectionner le service à partir duquel vous allez sélectionner le(s) groupe(s) ou le(s) véhicule(s) à côté (3).
pour sélectionner le service à partir duquel vous allez sélectionner le(s) groupe(s) ou le(s) véhicule(s) à côté (3). - Sélectionnez le(s) groupe(s) ou le(s) véhicule(s) souhaité(s).
.gif)
Le ruban
Des raccourcis pour accéder rapidement à plusieurs fonctionnalités de géolocalisation sur la carte
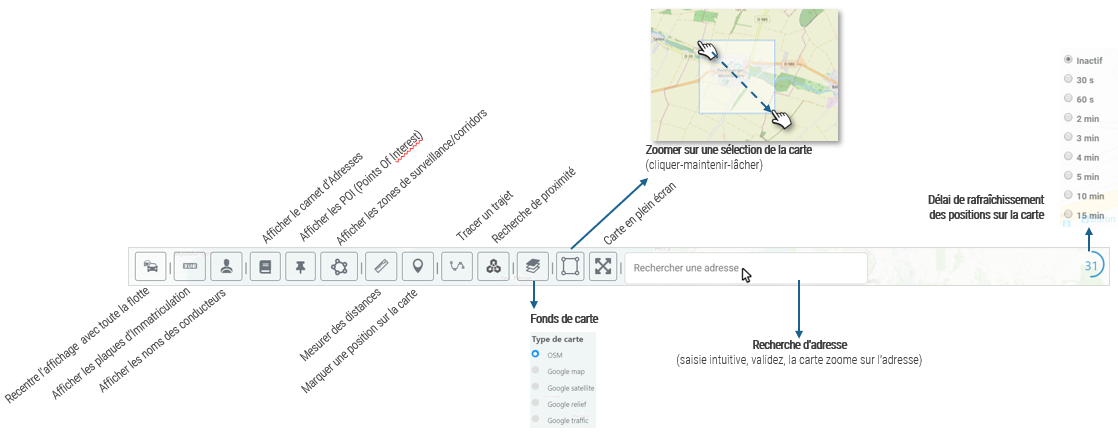
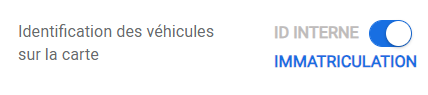
 Mesurer des distances
Mesurer des distances
Cet outil vous permet de mesurer la distance entre plusieurs points sur la carte.
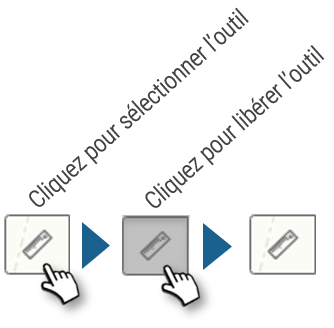
Cliquez sur le point de départ, puis cliquez sur d’éventuelles étapes et enfin sur le point d’arrivée. La distance s’affiche au fur-et-à-mesure du déplacement de la souris.
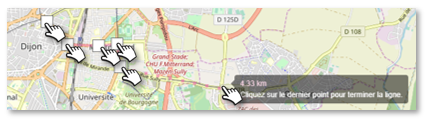
 Marquer une position sur la carte
Marquer une position sur la carte
Cet outil vous permet de pointer une position sur la carte et d’accéder à plusieurs options :
1. Cliquez sur l’endroit souhaité sur la carte. Un pointeur s’affiche :
2. Cliquez sur le pointeur. Une vignette s’affiche avec l’adresse correspondante et plusieurs icônes proposant plusieurs options :

 Tracer un trajet
Tracer un trajet
Cet outil vous permet de calculer et de tracer le trajet le plus rapide entre 2 adresses
1. Saisissez l’adresse de départ. Sélectionnez l’adresse correcte dans la liste déroulante qui s’affiche et validez avec la touche ‘ENTER’ du clavier.
2. Saisissez l’adresse d’arrivée. Sélectionnez l’adresse correcte dans la liste déroulante qui s’affiche et validez avec la touche ‘ENTER’ du clavier.
3. Cliquez sur la touche pour afficher le trajet sur la carte
pour afficher le trajet sur la carte
4. La durée et la distance sont affichées

 Vider le formulaire
Vider le formulaire
 Imprimer le trajet
Imprimer le trajet
 Recherche de proximité
Recherche de proximité
Cet outil vous permet de trouver les véhicules les plus proches d’une adresse que vous définissez.
1. Saisissez l’adresse concernée. Sélectionnez l’adresse correcte dans la liste déroulante qui s’affiche et validez avec la touche ‘ENTER’ du clavier.
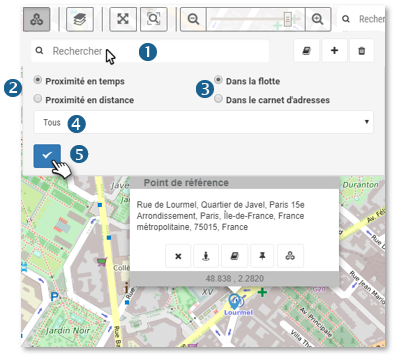 Vous pouvez aussi saisir le nom d’une adresse figurant dans votre Carnet d’Adresses et cliquer sur
Vous pouvez aussi saisir le nom d’une adresse figurant dans votre Carnet d’Adresses et cliquer sur  Sélectionnez ensuite l’adresse concernée si le carnet vous en propose plusieurs.
Sélectionnez ensuite l’adresse concernée si le carnet vous en propose plusieurs.
2. Sélectionnez si vous souhaitez une proximité en temps ou en distance (En temps par défaut).
3. Sélectionnez si vous cherchez des véhicules ou des sites à proximité (Véhicules par défaut)
4. Sélectionnez un Groupe de véhicules ou d’adresses (Tous par défaut)
5. Cliquez sur  pour lancer la recherche
pour lancer la recherche
6. Les 5 véhicules/sites les plus proches s’affichent avec l’immatriculation du véhicule le nom du conducteur et l’adresse à laquelle il se trouve ainsi que la distance et la durée du trajet pour se rendre à l’adresse concernée.
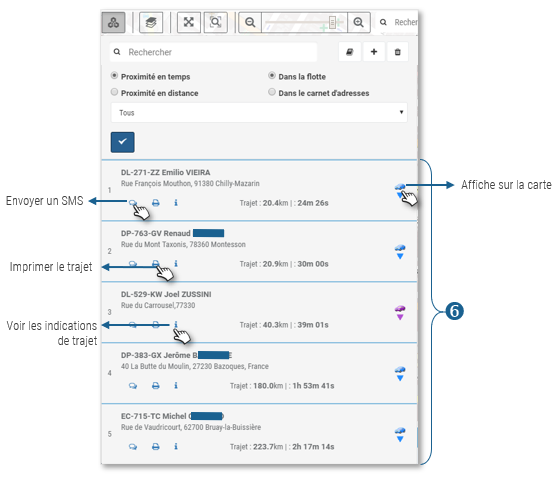
Le module flotte
Le module vous informe sur le statut de vos véhicules en temps réel
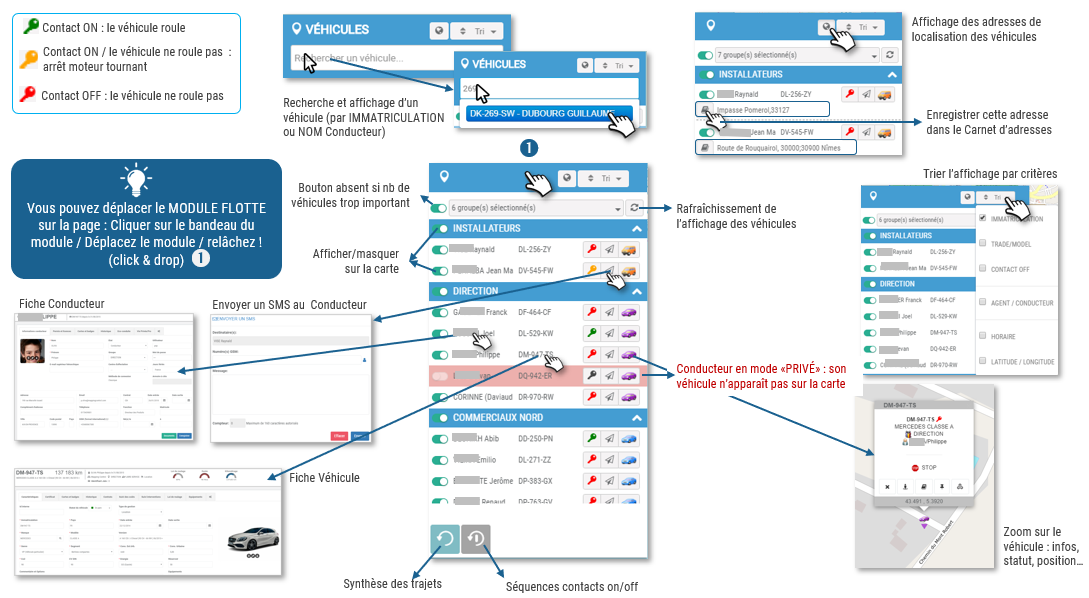
Informations sur un véhicule
Sélectionnez un véhicule et accédez à de nombreuses données le concernant :
1. Sélectionnez un véhicule dans le MODULE.
2. Des WIDGETS s’affichent comportant des données et des liens vers d’autres données :
3. INFORMATIONS VEHICULE : description du véhicule
4. LOCALISATION : dernières informations sur le mouvement du véhicule et l’état du boîtier télématique.
5. DISPOSITIFS : options présentes sur le boîtier
6. TRAJETS DU JOUR : cliquez pour visualiser les trajets parcourus : tracé et vitesses (disponible 2 mois, cf RGPD).
7. DERNIER TRAJET : cliquez pour visualiser le dernier trajet parcouru : tracé et vitesses (disponible 2 mois, cf RGPD).

Synthèse des trajets d'un véhicule
Visualisez les trajets effectués par un véhicule/conducteur :
1. Cliquez sur l’icône 
2. Sélectionnez une date ou une période et cliquez sur AFFICHER
3. La liste des véhicule s’affiche avec le nombre de trajets effectués par chacun.
4. Cliquez sur un véhicule
5. La liste des trajets s’affiche dans le module et dans le ruban à la place des widgets.
6. Cliquez sur les icônes pour afficher/masquer les trajets sur la carte.
pour afficher/masquer les trajets sur la carte.
7. Cliquez sur les icônes pour afficher le détail et les vitesses.
pour afficher le détail et les vitesses.
8. Cliquez sur la croix pour fermer le module des trajets.
pour fermer le module des trajets.
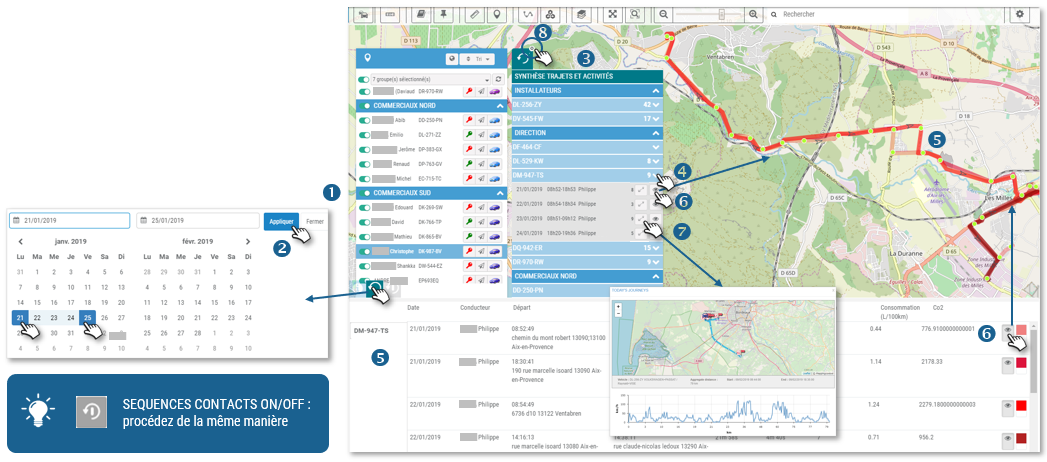
Accès à la carte générale
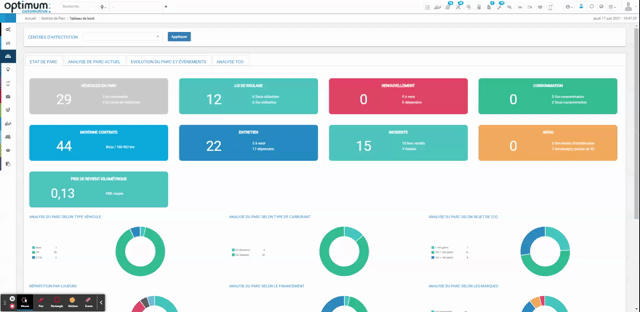
La carte est également accessible en cliquant sur le globe en haut à droite :


