- 28 Jan 2025
- Impression
- SombreLumière
- PDF
Paramétrage
- Mis à jour le 28 Jan 2025
- Impression
- SombreLumière
- PDF
Paramètres généraux
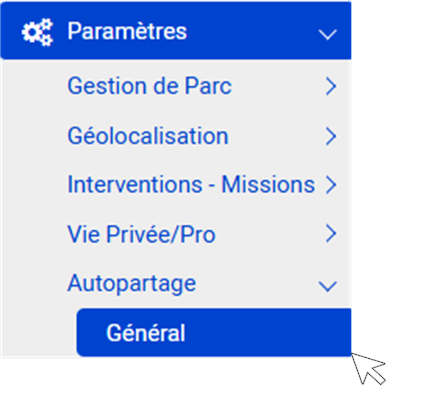
Les paramètres configurés sur cette page impacteront le service global d’autopartage, seront valables sur tous les pools d’autopartage, pour tous les véhicules et pour tous les utilisateurs.
D’autres paramètres sont configurables sur les pools d’autopartage (voir pages suivantes) ou sur la fiche du véhicule (mode d’ouverture du véhicule) ou encore sur la fiche du collaborateur (voir pages suivantes).
Réservations récurrentes
Le maximum de la récurrence est fixé à 999 jours.
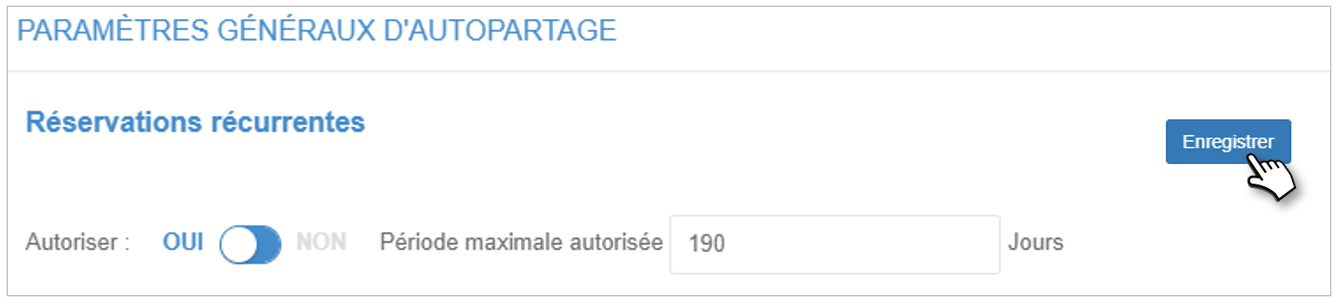
Critères de choix et de tri
1. Eco-attitude : Les véhicules proposés aux conducteurs sont en priorité ceux dont le rejet de Co2 est le plus faible ou nul (véhicules électriques).
- NON : pas de tri
- Obligatoire : tri forcé
- Libre : laissé au choix du réservataire
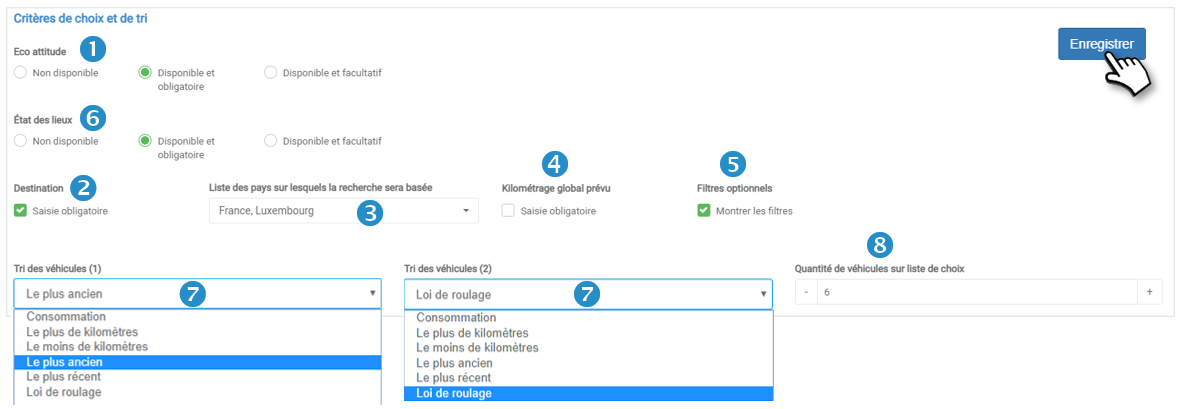
Les points de carnet d’adresse peuvent être utilisés comme destination dans les réservations de véhicules en autopartage. Le gestionnaire doit définir les groupes de carnets d’adresses exploitables pour cette fonctionnalité.
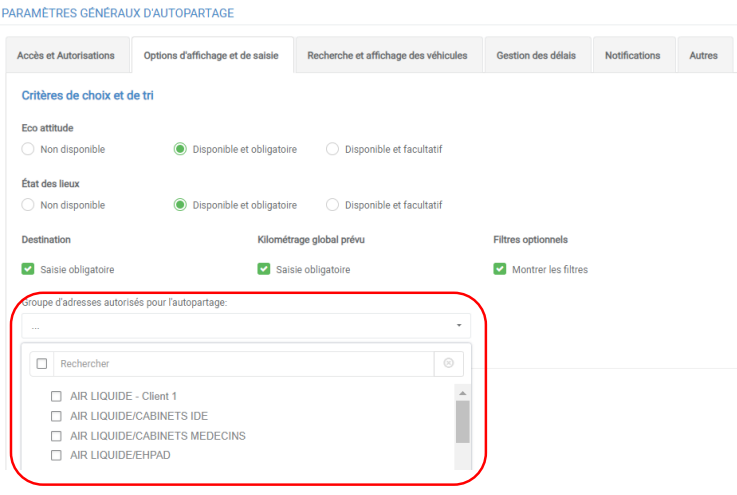
Destination
2. Cochez pour rendre obligatoire la saisie de la destination par le réservataire
Liste des pays
3. Cochez les pays dans lesquels vous allez utiliser l’autopartage pour aider à la localisation des adresses.
Kilométrage global prévu
4. Cochez pour rendre obligatoire la saisie du kilométrage prévu (permet de proposer certaines catégories de véhicules en fonction de la distance à parcourir)
Filtres optionnels
5. Choisissez d’afficher ou non les filtres optionnels (autres critères)
État des lieux
6. Choisissez de rendre disponible/obligatoire ou non l'état des lieux (l'obligation permet par exemple de contraindre les conducteurs à indiquer la place de parking du véhicule)
- NON DISPONIBLE : ne pas afficher les onglets d’état des lieux dans le détail de réservation d’un véhicule (plateforme et application).
- DISPONIBLE ET OBLIGATOIRE : afficher les onglets d’état des lieux en rendant la saisie de l’état des lieux de sortie obligatoire. (le gestionnaire n'est pas concerné par cette obligation)
- DISPONIBLE ET FACULTATIF : afficher les onglets d’état des lieux en rendant la saisie de l’état des lieux de sortie facultatif.
Tri des véhicules (1) et (2)
7. Sélectionnez les critères de tri des véhicules qui seront proposés aux utilisateurs.
Par exemple : ici, ce sont les véhicules le plus anciens qui seront proposés en priorités puis ceux qui auront une loi de roulage la plus conforme au contrat initial.
Quantité de véhicule sur liste de choix
8. Choisissez le nombre de véhicules maximum à proposer aux réservataires selon leurs critères de sélection
Nature de mission
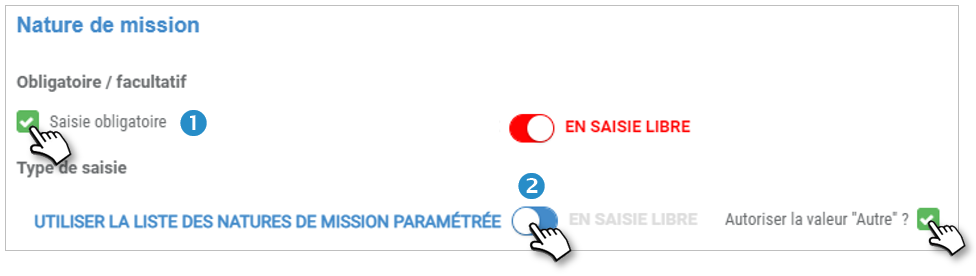
Dans le formulaire de réservation, vous pouvez rendre obligatoire la saisie ou la sélection du motif de la réservation.
1. Cochez pour rendre obligatoire la nature de la mission, c’est-à-dire le motif de la réservation (permet de renseigner le carnet de bord automatiquement).
2. Sélectionnez le type de saisie :
- LISTE : le conducteur devra sélectionner un motif dans la liste déroulante.
- « Autre » : cochez si vous souhaitez activer l’option « Autre » et la saisie libre d’un autre motif.
- SAISIE LIBRE : le conducteur saisit lui-même le motif de la réservation.
Période de réservation en amont
Définissez le délai maximal en amont pour effectuer une réservation.
Durées maximale et minimale
Définissez les durées maximale et minimale d’une réservation.
Temporisation réouverture
Définissez la période d’accès au véhicule après restitution (en cas d’oubli d’un objet dans le véhicule par exemple).
Durée inter-réservation
Définissez le délai minimum entre deux réservations.
Temporisation alerte retard de restitution
Définissez le délai après lequel l’alerte de retard de restitution doit être envoyée au gestionnaire (exemple : l’alerte sera émise 20mn après l’horaire de fin de réservation prévu).
Temporisation alerte véhicule non disponible
Définissez le délai après lequel l’alerte de non-restitution sera envoyée au réservataire suivant (H de fin de réservation + X mn)
Délai d’accès avant réservation
Définissez le délai pendant lequel vous autorisez l’accès au véhicule AVANT le début de la réservation.
Délai de saisie des états des lieux et incidents après la réservation
Définissez le délai maximal pendant lequel les utilisateurs peuvent remplir les formulaires.
Durée maximale avant validation pour réservation longue
Définissez le nombre maximum autorisé de jours de réservation sans validation.
Au-delà de ce nombre de jours, la réservation passera en workflow de validation.
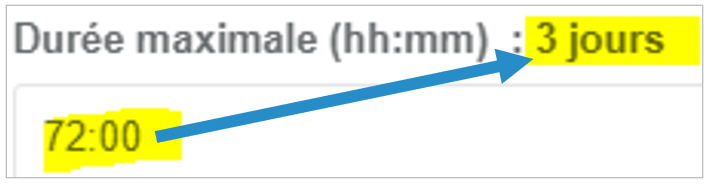
Inter-réservation pour les véhicules électriques
Cette période d’immobilisation des véhicules électriques avant chaque réservation permet le chargement de la batterie pour effectuer le trajet prévu.
Le gestionnaire a le choix entre deux options :
- 1. Pas d’immobilisation : La durée d’inter-réservation (1) sera ajoutée avant chaque réservation d’un véhicule électrique via l’autopartage. La durée d’inter-réservation ne peut pas être inférieure au « Délai d'accès avant réservation » (page précédente).

- 2. Durée dépendante de la recharge : La durée d’immobilisation du véhicule est calculée en fonction de la puissance des bornes de recharge (4), de la distance réalisée durant le trajet ainsi que de la consommation du véhicule.
Si la durée d’immobilisation calculée est inférieure à la durée d’inter-réservation alors cette dernière est appliquée. Dans le cas contraire, la durée d’immobilisation prévaut.
Puissance des bornes de recharge
La puissance des bornes de recharge est définie, soit dans les paramètres du pool d’autopartage, soit dans les paramètres généraux d’autopartage (valeur par défaut et modifiable) si le paramètre du pool n’est pas présent.
Calcul de la durée d’inter-réservation
Le calcul de la durée d’inter-réservation se base sur 3 données :
- La distance prévue lors de la réservation
- La consommation moyenne du véhicule
- La puissance des bornes de recharge

Conditions avant réservation
Quand l’utilisateur clique pour choisir son véhicule, l’application peut faire apparaitre une vignette affichant des conditions préalables (1 à 3) que l’utilisateur doit valider (cocher) avant de réserver son véhicule :
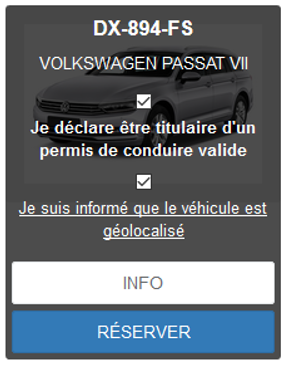
Il peut s’agir de la déclaration d’être titulaire du permis de conduire valide, d’avoir lu et accepté le règlement intérieur ou tout autre engagement que vous jugerez utile.
Vous pouvez également mettre des documents en téléchargement à disposition des utilisateurs.
1. Saisir le texte qui apparaitra dans la vignette :
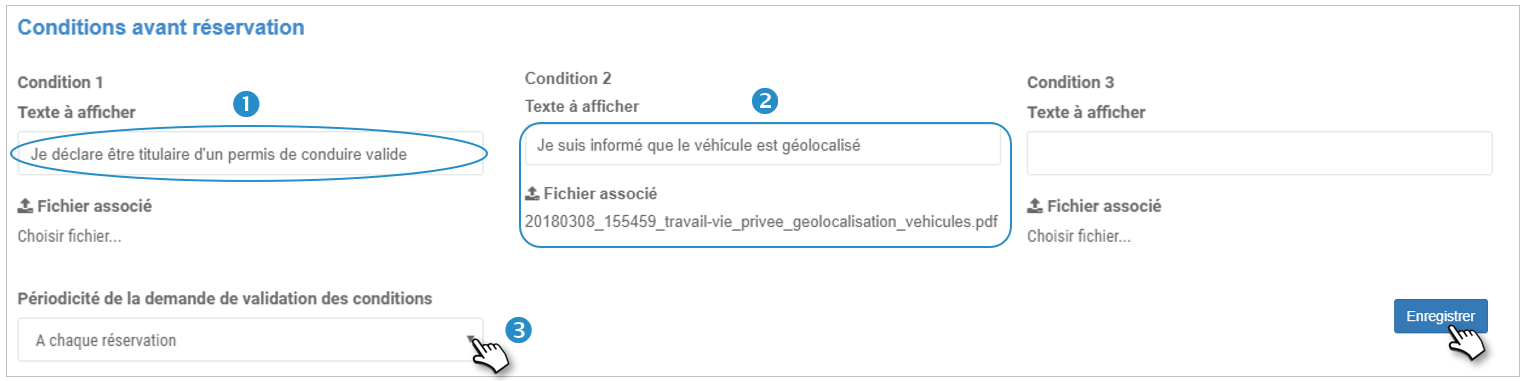
2. Télécharger le fichier à consulter (facultatif)
Reproduire jusqu’à 3 conditions au maximum.
3. Sélectionner la fréquence d’affichage des CGU : systématique, quotidien, hebdo…..
(A chaque modification des conditions, l’acceptation sera obligatoire).
Gestion du covoiturage
Concerne le covoiturage avec des véhicules d’autopartage :
1. Fixez le rayon de recherche des demandes.
2. Cochez si vous acceptez que les utilisateurs modifient ce rayon.
3. Définissez une marge horaire de tolérance des horaires de début/fin de covoiturage pour la recherche de réservations de véhicules.
4. Cochez si vous souhaitez faire apparaître les pools comme départ et arrivée de trajets.

Gestion des emails
Cochez la case correspondante si vous souhaitez qu’un mail soit envoyé dans ces 2 cas de figure :
5. CONCERNE UNIQUEMENT LES ARMOIRES A CLES : L’application envoie un mail supplémentaire au conducteur (en plus du mail de confirmation de réservation) contenant le code d’ouverture.
6. Recherche de véhicule non-aboutie : ’application envoie un mail au conducteur et au gestionnaire lorsqu’un conducteur a tenté d’effectuer une réservation mais qu’aucun véhicule ne lui a été proposé.
7. Envoi d’une notification Calendrier en format .ics pour chaque événement (création, modification, suppression)
Gestion des trajets
Par défaut, les utilisateurs peuvent voir dans l‘application leurs trajets effectués en autopartage.
8. Placez sur le curseur sur NON, si vous ne le souhaitez as.
Gestions des pools
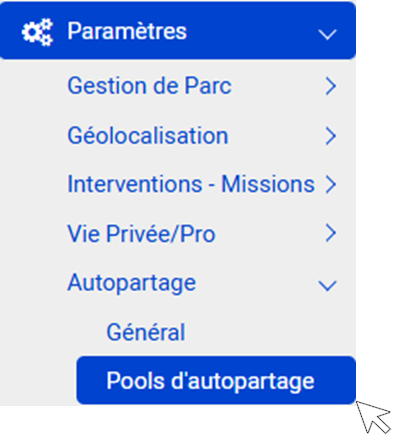
Principes de fonctionnement :
- Un véhicule ne peut être proposé à la réservation que s’il figure dans un pool
- Les conducteurs peuvent n’avoir accès qu’à certains pools
C’est pourquoi, il vous faut organiser et structurer la liste des véhicules afin de pouvoir sélectionner, afficher des statistiques ou d’autoriser les collaborateurs à accéder à certains pools.
Vous retrouverez cette arborescence dans tous les menus/services qui proposent la sélection de pools : statistiques, alertes, rapports….
Étape 1/3 : création de l’arborescence des pools
Organisez et créez autant de pools que vous souhaitez selon votre organisation interne.
1. Placez votre curseur sur «Mes pools d’autopartage» et cliquez sur NOUVEAU pour créer un pool. Cliquez sur NOUVEAU et vous créerez un sous-pool.
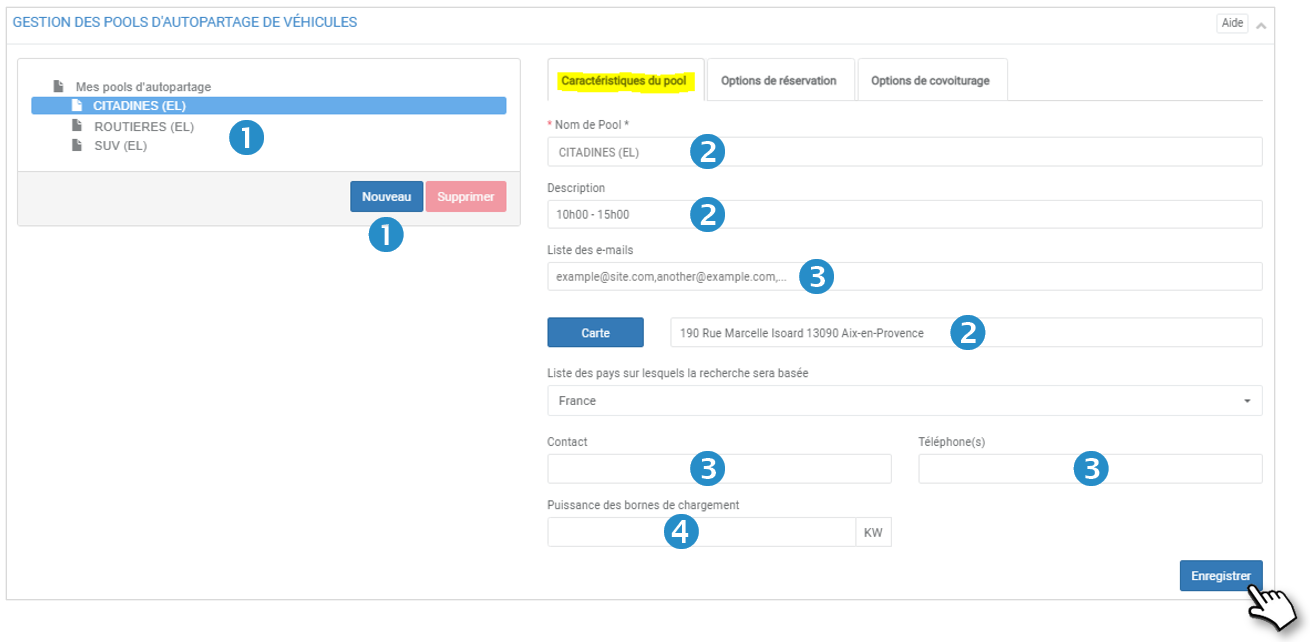
2. Saisissez un nom pour ce pool et remplissez les caractéristiques de ce pool, sa localisation et n’oubliez pas d’ENREGISTRER.
3. Liste des emails, contacts et Téléphones :
Les mails renseignés dans ce champ recevront les alertes liées à ce Pool. Séparez les adresses par des ‘, ‘.
4. Puissance des bornes de recharge
Il permet d’ajouter la puissance de recharge des bornes utilisées par client pour recharger ses véhicules électriques. Cette donnée sera utilisée dans le calcul de la durée d’inter-réservation.
Vous pouvez déplacer un pool dans un autre en cliquant sur le pool à déplacer et en le glissant / déposant (drag & drop) dans le nouveau pool.
Dans les 2 autres onglets, définissez les options de réservation et de covoiturage :
Options de réservation
1. Choisissez si les réservations doivent être soumises à une validation préalable du supérieur hiérarchique (AVEC ou SANS workflow).
2. Choisissez si les réservations débutent automatiquement à la prise de clé dans l’armoire à clé ou à l’ouverture de la portière du véhicule (dans le cas d’ouverture par badge ou par l’application mobile), ou si l’utilisateur doit démarrer manuellement sa réservation (sur l’appli web ou mobile) s’il récupère la clé du véhicule sur un tableau ou à une banque d’accueil par exemple.
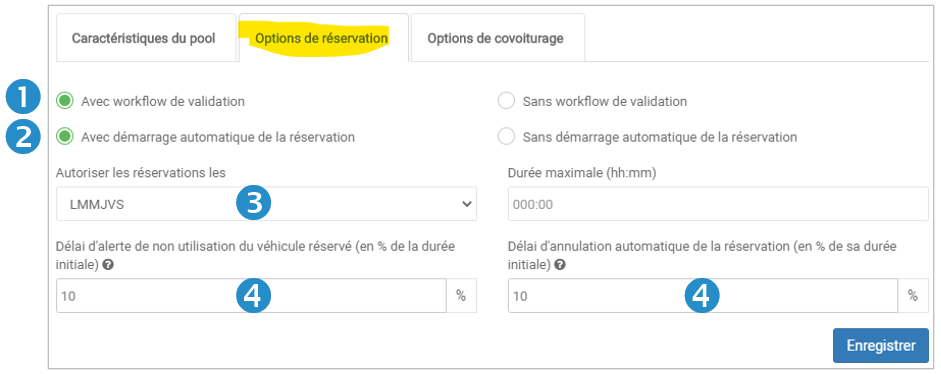
3. Choisissez si les réservations sont autorisées uniquement les jours ouvrés (LMMJV) ou toute la semaine (LMMJVSD) ou les jours ouvrés + Samedi et Dimanche si ces jours se trouvent au milieu de la période de réservation (par exemple : du Jeudi au Mardi)
4. Paramétrez les délais d’alerte en cas de non-prise de véhicule (en % de la durée de réservation) et d’annulation automatique de réservation.
Options de covoiturage
1. PROPOSER le covoiturage : les réservataires auront le choix de covoiturer ou de réserver un véhicule
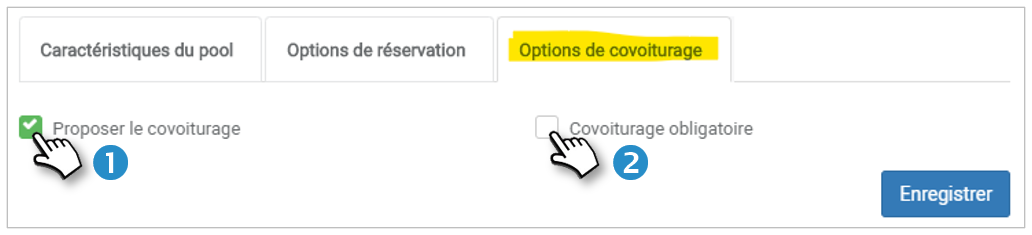
2. OBLIGATOIRE : les réservataires devront obligatoirement prendre des covoitureurs qui font le même trajet
Étape 2/3 : Affectation des véhicules dans les pools
Cette partie vous permet de gérer les véhicules au sein de chaque pool : en ajouter ou en supprimer/retirer.
Ajouter un ou des véhicule(s) dans un pool :
1. Sélectionnez le pool concerné (en surbrillance)
2. Dans la colonne de gauche (Tous véhicules) : cochez les cases des véhicules concernés et cliquez sur le bouton ‘AJOUTER’ ou cliquez sur les flèches bleues des véhicules concernés.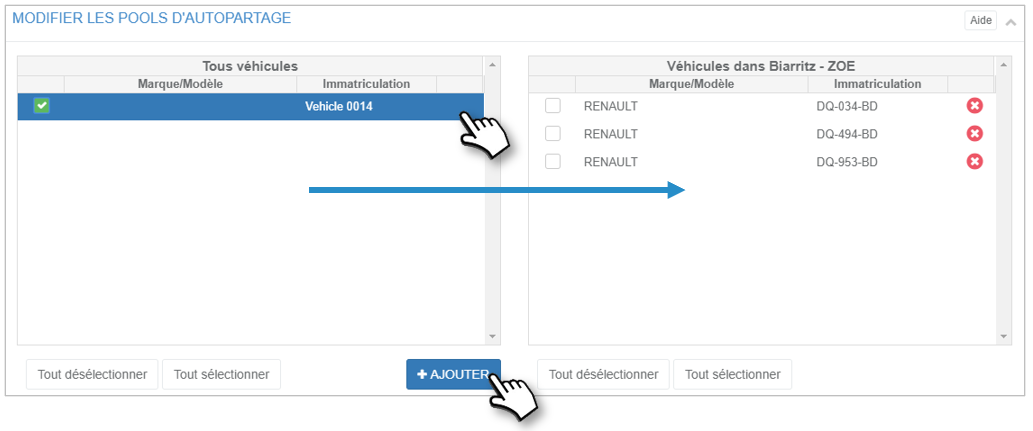
3. Les véhicules passeront de la colonne de gauche à la colonne de droite dans le pool concerné.
4. Inutile de valider ou d’enregistrer, l’action est immédiate.
Retirer un ou des véhicule(s) d’un pool :
1. Sélectionnez le pool concerné (en surbrillance)
2. Dans la colonne de droite (pool concerné) : cochez les cases des véhicules concernés et cliquez sur le bouton ‘SUPPRIMER’ ou cliquez sur les croix rouges des véhicules concernés.
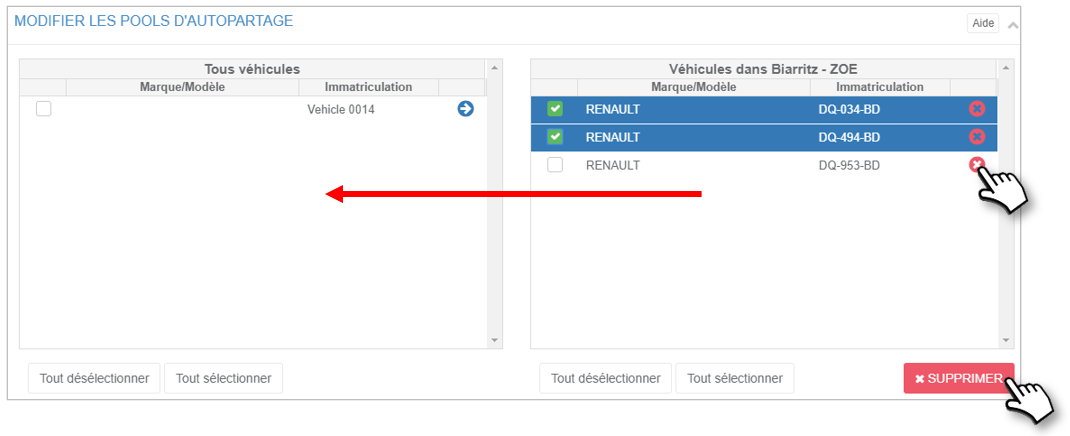
3. Les véhicules passeront de la colonne de droite à la colonne de gauche (Tous véhicules).
4. Inutile de valider ou d’enregistrer, l’action est immédiate.
Étape 3/3 : Exceptions pour conducteurs dans workflow de validation
Cette partie vous permet d’exempter certains conducteurs de la validation de leur réservation dans le cadre d’un workflow de validation
Prérequis : Pool avec workflow de validation
Objectif : exonérer certains conducteurs du workflow de validation de leur réservation à réservation confirmée automatiquement
Exempter un ou des conducteurs(s) de validation :
1. Sélectionnez le pool concerné (en surbrillance)
2. Dans la colonne de gauche (Conducteurs AVEC workflow) : cochez les cases des conducteurs concernés et cliquez sur le bouton ‘AJOUTER’ ou cliquez sur les flèches bleues des conducteurs concernés.
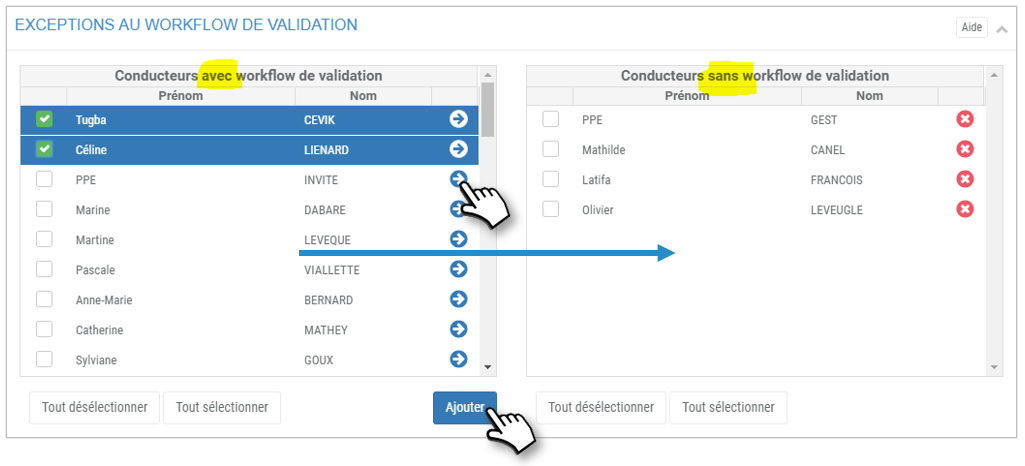
3. Les conducteurs passeront de la colonne de gauche à la colonne de droite avec les conducteurs SANS workflow.
4. Inutile de valider ou d’enregistrer, l’action est immédiate.
Retirer l’exonération à un ou des conducteurs(s) :
1. Sélectionnez le pool concerné (en surbrillance)
2. Dans la colonne de droite (Conducteurs SANS workflow) : cochez les cases des conducteurs concernés et cliquez sur le bouton ‘SUPPRIMER’ ou cliquez sur les croix rouges des conducteurs concernés.
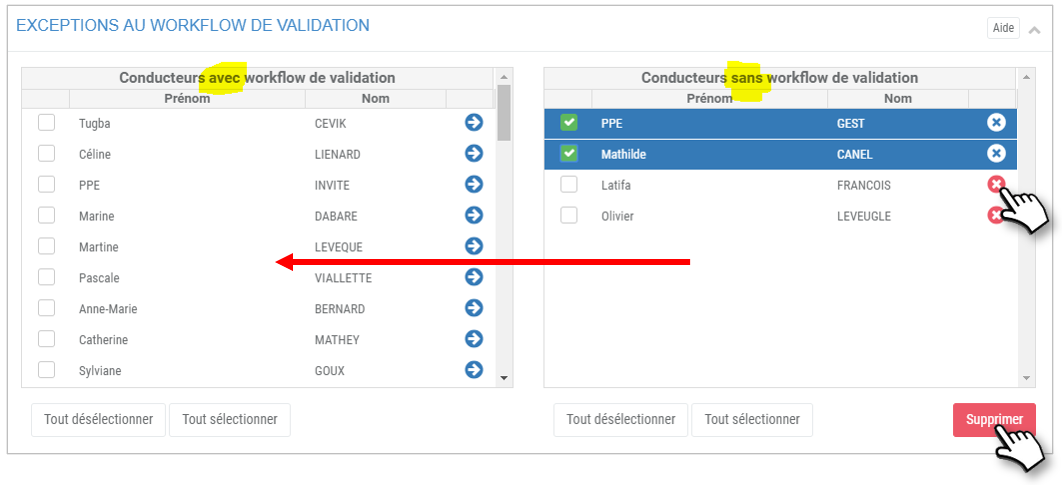
3. Les conducteurs passeront de la colonne de droite à la colonne de gauche avec les conducteurs AVEC workflow.
4. Inutile de valider ou d’enregistrer, l’action est immédiate.
Affectation de badges Pass
Un badge Pass permet de prendre un véhicule sans réservation
Cette section vous permet d’affecter des badges Pass à un ou plusieurs pools de véhicules
Affecter un ou des badges :
1.Sélectionnez le pool concerné (en surbrillance)
2.Cliquez sur l’onglet Badges Pass
3.Dans la colonne de gauche (badges PASS non affectés) : cochez les cases du/des badge(s) concerné(s) et cliquez sur le bouton ‘AJOUTER’ ou cliquez sur les flèches bleues des badges concernés.
4.Les badges passeront de la colonne de gauche à la colonne de droite avec les badges du pool.
N’oubliez pas d’ENREGISTRER
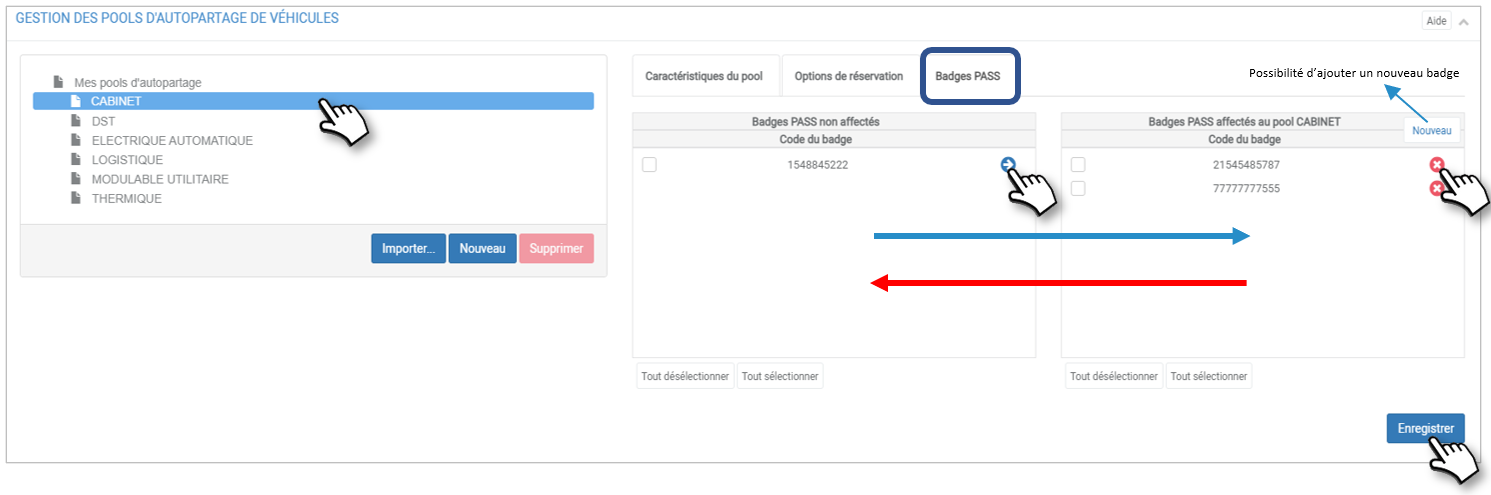
Désaffecter un ou des badges :
1.Sélectionnez le pool concerné (en surbrillance)
2.Cliquez sur l’onglet Badges Pass
3.Dans la colonne de droite (badges affectés au pool) : cochez les cases des badges concernés et cliquez sur le bouton ‘SUPPRIMER’ ou cliquez sur les croix rouges des badges concernés.
4.Les badges passeront de la colonne de droite à la colonne de gauche avec les badges PASS non affectés.
N’oubliez pas d’ENREGISTRER
- Un même badge Pass peut être affecté à plusieurs pools.
- Tout véhicule intégrant un pool est automatiquement associé aux badges du pool
- Tout véhicule sortant d’un pool est automatiquement dissocié des badges de ce pool.
Modèles de notification : modifier les emails et SMS envoyés aux utilisateurs
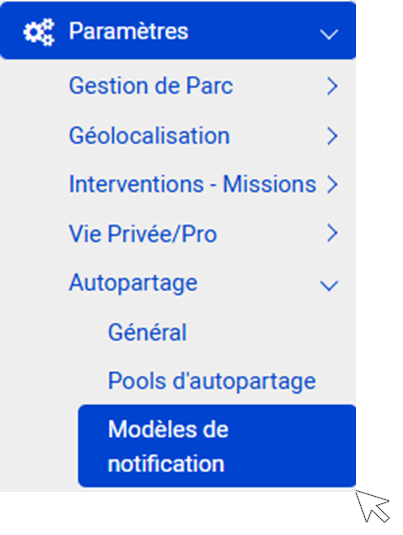
Cette page vous permet d’afficher et modifier les mails et SMS qui sont envoyés automatiquement à chaque étape de la vie de l’autopartage.
Principes :
- Vous pouvez modifier le contenu et l’objet de tous les mails et SMS qui sont listés dans le menu déroulant.
- Vous ne pouvez pas ajouter ou supprimer de modèle de mail.
- Mail ou SMS vide : celui-ci ne sera pas émis.
- Vérifiez que les mails et SMS des utilisateurs sont renseignés.
Modalités :
1. Sélectionnez un type de modèle dans la liste déroulante.
2. Modifier éventuellement l’objet du mail.
3. Modifier le contenu du mail et/ou du SMS.
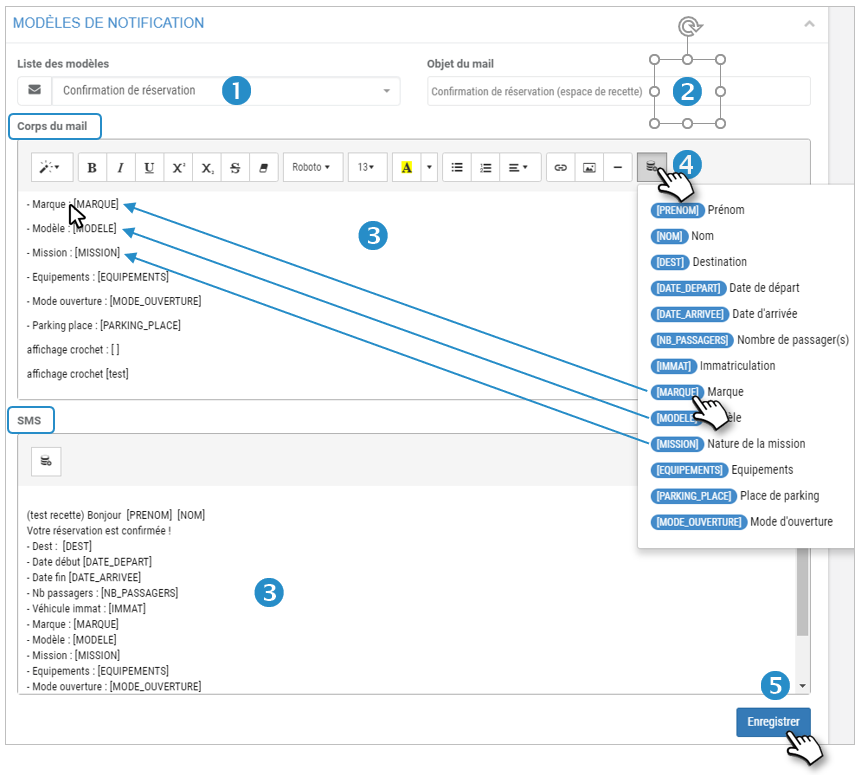
4. Vous pouvez intégrer du texte enrichi/dynamique dans le corps du mail et du SMS. C’est déjà le cas dans les modèles proposés.
En cliquant sur le champ souhaité, celui-ci s’insère là où se situe votre curseur.
Les champs disponibles sont personnalisés selon le type de mail et de SMS.
5. N’oubliez pas d’ENREGISTRER.
Liste des natures de mission
Créer les motifs de réservation : Cette page vous permet de créer et modifier les motifs de réservation du menu déroulant dans le formulaire de réservation des utilisateurs.
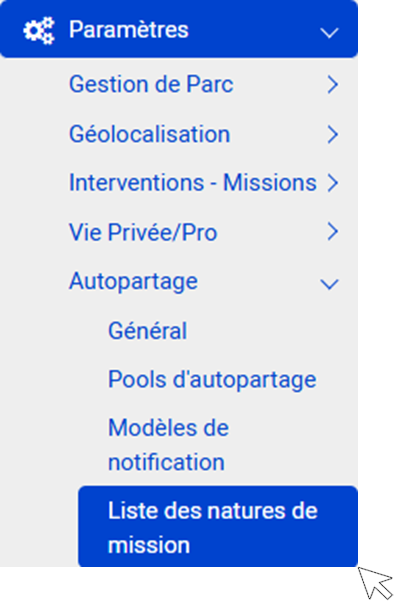
Modalités :
1. Saisissez le motif
2. Cliquez sur AJOUTER.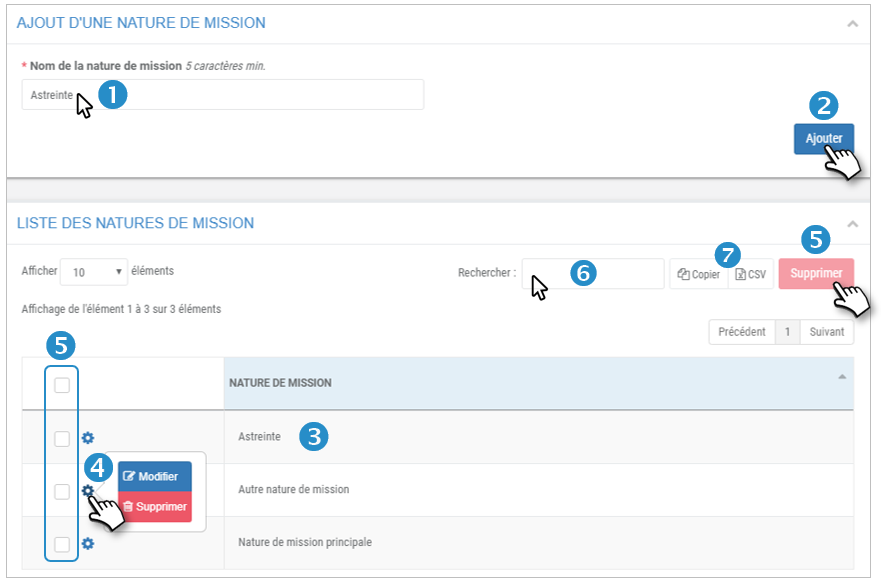
3. Le motif est ajouté à la liste.
4. Vous pouvez MODIFIER ou SUPPRIMER un motif en cliquant sur  puis en sélectionnant votre choix.
puis en sélectionnant votre choix.
5. Cochez plusieurs motifs et cliquez sur le bouton SUPPRIMER pour les supprimer en une seule action.
6. Vous pouvez effectuer une recherche par mot-clé en saisissant le début d’un motif recherché.
7. Vous pouvez copier le contenu du tableau ou l’exporter sous format .csv.

