- 03 Feb 2022
- Impression
- SombreLumière
- PDF
Paramètres
- Mis à jour le 03 Feb 2022
- Impression
- SombreLumière
- PDF
Gestion des étapes
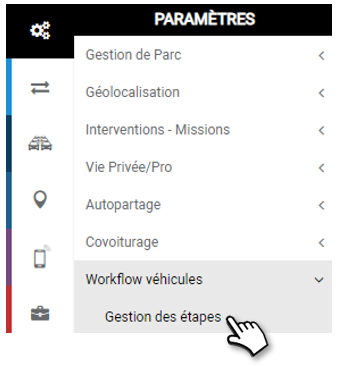
Définissez les périodes de déclenchement des alertes pour chaque étape
A chaque étape, une alerte orange ou rouge vous prévient lorsque votre attention est requise à l’approche d’une échéance.
Cette page vous permet de paramétrer les alertes visibles sur l’application avec les icônes  et
et  .
.
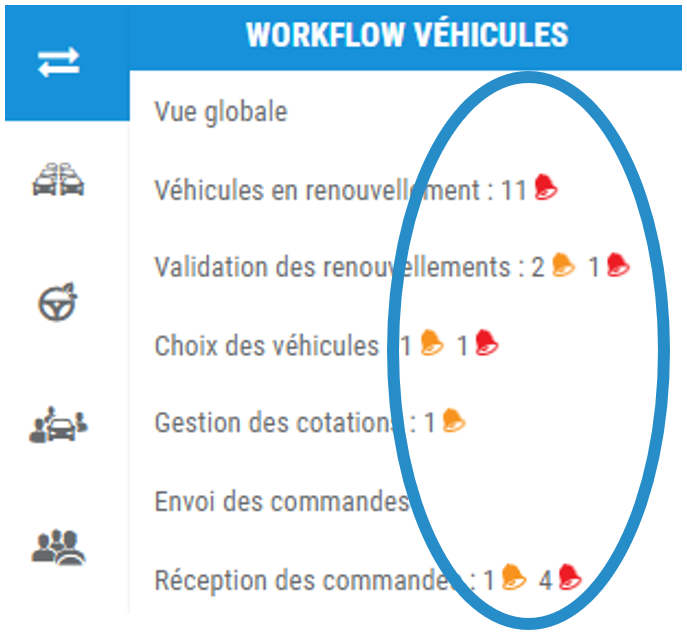
Commencez par définir la période à partir de laquelle les véhicules entreront (seront visibles) dans l’application de workflow avant la fin du contrat actuel. Il ne s’agit pas d’une alerte, à proprement parler, mais d’une entrée en renouvellement.
1. Renseignez le nombre de jours avant l’échéance du contrat actuel. (max : 365 jours)
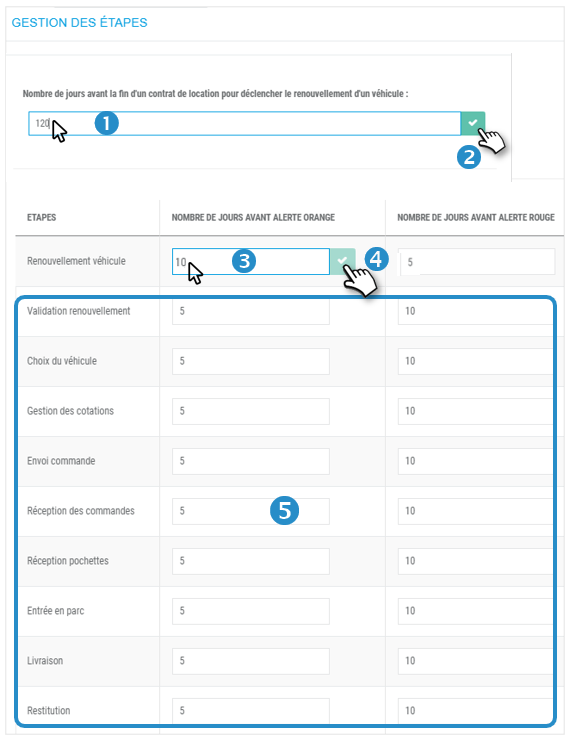
2. Cliquez sur  pour enregistrer votre saisie.
pour enregistrer votre saisie.
Par exemple, ici, les véhicules seront visibles dans le workflow 120 jours avant la fin de contrat actuel.
Renseignez, ensuite, le nombre de jours avant la date de renouvellement à laquelle vous souhaitez notifier les alertes de renouvellement  et
et  .
.
3. Par exemple, ici, l’alerte  sera visible 10 jours avant la fin de contrat actuel et l’alerte
sera visible 10 jours avant la fin de contrat actuel et l’alerte  5 jours avant la fin de contrat actuel.
5 jours avant la fin de contrat actuel.
4. Cliquez sur  pour enregistrer votre saisie.
pour enregistrer votre saisie.
Toutes les autres étapes qui suivent sont séquentielles et dépendent de la bonne exécution de l’étape précédente.
5. Renseignez le nombre de jours à partir duquel l’alerte passera en ORANGE  ou ROUGE
ou ROUGE  quand une action sera requise à cette étape (max : 365 jours)
quand une action sera requise à cette étape (max : 365 jours)
Cliquez sur  pour enregistrer chaque saisie.
pour enregistrer chaque saisie.
Gestion des catégories
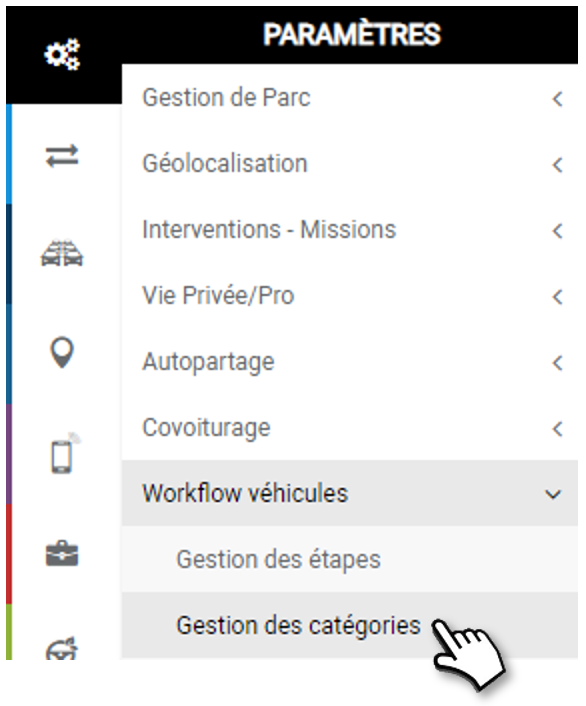
Définissez et gérez les catégories pour vos véhicules et vos conducteurs
Classez vos véhicules et vos conducteurs par catégories.
Organisez et créez autant de catégories de véhicules que vous souhaitez selon votre organisation interne.
Définissez les catégories selon leur loi de roulage.
1. Placez votre curseur sur «Mes catégories de workflow» et cliquez sur NOUVEAU pour créer une catégorie. Cliquez encore sur NOUVEAU et vous créerez une sous-catégorie, etc.
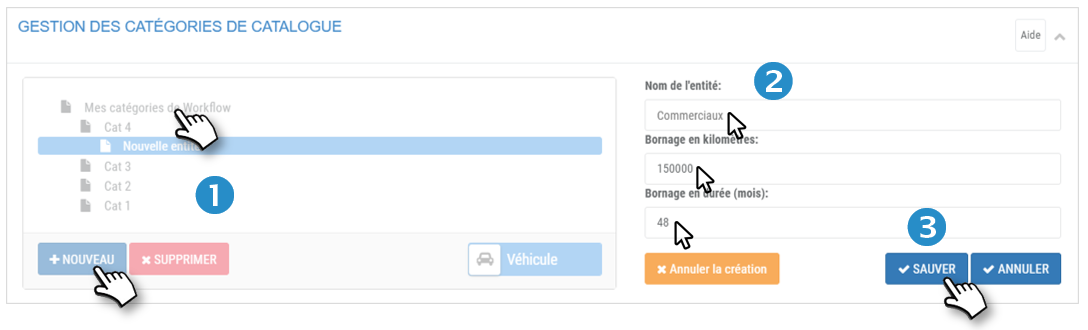
2. Saisissez un nom pour cette catégorie et remplissez la loi de roulage : kilométrage et durée (en mois).
3. Cliquez sur SAUVER pour ENREGISTRER la Catégorie
4. Lorsque vous SUPPRIMEZ une Catégorie qui contient des Sous- catégories. Seul la Catégorie est supprimée ; les Sous-catégories demeurent et remontent d’un niveau hiérarchique (ex : une Sous- catégorie devient une Catégorie, etc).
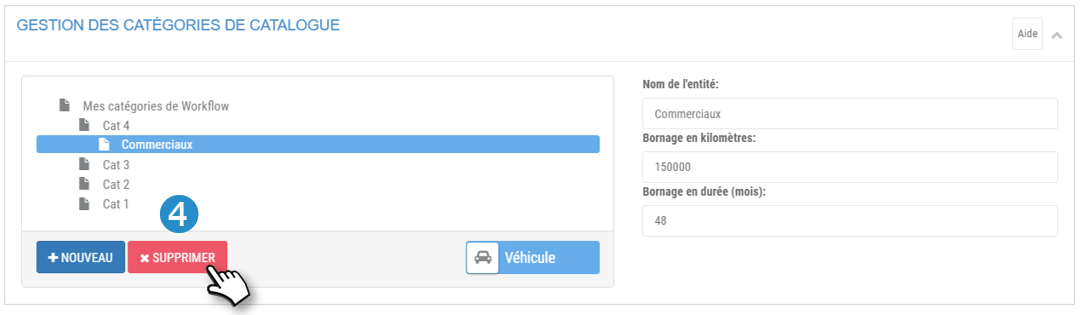
Ajouter un ou des véhicule(s) dans une catégorie :
1. Sélectionnez une catégorie dans l’arborescence.
Deux tableaux s’affichent :
2. À gauche : les véhicules en parc.
3. À droite : les véhicules dans la Catégorie sélectionnée.
4. Dans la colonne de gauche (Tous véhicules) : cochez les cases des véhicules concernés et cliquez sur le bouton ‘AJOUTER’ ou cliquez sur les flèches bleues des véhicules concernés.
Les véhicules passeront de la colonne de gauche à la colonne de droite (DANS la catégorie).
Inutile de valider ou d’enregistrer, l’action est immédiate.
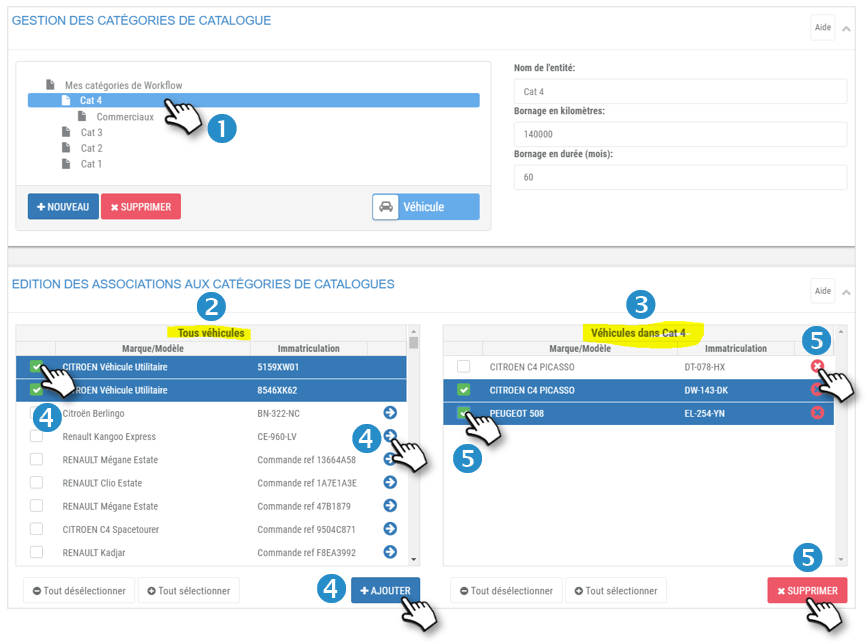
Retirer une ou des véhicule(s) d’une catégorie :
1. Sélectionnez une catégorie dans l’arborescence.
2 tableaux s’affichent :
2. À gauche : les véhicules en parc.
3. À droite : les véhicules dans la Catégorie sélectionnée.
5. Dans la colonne de droite (DANS la catégorie) : cochez les véhicules concernés et cliquez sur le bouton ‘SUPPRIMER’ ou cliquez sur les croix rouges des véhicules concernés.
Les véhicules passeront de la colonne de droite à la colonne de gauche (Tous véhicules).
Inutile de valider ou d’enregistrer, l’action est immédiate.
Basculer l’affichage en mode «Conducteurs»
Les conducteurs apparaîtront automatiquement dans les catégories.
Il suffit simplement de basculer le curseur sur CONDUCTEUR :
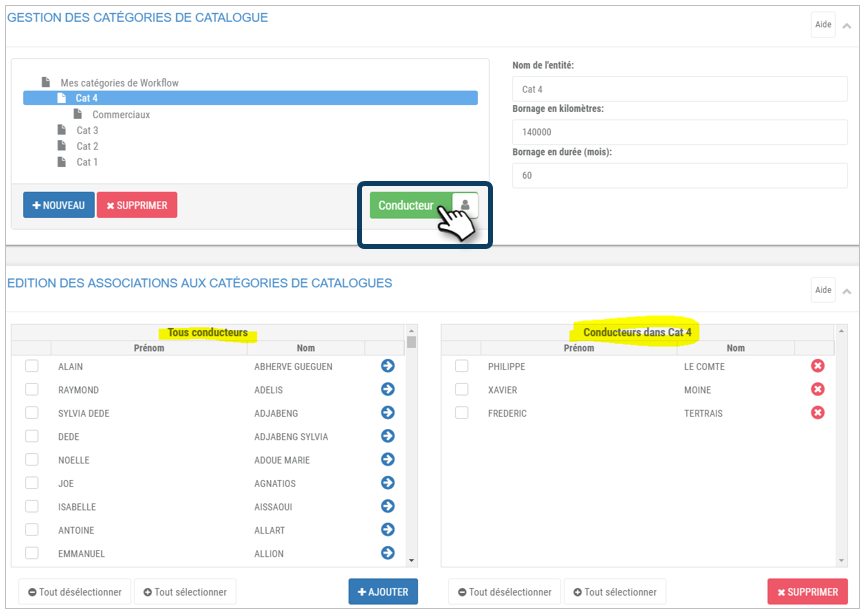
Les fonctionnalités sont exactement les mêmes que précédemment mais en affichant les CONDUCTEURS.
Il est impératif d’avoir préalablement affecté les véhicules aux conducteurs.
Création de catalogues de véhicules
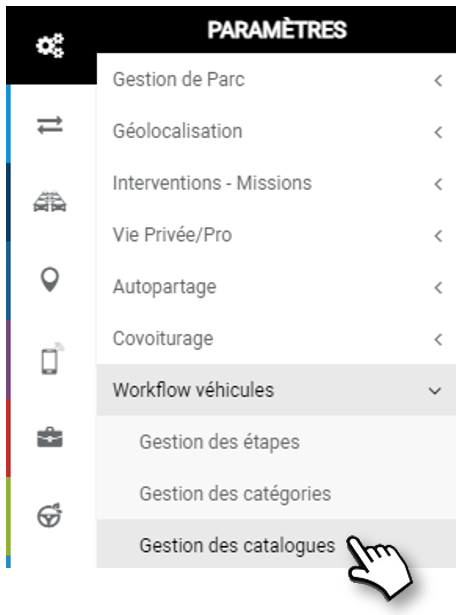
Caractéristiques du catalogue :
Les catalogues sont des listes de véhicules que vous sélectionnerez selon vos critères.
Créez autant de catalogues que vous voulez pour les catégories que vous avez précédemment créées.
Lors des renouvellements des véhicules, vous sélectionnerez un ou plusieurs catalogues dans le(s)quel(s) les conducteurs iront choisir leur véhicule.
1. Cliquez sur NOUVEAU pour afficher le masque de saisie des critères de catalogue.
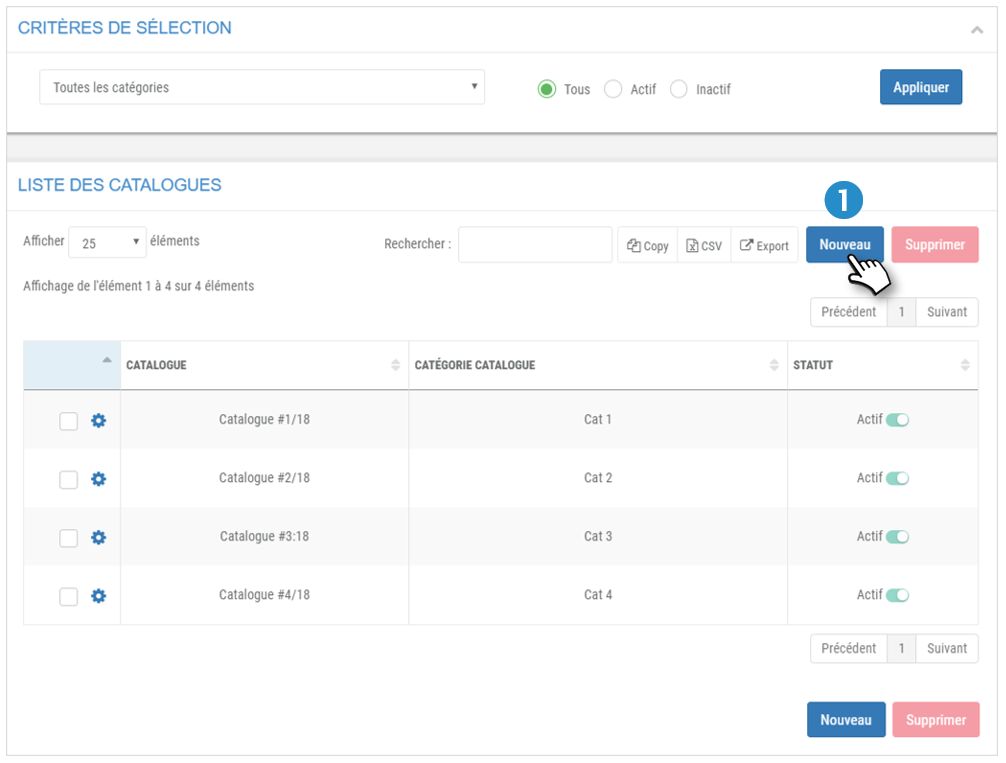
2. Saisissez un nom pour ce catalogue.
3. Sélectionnez la catégorie à laquelle s’applique ce catalogue.
4. Saisissez éventuellement un commentaire ou une description de ce catalogue.
5. Saisissez la loi de roulage : kilométrage total et durée (en mois).
6. Saisissez le budget TTC minimal et maximal, avec options.
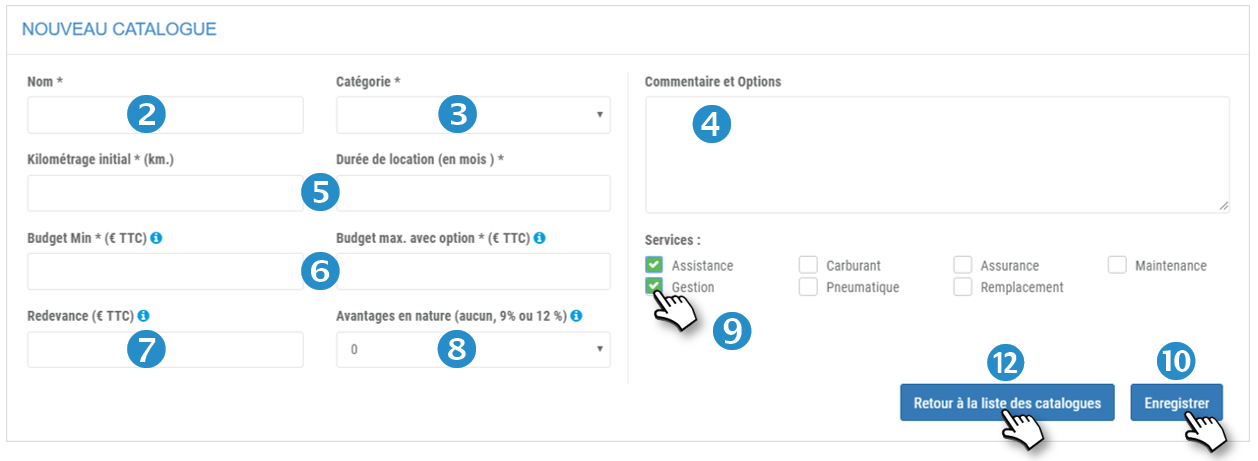
7. Saisissez la redevance TTC à la charge du conducteur.
8. Sélectionnez le taux d’Avantage En Nature dans le cadre d’un véhicule de fonction (0% - 9% sans carburant -12% avec carburant)
9. Sélectionnez éventuellement les services attachés à ces véhicules dans le cadre du contrat de location.
10. ENREGISTREZ le formulaire.
11. Un nouveau bouton vient d’apparaître : AJOUTER VEHICULE. Cliquez pour ajouter les véhicules éligibles dans ce catalogue :

12. Cliquez pour revenir à la liste des catégories.
Sélection des véhicules du catalogue :
Sélectionnez les véhicules éligibles dans ce catalogue parmi tous les véhicules disponibles sur le marché. L’application est connectée à la base de données AUTOVISTA, la plus exhaustive du marché, mise à jour en temps réel.
1. Cliquez sur AJOUTER VEHICULE pour afficher le masque de saisie des critères de catalogue.
 2. Sélectionner véhicule PARTICULIER (par défaut) ou UTILITAIRE.
2. Sélectionner véhicule PARTICULIER (par défaut) ou UTILITAIRE.

3. Sélectionnez 1 marque et cliquez sur VOIR LES RESULTATS.
4. Sélectionner un ou plusieurs modèles (max 3) et cliquez sur SUIVANT.
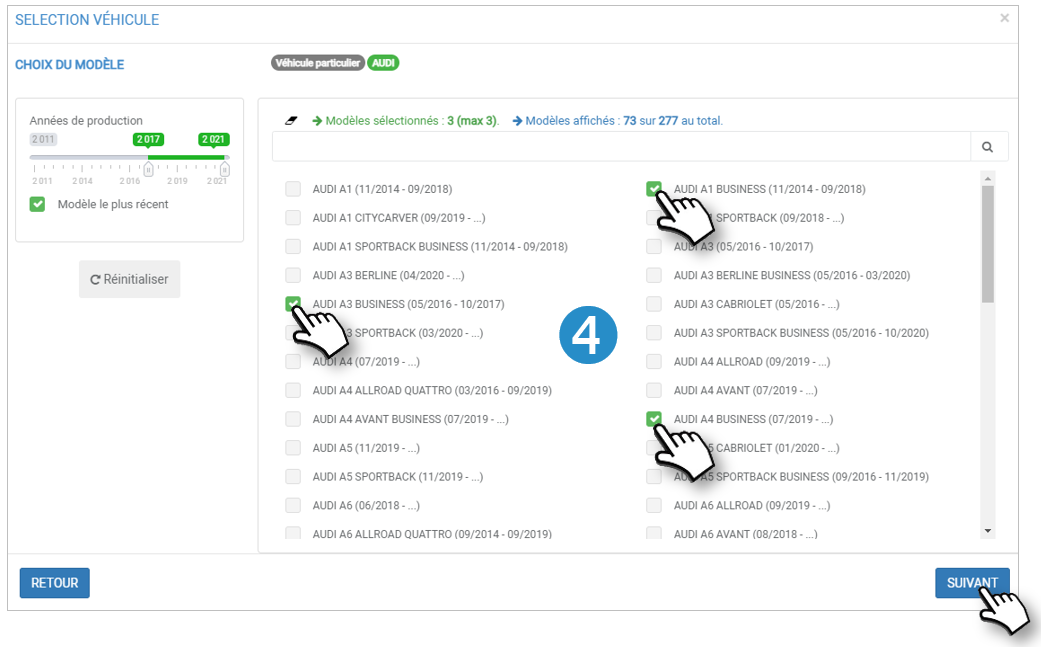
5. La liste de TOUTES les VERSIONS de ces modèles s’affichent :
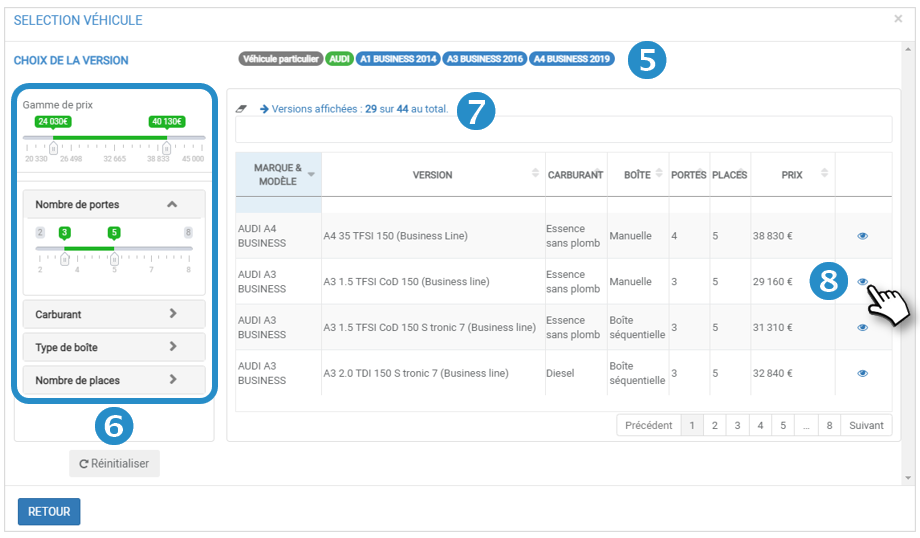
6. Vous pouvez filtrer encore la sélection avec des critères sur la gauche de la fenêtre : Prix, nb de Portes, Carburant, type de Boîte, nb de Places.
7. Le nombre total de versions s’affiche.
8. Cliquer sur pour visualiser la fiche détaillée du véhicule :
pour visualiser la fiche détaillée du véhicule :
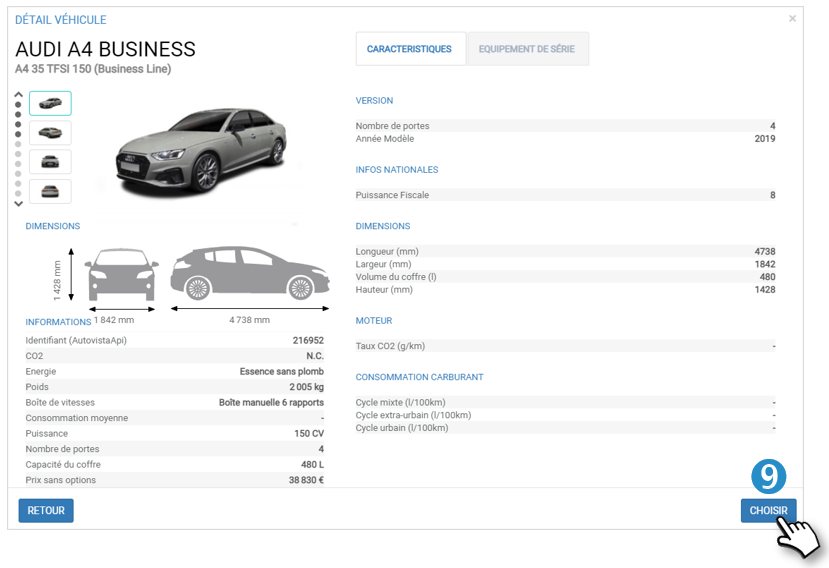
9. Cliquer sur CHOISIR pour ajouter le véhicule au catalogue ou cliquer sur RETOUR pour revenir à la liste des modèles.
Recommencer les étapes précédentes pour sélectionner d'autres véhicules.
Suppression de véhicules du catalogue
1. Cochez une ou plusieurs cases. Cliquez sur le bouton SUPPRIMER qui est apparu.
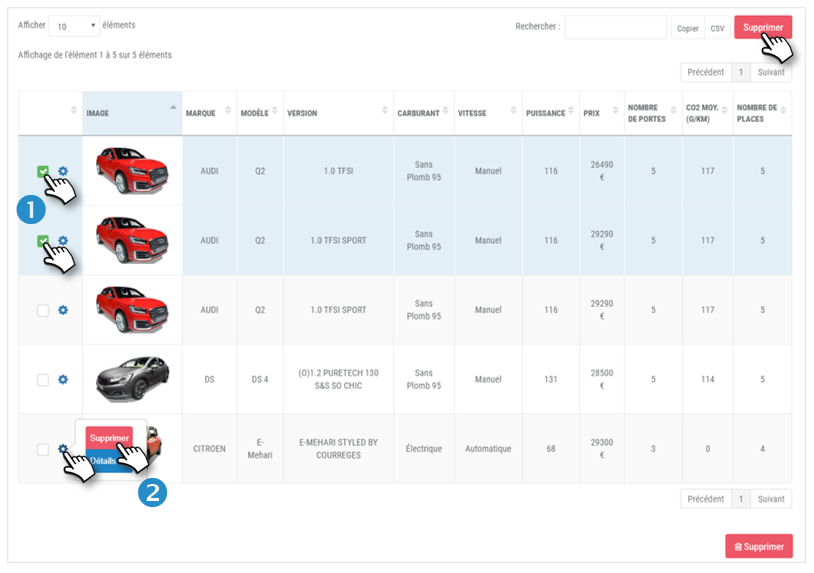
Ou :
2. Cliquez sur l’icône  d’un véhicule et sélectionnez SUPPRIMER.
d’un véhicule et sélectionnez SUPPRIMER.
Le(s) véhicule(s) est/sont supprimé(s) de la liste.
Voir le détail d’un véhicule :
Cliquez sur l’icône  d’un véhicule et sélectionnez DETAILS.
d’un véhicule et sélectionnez DETAILS.
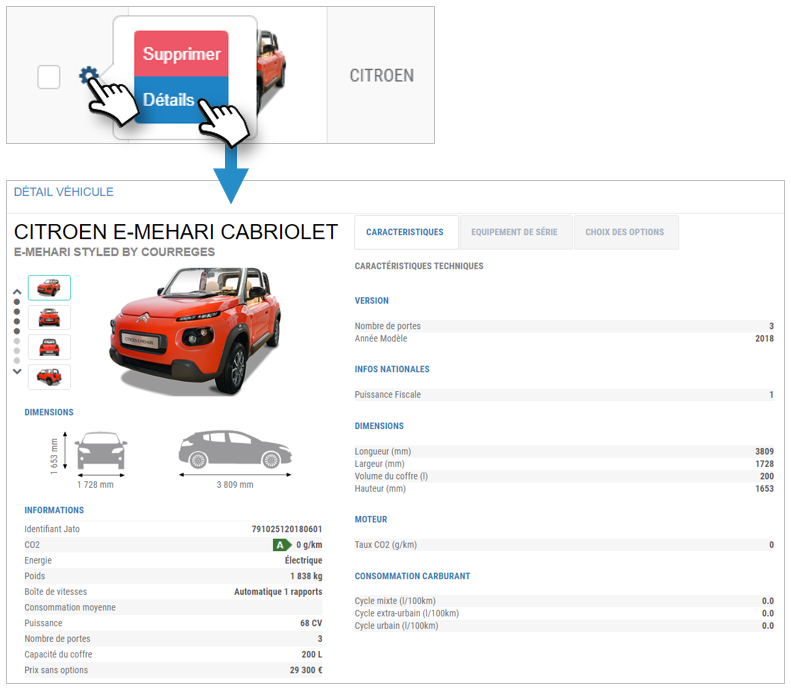
Gestion des fournisseurs
Il est possible d'associer un ou des fournisseurs à un véhicule présent dans un catalogue. Ainsi, lors de la cotation, seules les fournisseurs rattachés au véhicule seront proposés.
1. Cochez une ou plusieurs cases. Cliquez sur le bouton FOURNISSEURS qui est apparu.
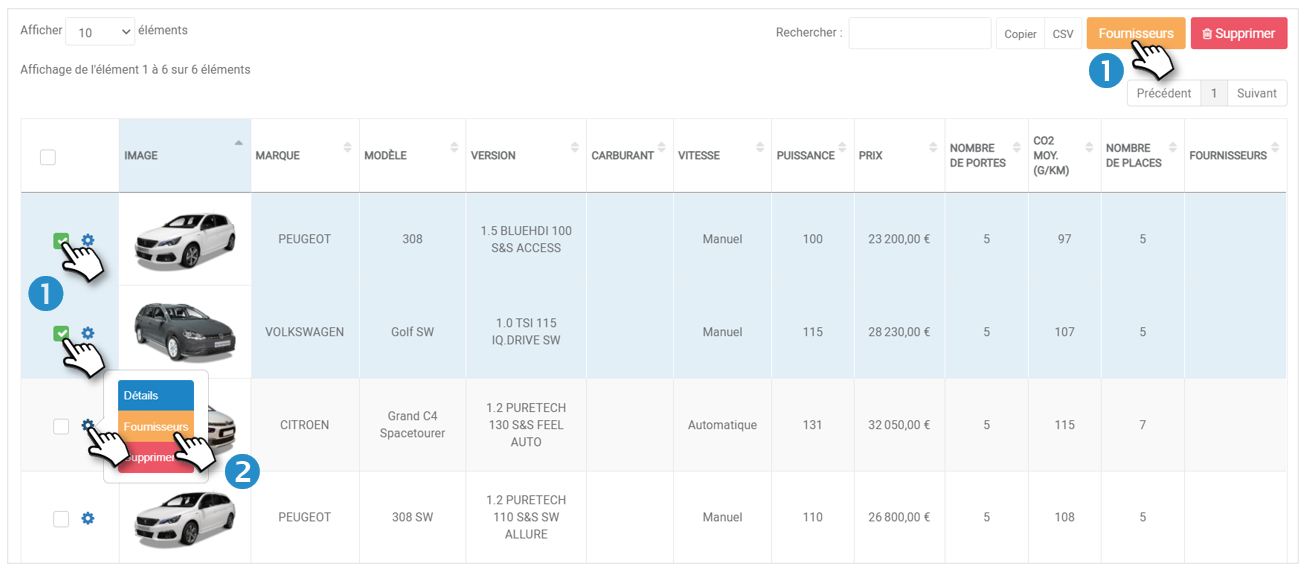
Ou :
2. Cliquez sur l’icône  d’un véhicule et sélectionnez FOURNISSEURS .
d’un véhicule et sélectionnez FOURNISSEURS .
La fenêtre de paramétrage des fournisseurs s'ouvre :
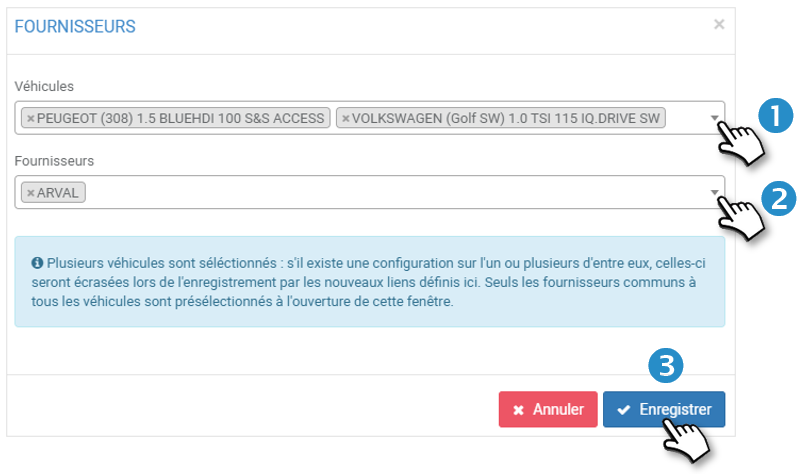
1. Ajoutez d'autres véhicules dans la liste déroulante
2. Sélectionnez les fournisseurs dans liste déroulante
3. Enregistrez
Supprimer un ou plusieurs catalogue(s) :
1. Cochez une ou plusieurs cases. Cliquez sur le bouton SUPPRIMER qui est apparu.
Ou :
2. Cliquez sur l’icône  d’un catalogue et sélectionnez SUPPRIMER.
d’un catalogue et sélectionnez SUPPRIMER.
Le(s) catalogue(s) est/sont supprimé(s) de la liste.
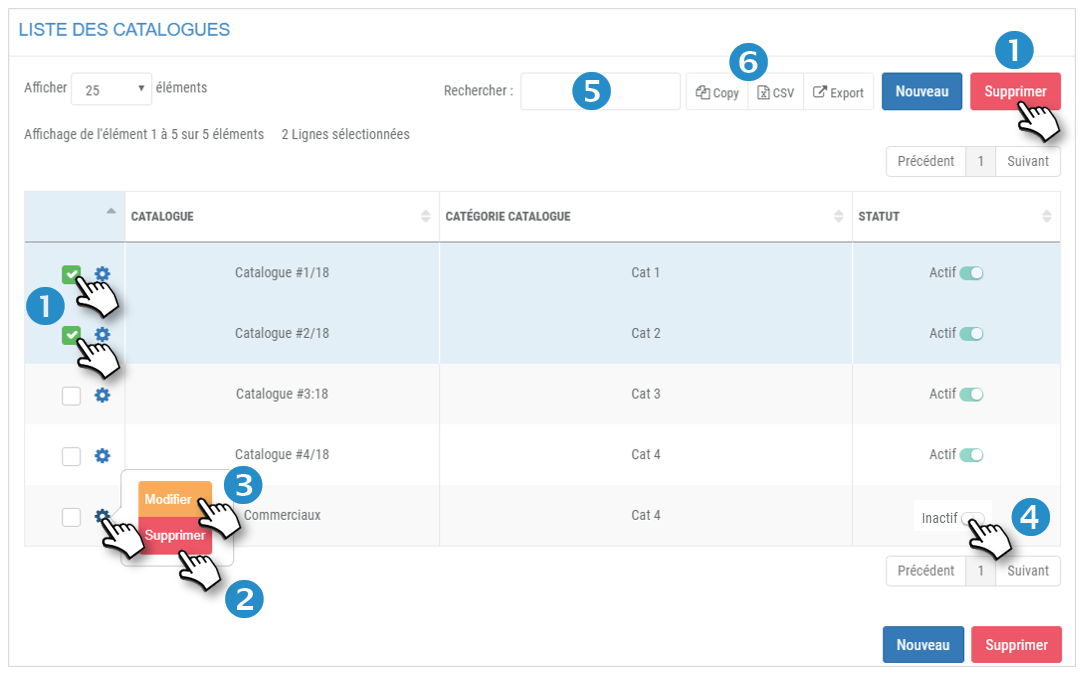
Modifier un catalogue :
3. Cliquez sur l’icône  d’un catalogue et sélectionnez MODIFIER.
d’un catalogue et sélectionnez MODIFIER.
Il ne peut y avoir qu’un seul catalogue ACTIF par catégorie. Si vous en créez plusieurs, seul le premier sera actif par défaut.
4. Cliquez sur un catalogue INACTIF pour le rendre ACTIF. Dans ce cas le(s) autre(s) catalogue(s) de cette catégorie deviendra/ont INACTIF(S).
5. Vous pouvez effectuer une recherche par mot-clé en saisissant le début du catalogue recherché.
6. Vous pouvez copier le contenu du tableau ou l’exporter sous format .csv.
Gestion des valideurs
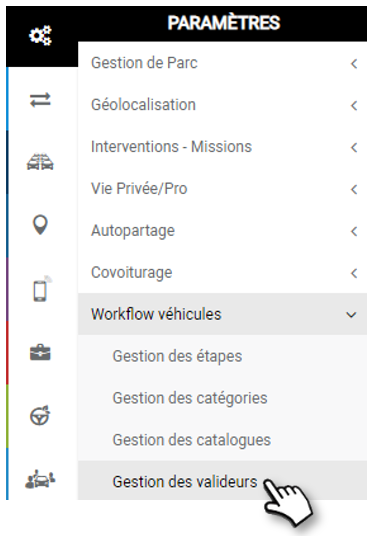
L’opération consiste à désigner un Valideur et lui attribuer un rôle (pour le moment, uniquement «Validation renouvellement») pour un ou plusieurs Centres d’Affectation.
1. Cliquez sur NOUVEAU
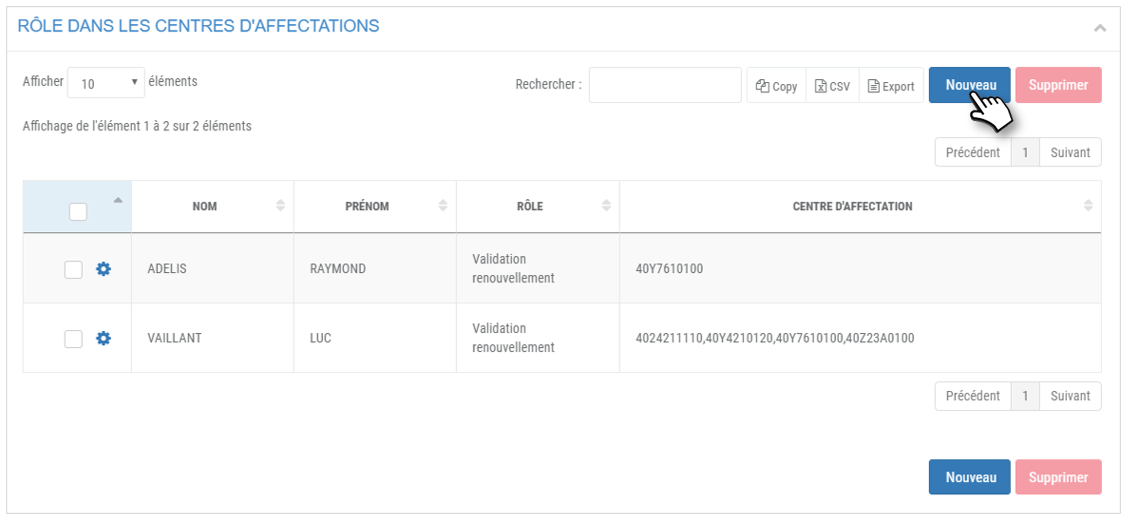
2. Sélectionnez un ou des collaborateur(s).
3. Rôle : validation renouvellement (par défaut).
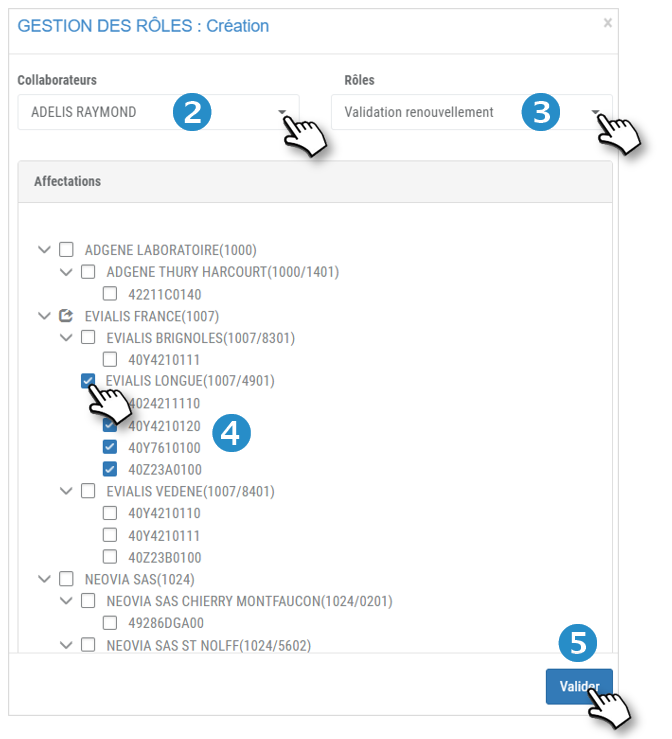
4. Sélectionnez un ou des centre(s) d’affectation(s)
5. N’oubliez pas de VALIDER.
6. Le(s) Valideur(s) est/sont ajouté(s) à la liste.
Filtrer le tableau des Rôles :
1. Sélectionnez un ou des collaborateur(s) et/ou un ou plusieurs centre(s) d’affectation
2. Cliquez sur APPLIQUER
3. Le résultat apparaît dans le tableau du dessous.
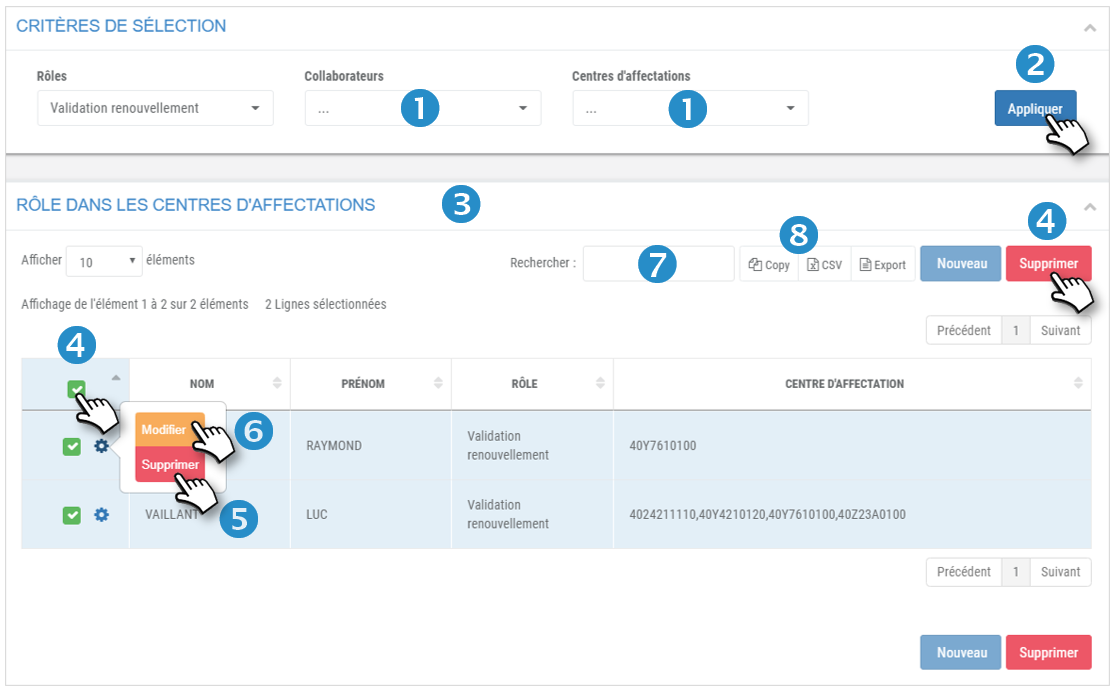
Supprimer un ou plusieurs valideur(s) :
4. Cochez une ou plusieurs cases. Cliquez sur le bouton SUPPRIMER qui est apparu.
Ou :
5. Cliquez sur l’icône  d’un valideur et sélectionnez SUPPRIMER.
d’un valideur et sélectionnez SUPPRIMER.
Le(s) valideur(s) est/sont supprimé(s) de la liste.
Modifier un valideur :
6. Cliquez sur l’icône  d’un valideur et sélectionnez MODIFIER.
d’un valideur et sélectionnez MODIFIER.
7. Vous pouvez effectuer une recherche par mot-clé en saisissant le début du catalogue recherché.
8. Vous pouvez copier le contenu du tableau ou l’exporter sous format .csv.

