- 09 Feb 2024
- Impression
- SombreLumière
- PDF
Prise en main
- Mis à jour le 09 Feb 2024
- Impression
- SombreLumière
- PDF
Prise en main de l’application
Bienvenue sur SecuriPack, l’application qui vous permet de sécuriser votre véhicule. L’application contient les fonctionnalités suivantes :
- Géolocalisation
- Geofencing (2 zones)
- Mise en Sécurité
- Immobilisation du véhicule
- Appel Centre de Sécurité
Retrouvez également ces fonctionnalités très utiles :
- Kilométrage compteur
- Niveau de carburant
- Suivi de votre consommation de carburant (avec boîtier CAN)
- Rappel de votre prochaine échéance d’entretien technique
Lors de votre première connexion, un tutoriel vous explique les différents menus de l’application.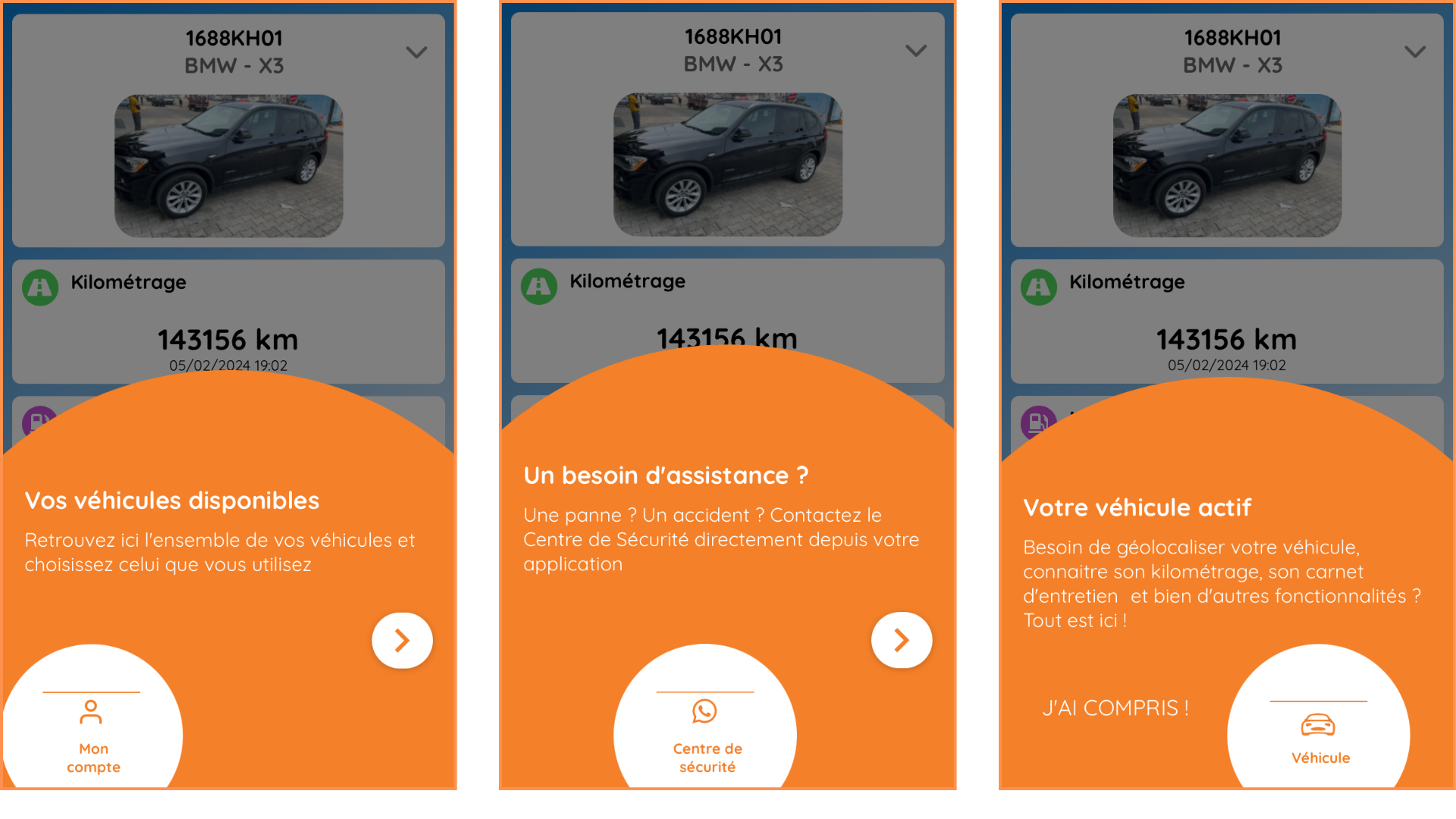
Mon compte
Le menu « Mon compte » affiche vos véhicules (3 maximum).
Cliquez sur l’un d’eux pour accéder à sa fiche détaillée.
Le pictogramme  vous permet de changer votre mot de passe. N’oubliez pas de valider.
vous permet de changer votre mot de passe. N’oubliez pas de valider.
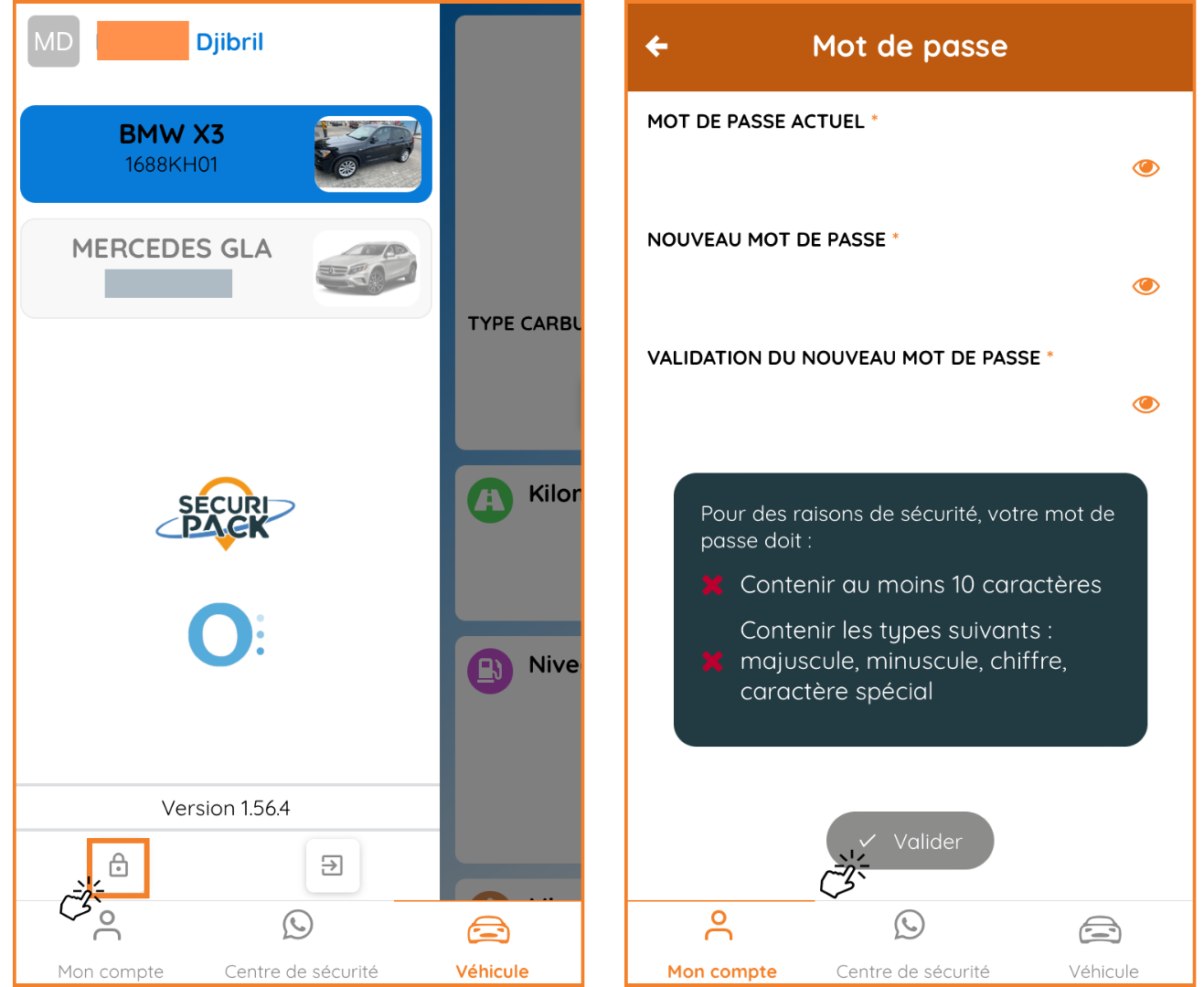
Fiche véhicule
En cliquant sur « Véhicule » depuis la page principale, ou depuis « Mon compte », vous accédez aux fonctionnalités liées à votre véhicule.
Cette fiche est composée de modules qui peuvent être affichés ou masqués, et ordonnancés selon vos besoins et préférences.
Pour organiser ces modules, rendez-vous en bas de la page et cliquez sur Modifier l’affichage. Depuis cette page, vous pouvez masquer, réorganiser, les modules selon ceux que vous consultez le plus. 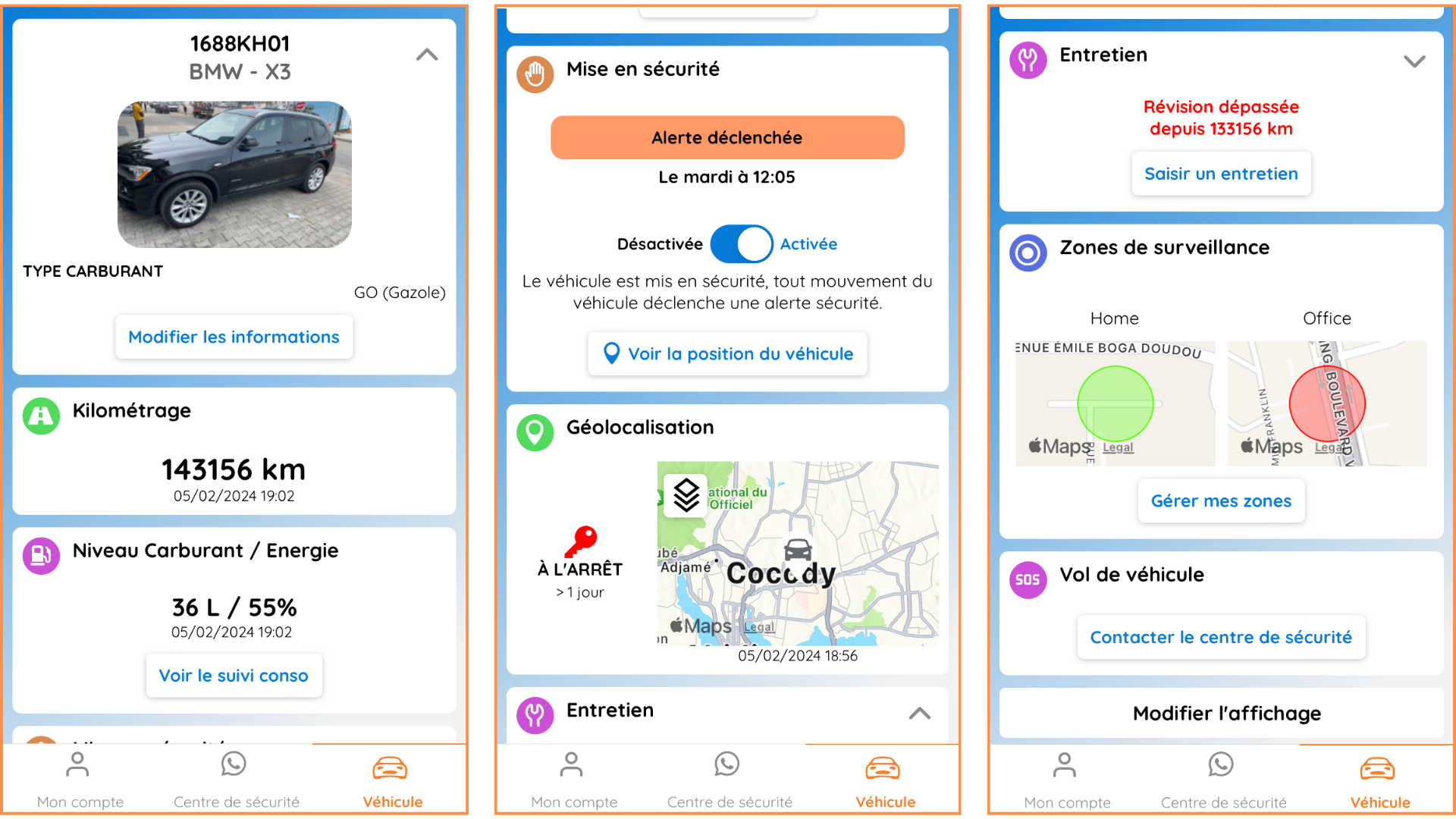
Mon véhicule
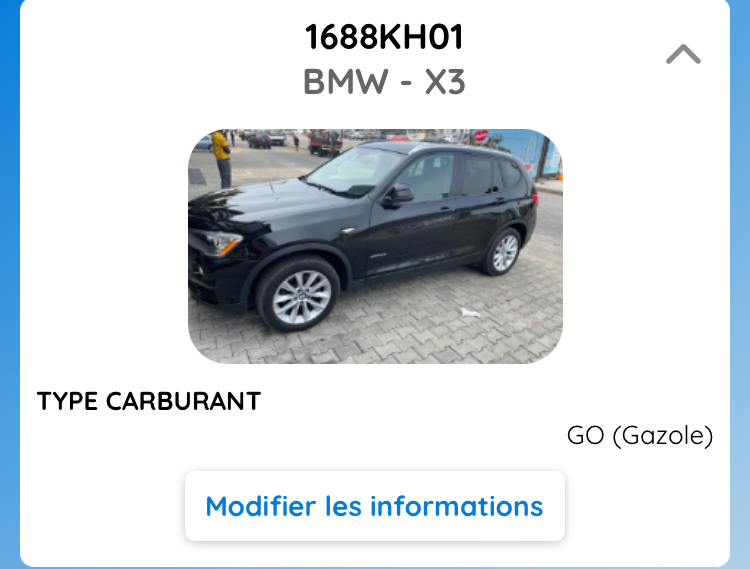
 vous affichez le VIN (Numéro d’Identification du véhicule), la date d’immatriculation, le type de carburant.
vous affichez le VIN (Numéro d’Identification du véhicule), la date d’immatriculation, le type de carburant.
En sélectionnant « Modifier les informations », vous pouvez prendre ou télécharger une photographie de votre véhicule.
Kilométrage

Selon le type de boîtier installé sur votre véhicule, il est possible, ou non, de mettre à jour le kilométrage.
- Boîtier CAN : kilomètre réel du compteur (mise à jour automatique)
- Boîtier GPS : kilométrage GPS (mise à jour manuelle régulière)
Niveau Carburant / Energie
.png)
Ce module vous indique le niveau de carburant en temps réel.
En cliquant sur « Voir le suivi conso » vous accédez à vos données de consommation en graphique par jour, semaine, et mois.
Mise en sécurité
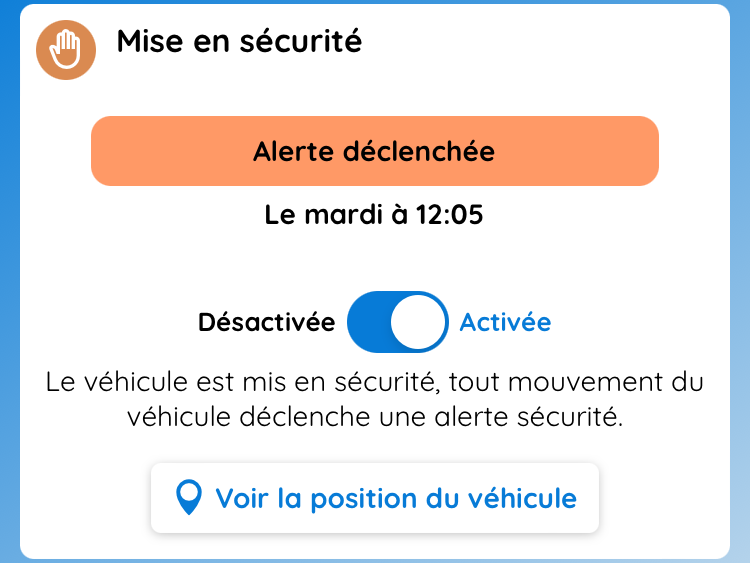
Alerte activée : si votre véhicule est déplacé, vous recevrez une notification. La date et l’heure de l’alerte seront affichés.
La dernière localisation de votre véhicule est affichée sur la carte.
Géolocalisation
La dernière localisation de votre véhicule est affichée sur la carte. La couleur de la clé, à côté de la carte, indique l’état du véhicule :
- VERT : véhicule en circulation
- ORANGE : véhicule à l’arrêt avec contact allumé
- ROUGE : véhicule arrêté avec contact éteint
Entretien
Ce module vous informe sur la prochaine échéance d’entretien : à venir ou dépassée.
Pour saisir un nouvel entretien, cliquez sur « Saisir un entretien » : vous pouvez renseigner un nouvel entretien (révision, contrôle technique) depuis l’application. Précisez le type, la date, ainsi que le kilométrage du véhicule. N’oubliez pas de valider votre saisie.
Zones de surveillance
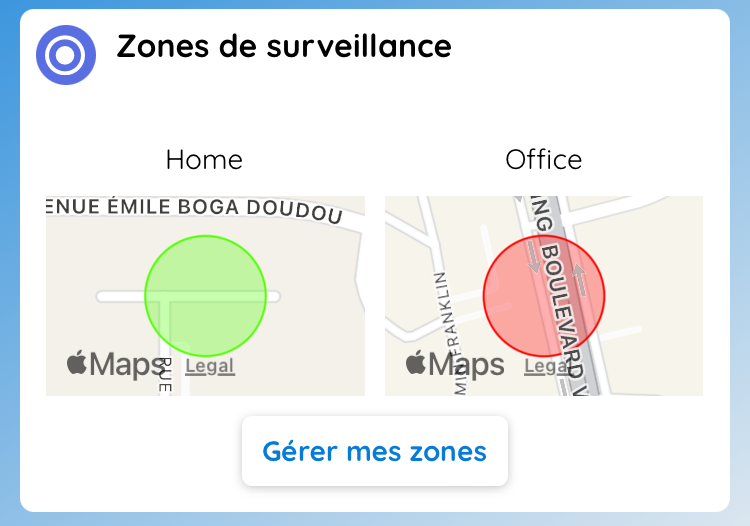
Création d’une nouvelle zone :
Cliquez sur « Gérez mes zones ». Puis cliquez sur le symbole + pour en ajouter une nouvelle.
- Saisissez le nom de la zone.
- Choisissez le(s) véhicule(s) affecté(s) à cette zone.
- Sélectionnez le type de zone de surveillance :
- Cercle : appuyez une première fois pour définir le centre de votre cercle. Appuyez une seconde fois pour définir le rayon de votre cercle.
- Polygone (illimités) : définissez les angles de votre polygone en cliquant à plusieurs reprises sur la carte.
- Cliquez sur les boutons d’alerte d’Entrée et de Sortie de zone pour les activer le cas échéant.
- Choisissez une couleur pour la zone.
- N’oubliez pas d’enregistrer.
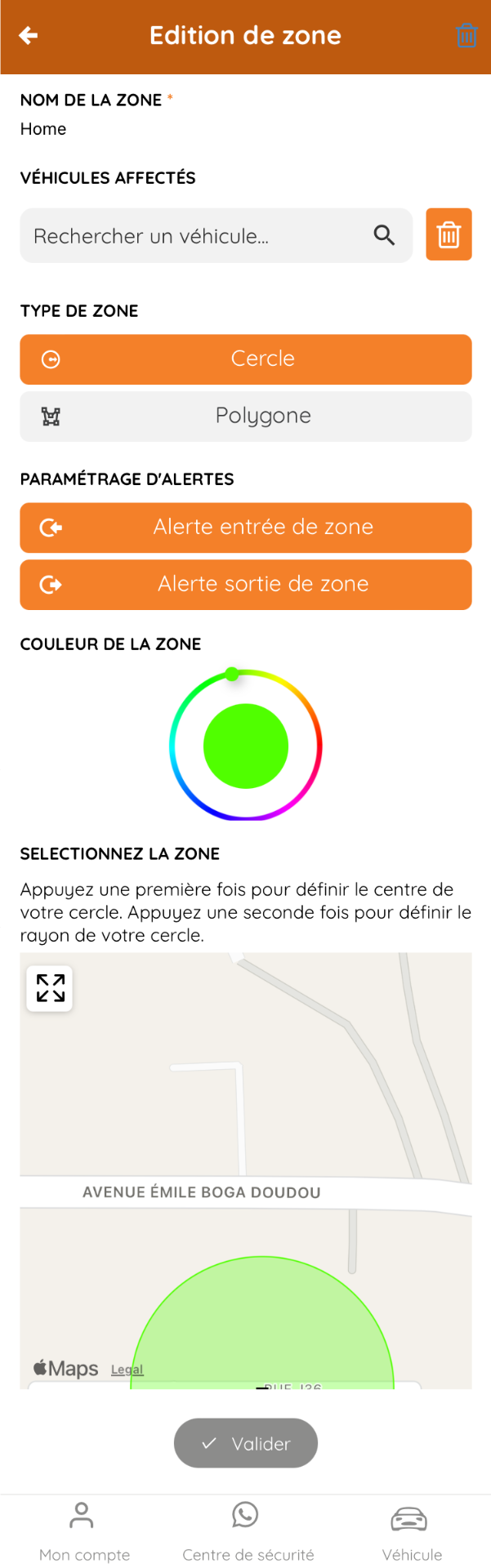
Mes trajets
.png)
Ce module affiche vos trois derniers déplacements. En cliquant sur "Tout voir" vous avez accès à la liste complète, que vous pouvez décider d'afficher selon la temporalité préférée : la semaine, le mois, les 3 derniers mois. Pour cela, cliquez sur à côté de la date.
à côté de la date.
En cliquant sur la tuile, vous pouvez voir le détail du trajet avec : la distance, la durée, la consommation, votre score d'éco-conduite, la quantité de CO2 rejetée.
Cliquez sur le bouton PLAY pour rejouer le trajet.
.png)
L'icône.png) vous permet d'ouvrir la carte pour visualiser le trajet passé.
vous permet d'ouvrir la carte pour visualiser le trajet passé.
Vol de véhicule
Si vous avez été victime d’un vol, vous pouvez contacter le centre de sécurité depuis ce module. Vous serez mis en relation avec un agent disponible 24h/24 et 7j/7.
Centre de sécurité
Depuis le menu principal, ou depuis le module « Vol de véhicule », vous avez la possibilité de contacter le centre de sécurité. Un pop-up s’affichera vous demandant confirmation, et vous mettra ensuite en relation avec le Centre de Sécurité, disponible 24/7, qui fera ensuite le relais avec les forces de police ou de secours.


.PNG)
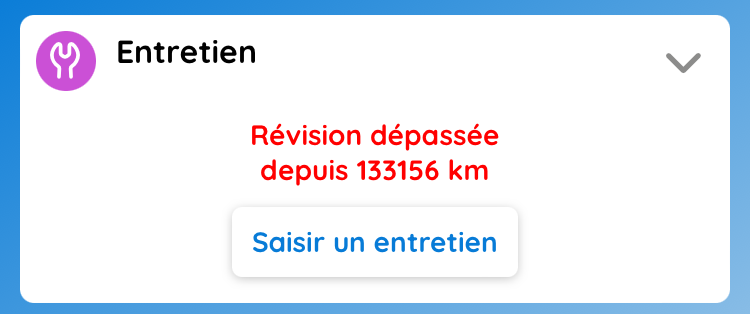
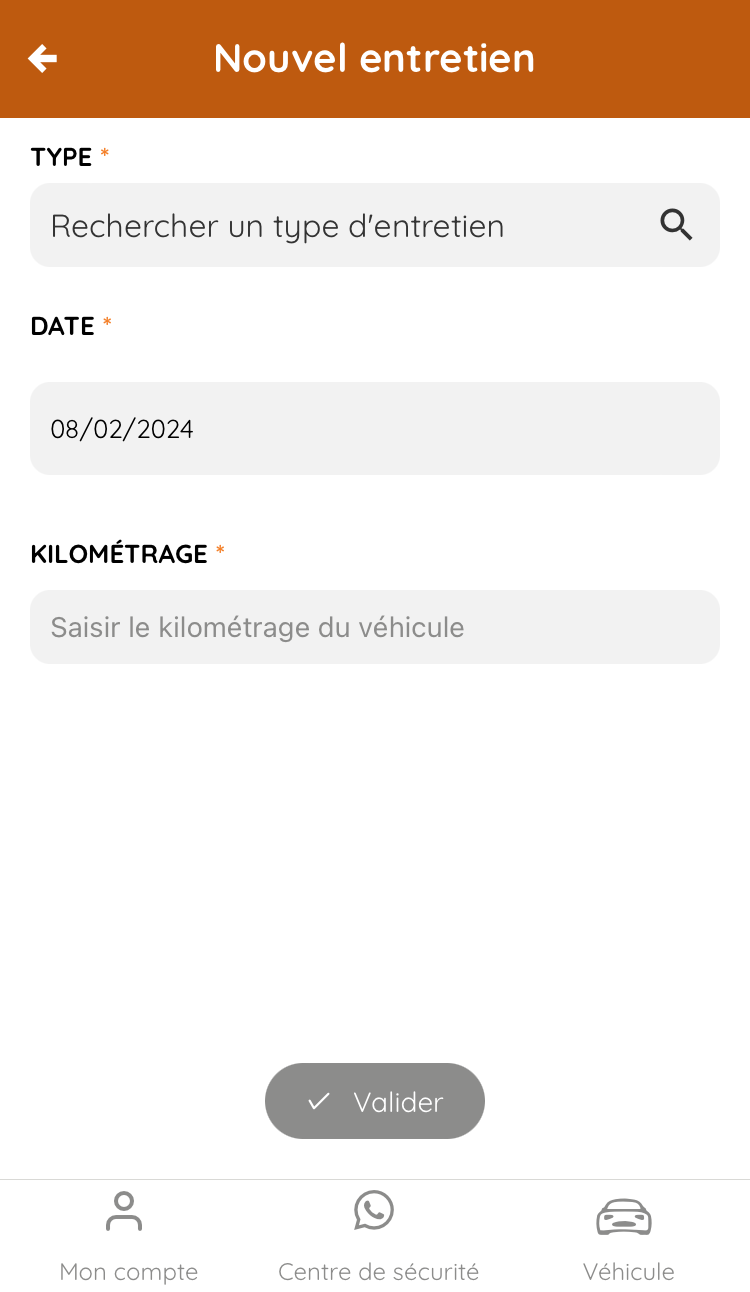
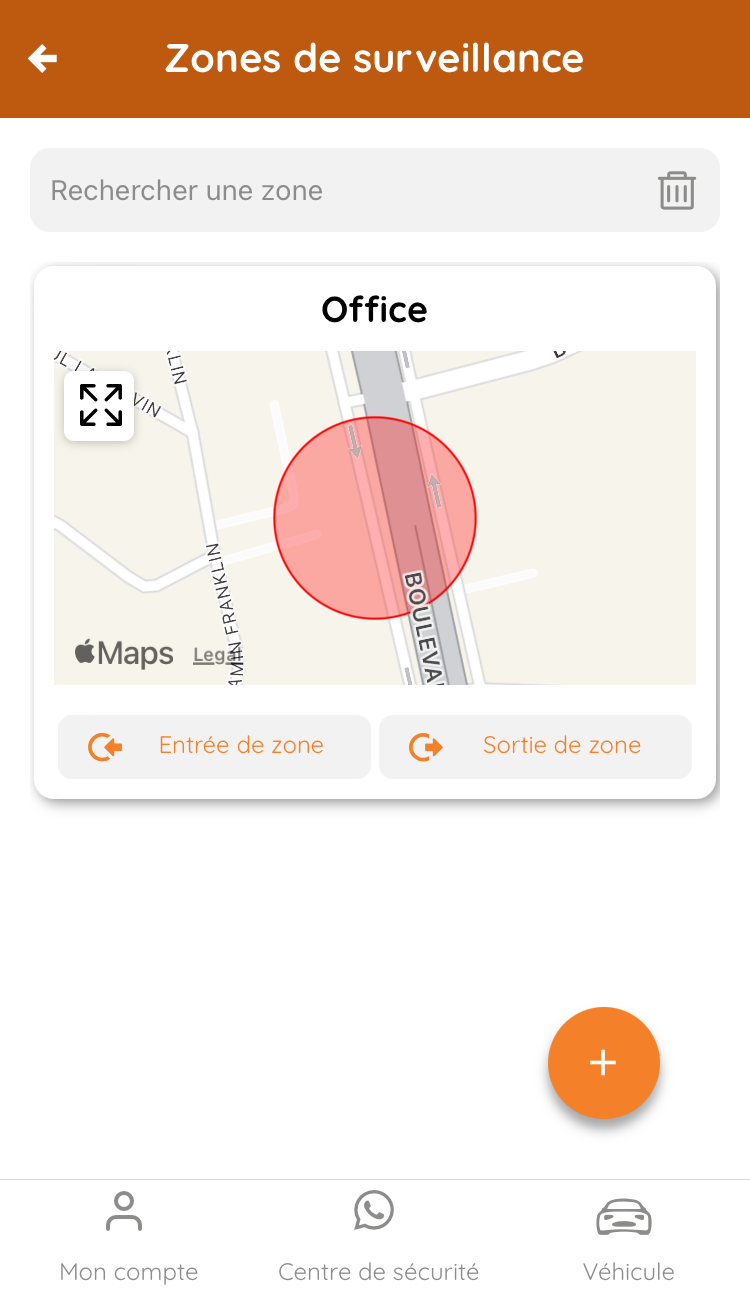
.PNG)