- 02 Nov 2021
- Impression
- SombreLumière
- PDF
Suivi des factures
- Mis à jour le 02 Nov 2021
- Impression
- SombreLumière
- PDF
Affichage des factures
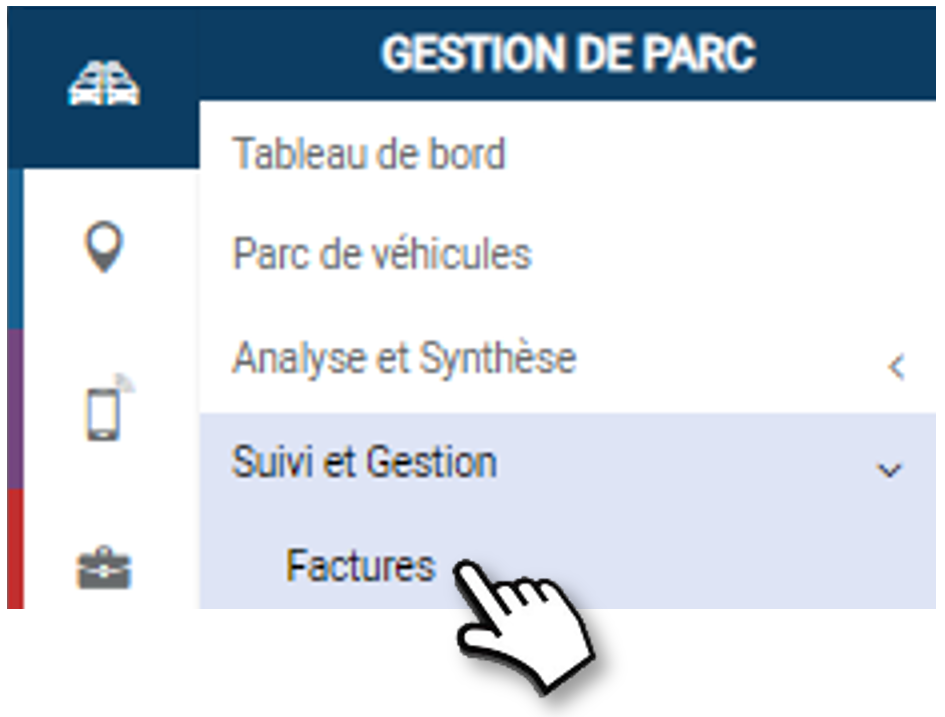
Par défaut, l’application affiche les factures sur un mois glissant pour tous les fournisseurs.
Vous pouvez filtrer l’affichage par :
1. Date de facture : sélectionnez une période de date à date.
2. Date comptable : sélectionnez une période de date à date.
3. Fournisseur
4. Cliquer sur APPLIQUER.
5. Les résultats s‘affichent dans la liste plus bas.

Participe à l’export comptable : OUI/NON : sera prise en compte (ou pas) pour l’export dans votre logiciel comptable.
Participation TCO : OUI/NON : facture incluse dans le calcul et l’analyse du TCO. La facture doit être clôturée pour être prise en compte.
Etat CLOTUREE : la facture est complète et exportée dans le logiciel comptable et peut être prise en compte dans le TCO si l’option est activée..
Etat EN COURS DE SAISIE : la facture n’est pas encore clôturée (action manuelle).
6. Cliquer sur NOUVEAU pour saisir une nouvelle facture
7. Vous pouvez effectuer une recherche par mot-clé en saisissant le début du mot recherché.
8. Vous pouvez copier le contenu du tableau ou l’exporter sous format .csv.
Voir le détail d’une facture ou d’un avoir
1. Double-cliquez sur une ligne ou cliquez sur le pictogramme  puis
puis 

2. Le détail de la facture s’affiche avec 2 onglets : EN-TETE et LIGNES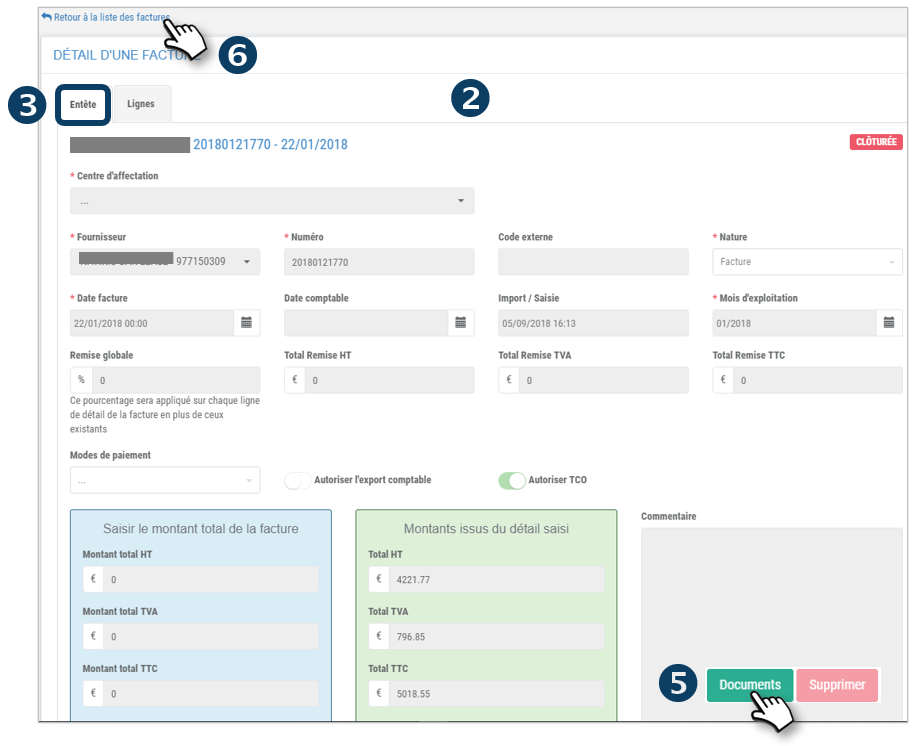
3. L’onglet EN-TETE est la synthèse de la facture avec le montant global
4. L’onglet LIGNES détaille la facture avec toutes les lignes de facturation
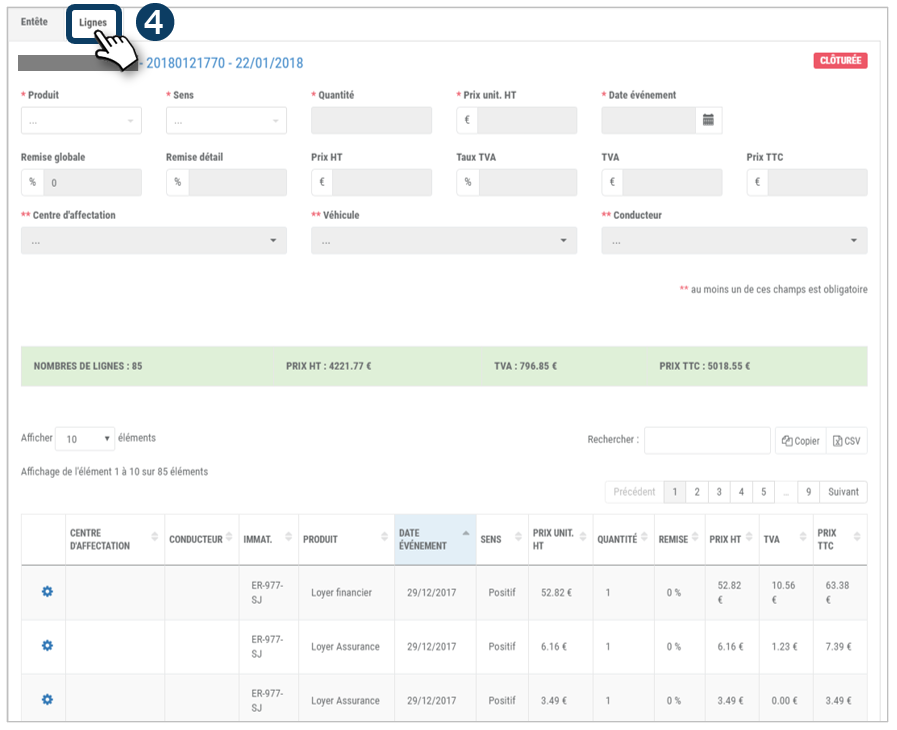
5. Cliquez sur DOCUMENTS pour accéder, le cas échéant, à la facture originale si elle a été scannée et téléchargée dans l’application.
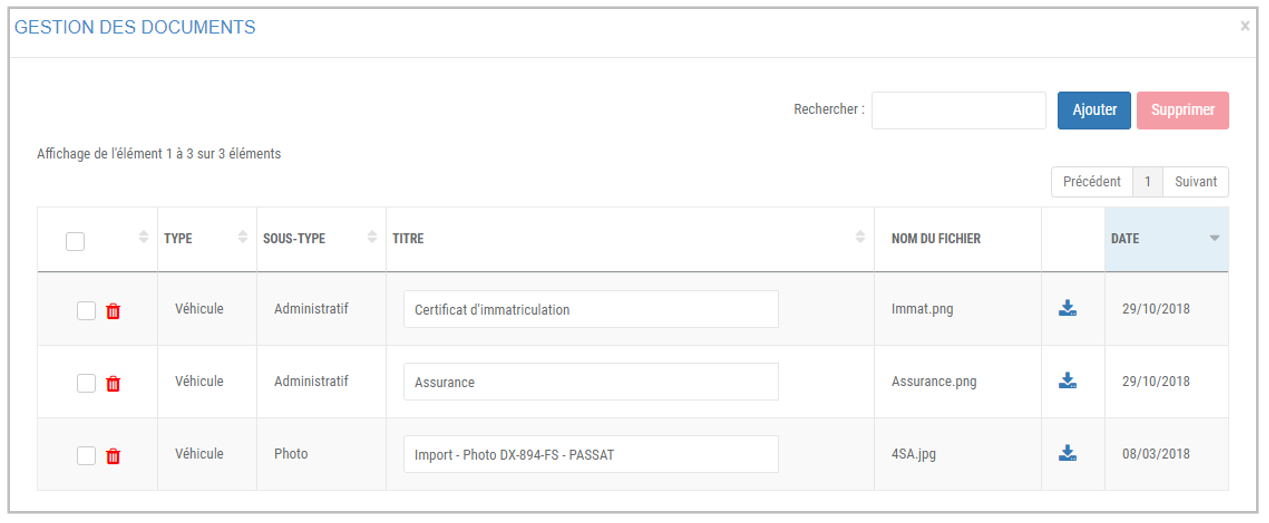
6. Cliquez sur «Retour à la liste des factures» pour revenir sur la page principale
Saisir une nouvelle facture/avoir
Le 1er onglet du masque de saisie concerne l’en-tête de la facture, c’est-à-dire les informations générales, les modalités et les montants totaux de la facture. Le détail des lignes de la facture sont traitées dans le 2ème onglet (voir page suivante).
Saisir les champs du formulaire :
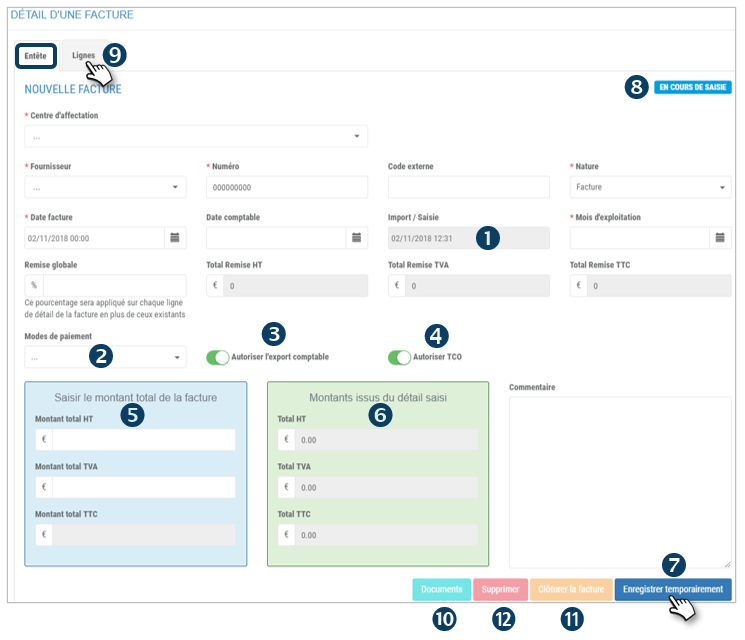 1. Import/saisie : la date du jour s’affiche automatiquement. Elle ne peut pas être modifiée.
1. Import/saisie : la date du jour s’affiche automatiquement. Elle ne peut pas être modifiée.
2. Modes de paiement : sélectionnez dans le menu : chèque, virement, espèces, CB…
3. Autoriser l’export comptable : faites glisser le curseur pour inclure cette facture d’ans l’export vers votre logiciel comptable
4. Autoriser TCO : faites glisser le curseur pour intégrer cette facture au calcul et à l’analyse du TCO (voir partie TCO)
5. Saisie du montant total : saisissez les montants totaux de la facture
6. Montants issus du détail saisi : ici s’affiche le total des lignes saisies dans l’onglet suivant afin de vous permettre de comparer l’exactitude des montants.
7. Cliquer sur ENREGISTRER TEMPORAIREMENT.
8. Le statut restera EN COURS DE SAISIE.
9. Cliquer sur l’onglet LIGNES pour saisir le détail de la facture.
10. Cliquer sur DOCUMENTS pour télécharger la facture originale et pouvoir la consulter ultérieurement (GED – Gestion Electronique des Documents)
11. Cliquer pour CLOTURER cette facture. Cette action n’est possible que si le montant total (BLEU) est égal aux montants issus du détail (VERT)
12. Cliquer pour SUPPRIMER définitivement cette facture.
Saisie d’une ligne de détail
Saisissez ici le détail de la facture, c’est-à-dire toutes les lignes de la facture.
Saisissez les champs du formulaire :
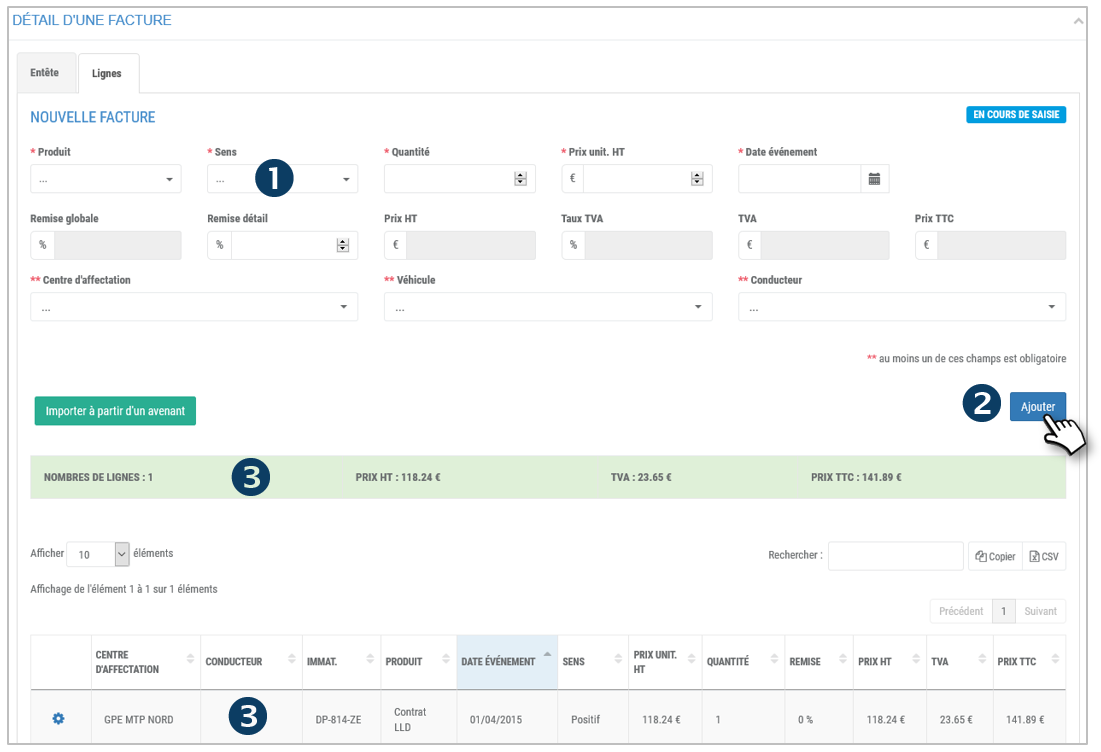
1. Sens : positif ou négatif
2. Cliquez sur AJOUTER.
3. La ligne est ajoutée et apparaît dans le tableau et dans le TOTAL des lignes (surligné en vert)
Recommencer autant de fois que nécessaire pour saisir toutes les lignes de la facture.
Import à partir d’un avenant
Il est également possible d’importer les lignes d’une facture à partir d’un avenant déjà enregistré.
1. Cliquez sur le bouton IMPORTER :

2. Dans la fenêtre qui s’ouvre, sélectionnez l’avenant concerné
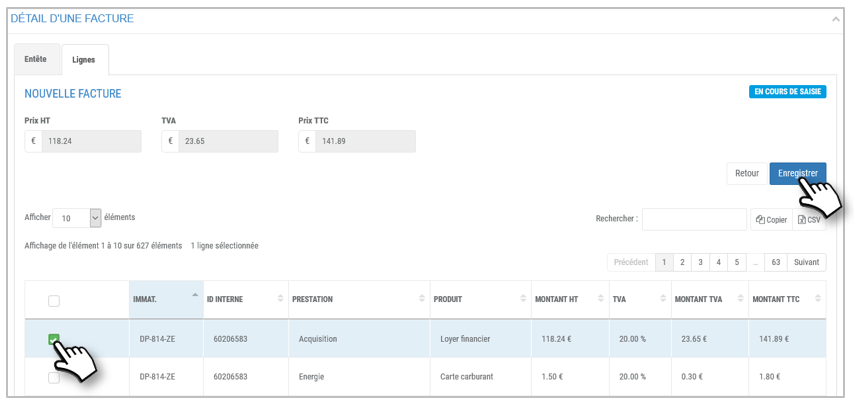
3. Cliquez sur ENREGISTRER
4. La ligne est ajoutée et apparaît dans le tableau et dans le TOTAL des lignes (surligné en vert)

