- 10 Oct 2022
- Impression
- SombreLumière
- PDF
Suivi des incidents
- Mis à jour le 10 Oct 2022
- Impression
- SombreLumière
- PDF
Rechercher et afficher tous les incidents enregistrés
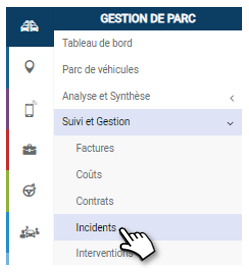
Filtrez votre recherche d’incidents selon plusieurs critères :
1. Type d’incident : accident, amende, fourrière, panne, dommage…..
2. Etat des lieux : en cours, final, initial.
3. Période : sélectionnez une période de date à date.
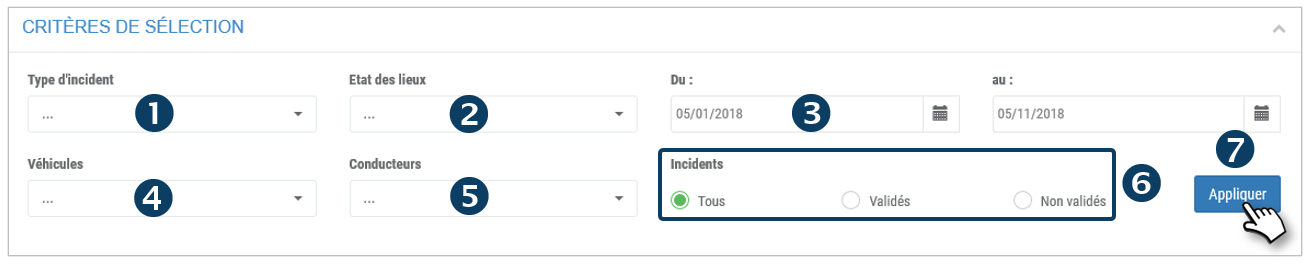 4. Véhicules : sélectionnez un ou plusieurs véhicules ou centres d’affectation.
4. Véhicules : sélectionnez un ou plusieurs véhicules ou centres d’affectation.
5. Conducteurs : sélectionnez un ou plusieurs conducteurs ou un ou plusieurs groupes de conducteurs.
6. Incidents : tous, validés, non-validés
7. Cliquez sur APPLIQUER
La liste des incidents s’affiche :
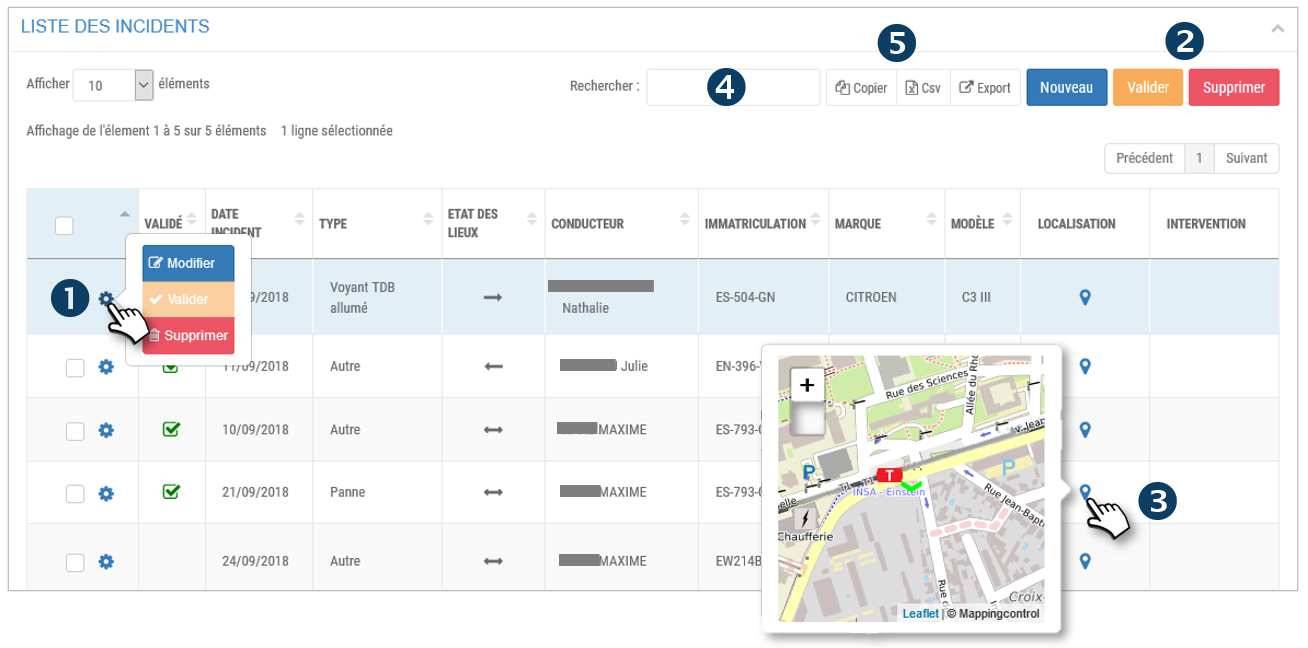
1. Pour chaque incident, cliquer sur  pour faire apparaitre 3 options : Modifier, Valider ou Supprimer l’incident.
pour faire apparaitre 3 options : Modifier, Valider ou Supprimer l’incident.
2. Vous pouvez également effectuer une multi-sélection en cochant les cases des lignes concernées et cliquer sur le bouton VALIDER ou SUPPRIMER.
3. Cliquez sur  pour afficher la position de l’incident sur une carte.
pour afficher la position de l’incident sur une carte.
4. Vous pouvez effectuer une recherche par mot-clé en saisissant le début du mot recherché.
5. Vous pouvez copier le contenu du tableau ou l’exporter sous format .csv.
Déclarer un nouvel incident
Pour déclarer un incident en tant que conducteur, rendez-vous dans l'onglet suivant :
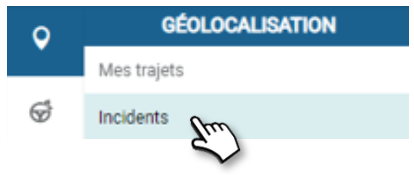

Saisir les champs du formulaire ou sélectionner les options :
1. Type d’incident : accident, amende, fourrière, panne, dommage…..
2. Autre : précisions sur le type «Autre»
3. Véhicules : sélectionnez le véhicule concerné
4. Conducteurs : sélectionnez le conducteur concerné.
5. Etat des lieux : en cours, final, initial.

6. Date de l’incident
7. Commentaire : le cas échéant.
8. Localisation : saisissez l’adresse ou cliquez directement sur la carte à l’emplacement désiré. Le pointeur sera placé.
9. Photographies : il est possible de télécharger jusqu’à 3 images.
10. N’oubliez pas d’ENREGISTRER
 Cliquez pour valider l’incident (le ‘confirmer’)
Cliquez pour valider l’incident (le ‘confirmer’)

Cliquez pour supprimer l’incident
Planifier une intervention
Après avoir validé un incident, planifier l’intervention pour remettre le véhicule en état et actualiser régulièrement le statut de l’intervention.
Ouvrir la fiche d’un incident :
Cliquez sur MODIFIER ou double-cliquez sur la ligne concernée.

Saisir les champs du formulaire ou sélectionner les options :
1. Véhicule : le véhicule est présélectionné et non-modifiable.
2. Type d’intervention : carrosserie, dépannage, maintenance, pneumatique…
3. Cochez si l’intervention nécessite l’immobilisation du véhicule.
4. Période : sélectionnez la période d’immobilisation (de date à date)
5. N° intervention, date, n° autorisation, Montant HT : remplissez ces informations le cas échéant lorsqu’elles seront connues.

6. Etat de l’intervention : actualisez le statut de l’intervention selon les choix proposés.
7. Type de coût : sélectionnez dans les options proposées.
8. Liste des fournisseurs : sélectionnez le fournisseur ou le prestataire référencé (préalablement enregistré dans la liste des fournisseurs (Paramètres)
9. Commentaire : le cas échéant.
10. N’oubliez pas d’ENREGISTRER

Cliquez pour envoyer la demande d’intervention par mail au fournisseur/prestataire sélectionné.

