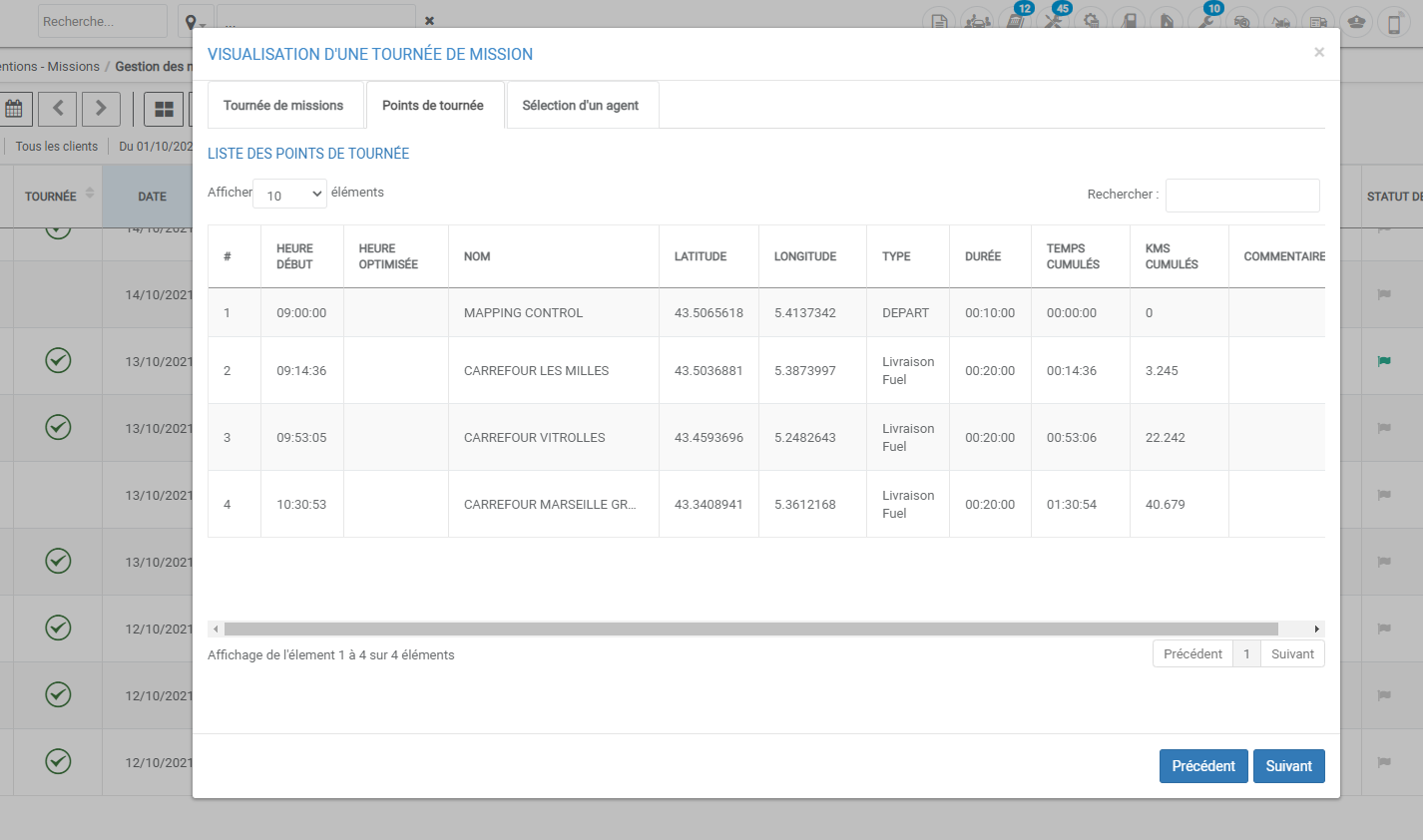- 02 Nov 2021
- Impression
- SombreLumière
- PDF
Tournée de missions
- Mis à jour le 02 Nov 2021
- Impression
- SombreLumière
- PDF
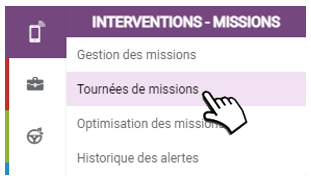
La plateforme vous permet de créer automatiquement des tournées à partir des missions sélectionnées. Le but est ici d'optimiser les trajets selon les horaires et les destinations soit de façon simple pour que les missions s'enchainent parfaitement au niveau horaires soit sous forme de boucle pour que le collaborateur suive un trajet qui le ramènera à son point de départ.
Création d'une tournée
1. Cliquer sur le bouton «nouvelle tournée». Une nouvelle fenêtre s'ouvre :
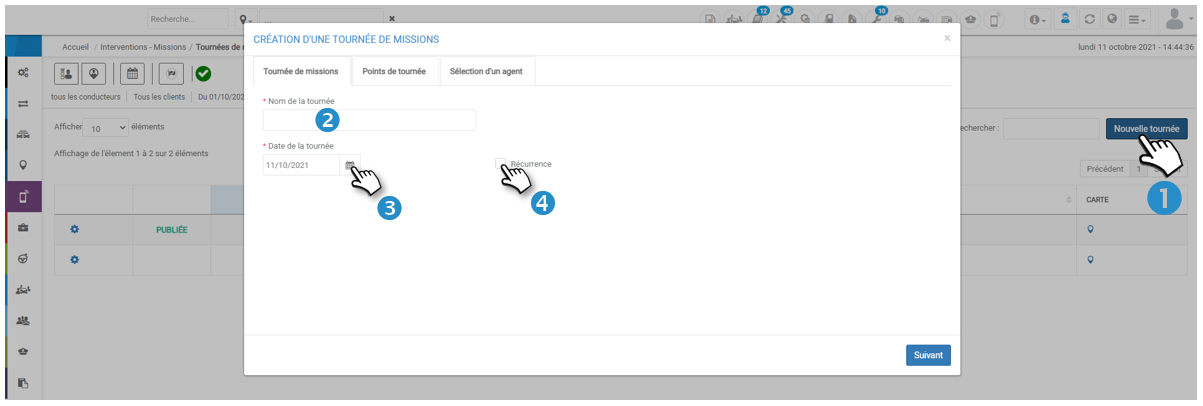
2. Renseigner le nom pour cette tournée
3. Indiquer la date de la tournée
4. Cliquez si vous souhaitez appliquer une récurrence à cette tournée, le cas échéant, les jours de la semaine deviennent sélectionnables et une date de fin est demandée :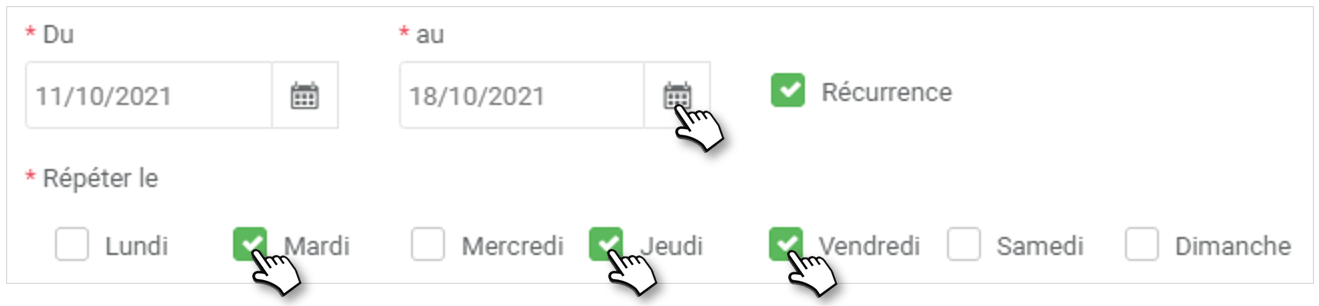
5. Cliquer sur suivant
Définition des points de tournée
1. Pour ajouter des missions à la tournée, saisissez l'heure de début, le client et le type de mission.
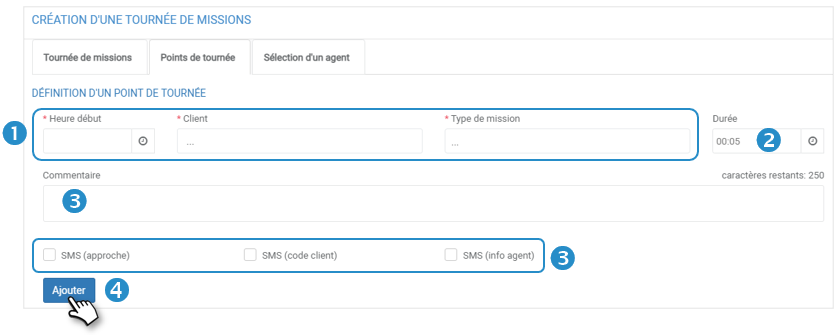
2. La durée de la mission s'affiche automatiquement selon le type de missions sélectionnée mais reste modifiable.
3. Si nécessaire, ajoutez un commentaire et des alertes SMS.
4. Cliquer sur ajouter pour insérer une mission à la tournée et répéter autant de fois que de points de tournée prévus.
Liste des points de tournée
La liste des points de tournée (missions) est alimentée dans le tableau classée selon les heures de début saisies manuellement. La colonne «heure optimisée» reste vide jusqu'à la selection entre «optimisation simple» et «optimisation en boucle»:

Lors de la sélection de l'une des deux optimisations, la colonne vide se remplit avec les horaires optimisés des missions.
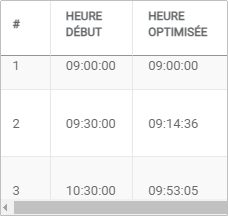
Le clic sur l'optimisation de tournée a pour conséquence de modifier tous les horaires de départ des missions.
Exemple d'une même tournée avec et sans optimisation :
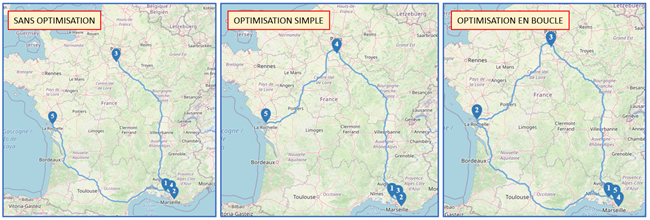
Sélection d'un agent
La sélection de l'agent n'est pas obligatoire pour l'enregistrement de la tournée mais le seras pour sa publication.
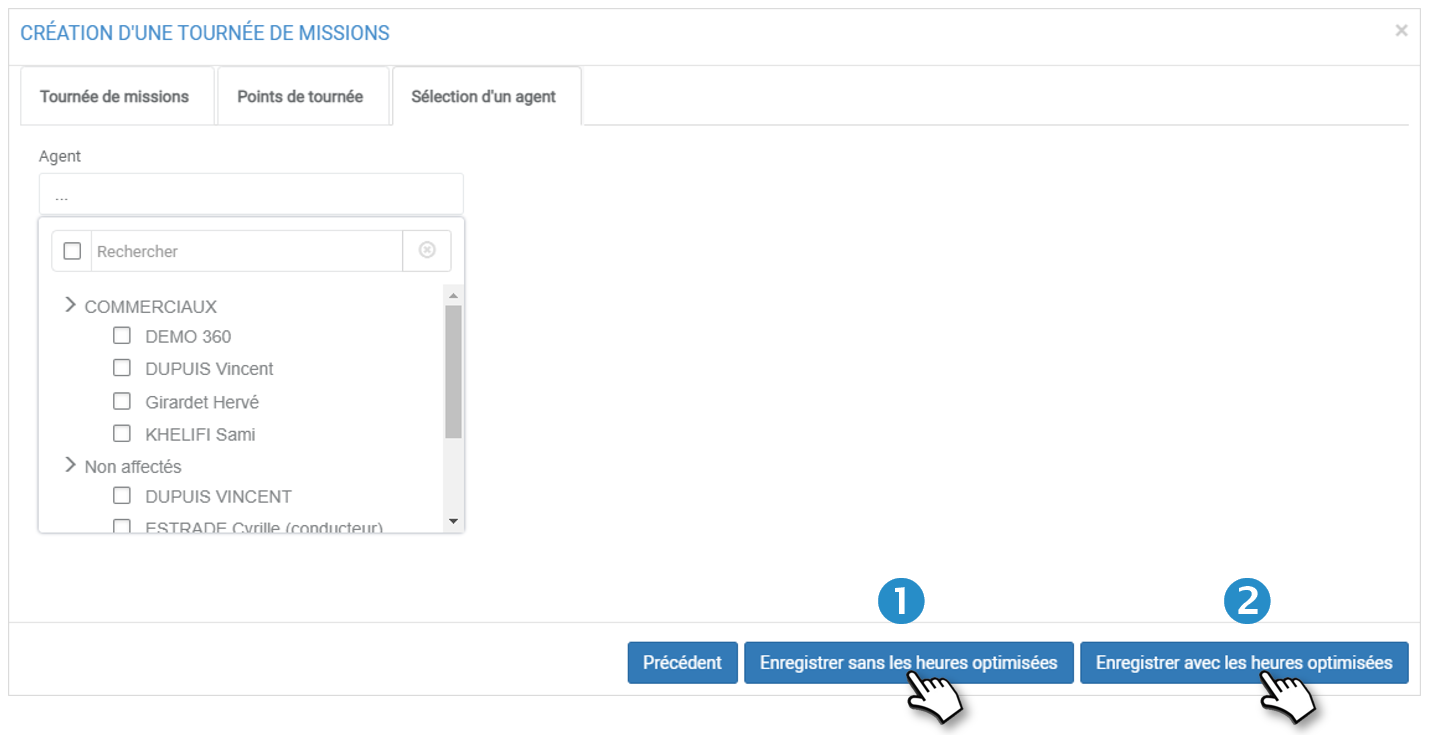
L’enregistrement de la tournée peut tout de même se faire en gardant les heures saisies manuellement (1) ou en prenant en compte les heures optimisés précédemment (2).
Si aucun agent n'est sélectionnée, un message apparaît indiquant que la publication (fait de rendre la tournée visible par un agent) ne pourra se faire qu'après sélection d'un agent (via la modification).

Pour ajouter un agent a posteriori, cliquer sur le pictogramme  puis sur modifier :
puis sur modifier :
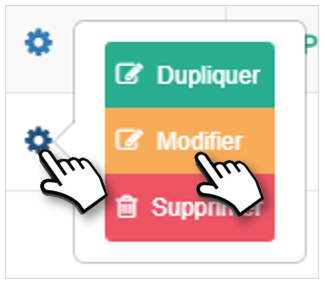
Sélectionner un agent dans l'onglet correspondant puis enregistrez. Une nouvelle fenêtre apparaît vous proposant de publier maintenant ou ne pas publier maintenant.
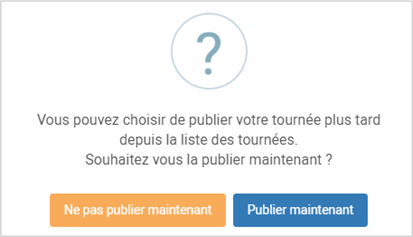
En cliquant sur publier maintenant, un libellé «publiée» s'affiche dans le tableau :
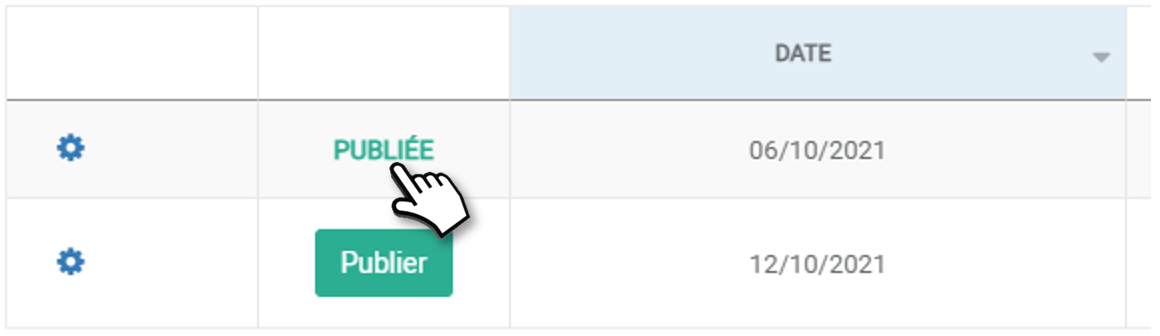
En cliquant sur «ne pas publier maintenant», un bouton publier s'affiche dans le tableau, vous permettant de publier la tournée plus tard :
Pour modifier, dupliquer ou supprimer une tournée cliquer sur le pictogramme  puis sur l'élément souhaité :
puis sur l'élément souhaité :
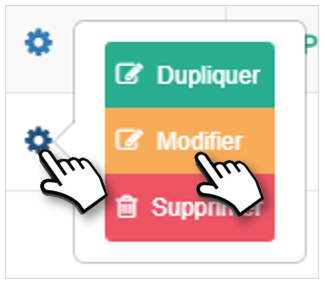
Identification des missions de tournées
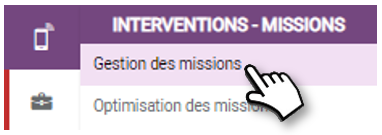
Après publication, toutes les missions appartenant à des tournées sont identifiées par un pictogramme :
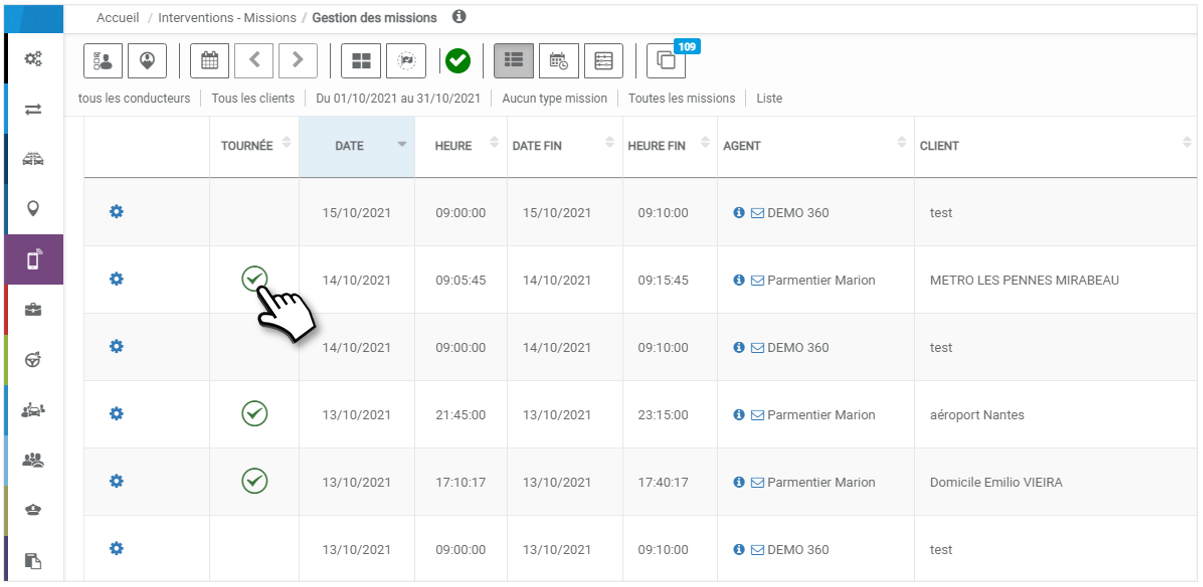
Au clic sur le pictogramme, une fenêtre contenant tous les détails de la tournée contenant la mission s'affiche :