- 14 Sep 2021
- Impression
- SombreLumière
- PDF
Valideur
- Mis à jour le 14 Sep 2021
- Impression
- SombreLumière
- PDF
Le renouvellement de véhicule approche pour certains collaborateurs.
Vous avez été désigné par votre Organisation comme «Valideur», c’est-à-dire que vous devez donner votre accord pour que le renouvellement d’un véhicule ou l’attribution d’un véhicule soit effectué.
Cette action ne prend que quelques secondes.
Vous êtes averti par mail d’un renouvellement ou d’une commande à valider.
Connectez-vous à l’application web et cliquez sur le menu WORKFLOW
Validations en attente

Affichage des validations en attente et de l’historique :
Par défaut, ce sont les validations en attente depuis 1 mois glissant qui s’affichent dans le tableau.
Si vous souhaitez filtrer les résultats sur certains critères, procédez comme suit :
1. Sélectionnez l’action ‘Validations ’ ou ‘Historique’
2. Sélectionnez la période calendaire souhaitée
3. Cliquez sur APPLIQUER pour afficher les résultats dans le tableau.
4. Vous pouvez effectuer une recherche par mot-clé en saisissant le début du catalogue recherché.
5. Vous pouvez copier le contenu du tableau ou l’exporter sous format .csv.
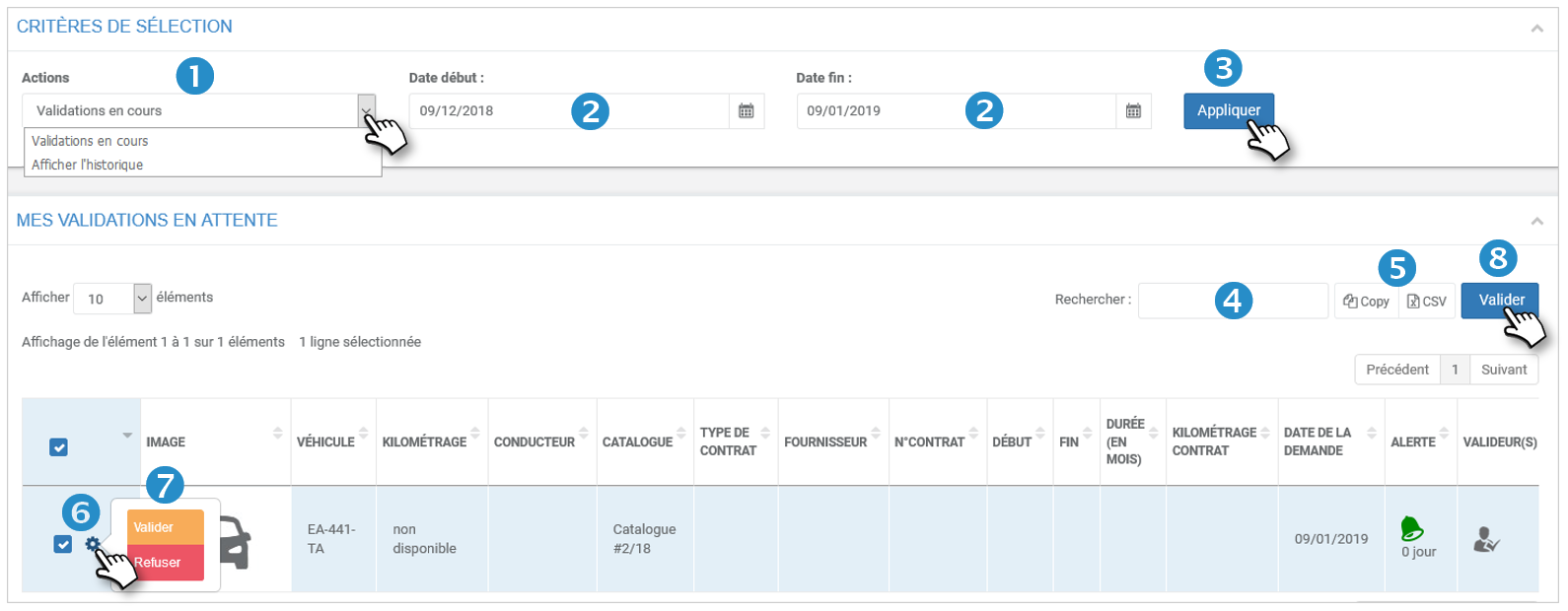
Validez ou refusez les renouvellements :
6. Cliquez sur l’icône  d’un véhicule.
d’un véhicule.
7. Cliquez sur VALIDER ou REFUSER selon votre choix.
8. Vous pouvez valider plusieurs renouvellements en 1 clic en cochant les cases des véhicules concernés et en cliquant sur le bouton VALIDER
La ligne disparait du tableau «Validations en attente» pour être accessible en sélectionnant «Afficher l’historique».

