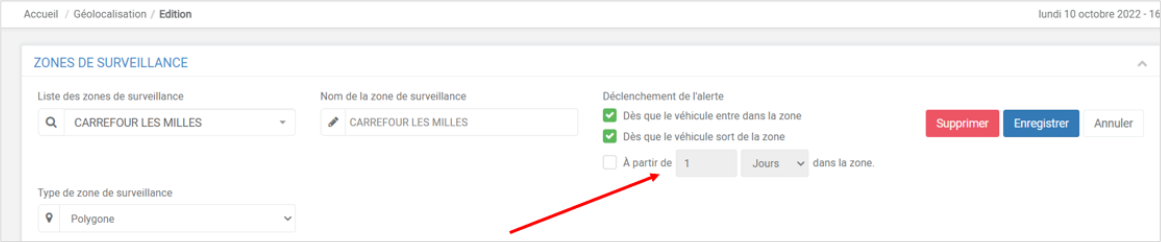- 03 Feb 2025
- Stampa
- BuioLuce
- Pdf
Aree di sorveglianza
- Aggiornato il 03 Feb 2025
- Stampa
- BuioLuce
- Pdf
Visualizzare le aree di sorveglianza
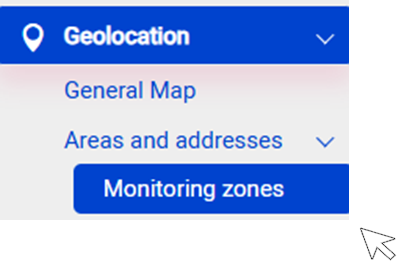
Se ha già creato zone di sorveglianza, verranno visualizzate sulla mappa.
Per visualizzare i dettagli di una zona ci sono due modi:
1. Selezioni la zona dal menu a discesa.
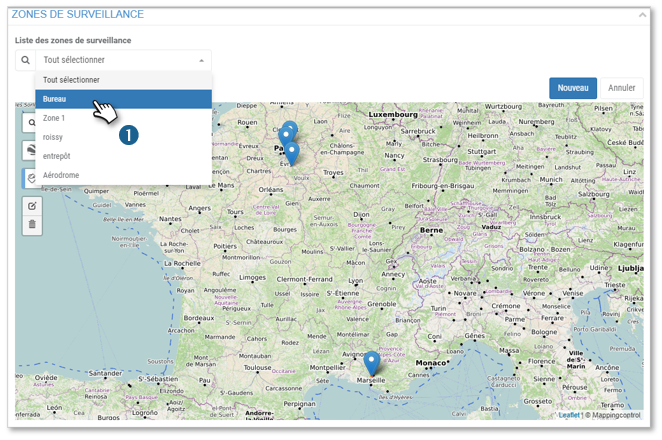
2. Questo viene visualizzato automaticamente sullo schermo. Può cambiarlo o cancellarlo se lo desidera.
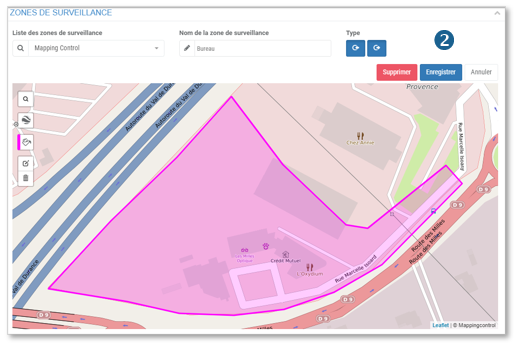
Altrimenti dalla mappa generale: clicchi sul pittogramma 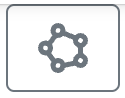 e poi selezioni il tipo di area da visualizzare:
e poi selezioni il tipo di area da visualizzare:
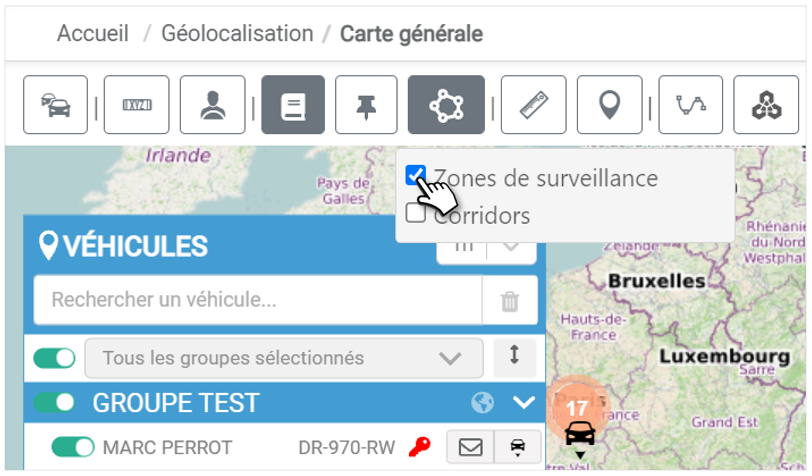
Geofencing: creare manualmente le aree che vuole monitorare
Clicchi su  per creare una nuova area
per creare una nuova area
1. Inserisca il nome dell'area.
2. Per default il monitoraggio è in Entrata di zona  e Uscita di zona
e Uscita di zona  . Clicchi su un tipo per disattivarlo (l'icona diventa bianca).
. Clicchi su un tipo per disattivarlo (l'icona diventa bianca).
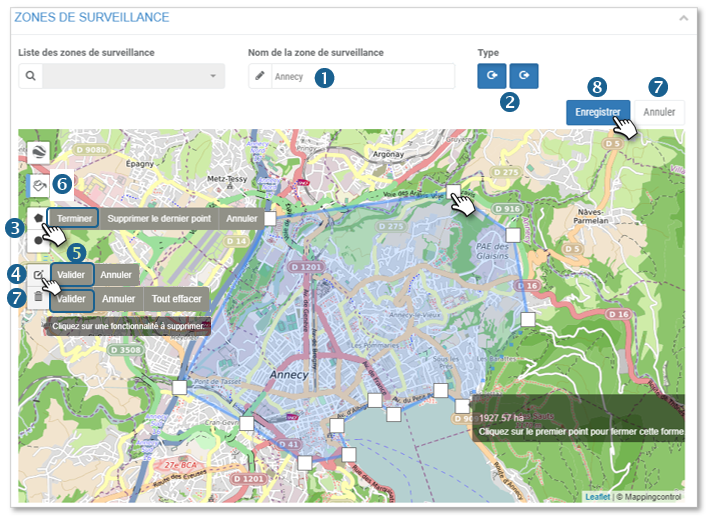
3. Clicca sulla forma dell'area che vuoi disegnare:
 Multi-punto (illimitato): sulla mappa, disegna il contorno dell'area facendo clic su un punto. Terminare cliccando sul punto di partenza o selezionando "Fine" nelle opzioni nastro.
Multi-punto (illimitato): sulla mappa, disegna il contorno dell'area facendo clic su un punto. Terminare cliccando sul punto di partenza o selezionando "Fine" nelle opzioni nastro.
 Circolare: fare clic sulla mappa al centro dell'area che si desidera disegnare, quindi, senza rilasciare, spostare il cursore dal centro e rilasciare il cursore. La zona è disegnata.
Circolare: fare clic sulla mappa al centro dell'area che si desidera disegnare, quindi, senza rilasciare, spostare il cursore dal centro e rilasciare il cursore. La zona è disegnata.
4. Fare clic se si desidera modificare il campo:
 Multi-punto: riposiziona i punti che desideri sulla mappa.
Multi-punto: riposiziona i punti che desideri sulla mappa.
 Circolare: cliccare sul centro o sul raggio per riposizionarlo sulla mappa.
Circolare: cliccare sul centro o sul raggio per riposizionarlo sulla mappa.
5. Fare clic su CONVALIDA nella barra delle opzioni
6. Selezionare un colore per l'area.
7. Se si desidera eliminare l'area creata, fare clic sul pulsante ANNULLA o fare clic su  poi sull'area sulla mappa e fare clic su OK nella barra delle opzioni.
poi sull'area sulla mappa e fare clic su OK nella barra delle opzioni.
8. Non dimenticare di SALVARE.
Corridoring: creare manualmente le aree che vuole monitorare
È anche possibile creare un corridoio in modo che venga generato un allarme se un veicolo lascia un percorso definito
1. Cominci selezionando corridoio dal menu a discesa.
2. Poi scelga tra percorso automatico o manuale.
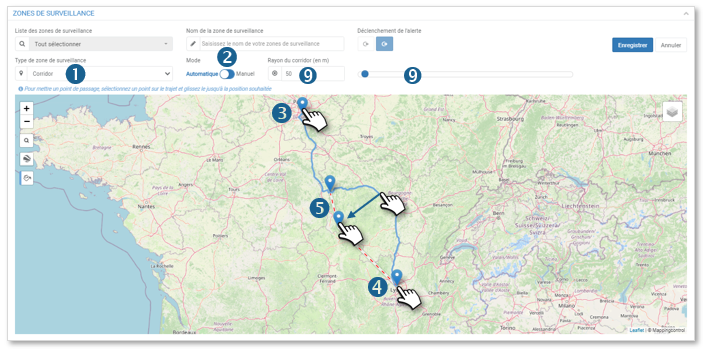
In modalità automatica :
3. Clicchi sulla mappa per posizionare il punto di partenza.
4. Poi clicchi sulla mappa per posizionare il punto finale.
Il percorso viene creato automaticamente.
5. Se lo desidera, collochi tappe intermedie cliccando e trascinando sul percorso.
In modalità manuale :
6. Clicchi sulla mappa per posizionare il punto di partenza.
Poi clicchi su tutti i punti desiderati del percorso per disegnare il corridoio.
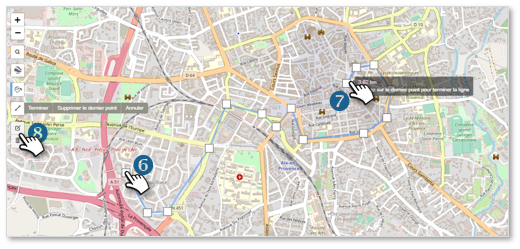
7. Faccia doppio clic sull'ultimo punto per impostarlo come punto finale e completare il percorso.
8. Questi pulsanti le permettono di cambiare il percorso o di cancellarlo e ricominciare.
9. Finisca impostando il raggio/larghezza del corridoio. Quando il veicolo lascia quest'area, riceverà automaticamente un avviso
Importare il file .kml di un'area da monitorare
L'applicazione le permette di importare file di zone in formato .kml dalla sua stazione di lavoro e salvarli nell'applicazione.
1. Clicchi per importare il file dal suo computer.
2. Selezioni il suo file e clicchi su APRIRE.
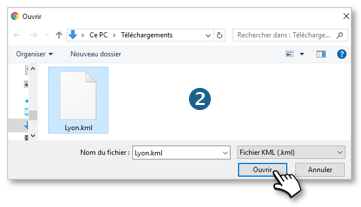
3. L'area viene visualizzata sulla mappa.
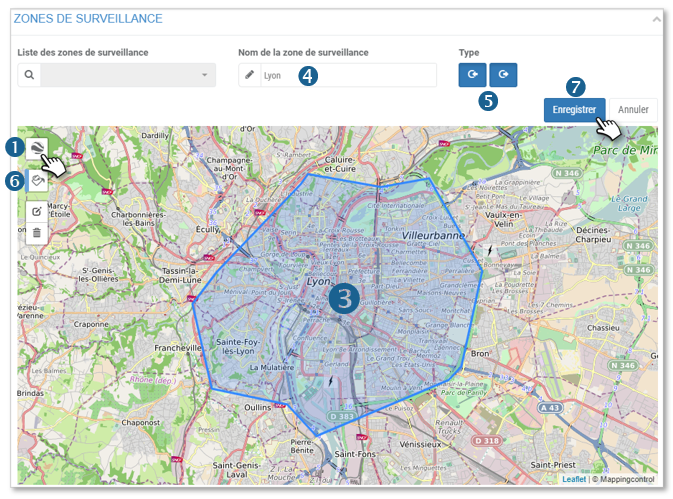
4. Inserisca il nome dell'area.
5. Per default il monitoraggio è in Entrata di zona  e Uscita di zona
e Uscita di zona  . Clicchi su un tipo per disattivarlo (l'icona diventa bianca).
. Clicchi su un tipo per disattivarlo (l'icona diventa bianca).
6. Selezioni un colore per la zona.
7. Non dimentichi di SALVARE.
Modificare o cancellare le aree che vuole monitorare
Modificare un'area
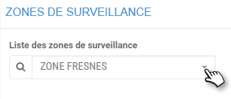
2. Clicchi sull'icona  per modificare l'area. Faccia le sue modifiche (colore, bordi, tipo, nome...)
per modificare l'area. Faccia le sue modifiche (colore, bordi, tipo, nome...)
3. Clicchi su CONVALIDA nel nastro delle opzioni

4. Non dimentichi di SALVARE.
Eliminare un'area
Eliminare definitivamente un'area
1. Selezioni un'area dall'elenco a discesa.
2. Clicchi il pulsante ELIMINARE.
Eliminare un'area e ridisegnarla
1. Selezioni un'area dall'elenco a discesa.
2. Clicchi sull'icona  per cancellare l'area.
per cancellare l'area.
3. Clicchi su " Eliminare tutto" o sull'area da eliminare
4. Per ridisegnare una nuova area: selezioni un pittogramma  o
o  e faccia riferimento alle spiegazioni precedenti per creare un'area.
e faccia riferimento alle spiegazioni precedenti per creare un'area.
5. Non dimentichi di SALVARE.
Assegnazione di zone di geofencing
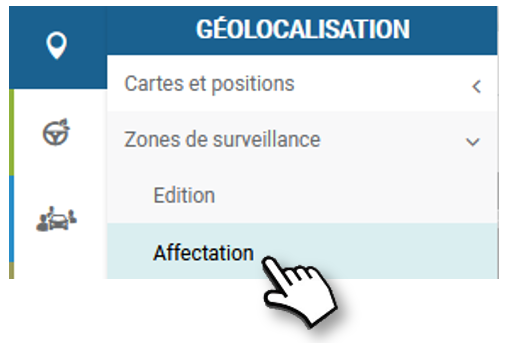
Associazione PER ZONA
Selezioni una ZONA ed associ i veicoli ad essa. (I veicoli possono essere associati a diverse zone)
1. Selezioni una zona dall'elenco (la zona selezionata appare sulla mappa).
2. Controlli i veicoli che vuole associare a questa zona.
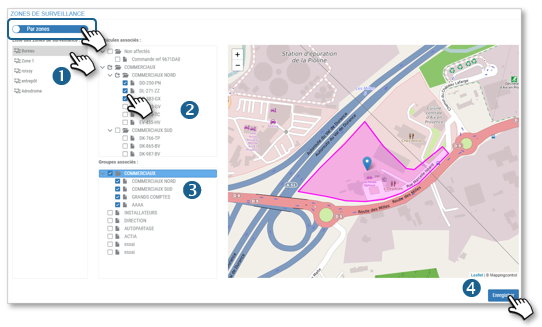
3. Può anche spuntare Gruppi di veicoli.
4. Non dimentichi di SALVARE.
Passi all'area successiva dell'elenco.
Associazione PER VEICOLO o GRUPPI
Selezioni uno o più VEICOLI o GRUPPI e gli associ una o più zone. (I veicoli possono essere associati a più zone)
1. Selezioni uno o più VEICOLI dall'elenco.
2. OPPURE selezioni uno o più GRUPPI di veicoli.
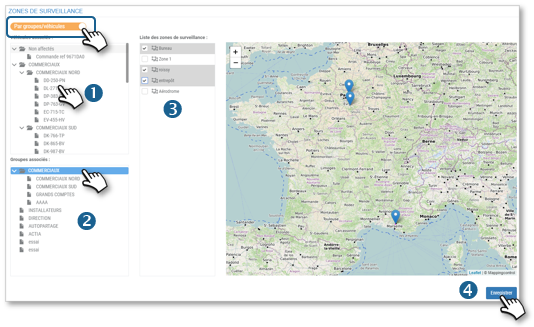
3. Controlli le aree che vuole associare alla sua selezione di veicoli (le aree selezionate appaiono sulla mappa).
4. Non dimentichi di SALVARE.
Passi ad un'altra selezione di veicoli.
Assegnazione di aree di corridoring
L'assegnazione di un corridor viene fatta dalla mappa generale.
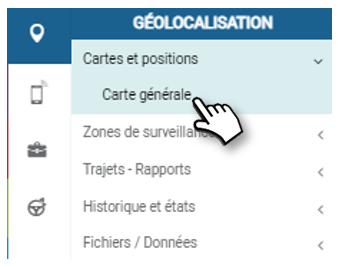
1. Clicchi sul veicolo a cui vuole assegnare un corridoio
2. In basso a destra dello schermo, selezioni il corridoio da assegnare dall'elenco a discesa
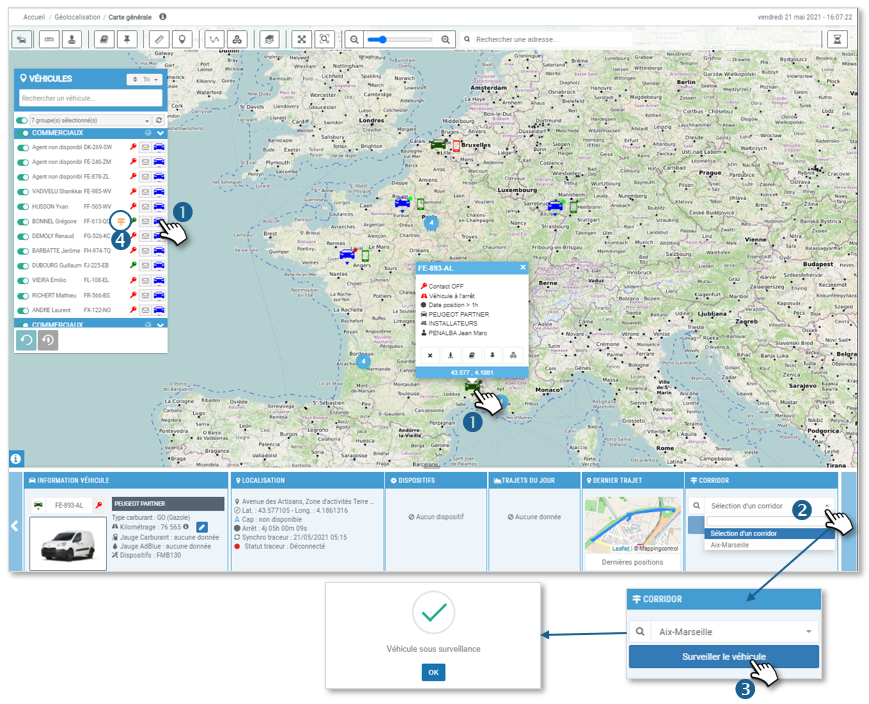
3. Poi clicchi su MONITORAGGIO VEICOLO. Appare una finestra che conferma che il veicolo è monitorato.
4. Il pittogramma  appare nel modulo accanto al veicolo monitorato
appare nel modulo accanto al veicolo monitorato
5. Per fermare il monitoraggio, clicchi sul pulsante rosso corrispondente.

Avvisi di entrata e uscita di zona
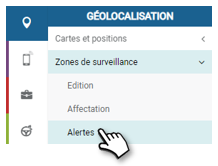
1. Per attivare e disattivare gli avvisi di entrata e uscita dalla zona, clicchi  e
e  . Riceverà quindi una notifica di entrata nella zona se è abilitata e di uscita dalla zona se è disabilitata.
. Riceverà quindi una notifica di entrata nella zona se è abilitata e di uscita dalla zona se è disabilitata.
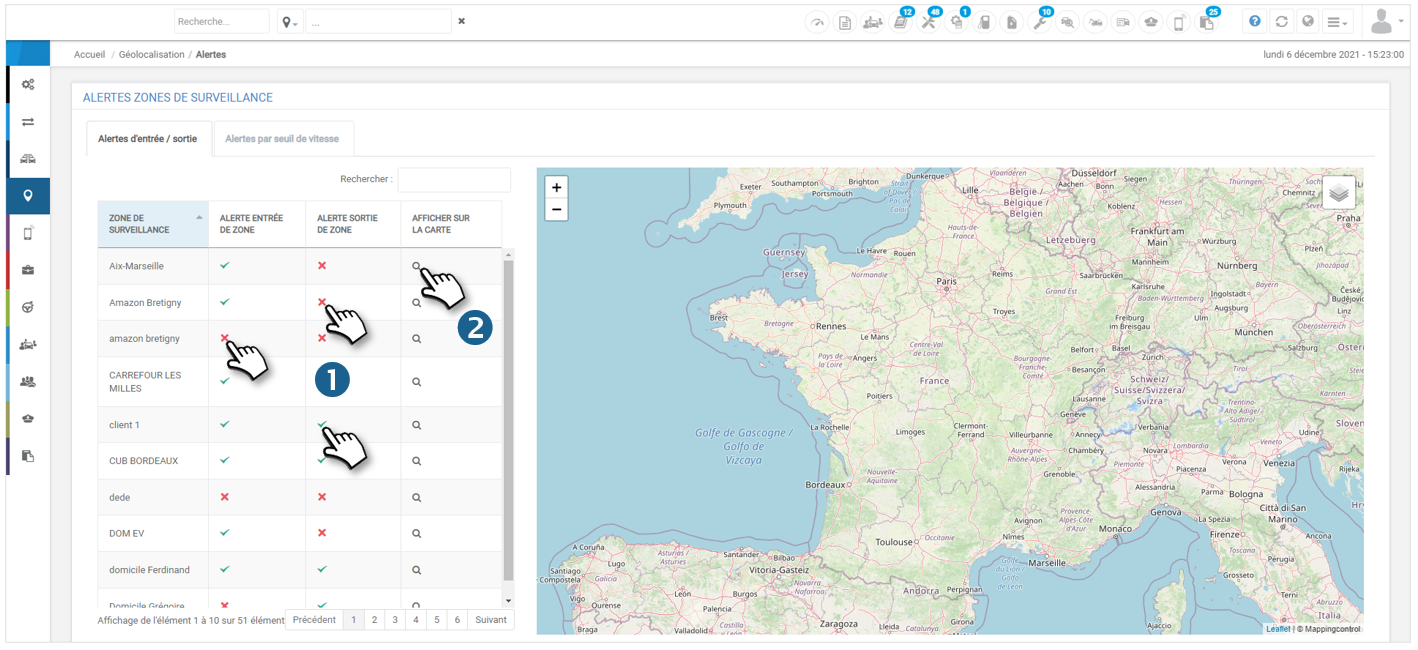
2. Può anche visualizzare l'area di sorveglianza in questione sulla mappa a destra cliccando sul pittogramma
Allarme di superamento della soglia di velocità
Si può accedere a questo avviso solo se è stata attivata la possibilità di valutare la velocità istantanea o massima in IMPOSTAZIONI > GEOLOCAZIONE > GENERALE :
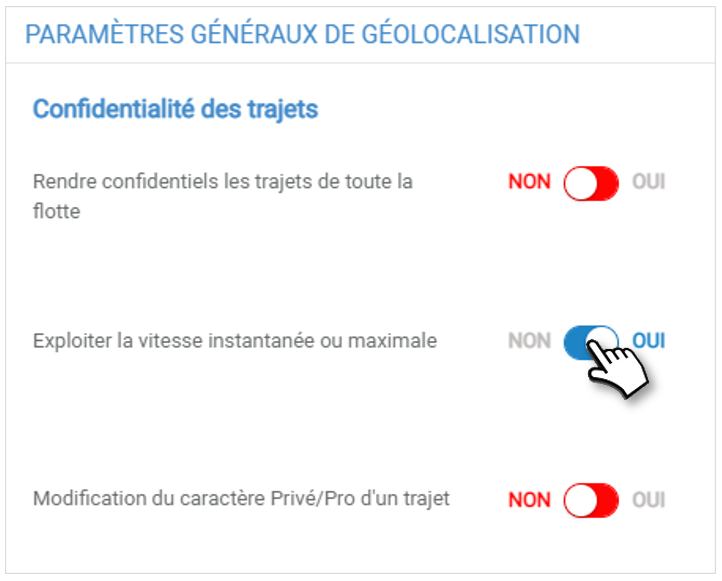
Può impostare intervalli di velocità per i quali riceverà un avviso quando uno dei veicoli entra in quell'intervallo di velocità.
Impostazione degli avvisi
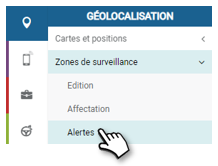
1. Vada alla scheda "Avvisi per soglia di velocità".
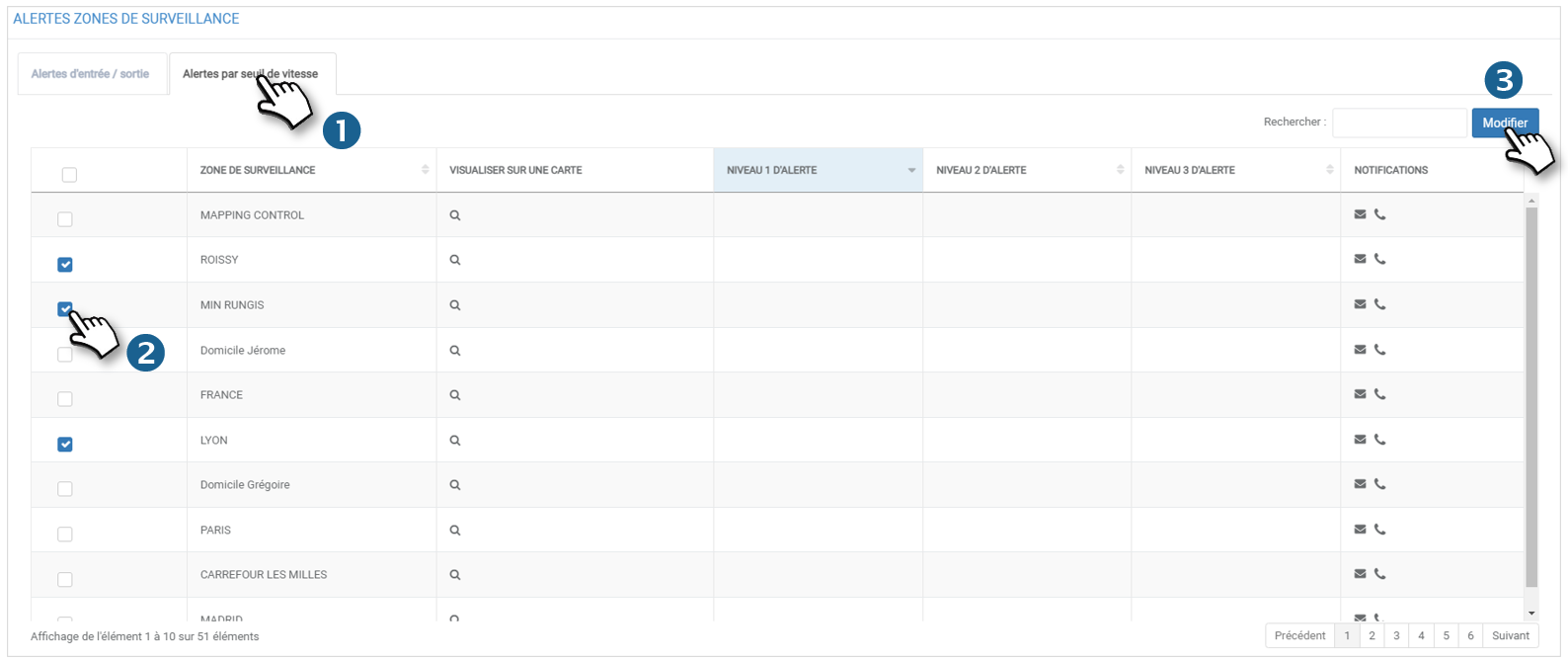
2. Selezioni l'area o le aree di sorveglianza per le quali desidera impostare o modificare un allarme
3. Clicchi su Modifica. Si apre la seguente finestra:
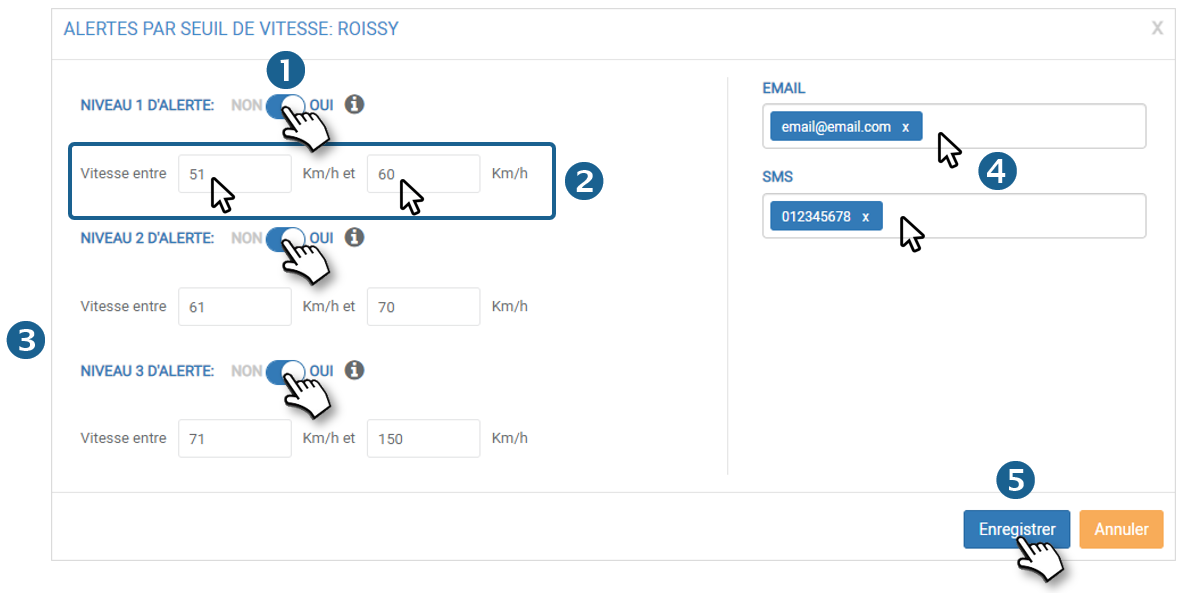
1. Attivi l'avviso di livello 1 cliccando sul cursore
2. Definisca l'intervallo di velocità in cui desidera ricevere un avviso
3. Faccia lo stesso se vuole definire gli allarmi di livello 2 e 3 (può tornare più tardi per configurarli o disattivarli). ATTENZIONE: l'allarme di livello 2 può essere attivato solo se è stato attivato l'allarme di livello 1, allo stesso modo l'allarme di livello 3 può essere attivato solo dopo l'allarme di livello 2.
4. Inserisca uno o più indirizzi email e/o numeri di telefono.
Gli allarmi di livello 1 generano solo un allarme nel banner superiore.
Gli avvisi di livello 2 e 3 generano un avviso via email e notifica se l'indirizzo e-mail è stato precedentemente registrato.
5. Clicchi su SALVARE.
Le gamme di velocità sono ora visualizzate nelle colonne :

Visualizzazione degli avvisi
Quando un veicolo entra in una delle gamme di velocità definite, il manager vede una notifica nel suo banner superiore. Cliccando sul pittogramma  è possibile visualizzare gli allarmi a colpo d'occhio:
è possibile visualizzare gli allarmi a colpo d'occhio:
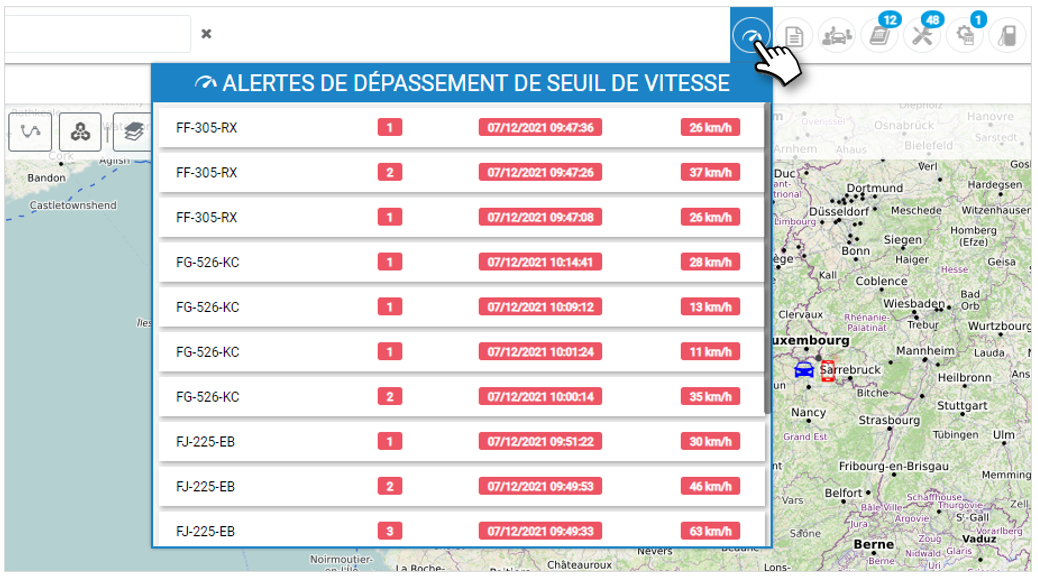
Può quindi vedere il veicolo in questione seguito dal livello di allerta, la data e l'ora della sua generazione e la velocità registrata.
Gli avvisi possono essere generati solo se i veicoli sono stati assegnati all'area in questione. Veda Assegnazione di zone di sorveglianza.
Cliccando su uno degli avvisi la porterà alla pagina degli eventi di geolocalizzazione dove sono visualizzati gli ultimi avvisi sui limiti di velocità:
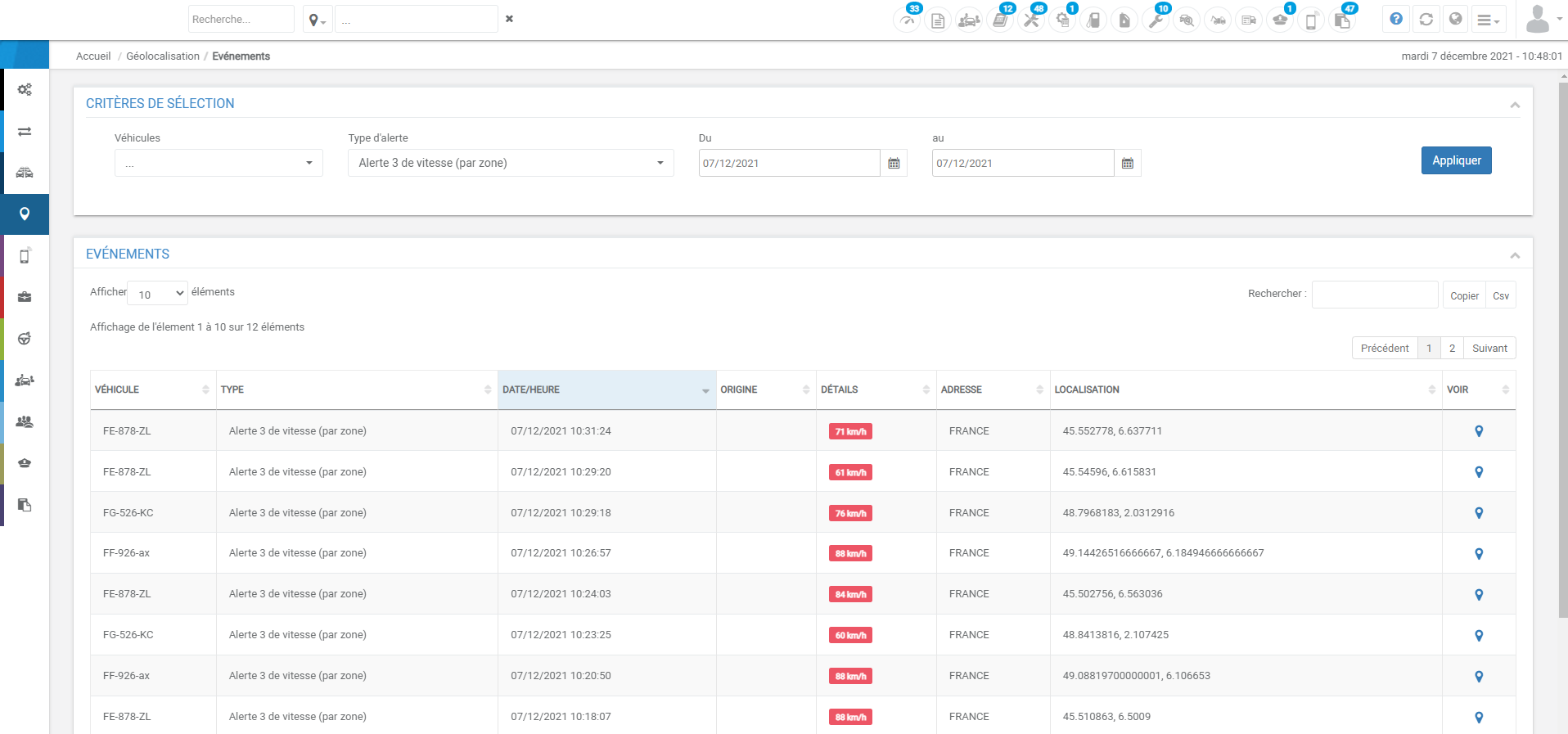
Allarme "presenza da..."
Questo avviso nella zona di sorveglianza, consente di ricevere notifiche quando un veicolo assegnato alla zona di sorveglianza è presente nella zona da tempo x.
Per attivarlo, selezionare la casella di controllo e inserire obbligatoriamente una durata, in ore o in giorno (di 24h max o 5 giorni max).
Una volta impostato e registrato l'avviso, sarete notificati, via mail (quello impostato nel modulo degli avvisi per il veicolo, nelle schede «Attività veicolo», «Materiale» e «Consumo), allo stesso modo delle entrate e uscite di zona, se un veicolo assegnato alla zona di sorveglianza in questione è rimasto nella zona x tempo.