- 19 Sep 2024
- Stampa
- BuioLuce
- Pdf
Assegnazione dei veicoli
- Aggiornato il 19 Sep 2024
- Stampa
- BuioLuce
- Pdf
Assegnare un veicolo a un conducente
Perché assegnare un veicolo a un conducente?
L'assegnazione di un veicolo a un conducente semplifica e rende più rigorosa la gestione operativa e finanziaria del vostro parco veicoli e la gestione della vostra attività.
Inoltre, rende l'applicazione più facile da usare e più precisa:
- Associazione sistematica del conducente al veicolo nelle schermate dell'applicazione.
- Visualizzazione del nome del conducente negli elenchi a discesa dell'applicazione e nei rapporti...
- Identificazione del conducente per le infrazioni al codice della strada
- Assegnazione dei costi relativi al veicolo
- Comunicazione integrata dell'applicazione con i conducenti dei veicoli
Questa soluzione è altamente raccomandata quando un veicolo è guidato essenzialmente dallo stesso conducente, in particolare nei seguenti casi:
- Veicolo aziendale assegnato a una persona
- Veicolo di servizio assegnato a una persona
Attenzione!
Se si sostituisce il nome del conducente precedente con uno nuovo, tutta la cronologia viene attribuita al nuovo conducente.
Per mantenere la cronologia del conducente precedente, utilizzare le assegnazioni.
Queste assegnazioni sono necessarie anche se la casella viene trasferita da un veicolo a un altro. Se si sostituisce la registrazione nell'anagrafica del veicolo con una nuova registrazione, tutta la cronologia del vecchio veicolo verrà assegnata al nuovo.
Esistono due modi per farlo:
- Assegnazione semplificata
- Assegnazione tramite la pagina di assegnazione
1. Assegnazione semplificata
Innanzitutto, è importante notare che l'assegnazione semplificata è disponibile solo per l'anagrafica del veicolo.
Aprire l'anagrafica del veicolo.
Cliccate su “Veicolo non assegnato” e apparirà una finestra pop-up che vi offrirà la possibilità di assegnarlo a un conducente.
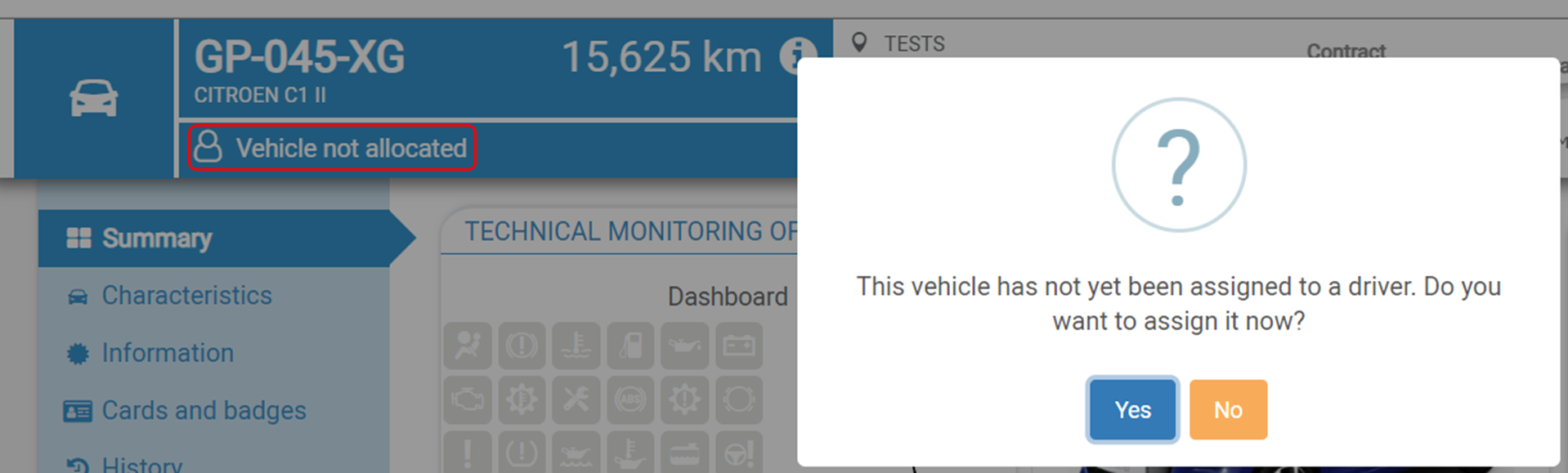
Se si fa clic su NO = il messaggio si chiude, non si riapre più e l'icona diventa cliccabile, consentendo di assegnarlo in un secondo momento.
diventa cliccabile, consentendo di assegnarlo in un secondo momento.
Se si fa clic su SÌ = si apre una nuova finestra pop-up che offre la possibilità di scegliere un driver da un elenco (se già creato) o di creare un nuovo driver.
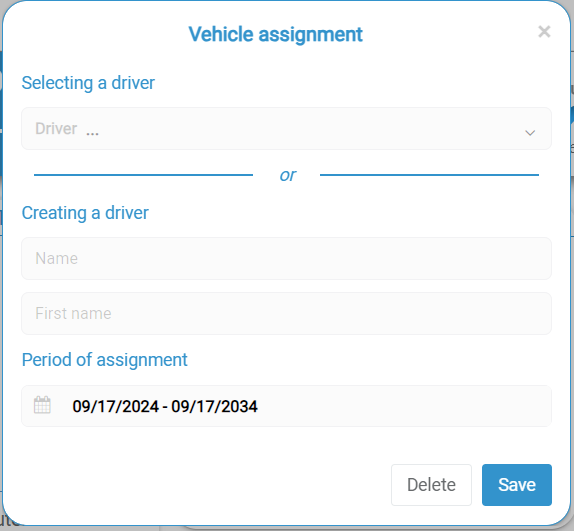
Ci sono due passaggi rapidi:
1) Assegnare un veicolo a un conducente
- Selezionare un conducente
Consente di selezionare un conducente già presente nel database utilizzando l'elenco a discesa.
OPPURE
- Crea un conducente
Consente di creare un conducente inserendo il suo nome e cognome e di aggiungerlo al database.
2) Impostazione del periodo di assegnazione
Questa sezione consente di definire il periodo in cui il veicolo sarà assegnato al conducente, con una data di inizio e una di fine.
Nell'esempio seguente, il periodo selezionato va dal 17/09/2024 al 17/09/2034. La durata predefinita è di 10 anni.
Elenco a discesa delle opzioni di durata: fare clic sul campo della data e selezionare il periodo desiderato dall'elenco a discesa o personalizzare il periodo.
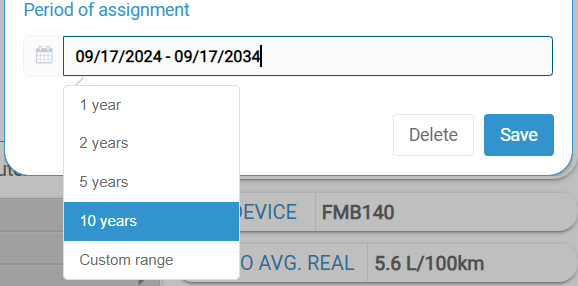
Periodo personalizzato: se nessuna delle durate predefinite è adatta, si può scegliere questa opzione per inserire manualmente le date di inizio e fine (vedi immagine 1).
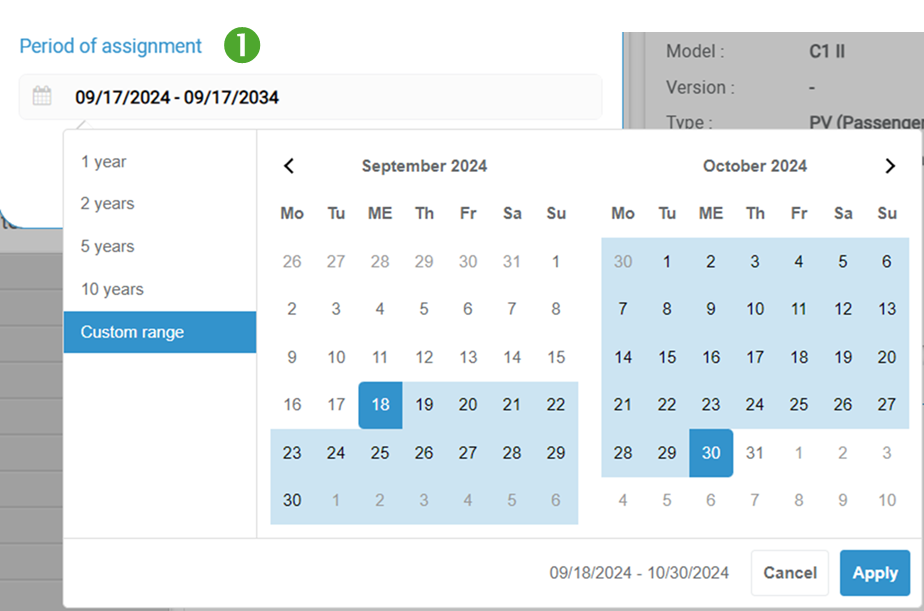
Fare clic su APPLICA per confermare il periodo indicato.
Non dimenticate di SALVARE per convalidare l'assegnazione del conducente al veicolo per il periodo indicato.
2. Assegnazione tramite la pagina di assegnazione
a - Assegnazione dalla tabella
1. Per accedere alle assegnazioni, accedere al menu IMPOSTAZIONI > Personale > Assegnazione veicoli.
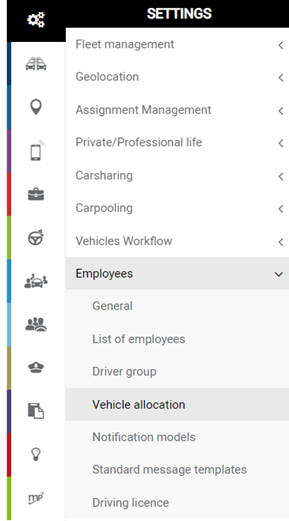
2. Viene visualizzata automaticamente la tabella delle assegnazioni, che mostra tutti i veicoli della flotta e lo stato delle loro assegnazioni. Nella tabella compaiono solo i veicoli assegnati.
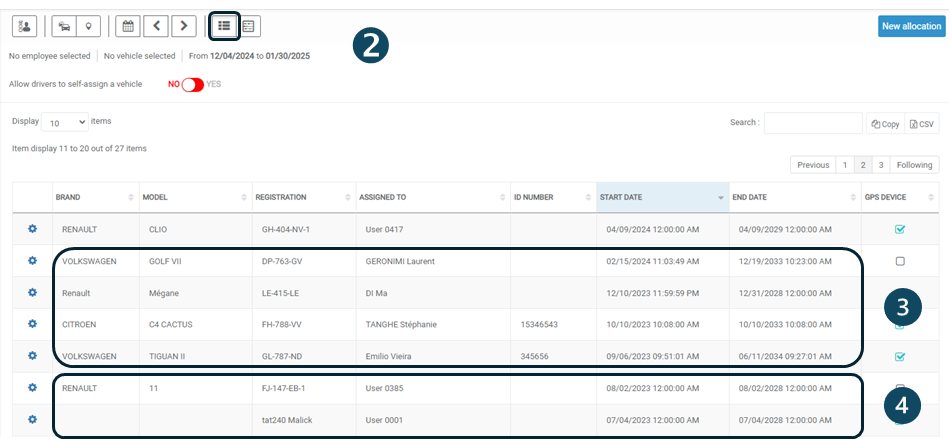
3. Un'assegnazione è corretta quando le caratteristiche del veicolo sono complete (marca, modello, targa) e sono presenti il nome e il cognome del conducente.
4. Se il nome e il cognome del conducente non compaiono: il veicolo è virtualmente assegnato ma senza un conducente designato.

b - Assegnazione dal calendario
5. Fare clic qui per visualizzare i compiti in formato calendario.
3 eventi creare un incarico:
1. Un'assegnazione manuale da parte del Manager o dell'Amministratore
2. Il ritiro di un veicolo di car sharing
3. Identificazione tramite badge o chiave di Dallas
Utilizzando il calendario, si può accedere alla finestra di creazione degli incarichi in due modi:
1. Pulsante “Nuovo incarico
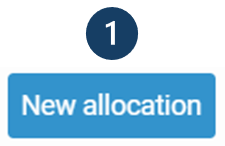
2. Cliccare sulla linea del veicolo interessato
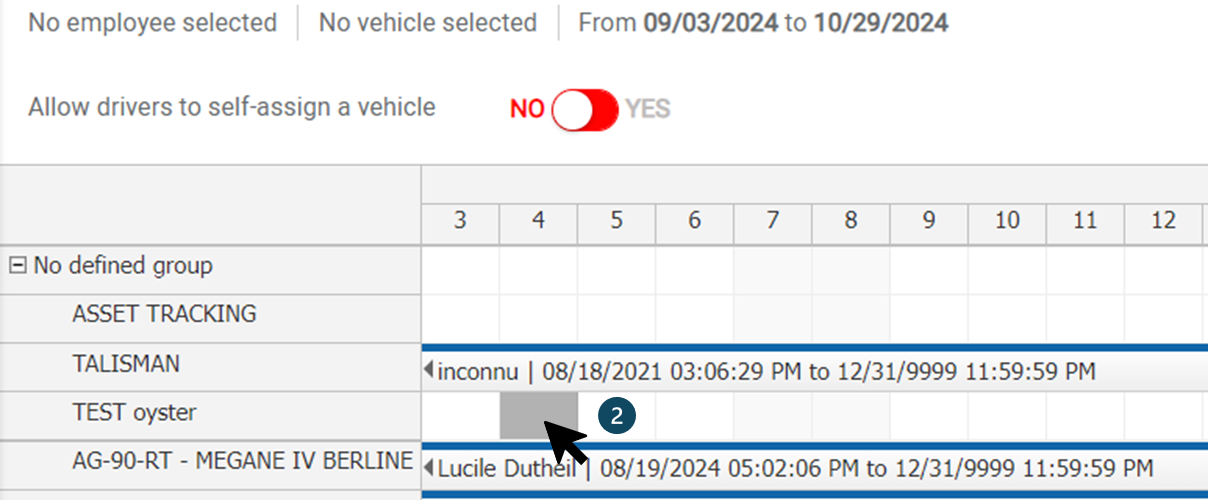
Si apre la finestra di assegnazione, in cui si seleziona :
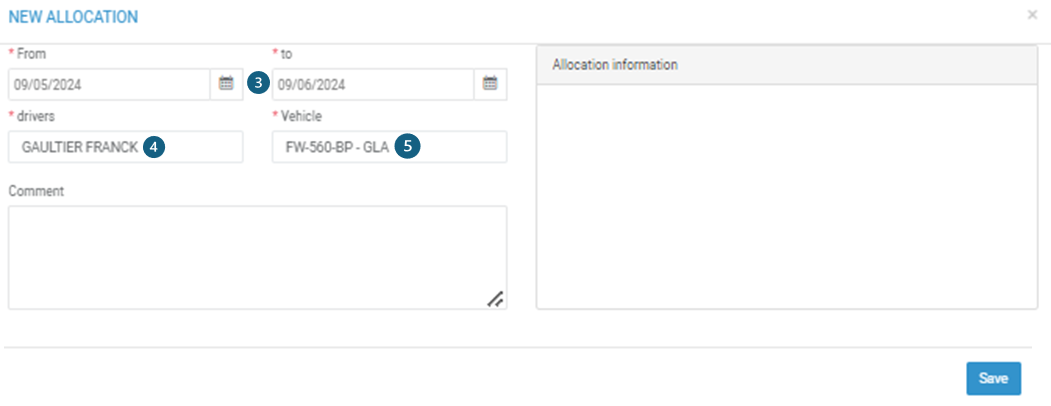
3. Il periodo di assegnazione
4. È possibile scegliere il/i conducente/i
5. È possibile scegliere il veicolo. La selezione avverrà automaticamente se avete cliccato sulla riga corrispondente.
6. Non dimenticate di premere SALVA.
7. Se il conducente è già assegnato a un altro veicolo, verrà visualizzato un messaggio di errore. È necessario cancellare l'assegnazione di questo conducente prima di renderlo disponibile nell'elenco.

8. Il nuovo incarico apparirà nell'elenco e nel calendario.

Eliminare o modificare un incarico esistente
Eliminare un incarico
Esistono due modi per eliminare un incarico:
1. Selezionare CANCELLA nell'opzione del pittogramma:

2. Cliccare sulla riga del veicolo interessato e cliccare su CANCELLA nella finestra appena aperta:
L'assegnazione non compare più nella tabella o nell'elenco.
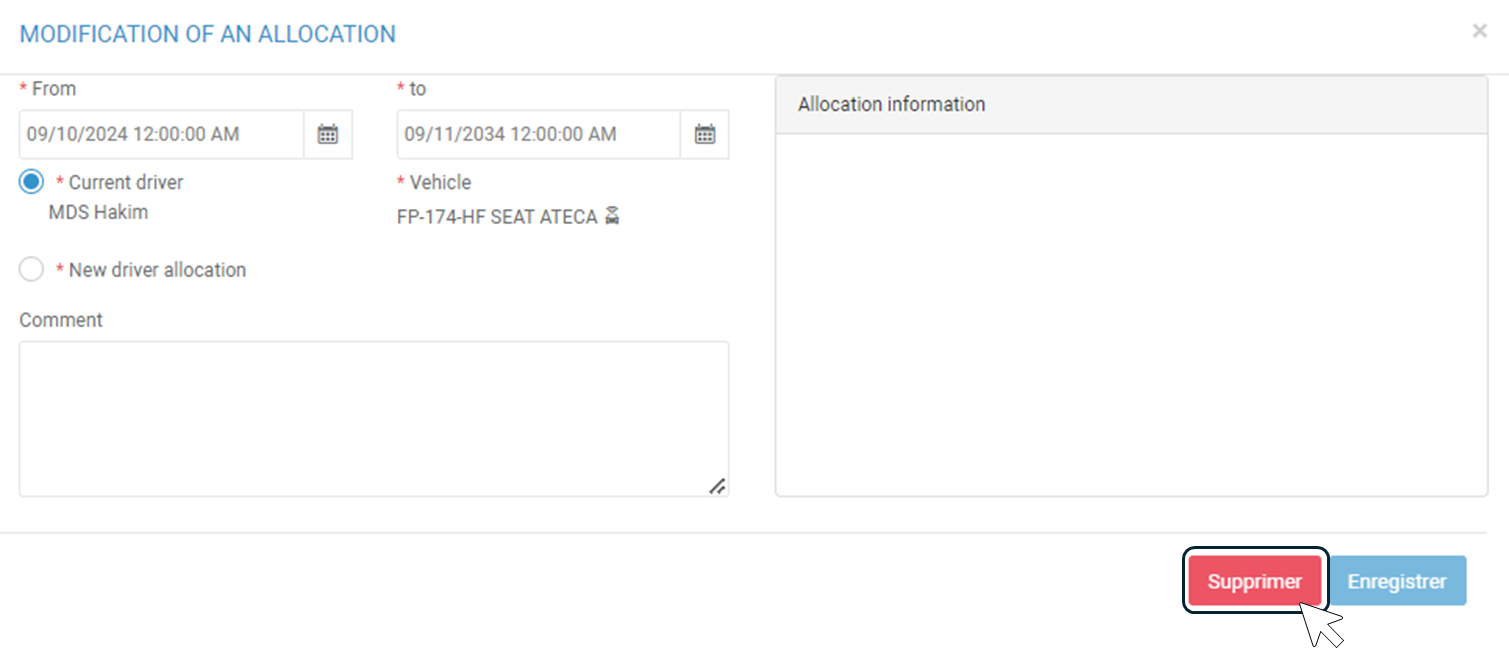
Modificare solo le date di un incarico
Aprire la finestra di modifica e premere MODIFICA.
Modificare le date. Se c'è una sovrapposizione per questo autista, apparirà un messaggio di errore. Non sarà possibile salvare la modifica finché le date non saranno corrette.
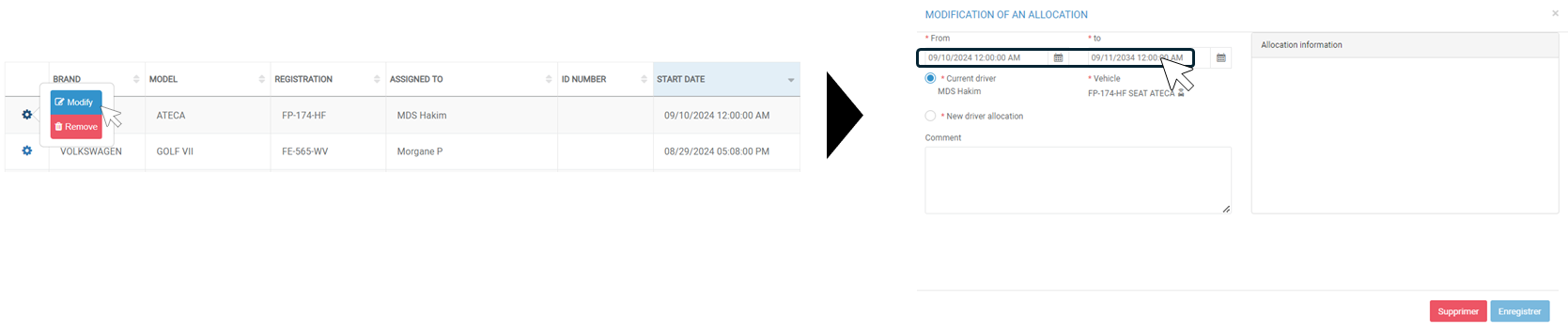
Fare clic su SALVA. L'assegnazione modificata appare nella tabella e nell'elenco.
Modifica del driver di un incarico
Aprire la finestra di modifica facendo clic sul pittogramma e poi MODIFICA o facendo clic sulla riga.
e poi MODIFICA o facendo clic sulla riga.
1. Cliccare su “Assegnazione nuovo driver” e selezionare il nuovo driver. Se c'è una sovrapposizione per questo conducente, apparirà un messaggio di errore. Non sarà possibile salvare la modifica finché la disponibilità di un conducente o del veicolo non sarà corretta.
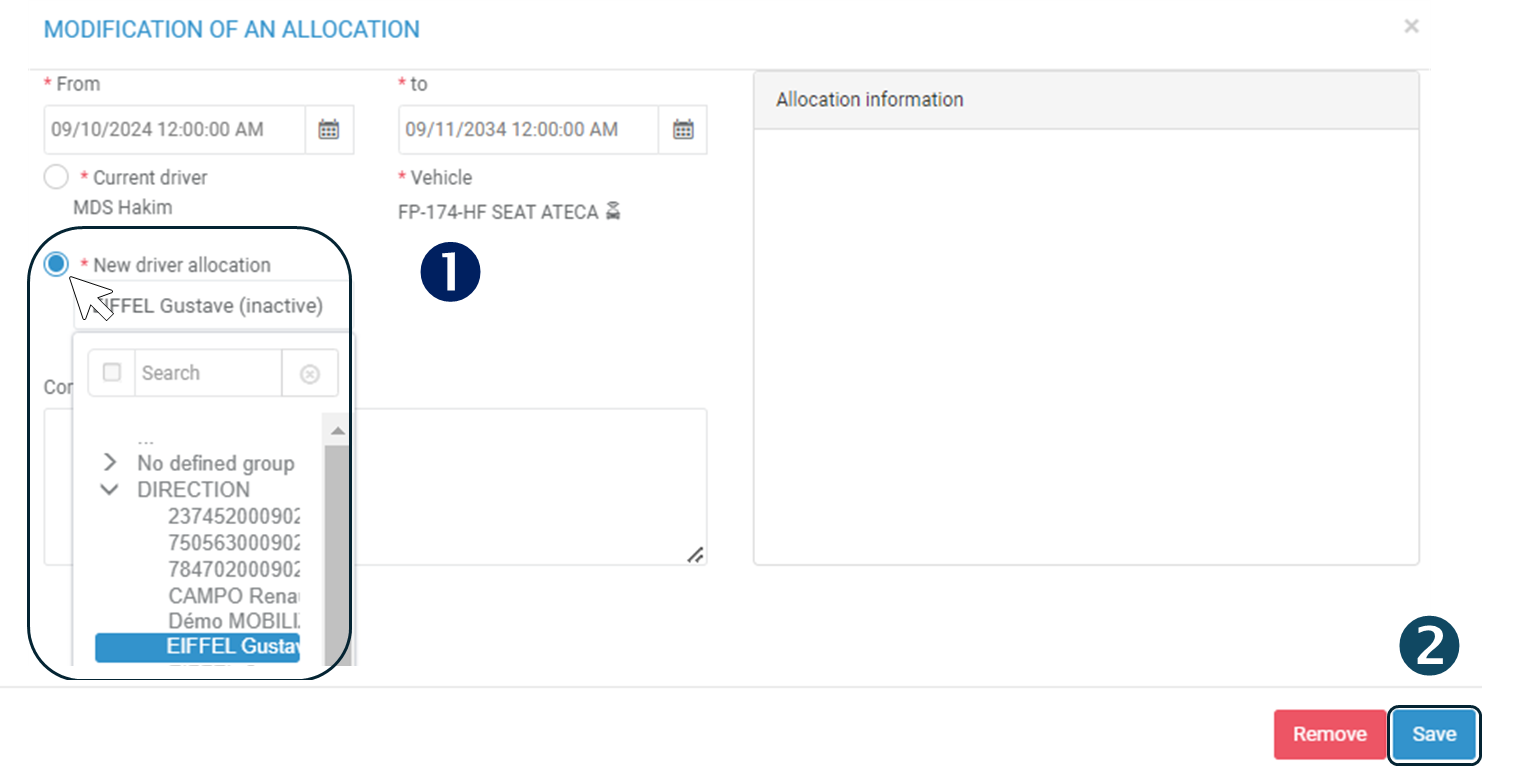
2. SALVA
I due incarichi appariranno nella tabella e nell'elenco:
- la precedente assegnazione modificata, che terminerà alla data di inizio della nuova assegnazione.
- La nuova assegnazione con il nuovo conducente.
Assegnazione tramite chiave di identificazione/badge
Prima di utilizzare le chiavi di identificazione, i numeri di serie delle chiavi devono essere registrati nei file dei dipendenti:
- Aprire il fascicolo del conducente
- Fare clic sulla scheda “Carte e badge”.
- Inserire il numero di identificazione inciso sulla chiave: 12 caratteri.
- Registrare
- Procedere allo stesso modo per tutti i dipendenti
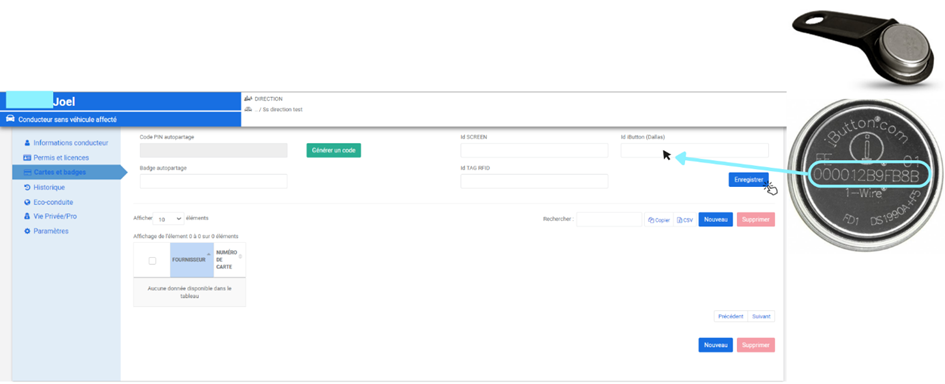
Autoassegnazione da parte di un conducente
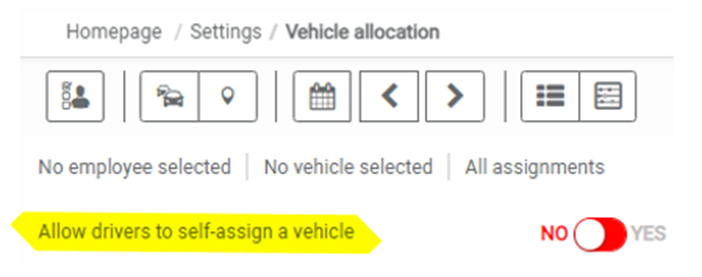
Questa funzione consente ai conducenti di autoassegnarsi temporaneamente un veicolo.
Si tratta di un'alternativa all'identificazione fisica dei conducenti (chiave di Dallas o badge RFID).
L'autoassegnazione viene effettuata dall'applicazione mobile Optimum Connect per il conducente.
Se il cursore è impostato su SÌ, i conducenti possono effettuare questa autoassegnazione sull'applicazione mobile.
Per impostazione predefinita, il cursore è impostato su NO.
L'uso di questa funzionalità è descritto qui.

