- 15 Feb 2023
- Stampa
- BuioLuce
- Pdf
Cronologia degli eventi
- Aggiornato il 15 Feb 2023
- Stampa
- BuioLuce
- Pdf
Acceda all'elenco delle scatole di veicoli

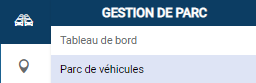
Questa è una lista delle sue scatole telematiche, il loro stato di connessione e i veicoli in cui sono (o sono stati) installati o rimossi.
Nel caso di una scatola installata e poi rimossa :
- Non viene menzionato nessun autista.
- Il veicolo o i veicoli che hanno ereditato la scatola sono menzionati con il nome dell'autista assegnato.
Di default viene visualizzata la lista di TUTTI gli involucri.
1. Può filtrare la visualizzazione dell'elenco secondo diversi criteri e poi cliccare su DISPLAY.
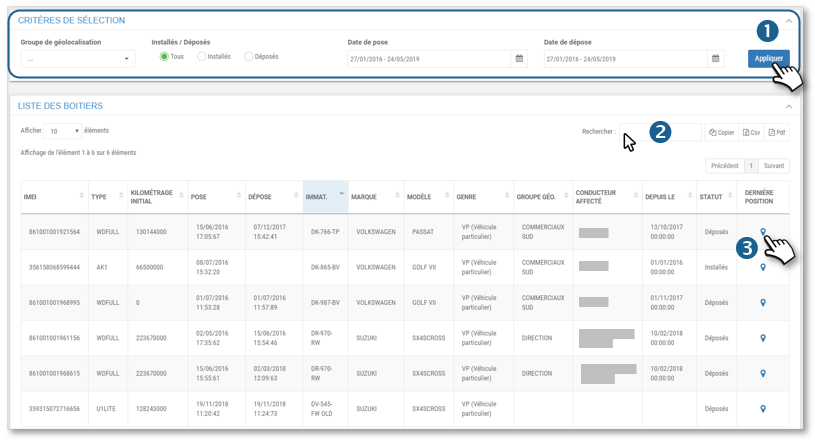
2. Può cercare la tabella per parola chiave, copiare il contenuto della tabella o esportarlo in formato .csv.
3. Clicchi su  per vedere la posizione dell'ultima posizione nota del recinto
per vedere la posizione dell'ultima posizione nota del recinto
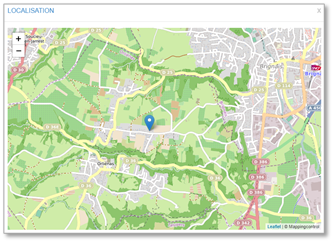
Accesso agli avvisi di eventi generati dal veicolo
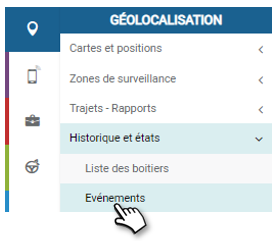
Questa schermata mostra automaticamente TUTTI gli avvisi di tutti i tipi negli ultimi 30 giorni per impostazione predefinita.
1. Tuttavia, può selezionare uno o più veicoli o gruppi, filtrare per tipo di allerta e periodo di tempo e poi cliccare su APPLICA per visualizzare solo le allerte pertinenti.
2. Viene visualizzata la lista degli allarmi, ordinata per veicolo, con il tipo di allarme, la data e l'ora dell'allarme, l'indirizzo, le coordinate GPS e l'accesso alla mappa.

3. Può cercare la tabella per parola chiave, copiare il contenuto della tabella o esportarlo in formato .csv.
4. Clicchi sull'icona  per visualizzare la posizione dell'allarme su una mappa
per visualizzare la posizione dell'allarme su una mappa

Accedere agli avvisi di guasto (dispositivo CAN)
Tutti i codici di errore generati dai suoi veicoli
Questa schermata visualizza automaticamente, per impostazione predefinita, TUTTI gli avvisi di codice di guasto* per TUTTI i veicoli negli ultimi 30 giorni.
1. Tuttavia, può selezionare uno o più veicoli o gruppi, filtrare su un periodo e poi cliccare APPLY per visualizzare solo gli avvisi interessati.
2. Viene visualizzata la lista degli allarmi, ordinata per data, con il veicolo, i conducenti, il tipo di guasto, il nome del guasto e il codice del guasto e lo stato.
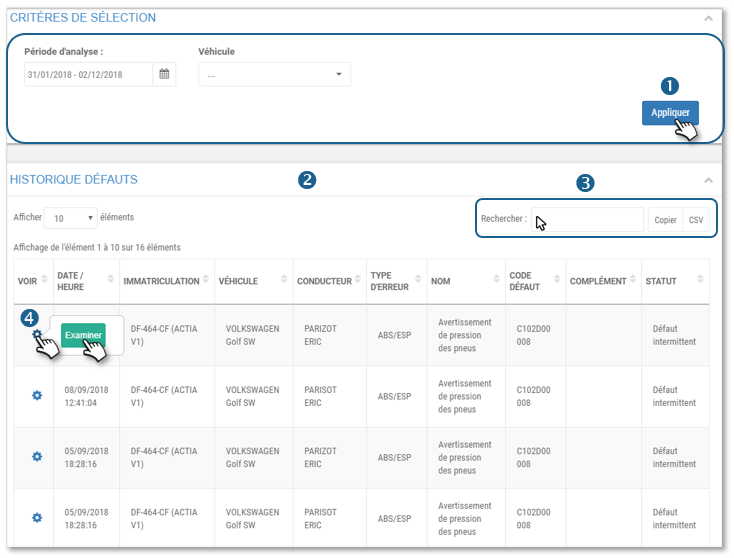
3. Può cercare la tabella per parola chiave, copiare il contenuto della tabella o esportarlo in formato .csv.
4. Clicchi sull'icona  e poi su ESAMINA per visualizzare i dati disponibili* del veicolo:
e poi su ESAMINA per visualizzare i dati disponibili* del veicolo:
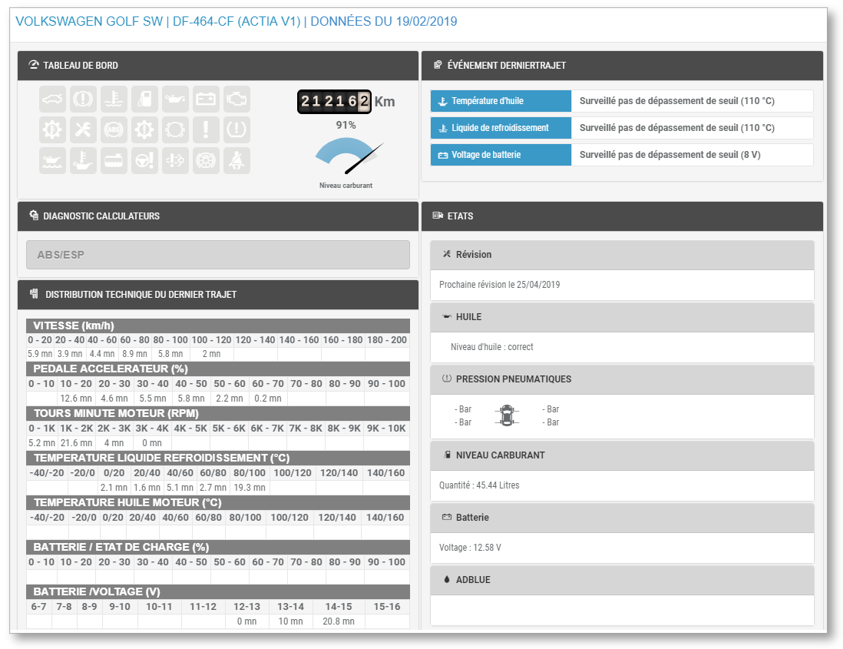
* Elencata e riassemblata dalla scatola elettronica.
Alcuni codici potrebbero non essere accessibili perché bloccati dai produttori.
Identificazione dei conducenti
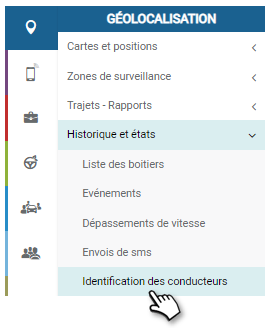
Visualizzi tutti i pass per badge nei veicoli
Questa schermata mostra automaticamente TUTTI gli ID in TUTTI i veicoli negli ultimi 30 giorni, per impostazione predefinita.
1. Tuttavia, può selezionare un periodo di tempo, veicolo/i o gruppo/i, autista/i o gruppo/i e ordinare la visualizzazione per autista o veicolo, quindi cliccare su APPLY per visualizzare solo gli ID pertinenti.
2. Viene visualizzata la lista dei badge, ordinata per autista per default (a meno che non abbia selezionato "per veicolo"), con il numero di badge, il nome dell'autista, il veicolo, il chilometraggio stimato del veicolo e le coordinate GPS e l'accesso alla mappa.
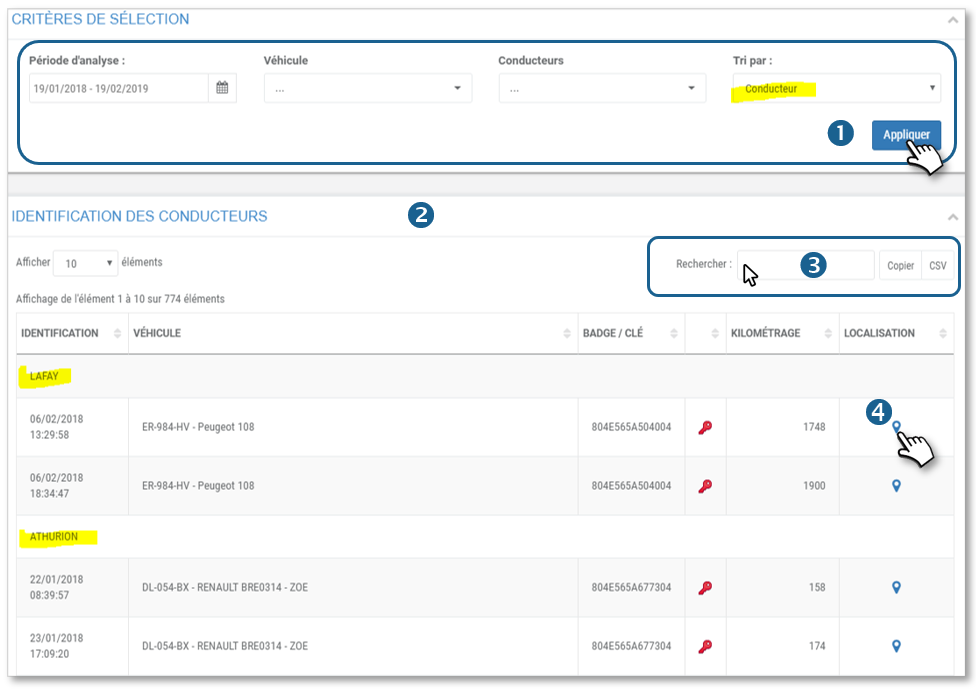
3. Può cercare la tabella per parola chiave, copiare il contenuto della tabella o esportarlo in formato .csv.
4. Clicchi sull'icona  per visualizzare la posizione dell'identificazione su una mappa.
per visualizzare la posizione dell'identificazione su una mappa.

Visualizzare l'eccesso di velocità

Questa schermata mostra automaticamente TUTTI i superamenti per TUTTI i conducenti/veicoli negli ultimi 30 giorni, per impostazione predefinita.
1. Tuttavia, può selezionare un periodo di tempo specifico, veicolo/i o gruppo/i, autista/i o gruppo/i, filtrare con una velocità specifica e poi cliccare APPLY per visualizzare solo i superamenti rilevanti.
2. Viene visualizzata la lista dei sorpassi, ordinata per veicolo, con nome del conducente, data, indirizzo, coordinate GPS e accesso alla mappa.
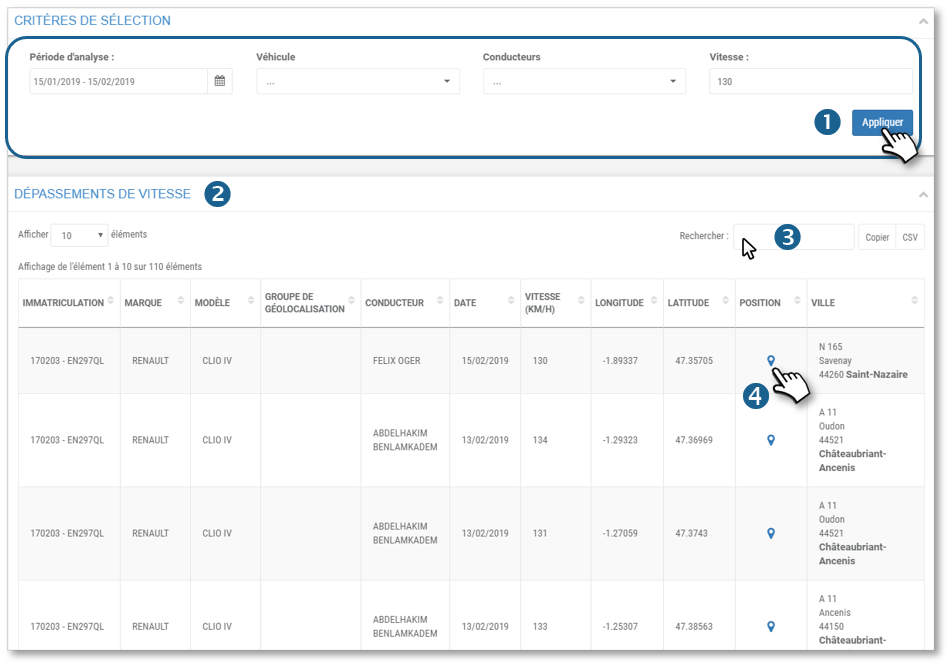
3. Può cercare la tabella per parola chiave, copiare il contenuto della tabella o esportarlo in formato .csv.
4. Clicchi sull'icona  per visualizzare la posizione del superamento su una mappa.
per visualizzare la posizione del superamento su una mappa.
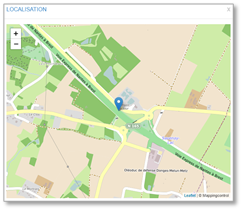
Visualizzare i superamenti della temperatura
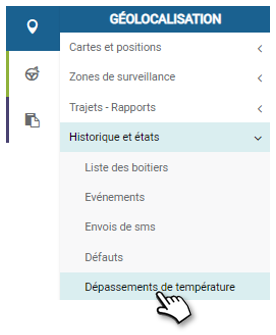
Questa schermata le permette di visualizzare una lista di allarmi di temperatura in un determinato periodo. Per impostazione predefinita, vengono visualizzati TUTTI gli avvisi per TUTTI i veicoli negli ultimi 30 giorni.
Naturalmente può filtrare la visualizzazione degli avvisi usando 3 criteri:
1. Clicchi per cambiare il periodo di analisi.
2. Clicchi per selezionare il veicolo desiderato.
3. Clicchi per filtrare gli avvisi: tutti, sotto soglia o sopra.
4. Clicchi il pulsante APPLY per visualizzare il risultato nella tabella sottostante.

5. Può cercare la lista per parola chiave.
6. Può copiare il contenuto della tabella e incollarlo in un altro documento.
7. Può esportare il contenuto della tabella in formato .csv.
8. Clicchi per visualizzare il punto di allerta sulla mappa.
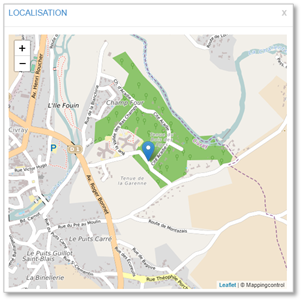
Accesso all'invio di messaggi
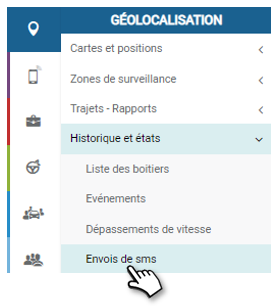
Questa schermata mostra automaticamente TUTTI gli messaggi inviati negli ultimi 30 giorni, per impostazione predefinita.
1. Tuttavia, può selezionare un periodo di tempo e uno o più autisti e cliccare su APPLY per visualizzare solo gli messaggi pertinenti.
2. Viene visualizzata la lista dei messaggi messaggi, ordinati per conducente, con data e messaggio.

3. Può cercare la tabella per parola chiave, copiare il contenuto della tabella o esportarlo in formato .csv.

