- 30 Nov 2021
- Stampa
- BuioLuce
- Pdf
Gestione di carte e badge
- Aggiornato il 30 Nov 2021
- Stampa
- BuioLuce
- Pdf
Gestire le carte di pagamento e di servizio
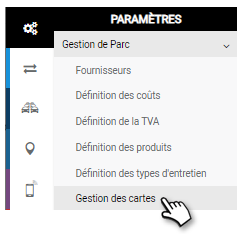
Filtra la sua ricerca di carte in base a diversi criteri:
(per impostazione predefinita, vengono visualizzate tutte le carte di tutti i fornitori e centri).
1. Fornitore
2. Centro di assegnazione

3. Clicchi per selezionare le carte archiviate
4. Cliccare su APPLY
Viene visualizzato l'elenco delle carte:
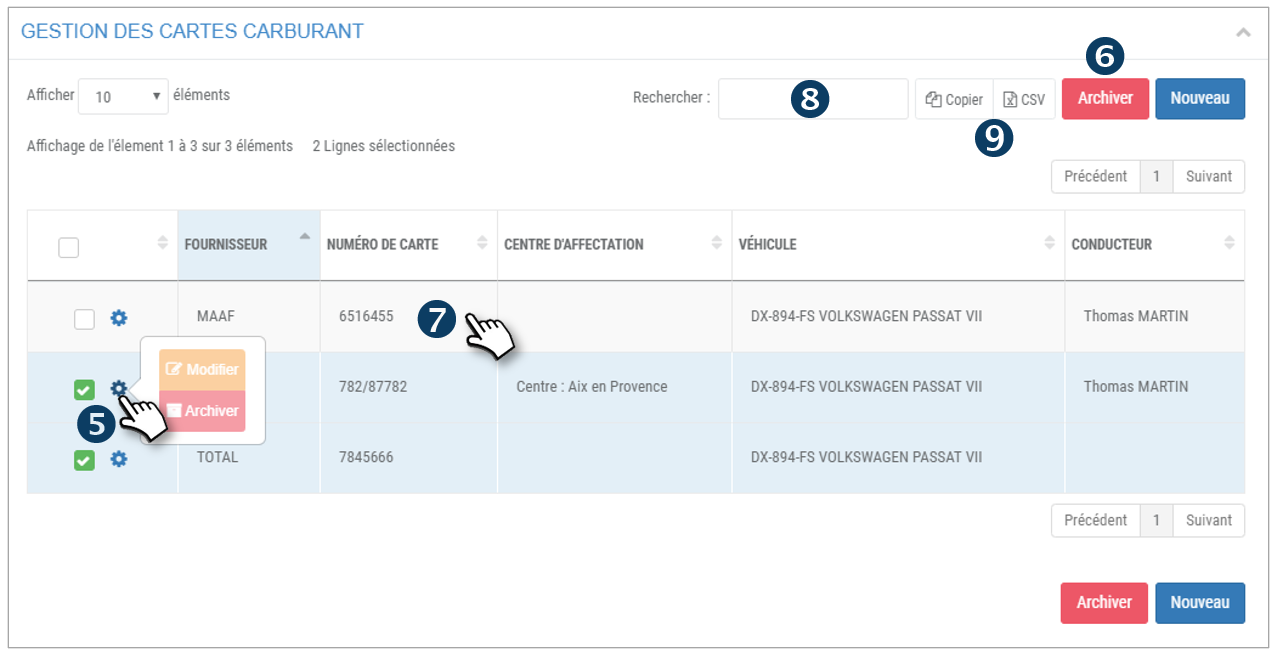
5. Per ogni incidente, clicchi su  per visualizzare 2 opzioni: Modificare o Archiviare la scheda.
per visualizzare 2 opzioni: Modificare o Archiviare la scheda.
6. Può anche fare una multiselezione spuntando le caselle delle righe interessate e cliccare sul pulsante ARCHIVIA.
"Archiviare" significa disattivare la scheda, non cancellarla nell'applicazione. Corrisponde ad una perdita, fine validità, cancellazione, ecc.... Questo rende la carta non disponibile e invisibile nei menu attivi ma tutti i dati e i costi generati da questa carta vengono mantenuti nell'applicazione.
7. Clicchi su MODIFICARE o doppio clic su una riga per aprire i dettagli di una CARTA e modificarla se necessario:
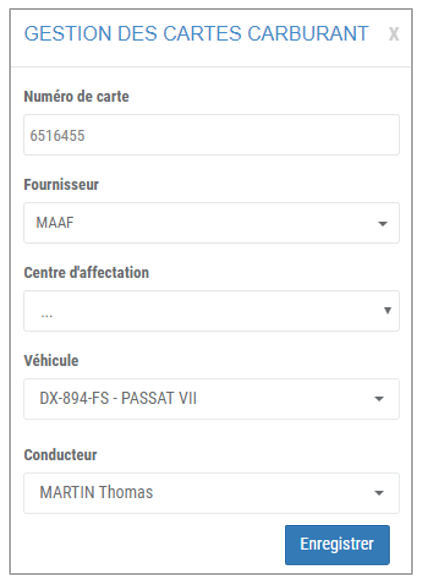
8. Può cercare per parola chiave inserendo l'inizio della parola che sta cercando.
9. Può copiare il contenuto della tabella o esportarlo in formato .csv.
Registrare una nuova carta di pagamento/servizio
1. Cliccare su NUOVO
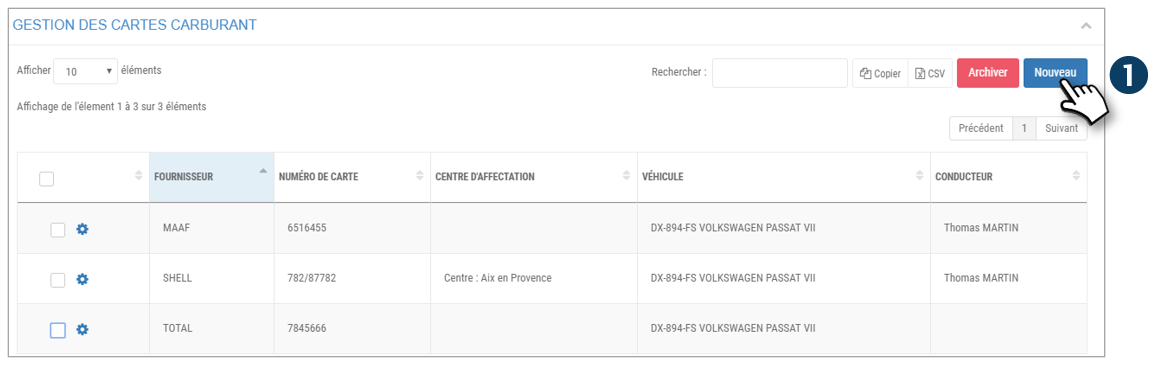
Nella finestra che si è appena aperta, compili le seguenti informazioni:
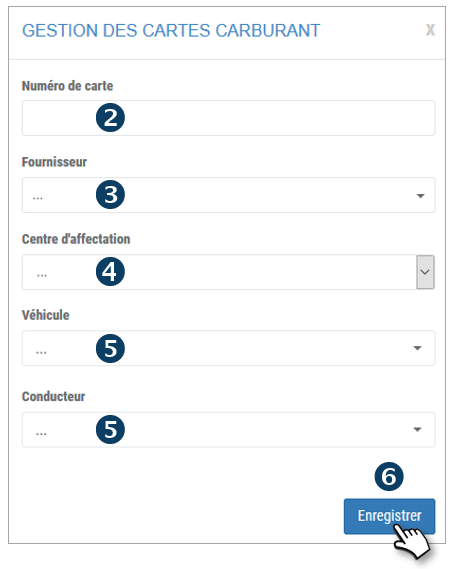
2. Numero di carta
3. Selezioni un Fornitore
4. Selezionare un Centro di Assegnazione
5. Selezionare un veicolo e/o un autista
6. Non dimentichi di SALVARE
7. La carta è stata aggiunta ed è visibile nella lista delle carte.
L'assegnazione della carta non è obbligatoria per SALVARE una carta.
Può assegnare questa carta nella sezione "Centri di assegnazione", "Registrazione del conducente" o "Registrazione del veicolo".

