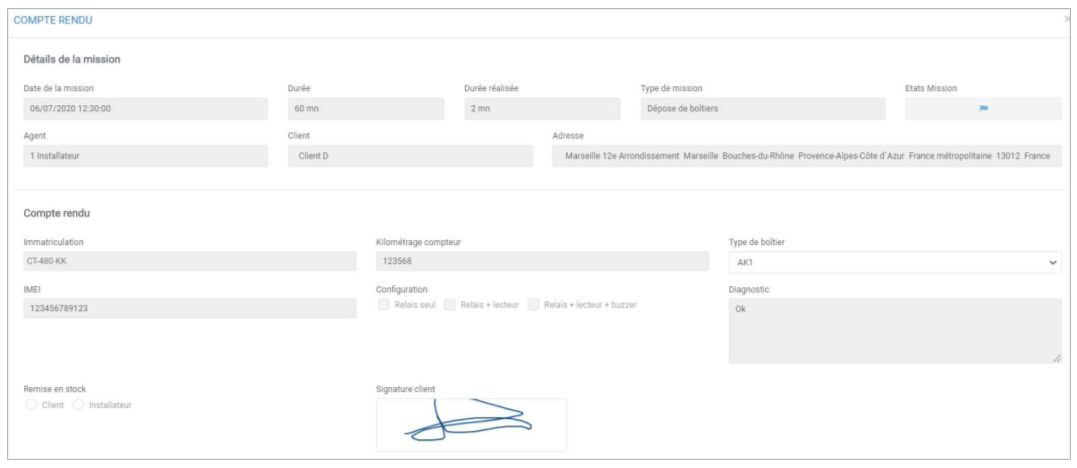- 25 Nov 2021
- Stampa
- BuioLuce
- Pdf
Gestire le missioni
- Aggiornato il 25 Nov 2021
- Stampa
- BuioLuce
- Pdf
Creare una nuova missione
- Vista della mappa: clicchi sul pittogramma
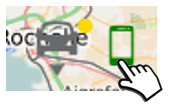
- Vista elenco: clicchi su nuovo
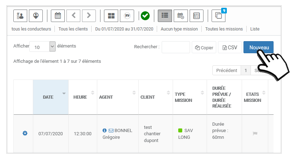
- Vista calendario: clicchi sull'orario desiderato
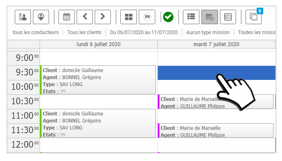
- Vista timeline: clicchi sull'orario dell'agente desiderato
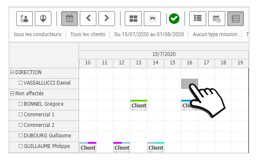
Si aprirà una nuova finestra, poi clicchi su CREARE NUOVA MISSIONE :
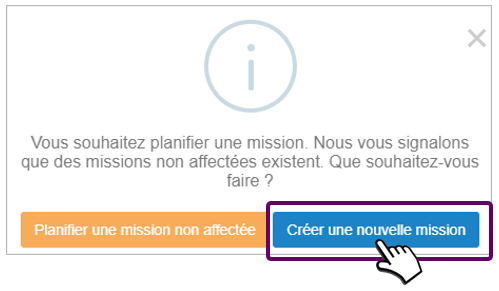
Riempire il modello di missione
Alcuni campi sono obbligatori obbligatori per SALVARE un incarico:
- Data e ora di inizio. Nel caso di una ricorrenza, sono richieste la data e l'ora di fine della ricorrenza e i giorni di ricorrenza.
- Tipo di missione (elenco a discesa dei tipi che hanno almeno 1 agente assegnato)
- Durata (preimpostata in base al tipo di missione ma può essere modificata)
- Cliente interessato (le sue informazioni di contatto vengono richiamate automaticamente dal suo file (telefono fisso e cellulare, indirizzo completo) ma non possono essere modificate.

1. Se il record del cliente non è stato creato in precedenza nella banca dati, può essere creato cliccando sul pulsante "add new customer".
2. È possibile ma non obbligatorio selezionare l'agente che effettuerà la missione: un solo agente, tra gli agenti idonei per il tipo di missione selezionato.
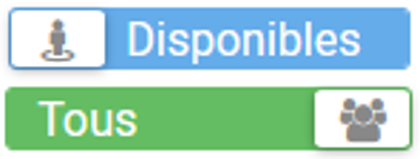
È possibile filtrare l'elenco degli agenti in base alla loro disponibilità nello slot definito. La disponibilità di un agente si basa sul fatto che stia o meno svolgendo una missione nella fascia oraria definita.
Notifica della nuova missione :
È possibile inviare un SMS al cliente e/o all'agente di una nuova missione:
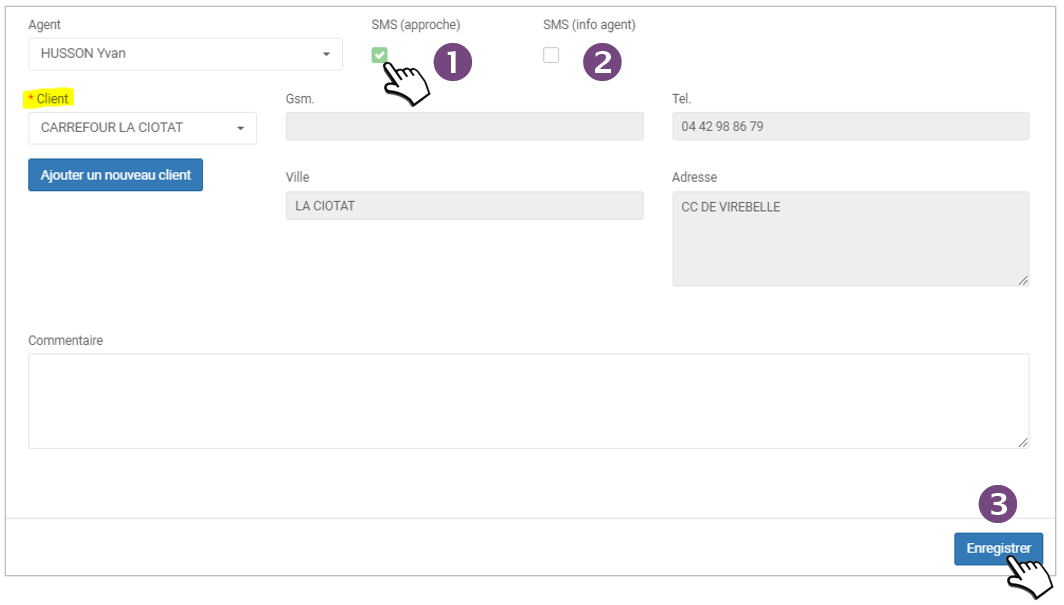
1. Selezioni "approccio SMS" per informare il CLIENTE
2. Selezioni "Agent info SMS" per informare l'AGENTE
3. Clicchi su SALVA per salvare la missione. Ora è visibile nel calendario e nell'elenco delle missioni.
Modificare una missione
- Vista elenco: clicchi su
 poi modificare
poi modificare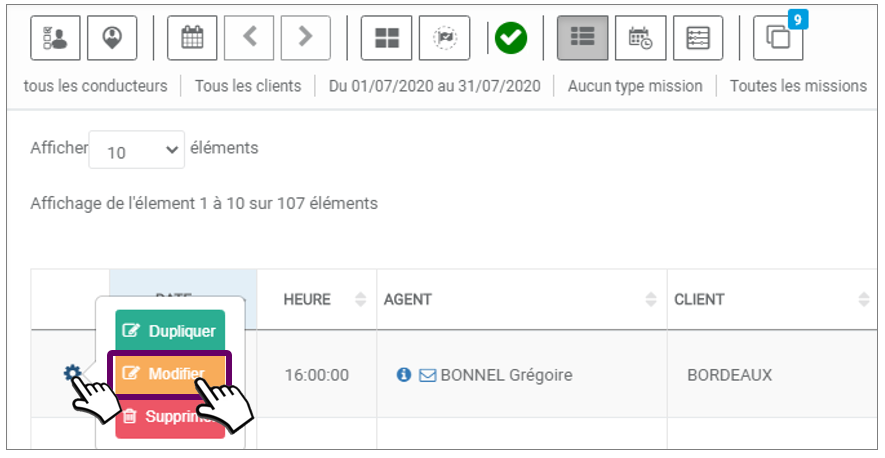
- Vista calendario: clicchi sulla missione o clicchi con il tasto destro e modificare
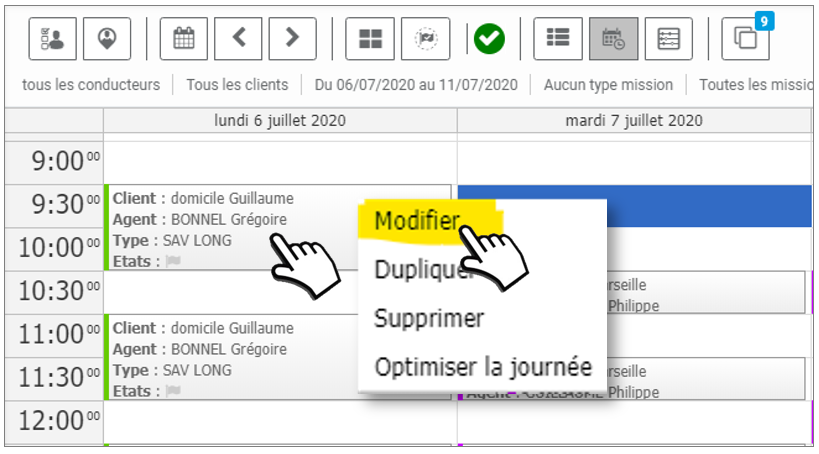
- Vista timeline: clicchi sulla missione o clicchi con il tasto destro e modificare

Campi modificabili MISSIONI RICORRENTI :
Apra una missione ricorrente.
Clicchi su  poi MODIFICARE :
poi MODIFICARE :
- Data e ora di inizio
- Giorni di ricorrenza
- Data di fine della ricorrenza
Non dimentichi di SALVARE per salvare le modifiche
Campi modificabili MISSIONE SINGOLA:
- Data e ora di inizio
- Tipo di missione
- Durata (se il tipo di missione cambia, la durata viene aggiornata di conseguenza)
- Cliente coinvolto (se il cliente cambia, le informazioni di contatto vengono modificate)
- Agente (se il tipo di missione cambia e l'agente assegnato alla missione non è idoneo per il nuovo tipo selezionato, l'elenco degli agenti viene aggiornato di conseguenza. Altrimenti, l'agente in questione viene mantenuto).
- Spunta "SMS (informazioni sull'agente)".
- Spunta "Approccio SMS".
- Commento
Non dimentichi di SALVARE per salvare le modifiche
Spostare una missione nel Calendario o nella Timeline
1. Clicchi sulla MISSIONE, la trascini nel nuovo slot
- Vista calendario:
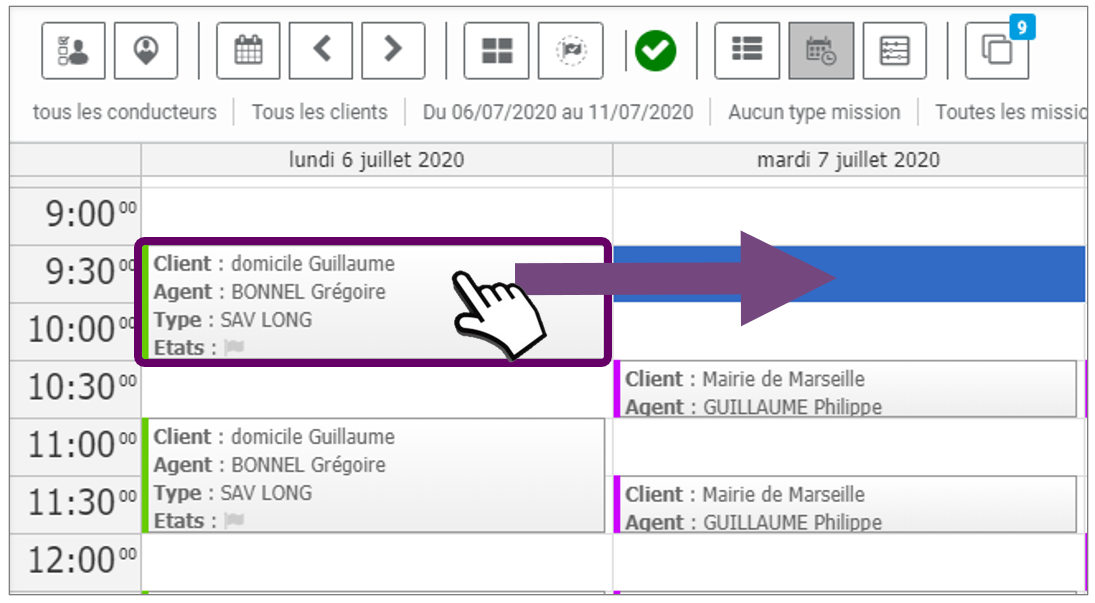
- Vista timeline:
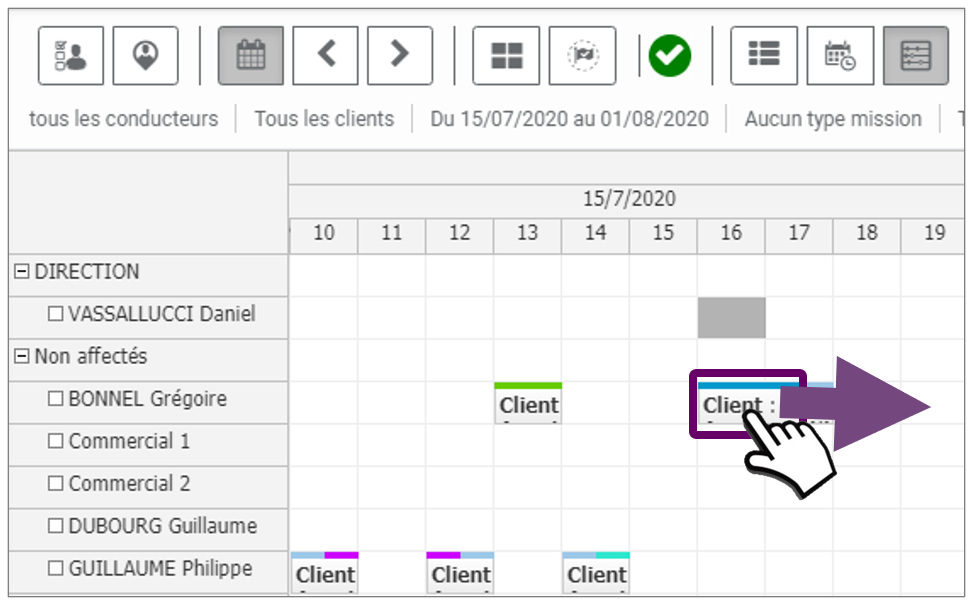
2. Poi confermi il cambiamento:

Cancellare una missione
- Vista elenco: clicchi su
 poi cancellare
poi cancellare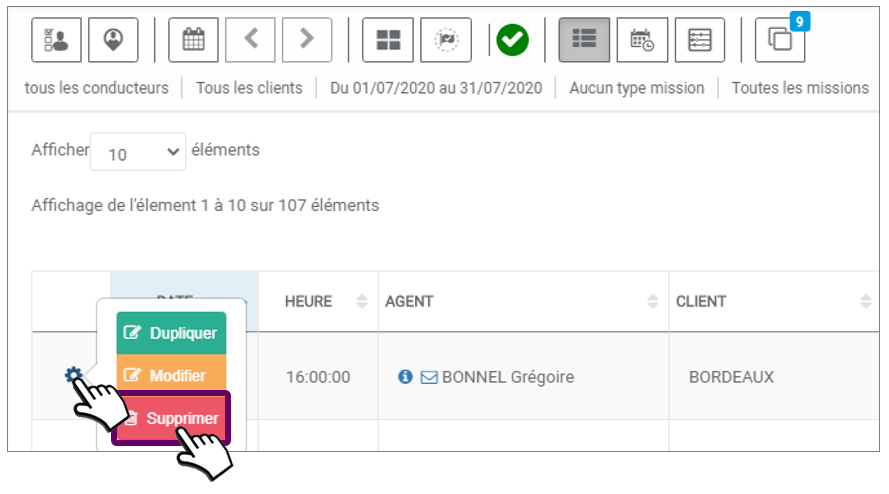
- Vista calendario: clicchi sulla missione o clicchi con il tasto destro e cancellare
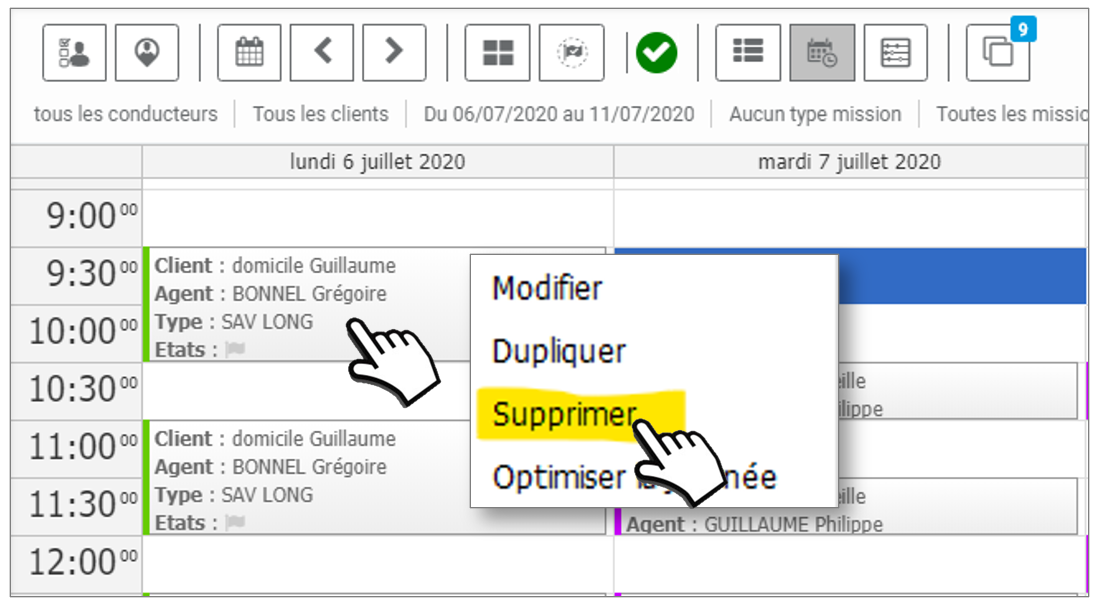
- Vista timeline: clicchi sulla missione o clicchi con il tasto destro e cancelli
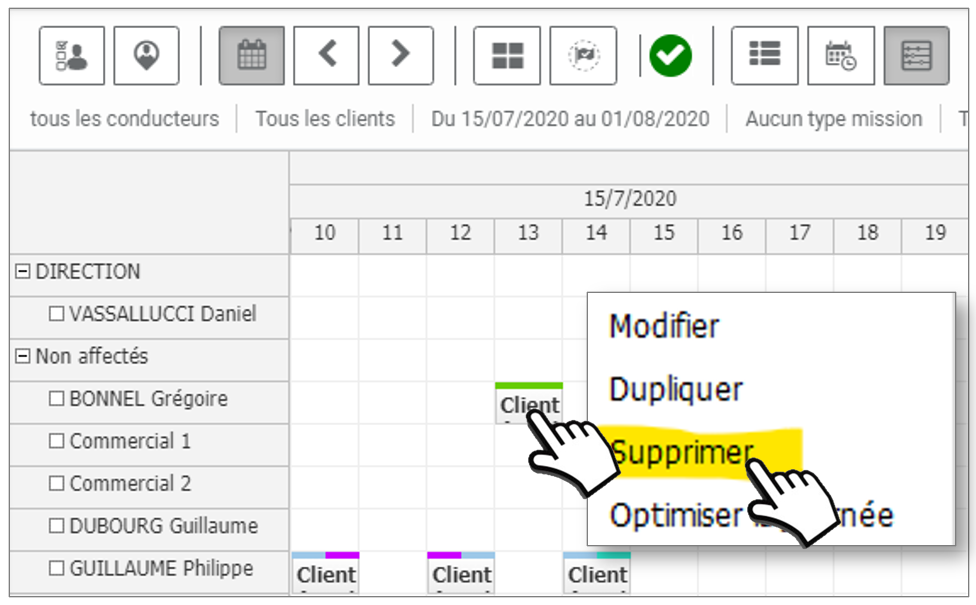
Poi confermi la cancellazione:
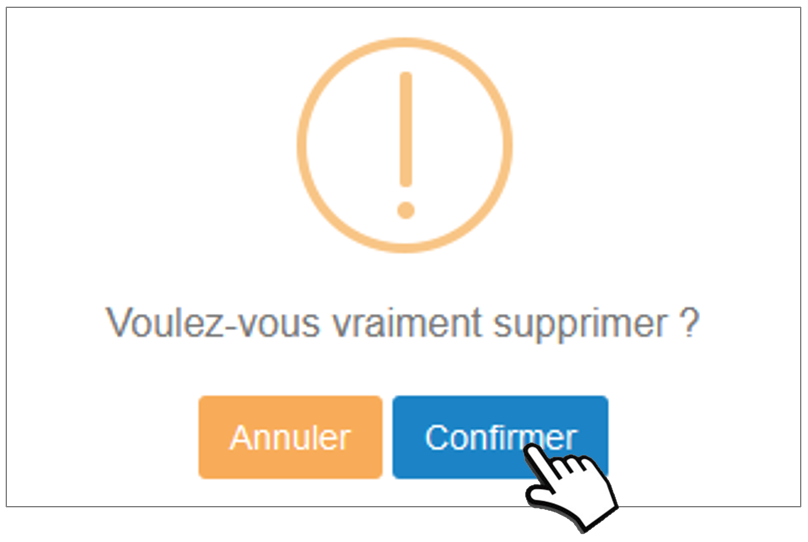
Per cancellare TUTTE le missioni di una ricorrenza:
Selezioni MODIFICARE poi clicchi su 'Ricorrenza' e  poi su CANCELLARE :
poi su CANCELLARE :
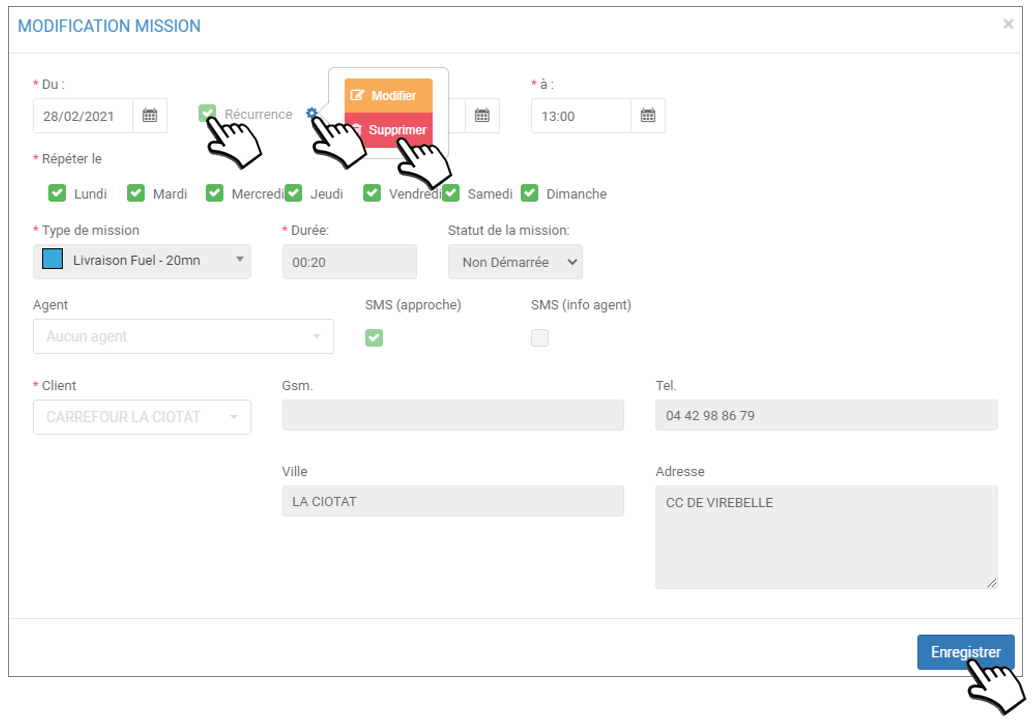
Duplicare una missione
Scegliete questa opzione se volete creare una missione identica a una missione esistente. Risparmierai tempo cambiando solo i campi necessari invece di creare una nuova missione da zero.
- Vista elenco: cliccare su
 poi duplicare
poi duplicare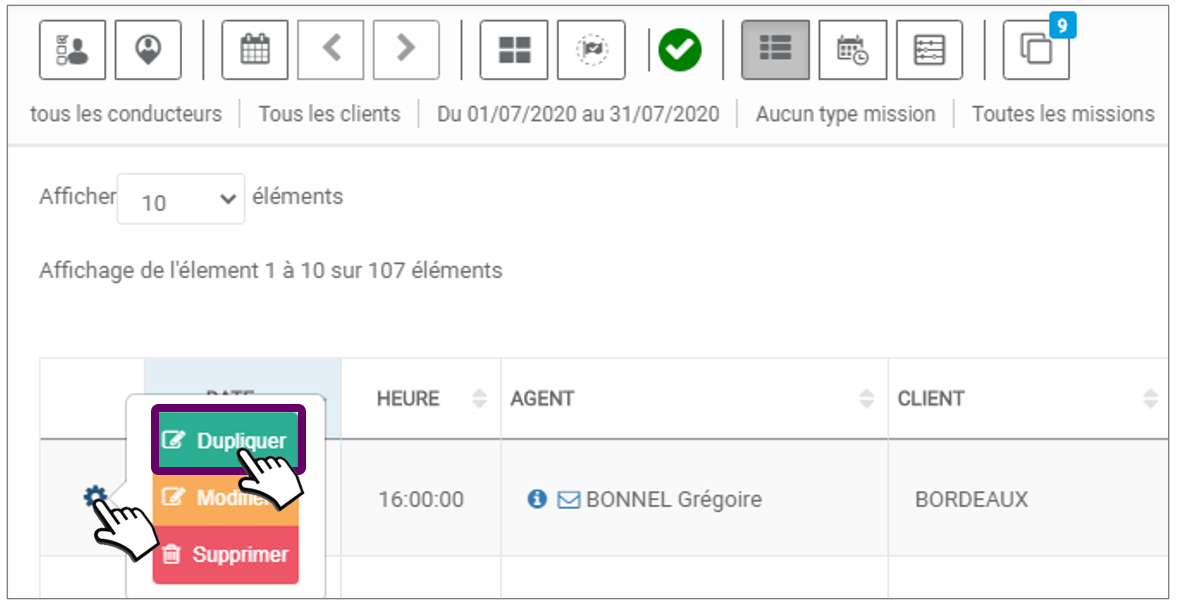
- Vista calendario: cliccare sulla missione o cliccare con il tasto destro e duplicare
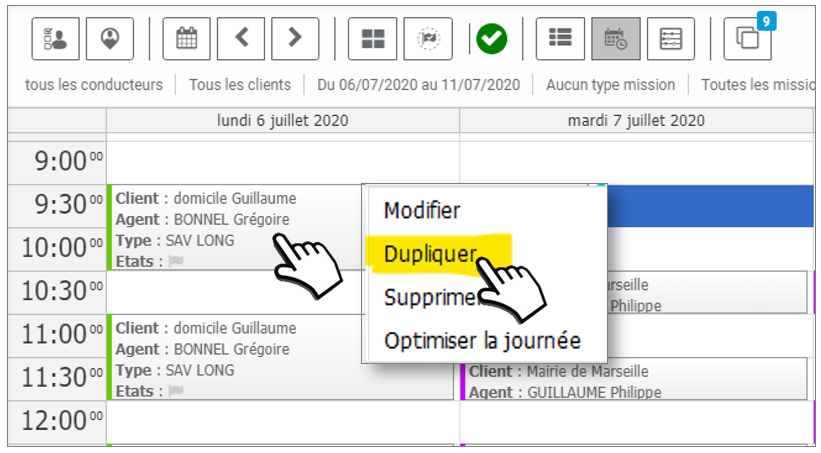
- Visualizzazione timeline: cliccare sulla missione o cliccare con il tasto destro del mouse e duplicare

Consultare i rapporti di missione
Il rapporto è disponibile una volta che l'agente ha completato e SALVATO il suo rapporto sulla sua app mobile.
L'agente può modificare il suo rapporto finché non ha completato la sua missione.
Una volta che la missione è stata dichiarata come "Completata" dall'agente, l'agente non sarà più in grado di modificare il suo rapporto.
 La missione è IN CORSO e il rapporto è DISPONIBILE ma potrebbe non essere definitivo.
La missione è IN CORSO e il rapporto è DISPONIBILE ma potrebbe non essere definitivo.

La missione è COMPLETATA e il rapporto è FINALE (non può essere modificato)
Clicchi su  per visualizzare il rapporto:
per visualizzare il rapporto: