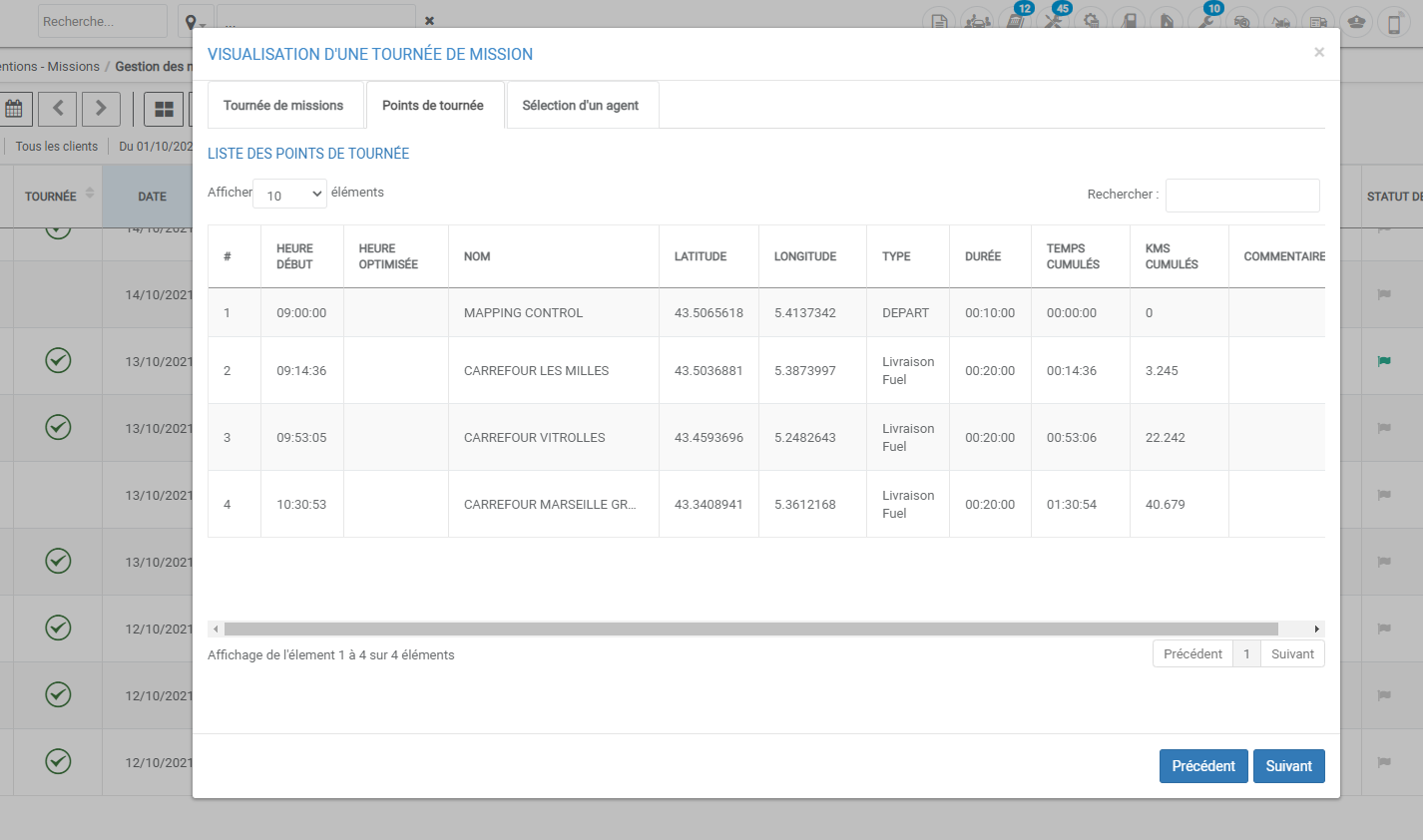- 26 Nov 2021
- Stampa
- BuioLuce
- Pdf
Giro di missioni
- Aggiornato il 26 Nov 2021
- Stampa
- BuioLuce
- Pdf
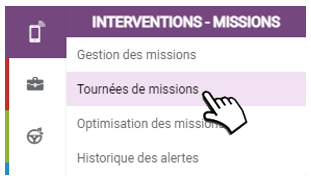
La piattaforma permette di creare automaticamente percorsi dalle missioni selezionate. L'obiettivo è ottimizzare i percorsi in base agli orari e alle destinazioni sia in modo semplice, in modo che le missioni si susseguano perfettamente in termini di orari, sia in forma di loop, in modo che l'impiegato segua un percorso che lo riporti al punto di partenza.
Creazione di un giro
1. Clicchi sul pulsante "nuovo tour". Si aprirà una nuova finestra:
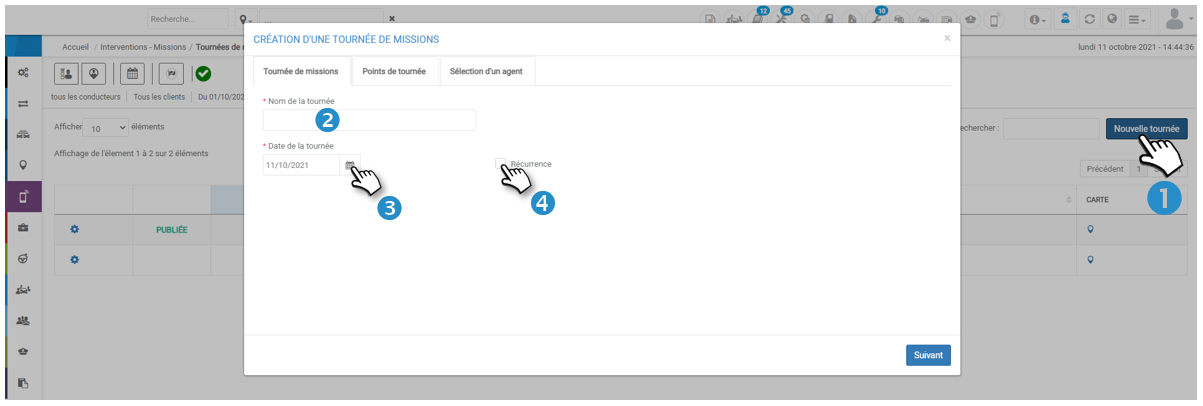
2. Inserisca il nome per questo tour
3. Inserisca la data del tour
4. Clicchi se vuole applicare una ricorrenza a questo tour, in tal caso i giorni della settimana diventano selezionabili e viene richiesta una data di fine: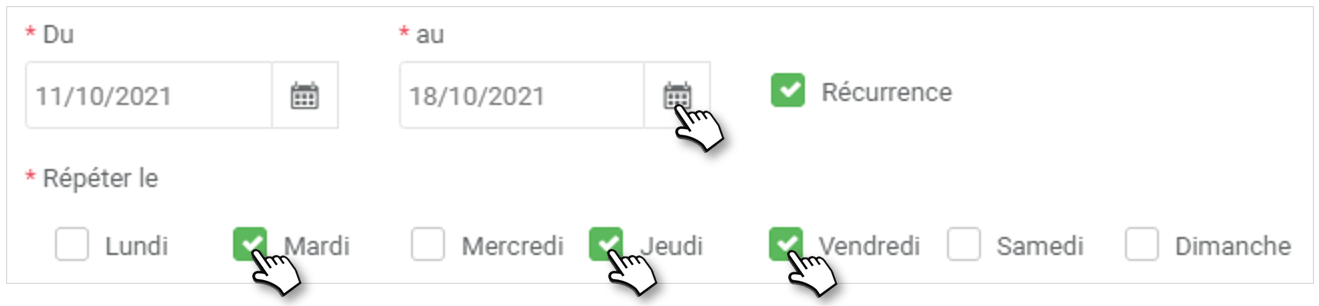
5. Clicchi su successivo
Definizione di punti di giro
1. Per aggiungere lavori al giro, inserisca l'ora d'inizio, il cliente e il tipo di lavoro.
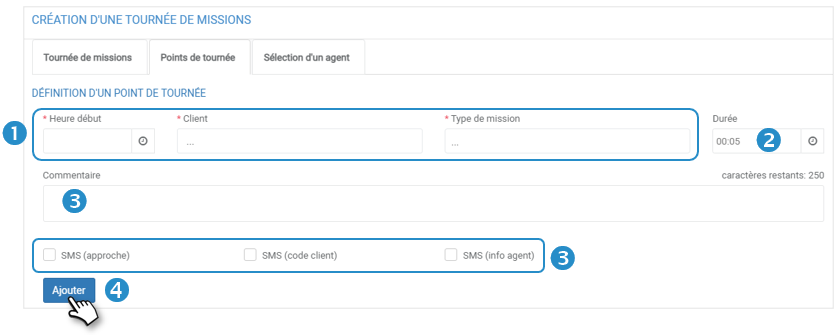
2. La durata della missione viene visualizzata automaticamente in base al tipo di missione selezionato ma può essere modificata.
3. Se necessario, aggiunga un commento e avvisi SMS.
4. Clicchi su add per inserire una missione nel tour e ripetere tante volte quanti sono i punti del tour previsti.
Elenco dei punti del giro
L'elenco dei punti di giro (missioni) viene inserito nella tabella classificata secondo i tempi di inizio inseriti manualmente. La colonna "tempo ottimizzato" rimane vuota fino alla selezione tra "ottimizzazione semplice" e "ottimizzazione ad anello":

Quando si seleziona una delle due ottimizzazioni, la colonna vuota viene riempita con i programmi di missione ottimizzati.
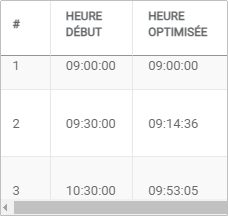
Cliccando sull'ottimizzazione del tour cambierà tutti gli orari di partenza delle missioni.
Esempio dello stesso giro con e senza ottimizzazione:
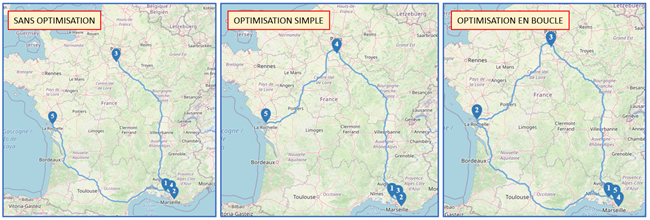
Selezionare un agente
La selezione dell'agente non è obbligatoria per SALVARE il tour ma sarà obbligatoria per pubblicarlo.
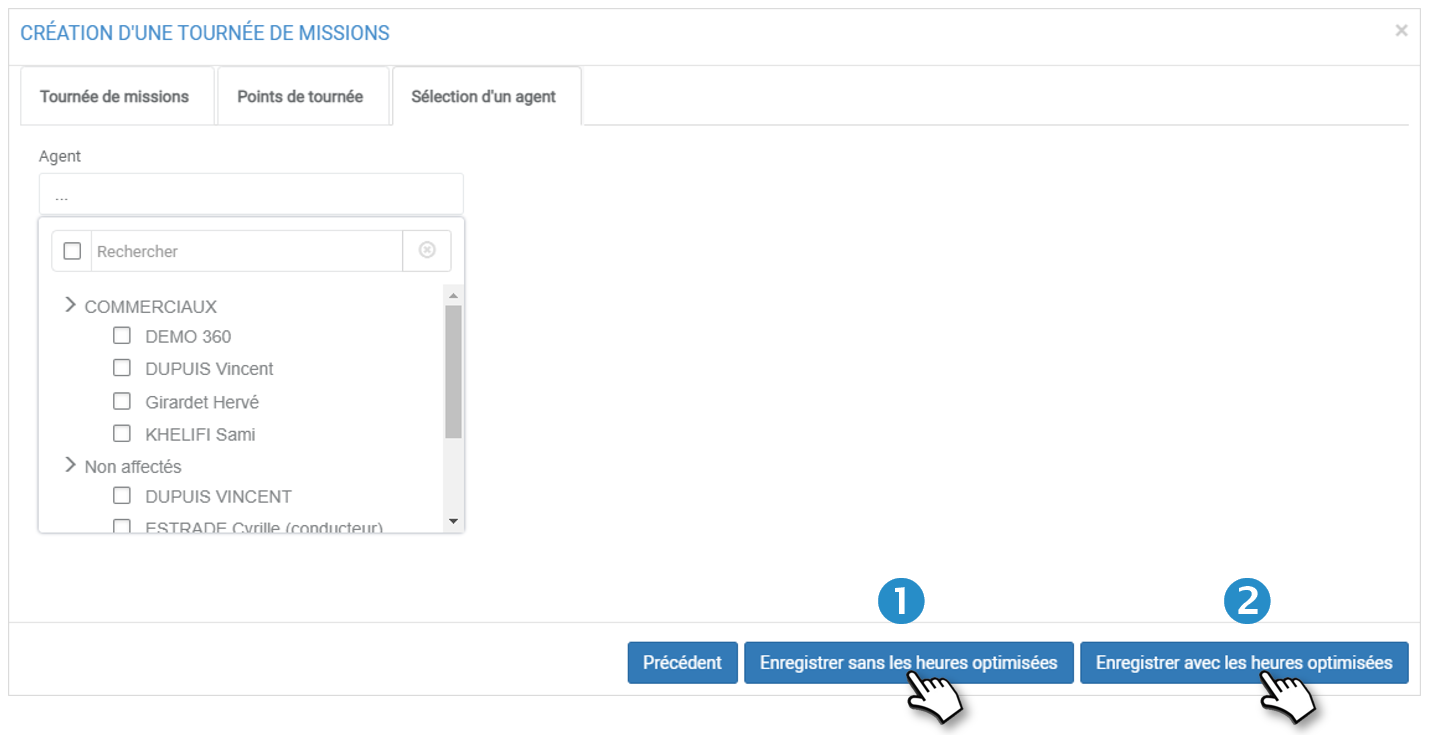
Il tour può ancora essere SALVATO mantenendo le ore inserite manualmente (1) o tenendo conto delle ore ottimizzate in precedenza (2).
Se nessun agente è selezionato, appare un messaggio che indica che la pubblicazione (rendere il tour visibile ad un agente) può essere fatta solo dopo la selezione di un agente (tramite la modifica).

Per aggiungere un agente dopo il fatto, clicchi sul pittogramma  e poi su modifica :
e poi su modifica :
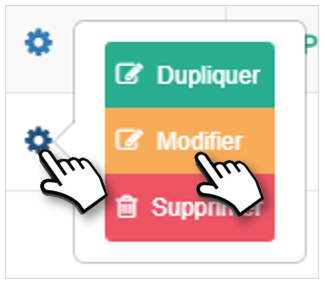
Selezioni un agente nella scheda corrispondente e SALVI. Appare una nuova finestra che le propone di pubblicare ora o non pubblicare ora.
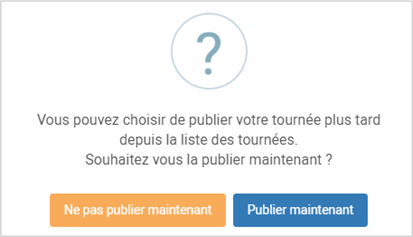
Cliccando su pubblica ora, nella tabella appare un'etichetta "pubblicato":
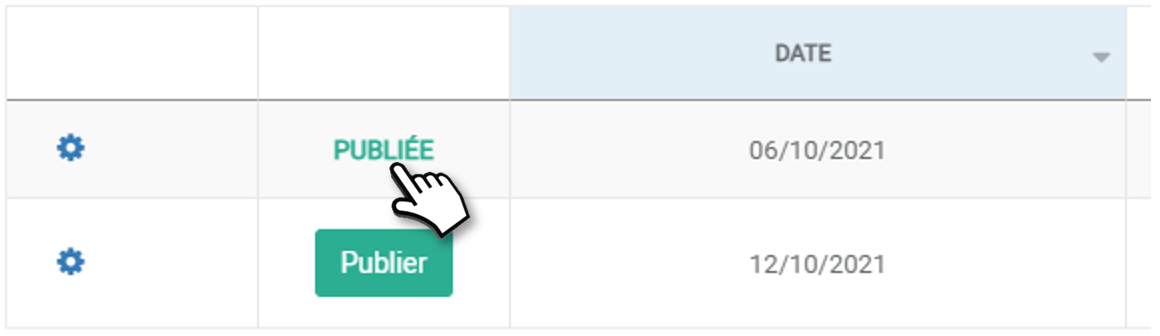
Cliccando su "non pubblicare ora", nella tabella apparirà un pulsante di pubblicazione che le permetterà di pubblicare il tour più tardi:

Per modificare, duplicare o cancellare un tour, clicchi sul pittogramma  e poi sulla voce desiderata:
e poi sulla voce desiderata:
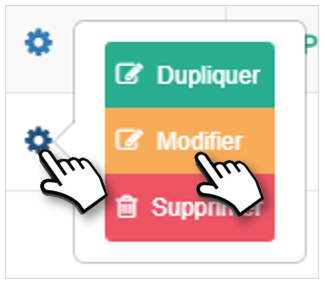
La modifica e la cancellazione non sono più possibili una volta iniziata una missione del tour.
Identificazione delle missioni del tour
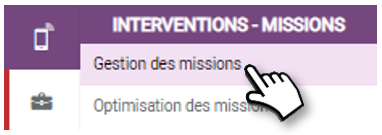
Dopo la pubblicazione, tutte le missioni appartenenti a tour sono identificate da un pittogramma:
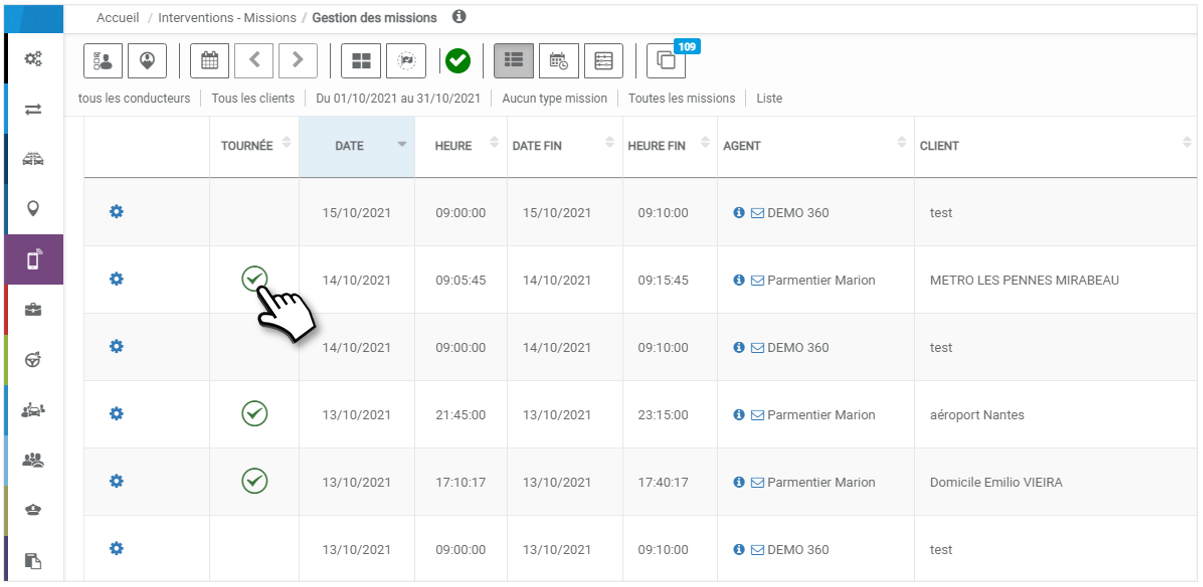
Cliccando sul pittogramma, viene visualizzata una finestra con tutti i dettagli del tour che contiene la missione: