- 01 Dec 2021
- Stampa
- BuioLuce
- Pdf
Impostazioni
- Aggiornato il 01 Dec 2021
- Stampa
- BuioLuce
- Pdf
Gestione dei passi
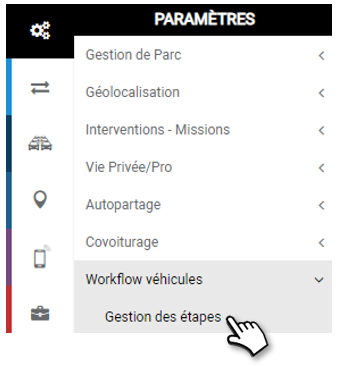
Definisca i periodi di allerta per ogni passo
Ad ogni passo, un allarme arancione o rosso la avverte quando è richiesta la sua attenzione all'avvicinarsi di una scadenza.
Questa pagina le permette di impostare gli avvisi visibili sull'applicazione con le icone  e
e .
.
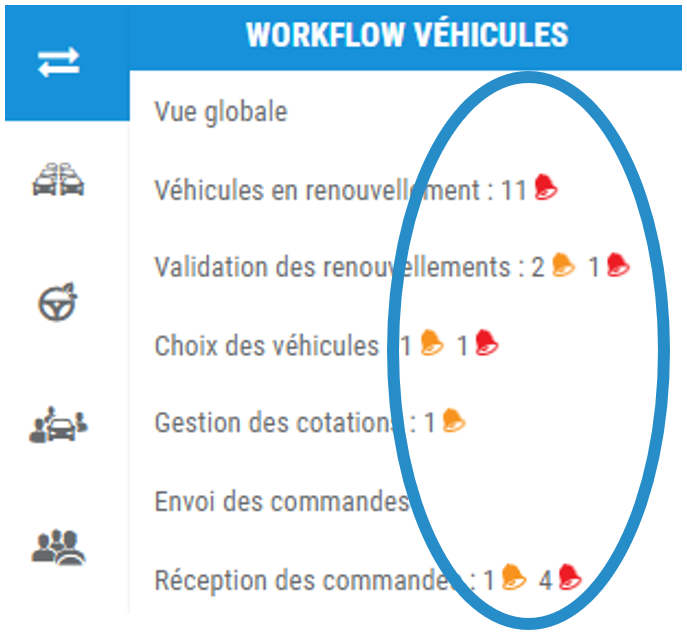
Cominci definendo il periodo di tempo in cui i veicoli entreranno (saranno visibili) nell'applicazione del flusso di lavoro prima che il contratto corrente finisca. Non si tratta di un avviso, di per sé, ma di una voce di rinnovo.
1. Inserisca il numero di giorni prima della fine del contratto corrente. (max: 365 giorni)
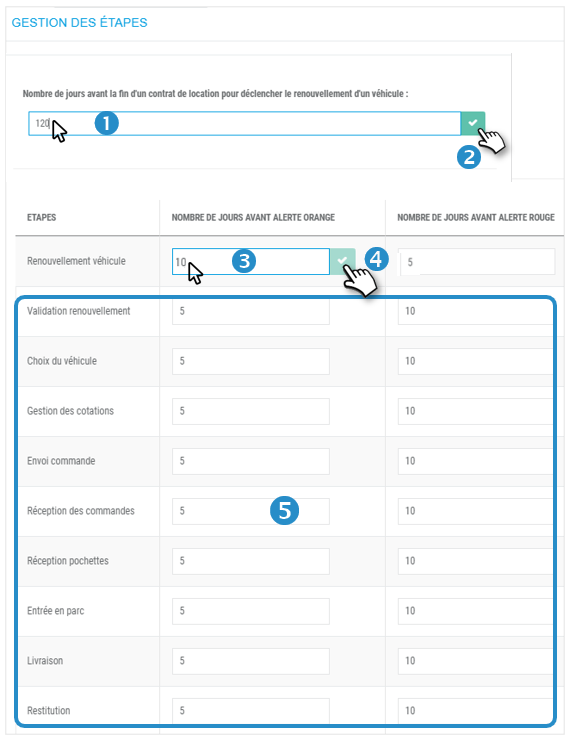
2. Clicchi su  per SALVARE il suo inserimento.
per SALVARE il suo inserimento.
Per esempio, qui i veicoli saranno visibili nel flusso di lavoro 120 giorni prima della fine del contratto attuale.
Poi inserisca il numero di giorni prima della data di rinnovo che vuole notificare gli avvisi di rinnovo  e
e .
.
3. Per esempio, qui l'avviso  sarà visibile 10 giorni prima della fine del contratto corrente e l'avviso
sarà visibile 10 giorni prima della fine del contratto corrente e l'avviso  5 giorni prima della fine del contratto corrente.
5 giorni prima della fine del contratto corrente.
4. Clicchi su  per SALVARE il suo inserimento.
per SALVARE il suo inserimento.
Tutti gli altri passi che seguono sono sequenziali e dipendono dal completamento con successo del passo precedente.
5. Inserisca il numero di giorni dopo i quali l'allerta diventerà ARANCIONE  o ROSSA
o ROSSA  quando è necessaria un'azione in questa fase (max: 365 giorni)
quando è necessaria un'azione in questa fase (max: 365 giorni)
Clicchi su  per SALVARE ogni immissione.
per SALVARE ogni immissione.
Gestione delle categorie
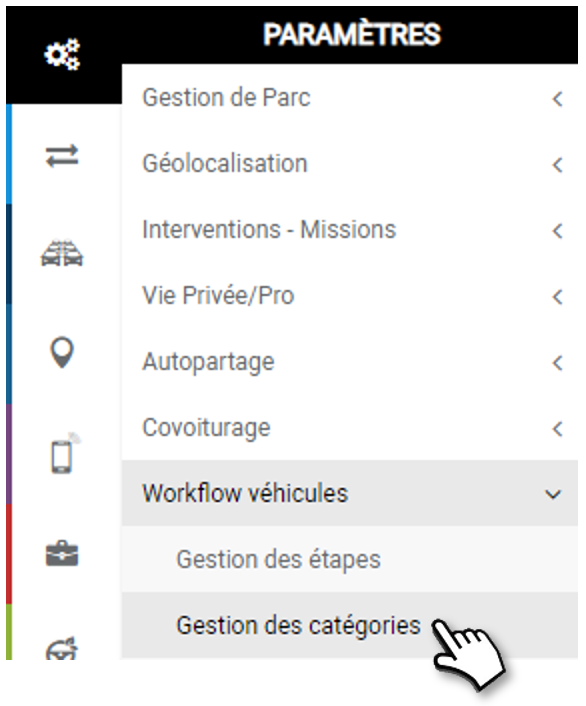
Definisca e gestisca categorie per i suoi veicoli e autisti
Classifichi i suoi veicoli e i suoi autisti per categoria.
Organizzi e crei tutte le categorie di veicoli che vuole secondo la sua organizzazione interna.
Definisca le categorie secondo il loro diritto di guida.
1. Posizioni il cursore su "My Workflow Categories" e clicchi NEW per creare una categoria. Clicchi di nuovo NEW e crei una sottocategoria, ecc.
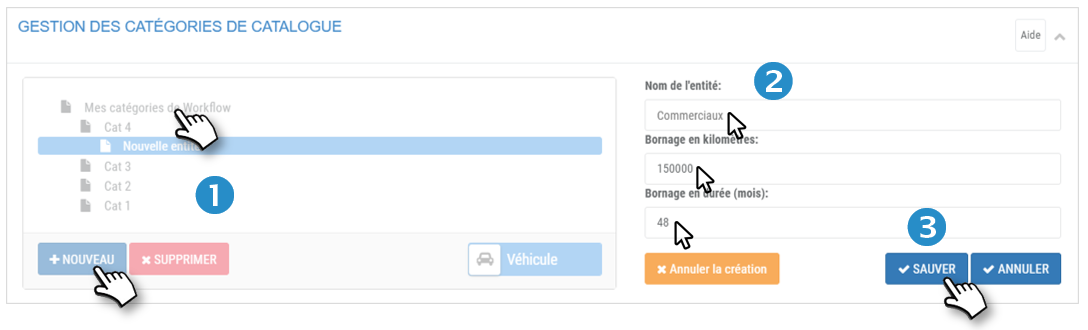
2. Inserisca un nome per questa categoria e compili la legge di rotolamento: chilometraggio e durata (in mesi).
3. Clicchi su SAVE per SALVARE la categoria
4. Quando cancella una Categoria che contiene Sottocategorie. Solo la Categoria viene cancellata; le Sottocategorie rimangono e salgono di un livello gerarchico (ad esempio una Sottocategoria diventa una Categoria, ecc.)
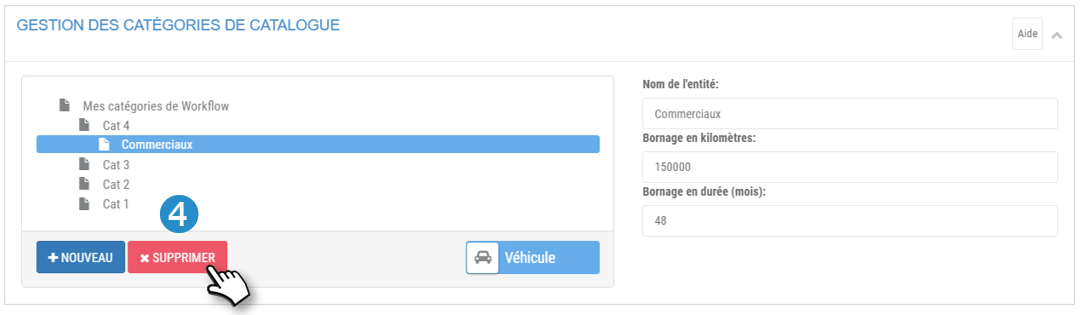
Aggiungere veicolo/i ad una categoria:
1. Selezioni una categoria nella vista ad albero.
Vengono visualizzate due tabelle:
2. A sinistra: i veicoli della flotta.
3. A destra: i veicoli nella categoria selezionata.
4. Nella colonna sinistra (Tutti i veicoli): spunti le caselle dei veicoli interessati e clicchi sul pulsante 'AGGIUNGI' o clicchi sulle frecce blu dei veicoli interessati.
I veicoli si sposteranno dalla colonna sinistra alla colonna destra (NELLA categoria).
Non è necessario convalidare o SALVARE, l'azione è immediata.
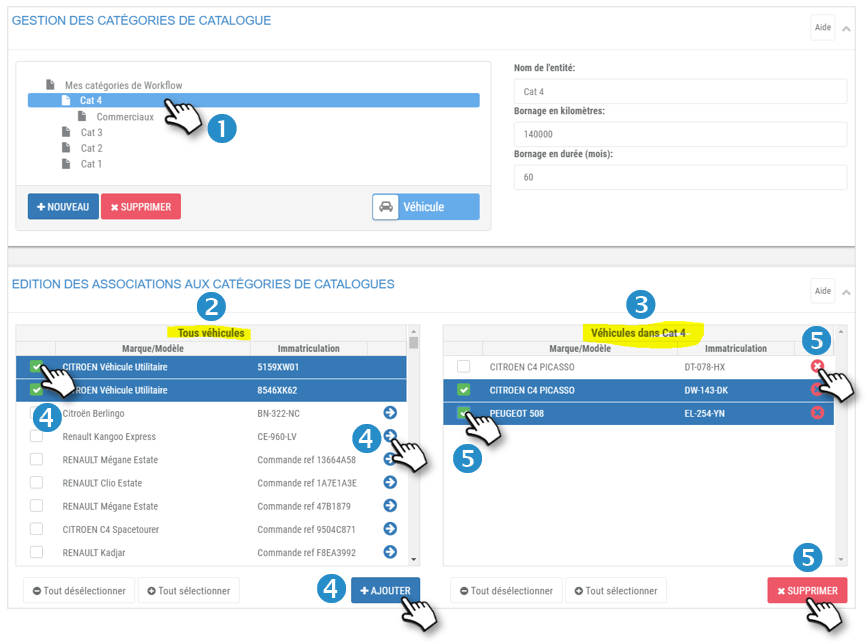
Rimuovere i veicoli da una categoria:
1. Selezioni una categoria nella struttura ad albero.
Vengono visualizzate 2 tabelle:
2. A sinistra: i veicoli della flotta.
3. A destra: i veicoli nella categoria selezionata.
5. Nella colonna di destra (Nella categoria): controlli i veicoli interessati e clicchi sul pulsante 'CANCELLA' o clicchi sulle croci rosse dei veicoli interessati.
I veicoli si sposteranno dalla colonna di destra alla colonna di sinistra (Tutti i veicoli).
Non è necessario convalidare o SALVARE, l'azione è immediata.
Passare il display al modo "Autista".
I driver appariranno automaticamente nelle categorie.
Basta spostare il cursore su DRIVER :
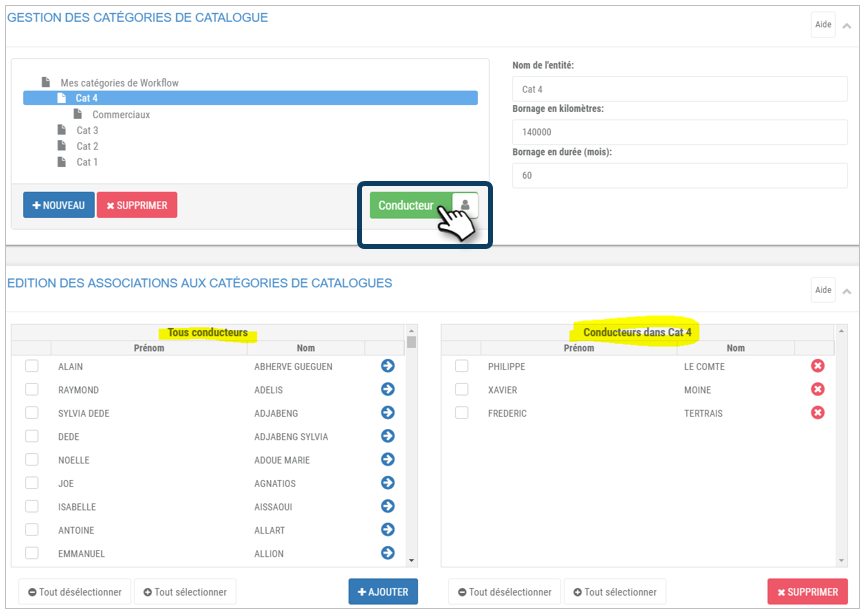
Le funzionalità sono esattamente le stesse di prima ma visualizzando i DRIVERS.
È imperativo aver assegnato in anticipo i veicoli agli autisti.
Creazione di cataloghi di veicoli
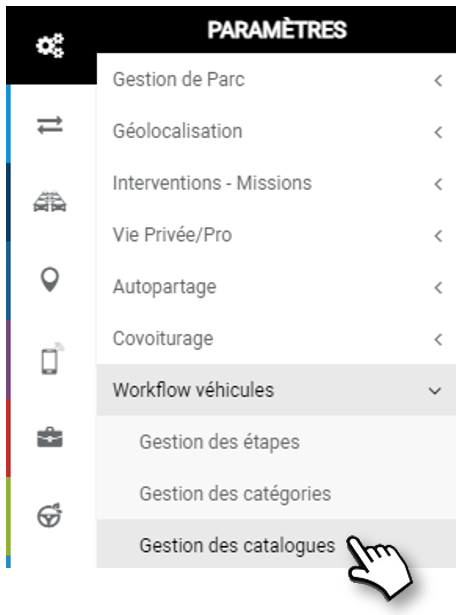
Caratteristiche del catalogo:
I cataloghi sono liste di veicoli che lei seleziona secondo i suoi criteri.
Crei tutti i cataloghi che vuole per le categorie che ha creato in precedenza.
Quando rinnova i veicoli, selezionerà uno o più cataloghi da cui i conducenti sceglieranno il loro veicolo.
1. Clicchi su NUOVO per visualizzare la maschera di input per i criteri del catalogo.
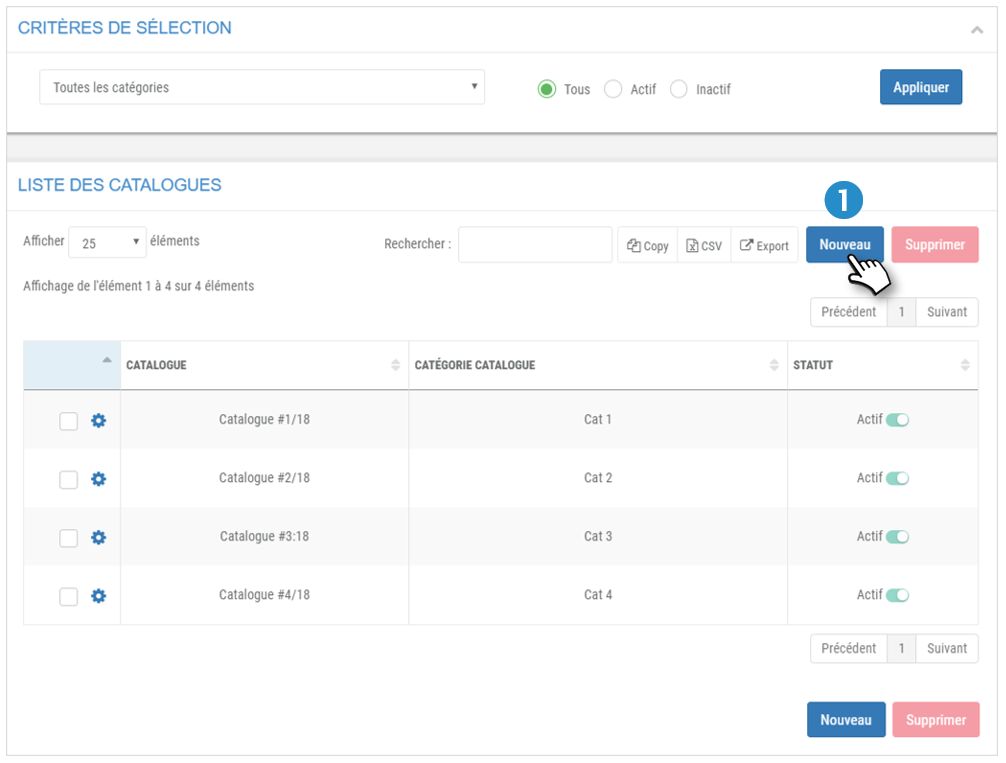
2. Inserisca un nome per questo catalogo.
3. Selezioni la categoria a cui si applica questo catalogo.
4. Inserisca un commento o una descrizione di questo catalogo, se applicabile.
5. Inserisca la legge sulla guida: chilometraggio totale e durata (in mesi).
6. Inserisca il budget minimo e massimo incluso IVA, con opzioni.
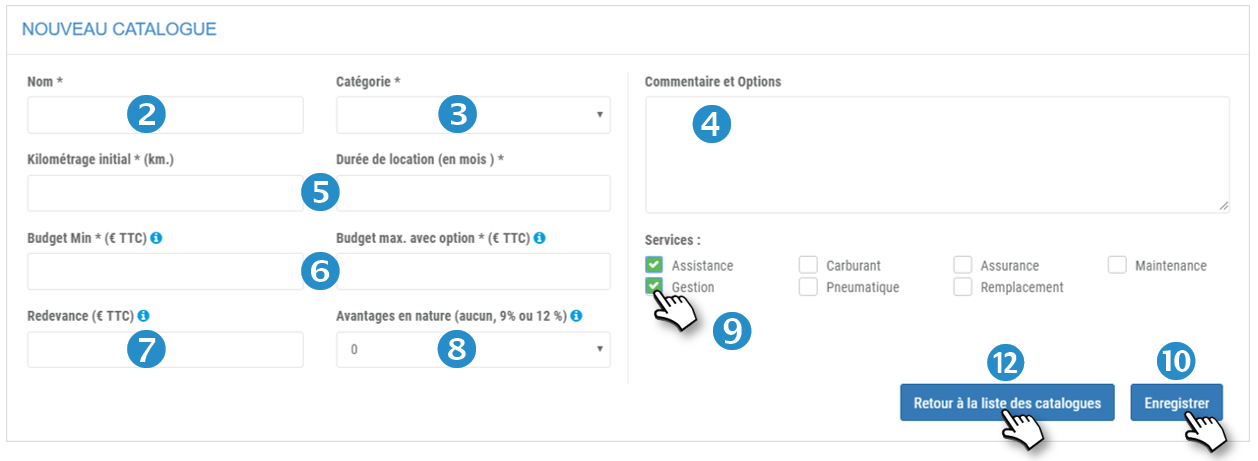
7. Inserisca la tariffa, inclusa la tassa, che deve pagare il conducente.
8. Selezioni il tasso di Beneficio in Natura per un'auto aziendale (0% - 9% senza carburante -12% con carburante)
9. Selezioni i servizi annessi a questi veicoli nell'ambito del contratto di noleggio.
10. SALVI il modulo.
11. È appena apparso un nuovo pulsante: AGGIUNGI VEICOLO. Clicchi per aggiungere veicoli idonei a questo catalogo:

12. Clicchi per tornare all'elenco delle categorie.
Selezione di veicoli dal catalogo:
Selezioni i veicoli idonei da questo catalogo tra tutti i veicoli disponibili sul mercato. L'applicazione è collegata al database AUTOVISTA, il più completo sul mercato, aggiornato in tempo reale.
1. Cliccare su AGGIUNGERE VEICOLO per visualizzare la maschera di inserimento dei criteri del catalogo.

2. Selezionare veicolo privato (predefinito) o utilitario.

3. Selezioni 1 marca e clicchi su VEDERE I RISULTATI.
4. Selezioni uno o più modelli (max 3) e clicchi su AVANTI.
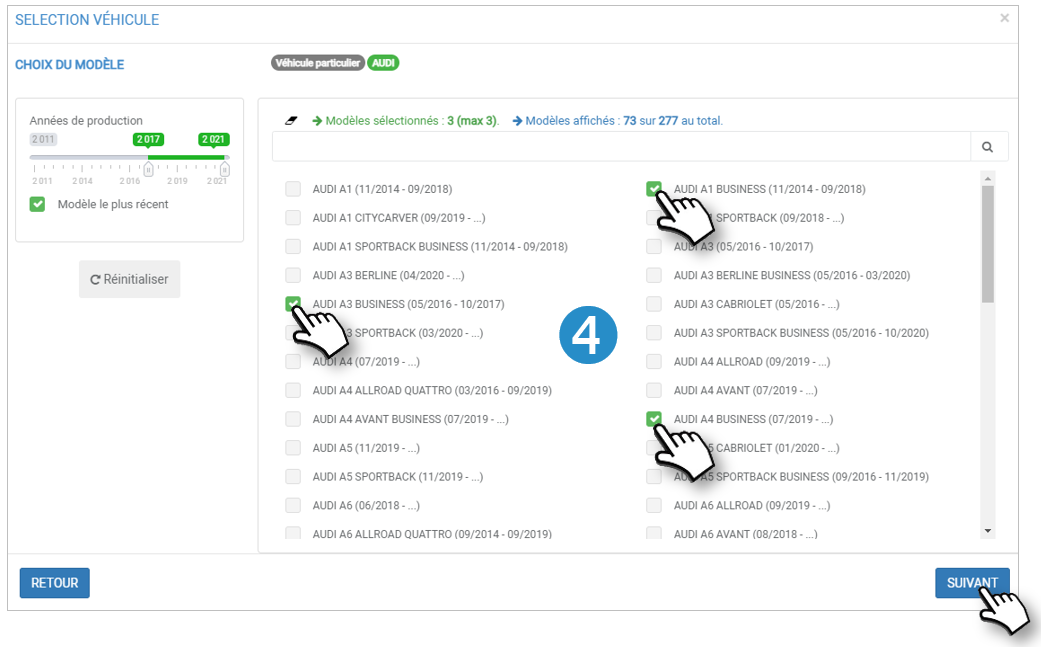
5. Viene visualizzato l'elenco di TUTTE LE VERSIONI di questi modelli:
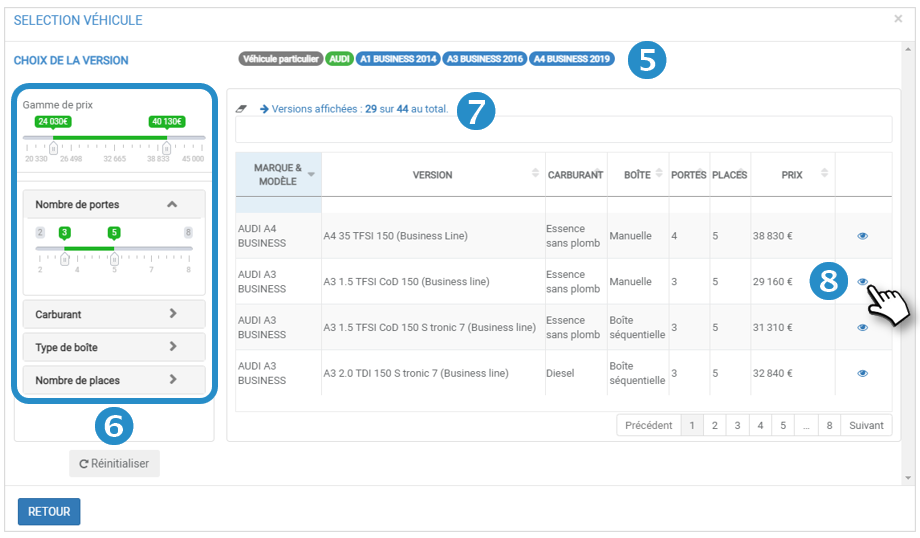
6. Può filtrare ulteriormente la selezione con i criteri a sinistra della finestra: Prezzo, numero di porte, carburante, tipo di box, numero di posti a sedere.
7. Viene visualizzato il numero totale di versioni.
8. Clicchi su  per visualizzare la scheda dettagliata del veicolo:
per visualizzare la scheda dettagliata del veicolo:
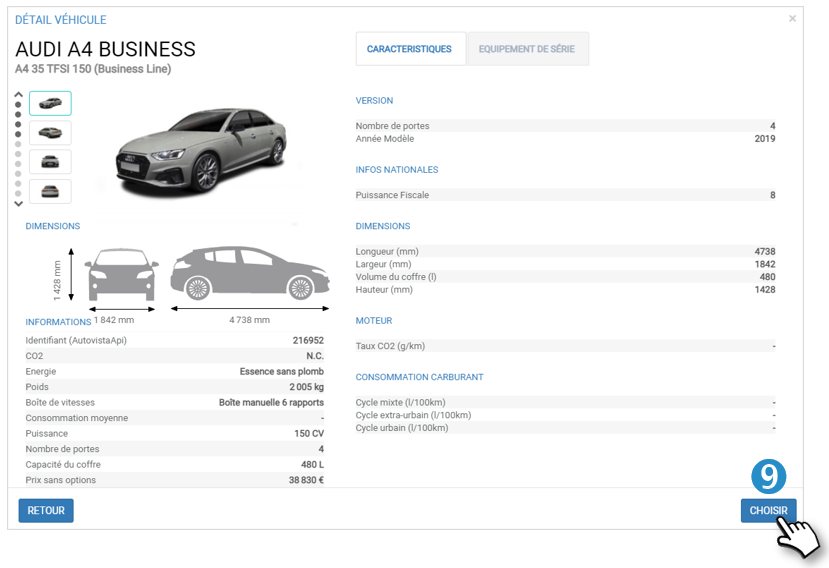
9. Clicchi su SCEGLI per aggiungere il veicolo al catalogo o clicchi su INDIETRO per tornare alla lista dei modelli.
Ripeta i passi precedenti per selezionare altri veicoli.
Rimuovere i veicoli dal catalogo
1. Selezioni una o più caselle. 2. Clicchi sul pulsante CANCELLA che è apparso.
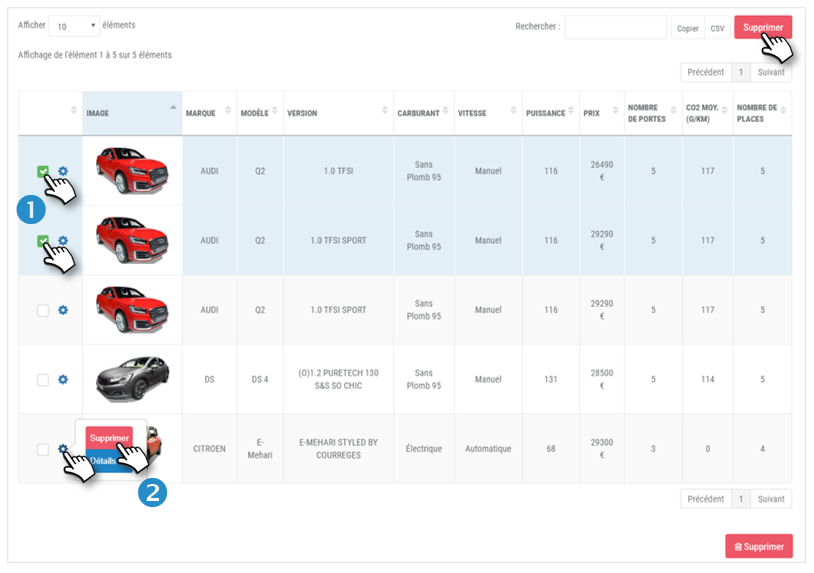
Oppure :
2. Clicchi sull'icona  del veicolo e selezioni CANCELLARE.
del veicolo e selezioni CANCELLARE.
Il veicolo o i veicoli vengono rimossi dalla lista.
Vedere i dettagli di un veicolo :
Clicchi sull'icona  del veicolo e selezioni DETTAGLI.
del veicolo e selezioni DETTAGLI.
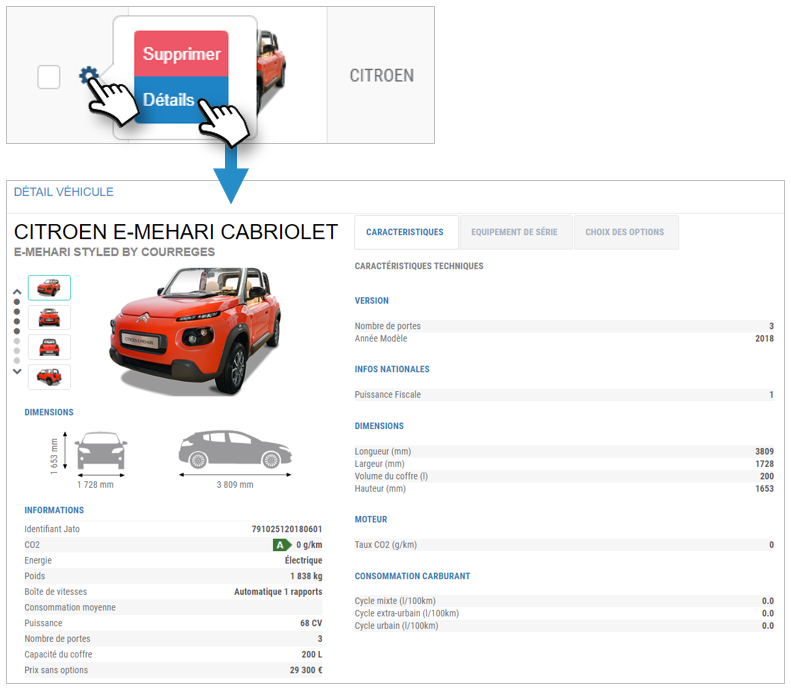
Gestione dei fornitori
È possibile associare uno o più fornitori ad un veicolo in un catalogo. Così, durante il preventivo, verranno proposti solo i fornitori associati al veicolo.
1. Selezioni una o più caselle. 2. Clicchi sul pulsante FORNITORI che è apparso.
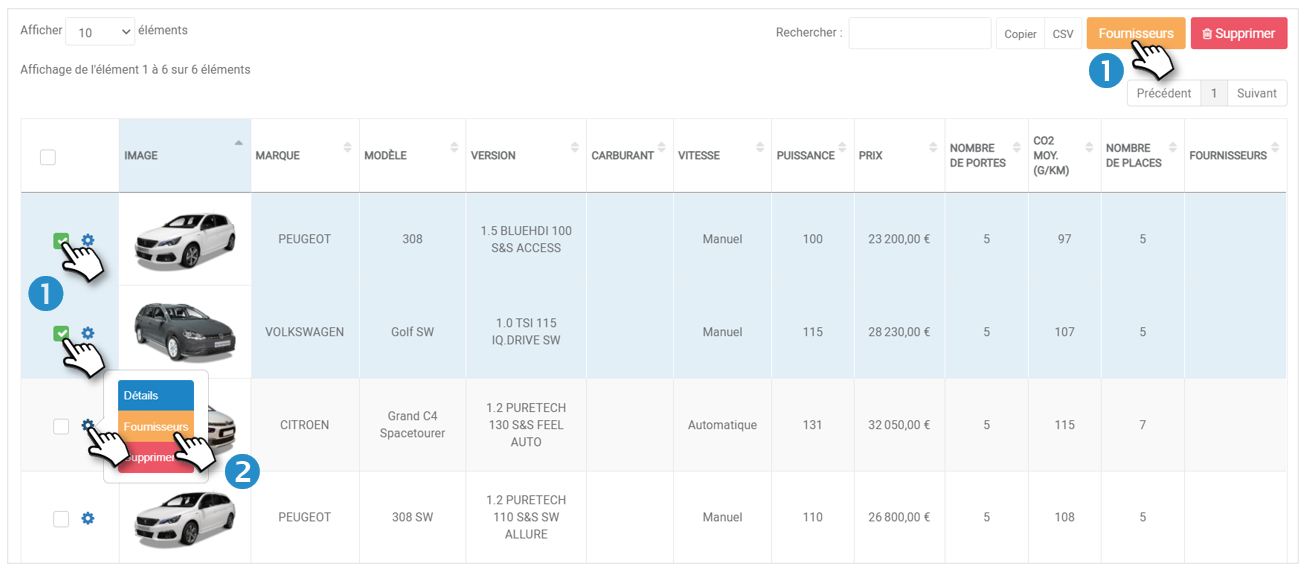
Oppure :
2. Clicchi sull'icona  del veicolo e selezioni FORNITORI .
del veicolo e selezioni FORNITORI .
Si apre la finestra delle impostazioni del fornitore:
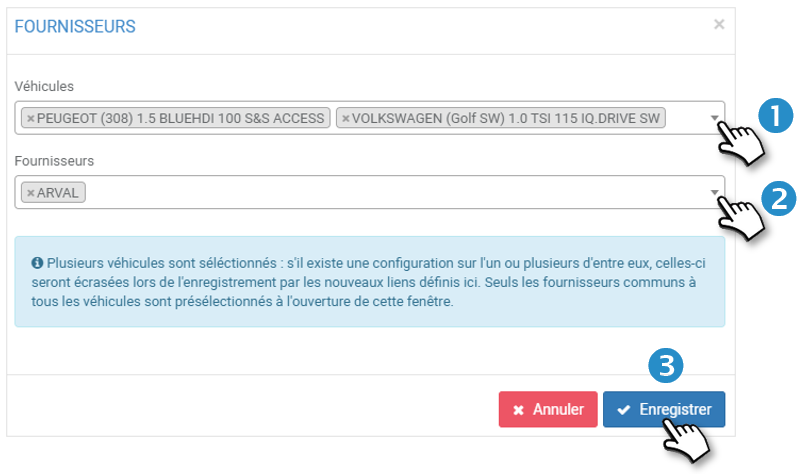
1. Aggiungere altri veicoli nell'elenco a discesa
2. Selezionare i fornitori dall'elenco a discesa
3. SALVARE
Cancellare uno o più cataloghi :
1. Selezioni una o più caselle. 2. Clicchi sul pulsante CANCELLA che è apparso.
Oppure .
2. Cliccare sull'icona  di un catalogo e selezionare CANCELLA.
di un catalogo e selezionare CANCELLA.
Il catalogo o i cataloghi vengono rimossi dall'elenco.
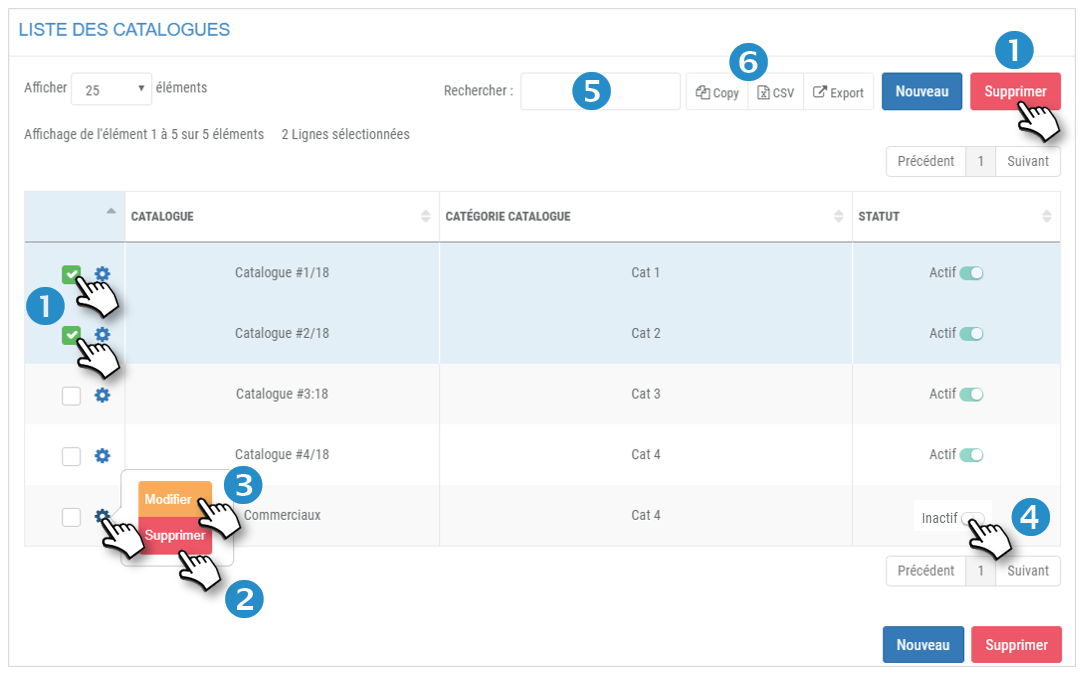
Modificare un catalogo :
3. Clicchi sull'icona  del catalogo e selezioni EDIT.
del catalogo e selezioni EDIT.
Ci può essere solo un catalogo ATTIVO per categoria. Se ne crea più di uno, solo il primo sarà attivo per default.
4. Clicchi su un catalogo INATTIVO per renderlo ATTIVO. In questo caso gli altri cataloghi di quella categoria diventeranno inattivi.
5. Può cercare per parola chiave inserendo l'inizio del catalogo che sta cercando.
6. Può copiare il contenuto della tabella o esportarlo in formato .csv.
Gestione dei validatori
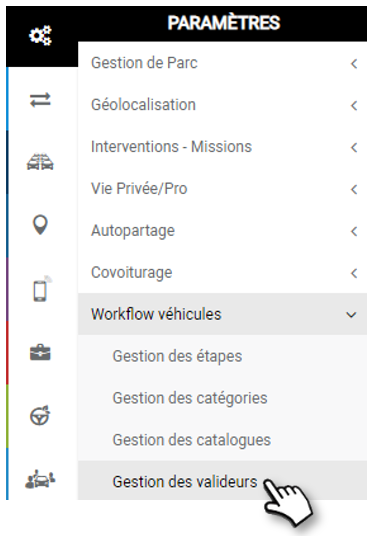
L'operazione consiste nel designare un Validatore e assegnargli un ruolo (per il momento solo "Validazione di rinnovo") per uno o più Centri di assegnazione.
1. Cliccare su NUOVO
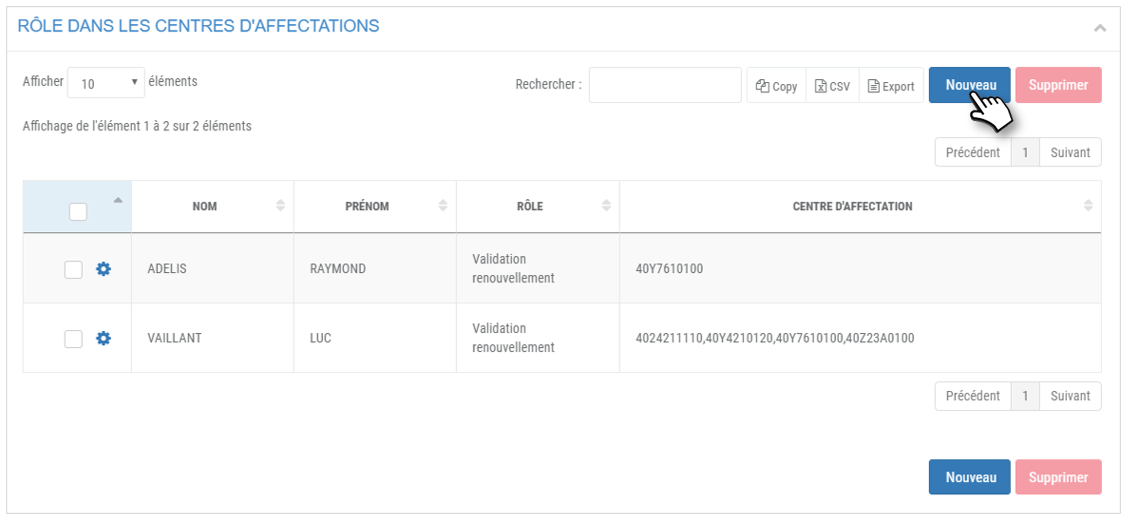
2. Selezioni uno o più collaboratori.
3. Ruolo: convalida del rinnovo (predefinito).
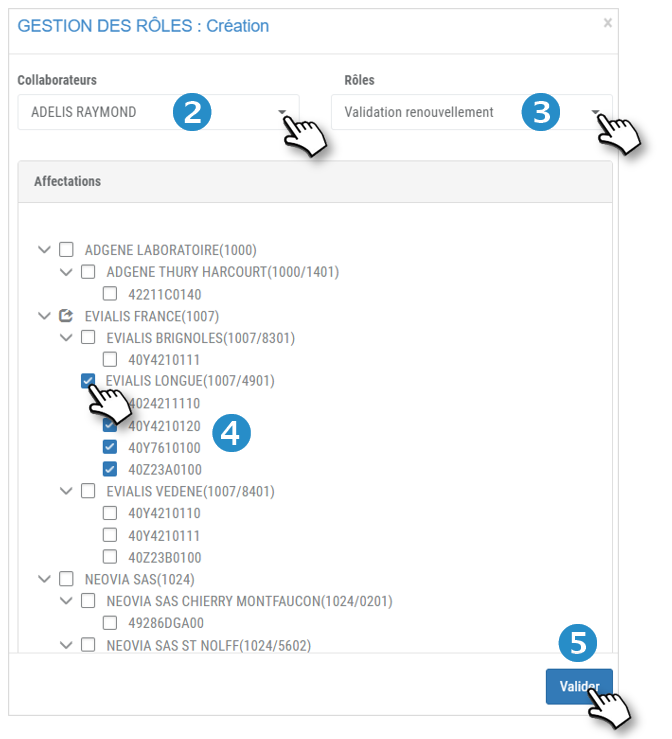
4. Selezioni un centro di assegnazione
5. Non dimentichi di CONVALIDARE.
6. Il/i Validatore/i è/sono aggiunto/i all'elenco.
Filtrare la tabella Ruoli:
1. Seleziona uno o più collaboratori e/o uno o più centri di assegnazione
2. Cliccare su APPLY
3. Il risultato appare nella tabella sottostante.
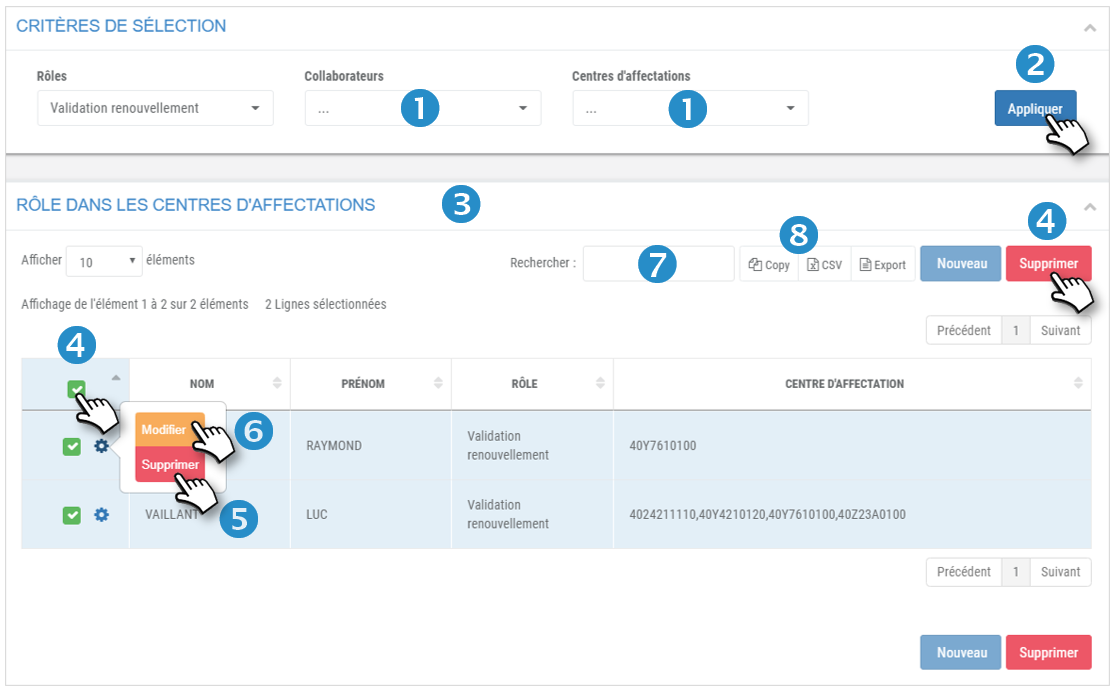
Eliminare uno o più validatori:
4. Spunta una o più caselle. Cliccare sul pulsante CANCELLA che è apparso.
Oppure :
5. Cliccare sull'icona  del validatore e selezionare CANCELLA.
del validatore e selezionare CANCELLA.
Il/i validatore/i è/sono rimosso/i dalla lista.
Modificare un validatore :
6. Clicchi sull'icona  del validatore e selezioni EDIT.
del validatore e selezioni EDIT.
7. Può cercare per parola chiave inserendo l'inizio del catalogo che sta cercando.
8. Può copiare il contenuto della tabella o esportarlo in formato .csv.

