- 30 Jan 2024
- Stampa
- BuioLuce
- Pdf
Manager
- Aggiornato il 30 Jan 2024
- Stampa
- BuioLuce
- Pdf
Preambolo
Il setup iniziale è il cuore del funzionamento della sua applicazione.
L'impostazione di PRODOTTI, FORNITORI e CENTRI DI ASSEGNAZIONE deve essere fatta nella sezione GESTIONE DELLA FLOTTA perché gli ordini dei veicoli devono essere collegati a queste voci (vedere il documento PARAMETRI - GESTIONE DELLA FLOTTA).
I veicoli devono anche essere ASSEGNATI ai conducenti (IMPOSTAZIONI > COLLABORATORI > ASSEGNAZIONE VEICOLI).
L'impostazione del FLUSSO DEL VEICOLO deve essere stata fatta in precedenza.
Vista globale
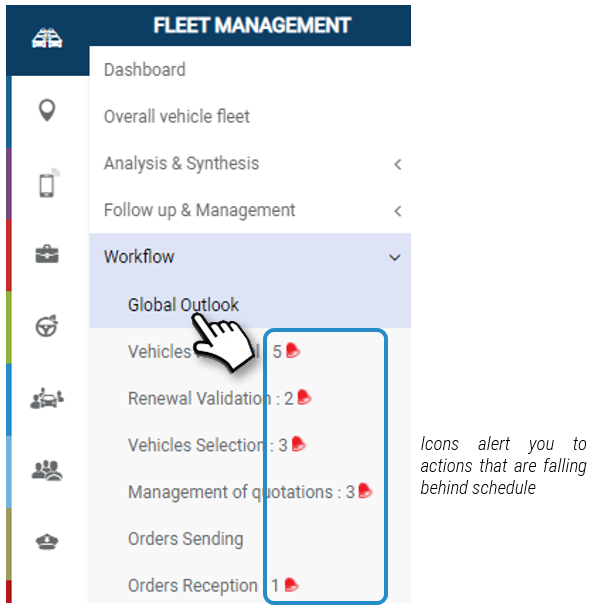
Tutti i veicoli in fase di rinnovo vengono visualizzati in questa pagina, indipendentemente dalla fase del flusso di lavoro in cui si trovano e dal loro stato.
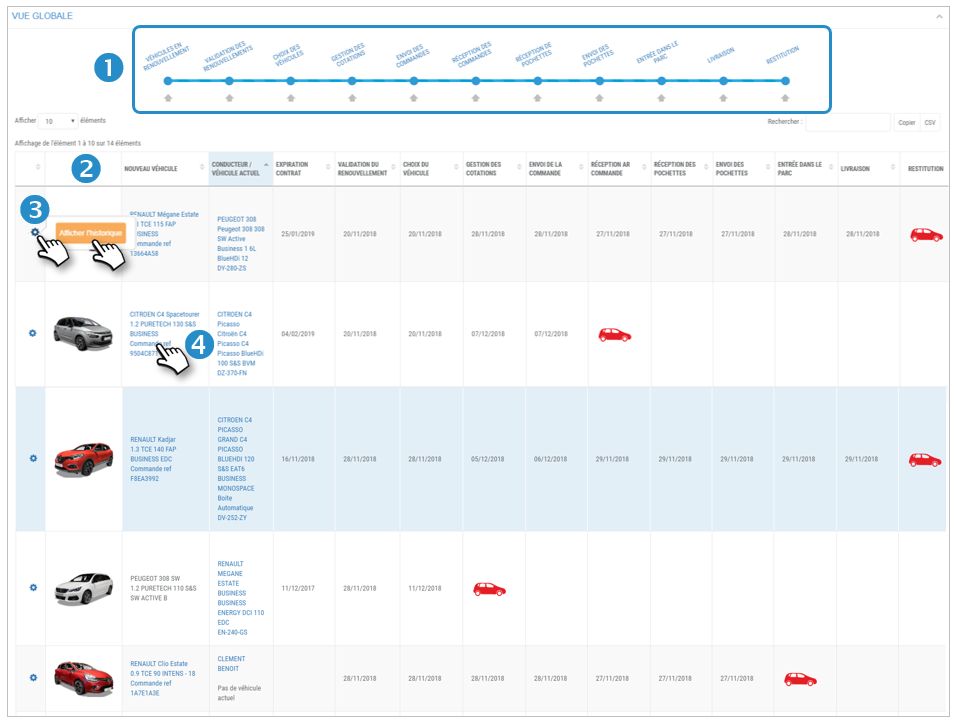
1. Barra di progresso con tutti i passi del flusso di lavoro. Può filtrare la visualizzazione cliccando su un passo (vedi pagina seguente).
2. Elenco dei veicoli in rinnovo e data dei passi.
3. Clicchi su  poi su STORIA per vedere la storia dettagliata del flusso di lavoro di questo veicolo sotto forma di linea temporale.
poi su STORIA per vedere la storia dettagliata del flusso di lavoro di questo veicolo sotto forma di linea temporale.
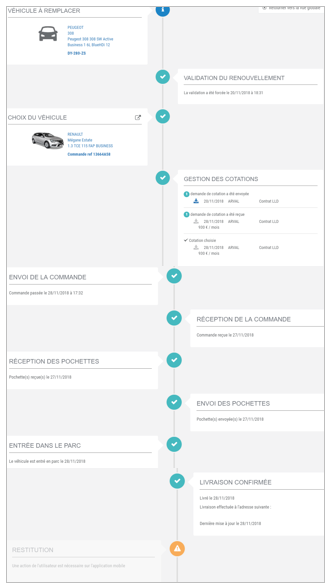
4. Clicchi per visualizzare la scheda del veicolo.
.png)
Legenda dello stato dell'azione:
La posizione dell'icona indica la fase in cui deve essere eseguita l'azione successiva e il lasso di tempo in cui eseguirla:
 : in tempo; scadenza rispettata.
: in tempo; scadenza rispettata.
 : allarme di ritardo di livello 1 (a seconda del numero di giorni impostato)
: allarme di ritardo di livello 1 (a seconda del numero di giorni impostato)
 : allarme di ritardo di livello 2 (a seconda del numero di giorni impostato)
: allarme di ritardo di livello 2 (a seconda del numero di giorni impostato)
Filtrare la visualizzazione dei veicoli su una particolare tappa
Può filtrare l'elenco dei veicoli per ogni tappa.
Ci sono 2 modalità di filtraggio:
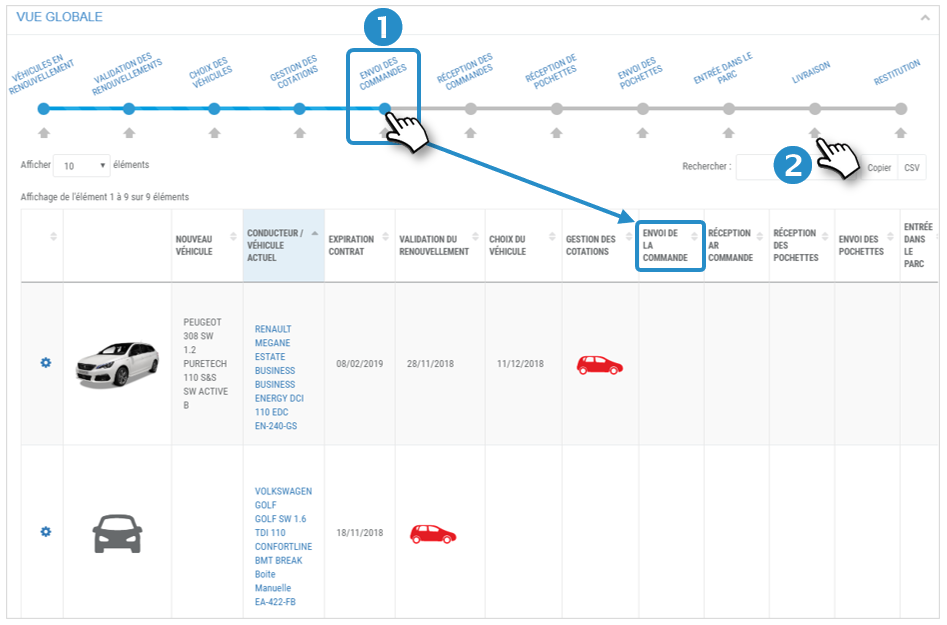
1. Clicchi su  : mostra i veicoli che si trovano in questa fase e quelli che si trovano nelle fasi precedenti.
: mostra i veicoli che si trovano in questa fase e quelli che si trovano nelle fasi precedenti.
2. Clicchi su  : mostra i veicoli che si trovano precisamente in questa fase.
: mostra i veicoli che si trovano precisamente in questa fase.
Significato dei passi:
Vista globale: veicoli il cui rinnovo è stato avviato ("rinnovato" nella pagina "veicoli in rinnovo")
Veicoli in rinnovo: veicoli idonei al rinnovo secondo l'impostazione ("Numero di giorni prima della fine di un contratto di leasing per attivare il rinnovo di un veicolo")
Validazione dei rinnovi: veicoli per i quali deve essere convalidato il rinnovo.
Selezione dei veicoli: veicoli per i quali il nuovo veicolo non è ancora stato selezionato.
Gestione delle quotazioni: veicoli per i quali può inviare, ricevere e visualizzare preventivi.
Invio degli ordini: veicoli per i quali può fare un ordine ad un fornitore.
Ricezione di ordini: veicoli ricevuti dalla concessionaria.
Spedizione dei pacchi: veicoli i cui kit sono stati inviati agli autisti.
Entrata nella flotta: veicoli dichiarati nella flotta.
Consegna: consegna del veicolo al conducente.
Restituzione : restituzione del vecchio veicolo da parte del conducente.
Veicoli in fase di rinnovo
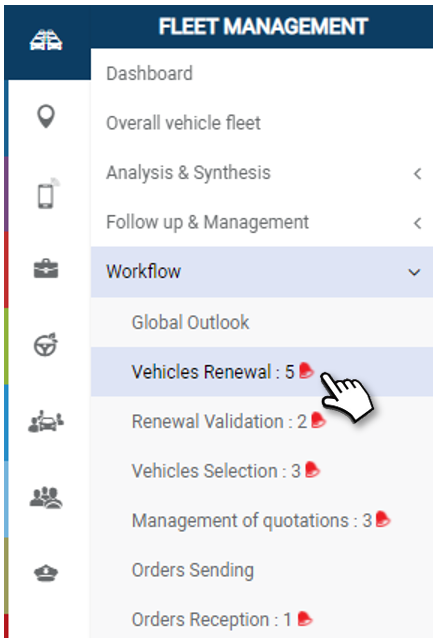
Avviare il rinnovo dei veicoli idonei: questa azione segnerà l'entrata del veicolo nel flusso di lavoro.
Questa pagina mostra i veicoli idonei al rinnovo secondo le impostazioni fatte ("Numero di giorni prima della fine di un contratto di leasing per attivare il rinnovo di un veicolo").
Lo scopo di questa pagina è avviare il rinnovo dei veicoli per inserirli nel follow-up del flusso di lavoro:
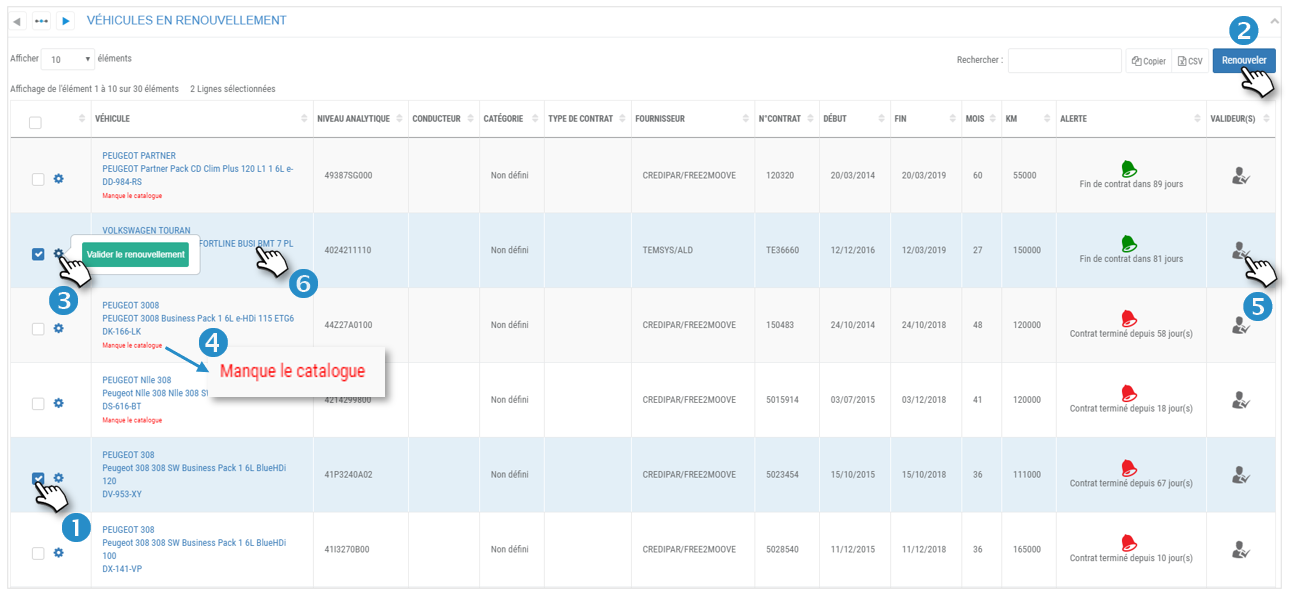
1. Selezioni i veicoli da rinnovare spuntando le caselle corrispondenti.
2. Clicchi sul pulsante RINNOVARE.
3. Oppure clicchi sull'icona  e convalidi il rinnovo.
e convalidi il rinnovo.
4. Su alcuni veicoli può apparire la menzione "Missing catalog". Vada a PARAMETRI DEL FLUSSO DI LAVORO > Gestione cataloghi per assegnare un catalogo a questo veicolo (vedere il documento "FLUSSO DI LAVORO - Parametrizzazione").
5. Cliccare per vedere chi è/sono il/i validatore/i per questo veicolo.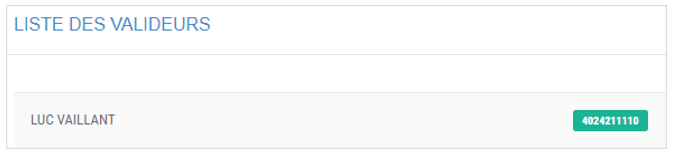
6. Clicchi per visualizzare la scheda del veicolo.
.png)
Gradi di scadenza del contratto attuale secondo l'impostazione dei passi: 
Validazione dei rinnovi
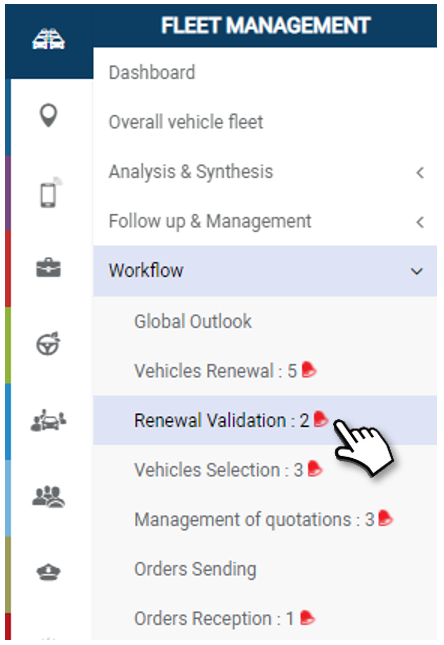
Solo gli impiegati designati come "Validatori" sono autorizzati a convalidare i rinnovi, ma l'amministratore, il manager o i supervisori possono forzare le azioni.
Visualizzazione dei rinnovi :
Viene visualizzata la lista dei veicoli in fase di convalida per il rinnovo:
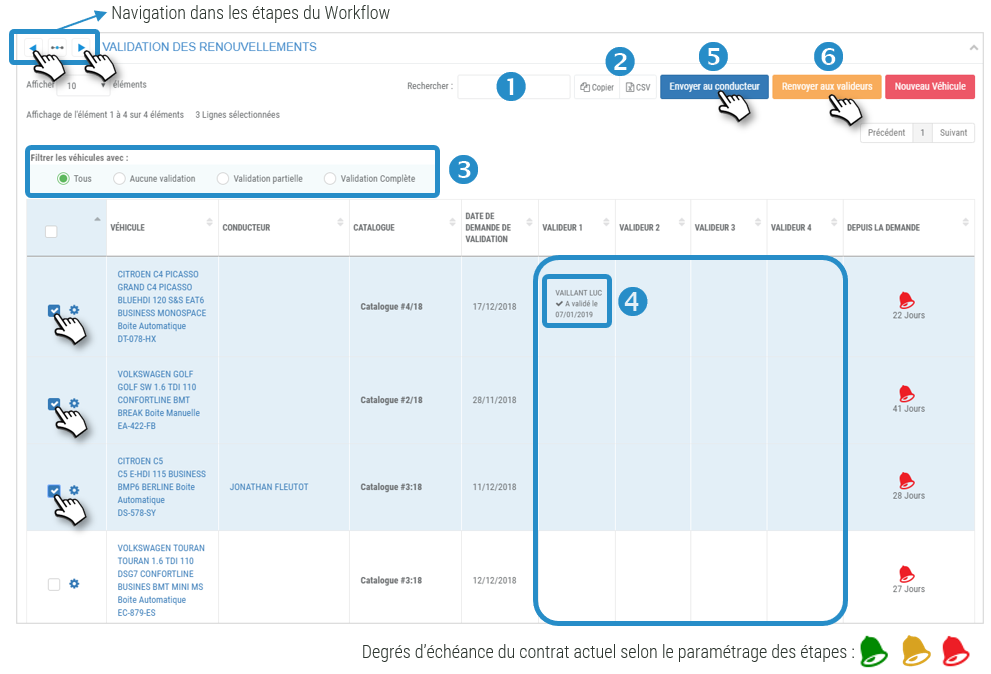
1. Può cercare per parola chiave inserendo l'inizio del catalogo che sta cercando.
2. Può copiare il contenuto della tabella o esportarlo in formato .csv.
3. Può FILTRARE la visualizzazione dell'elenco di veicoli secondo il loro grado di convalida (tutti, nessuno, parziale, completo).
Stato di rinnovo:
4. Quando i validatori hanno convalidato i rinnovi, la menzione appare nella tabella.
Se il rinnovo è stato convalidato, può informare il conducente e chiedergli di scegliere il suo veicolo dalla selezione effettuata.
5. Spunta le caselle dei veicoli interessati e clicca sul pulsante INVIA AL GUIDATORE.
Se la convalida dei rinnovi è in ritardo, può riavviare i validatori.
6. Spunti le caselle dei veicoli interessati e clicchi sul pulsante INVIA AI CONVALIDATORI.
Può anche, se ne ha i diritti, forzare la convalida dei veicoli e passare al passo successivo
Forzare la validazione di un rinnovo :
1. Clicchi sull'icona  del veicolo e selezioni
del veicolo e selezioni
Se questa opzione non appare, è perché non è stato selezionato nessun Validatore per il Centro di assegnazione a cui appartiene il veicolo da rinnovare.
Il rinnovo è convalidato. Ora deve passare al passo successivo: scegliere il veicolo.
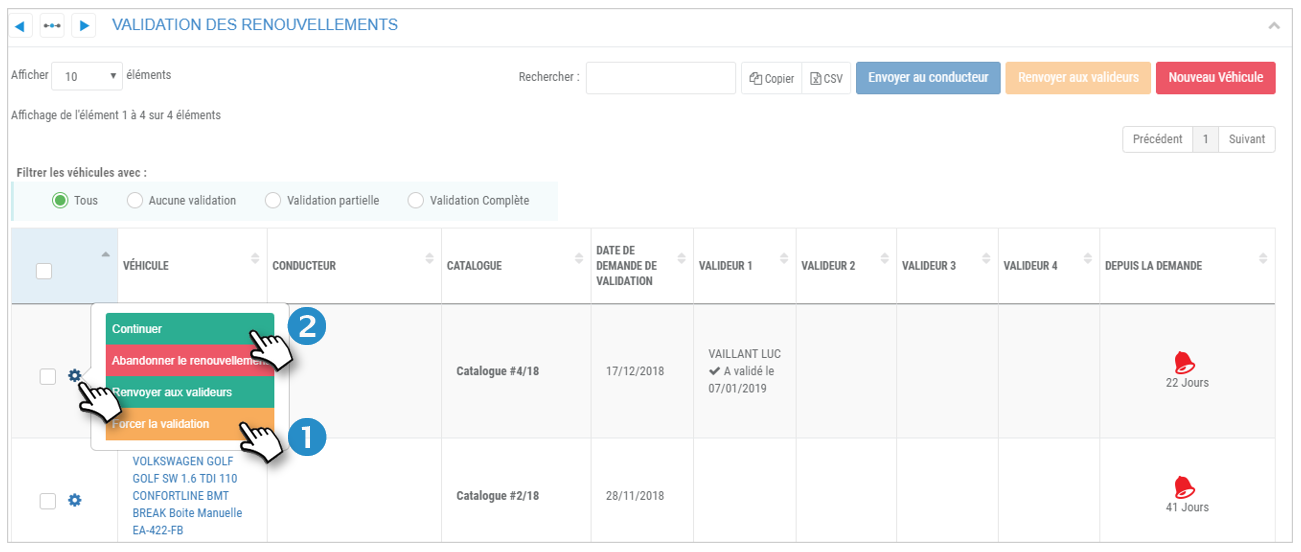
Continui il processo (scelta del veicolo):
2. Clicchi sull'icona  del veicolo e selezioni
del veicolo e selezioni
Il rinnovo del veicolo verrà convalidato tacitamente e il conducente verrà informato di questa convalida e della scelta del veicolo che deve scegliere.
Il veicolo non sarà più visibile in questo passo e passerà al passo successivo (Scelta del veicolo)
La scelta del veicolo deve essere fatta dal conducente ma può essere fatta anche dal Manager o dal Supervisore se ne hanno i diritti (sezione successiva)
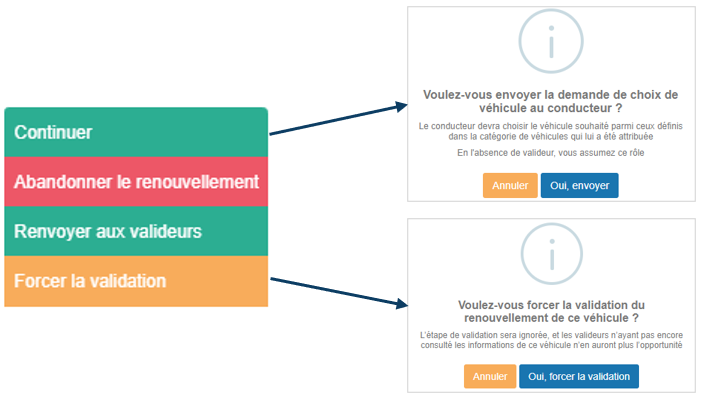
Scelta di veicoli
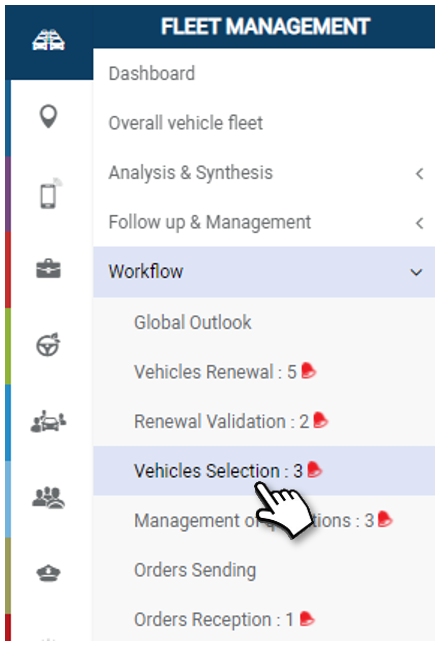
Visualizzare i veicoli che devono essere selezionati dai piloti
Rilanci i conducenti. Proceda al passo successivo.
1. Può cercare per parola chiave inserendo l'inizio del catalogo che sta cercando.
2. Può copiare il contenuto della tabella o esportarlo in formato .csv.
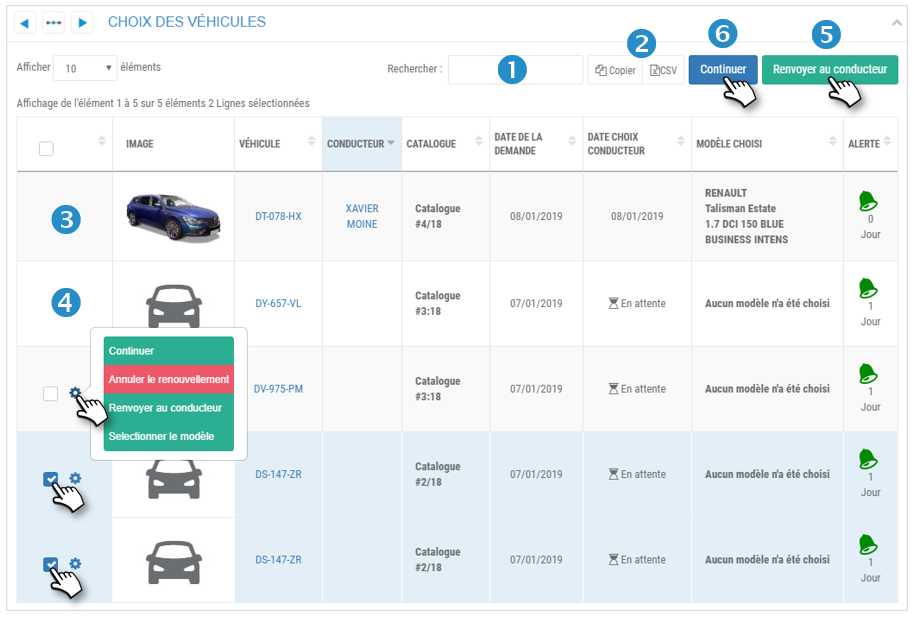
Veicoli da selezionare da parte degli autisti :
3. Esempio di un veicolo già scelto dal conducente (foto del veicolo + data di scelta + modello scelto.
4. Esempio di un veicolo non scelto (icona + 'in attesa' + nessun modello)
Riavviare il/i driver:
5. Spunti le caselle dei veicoli interessati e clicchi sul pulsante REFER TO DRIVER. L'autista riceverà una notifica sul suo cellulare.
Proceda al passo successivo per i veicoli già selezionati:
6. Spunti le caselle dei veicoli interessati e clicchi sul pulsante CONTINUA.
I veicoli passeranno al passo successivo: Gestione dei preventivi.
Selezioni un modello per conto di un autista
1. Click on the icon of the vehicle to be renewed, then on SELECT MODEL
1. Clicchi sull'icona  del veicolo da rinnovare, poi su SELEZIONARE MODELLO
del veicolo da rinnovare, poi su SELEZIONARE MODELLO
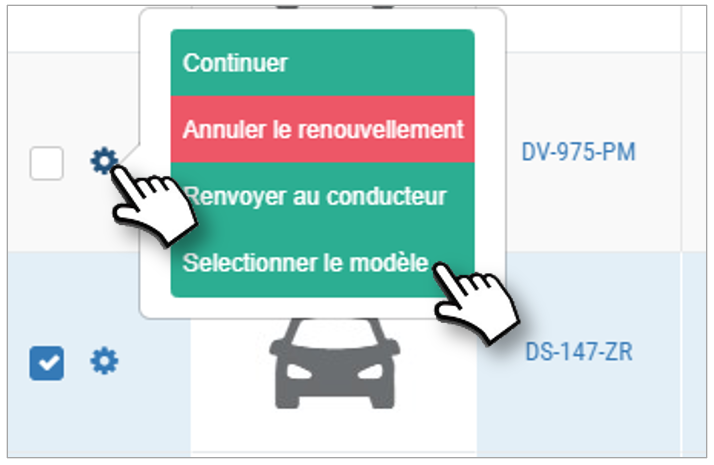
2. Apparirà una nuova pagina con una lista di veicoli da cui dovrà selezionarne uno.

Visualizzi le caratteristiche del veicolo :
3. Clicchi sull'icona  di un veicolo, poi su FUNZIONI DI DISPLAY
di un veicolo, poi su FUNZIONI DI DISPLAY
4. Accederà alla scheda del veicolo con tutte le sue caratteristiche.
.png)
Proceda in questo modo finché non avrà fatto la sua scelta.
Scegliere un veicolo:
5. Clicchi sull'icona  del veicolo selezionato, poi su SELEZIONA QUESTO VEICOLO.
del veicolo selezionato, poi su SELEZIONA QUESTO VEICOLO.
6. L'applicazione le chiede di inserire un indirizzo e una data di consegna desiderati:
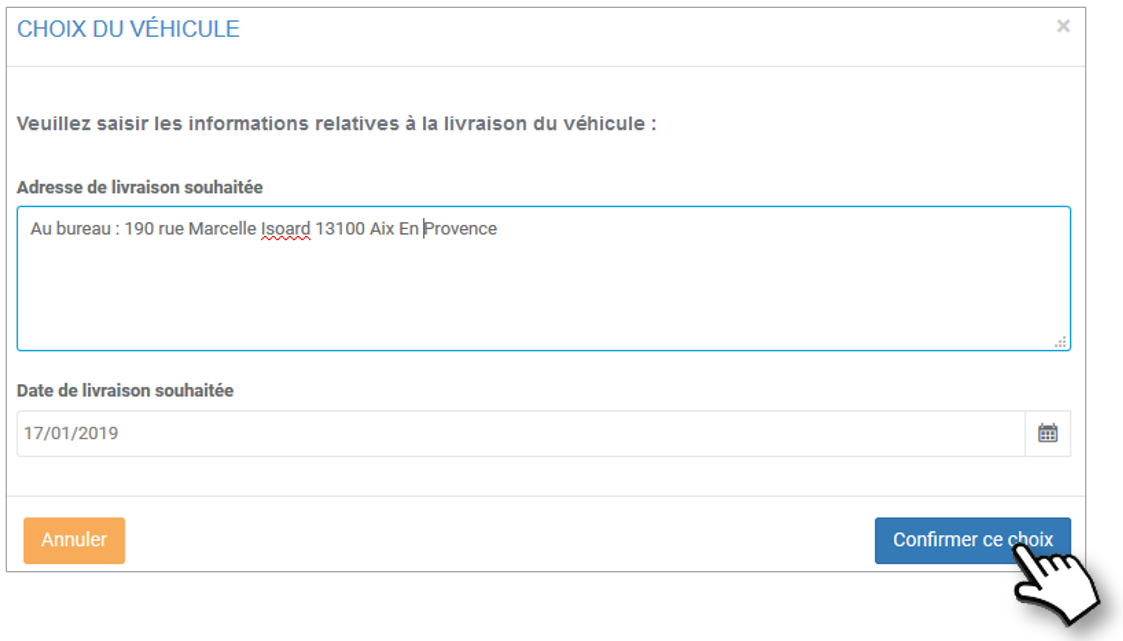
7. Il veicolo selezionato appare nella lista:

Ora è il momento di passare al passo successivo:
Gestione delle quotazioni
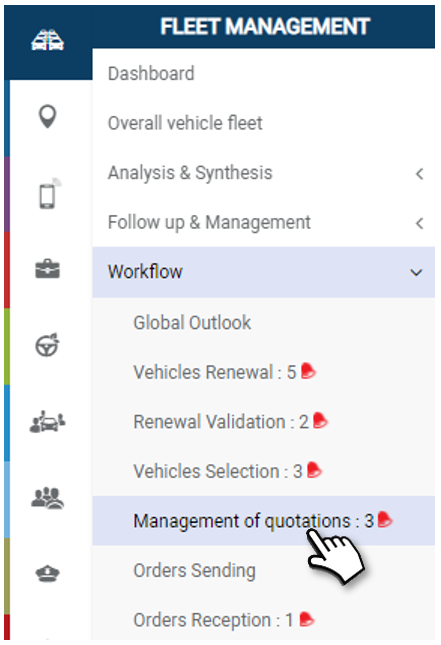
Request quotes from service providers and track their progress
Visualizzazione delle quotazioni:
1. Può cercare per parola chiave inserendo l'inizio del catalogo che sta cercando.
2. Può copiare il contenuto della tabella o esportarlo in formato .csv.
3. Può FILTRARE la visualizzazione dell'elenco dei veicoli in base allo stato della loro quotazione (da inviare, in attesa, ricevuto, nascosto)
4. Clicchi su  per visualizzare le diverse scelte in base ai fornitori di riferimento.
per visualizzare le diverse scelte in base ai fornitori di riferimento.
5. Spunti una o più caselle dei preventivi che vuole nascondere nella tabella e clicchi su NASCONDERE
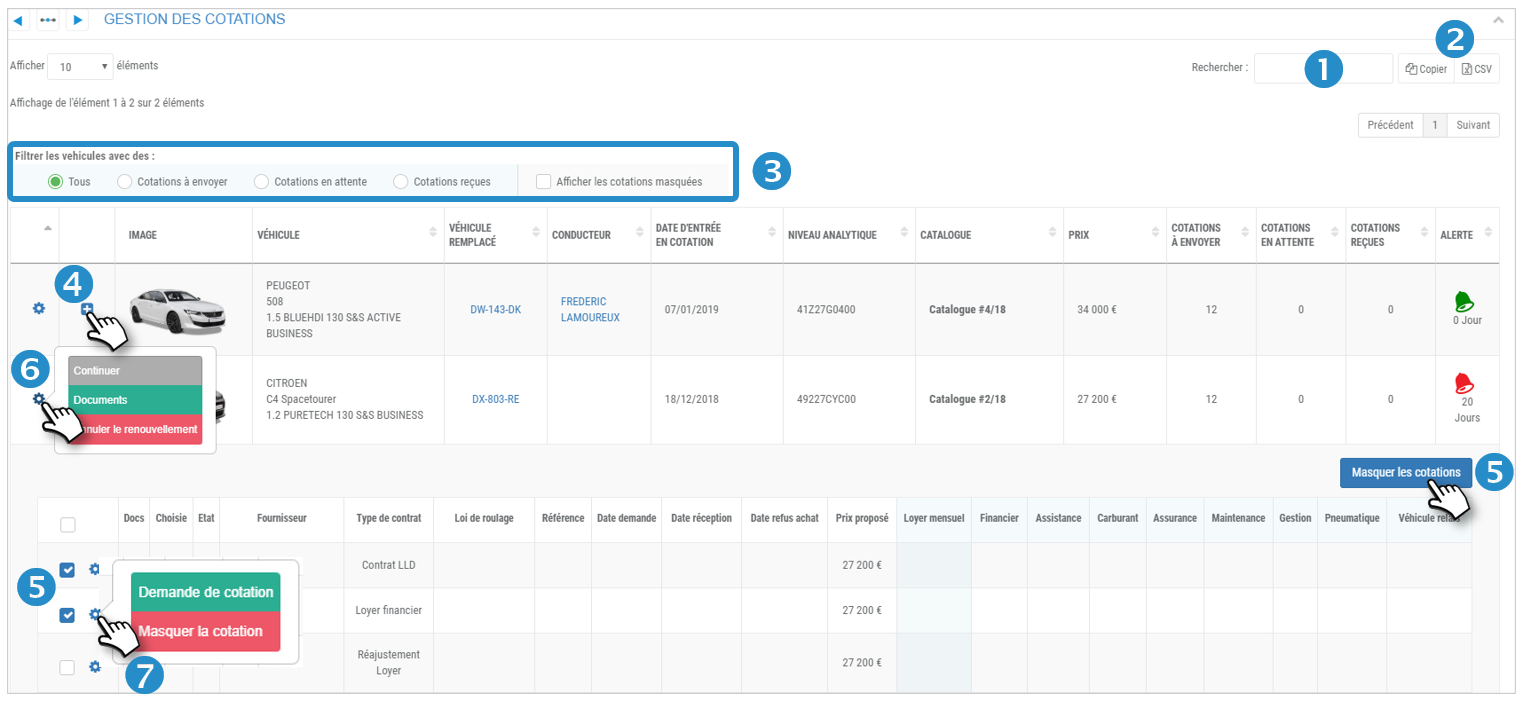
Gestione delle quotazioni :
6. Click on a vehicle icon to display 3 action buttons:
6. Clicchi sull'icona  di un veicolo per visualizzare 3 pulsanti di azione:
di un veicolo per visualizzare 3 pulsanti di azione:
 : Pulsante INATTIVO perché deve richiedere un preventivo prima di effettuare un ordine
: Pulsante INATTIVO perché deve richiedere un preventivo prima di effettuare un ordine
 : Gestione elettronica dei documenti ( salvare, consultare...)
: Gestione elettronica dei documenti ( salvare, consultare...)
 : Annullare il rinnovo di questo veicolo.
: Annullare il rinnovo di questo veicolo.
7. Clicchi sull'icona  di una citazione per visualizzare 2 pulsanti di azione:
di una citazione per visualizzare 2 pulsanti di azione:
 : Richiedere una quotazione al fornitore di servizi
: Richiedere una quotazione al fornitore di servizi
 : Nascondere questa citazione nella tabella.
: Nascondere questa citazione nella tabella.
Richiedere preventivi ai fornitori di servizi e monitorare i loro progressi: chieda e confronti i loro preventivi.
Richiedere una quotazione :
1. Sul preventivo interessato, clicchi su  poi RICHIESTA DI QUOTAZIONE.
poi RICHIESTA DI QUOTAZIONE.
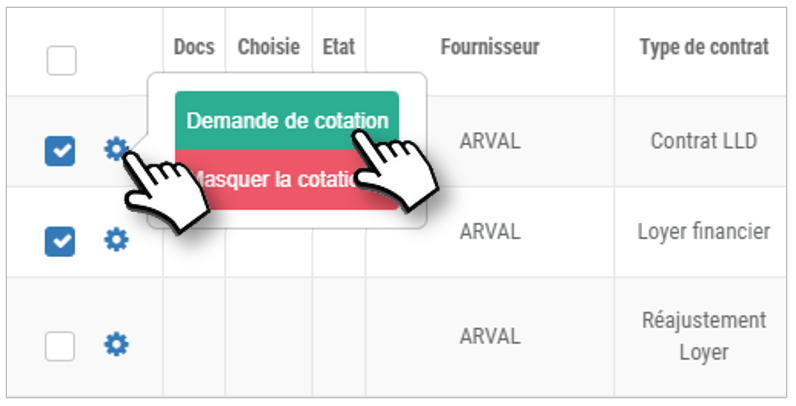
2. Compili le informazioni desiderate nel modulo che appare, selezioni un contatto e CONVALIDI.

3. Confermi il preventivo.
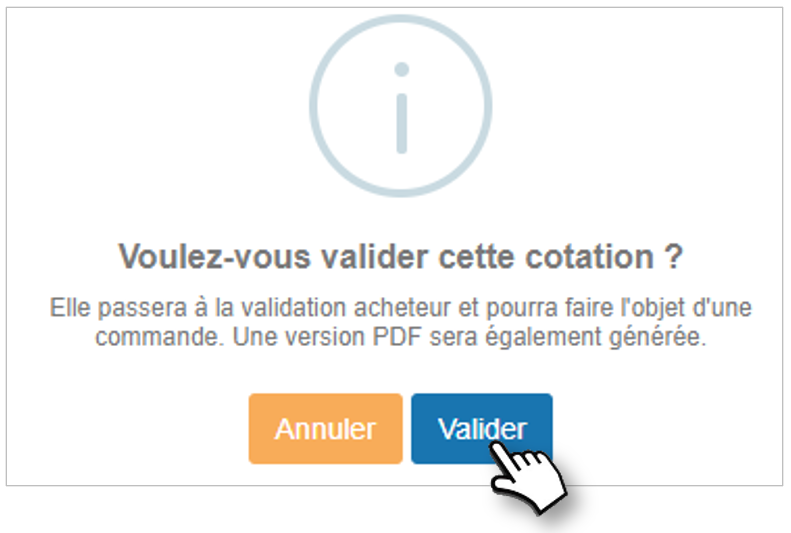
4. Appare una nuova riga in fondo al modulo. La domanda è stata generata in un documento .pdf. Clicchi su  per accedere al documento.
per accedere al documento.
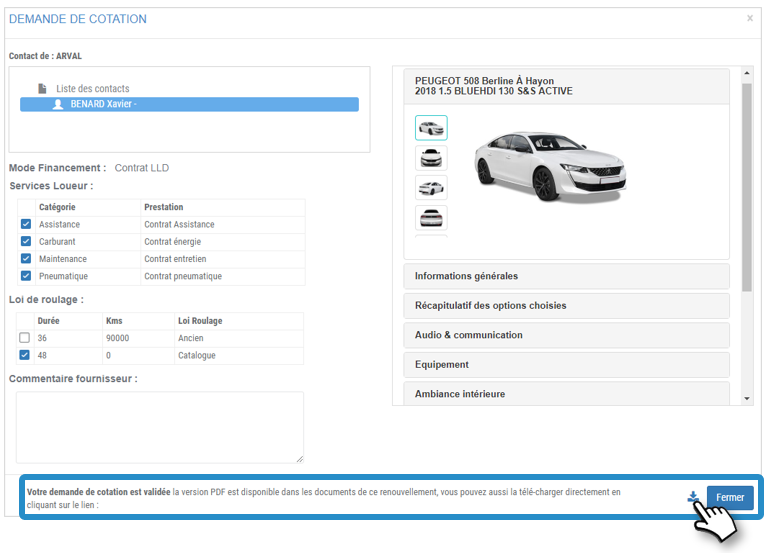
5. Completi il documento .pdf se lo desidera.
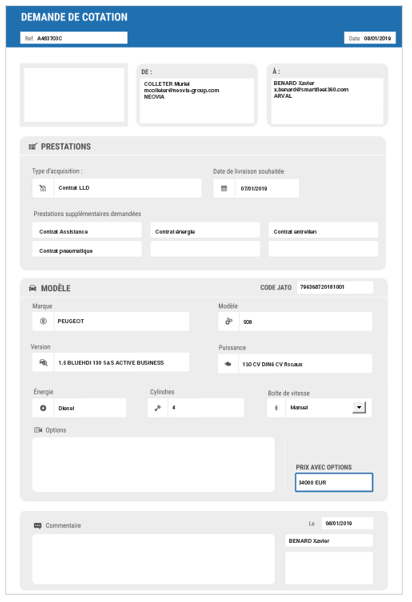
6. La richiesta di preventivo viene SALVATA e lo stato viene cambiato.

7. Clicchi per accedere ai documenti elettronici.
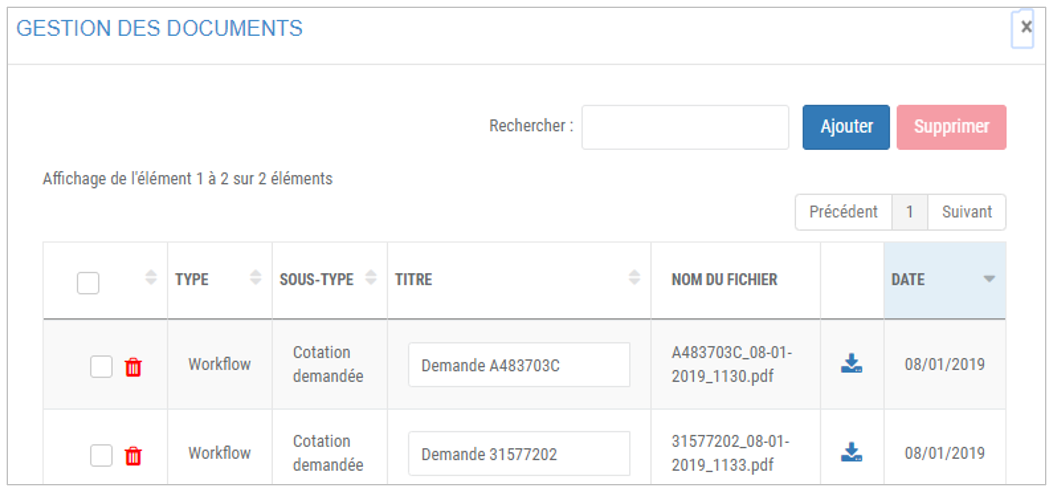
Richiesta di quotazione del fornitore
Diversi stati delle quotazioni : (vuoto) In attesa Ricevuta Ritenuta
1. Sulla relativa quotazione, fare clic su  e INSERIRE LA QUOTAZIONE.
e INSERIRE LA QUOTAZIONE.
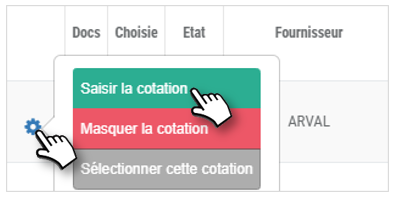
2. Compili le informazioni desiderate nel modulo che appare (compreso l'obbligatorio INFO PREZZO), poi :
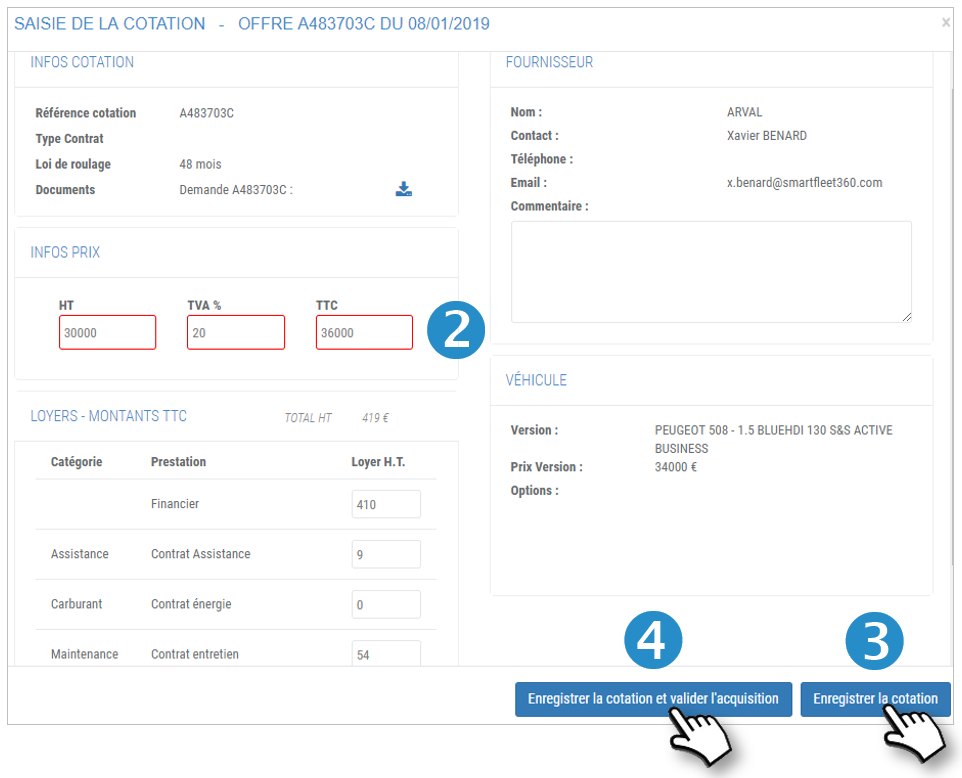
3. Clicchi su SALVARE: il preventivo verrà salvato e rimarrà allo stadio attuale.
4. Cliccare su SALVARE e ACQUISIRE: il preventivo verrà salvato e rimarrà allo stadio attuale. Passerà automaticamente alla fase successiva: INVIARE ORDINI (pagina successiva).
5. Se ha semplicemente SALVATO il preventivo, clicchi su  poi SELEZIONA QUESTO PREVENTIVO.
poi SELEZIONA QUESTO PREVENTIVO.
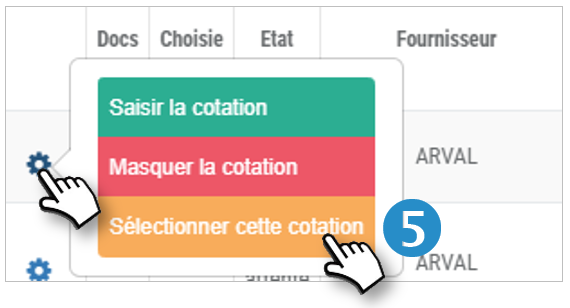
6. Verrà visualizzato un messaggio di conferma. Convalidare.
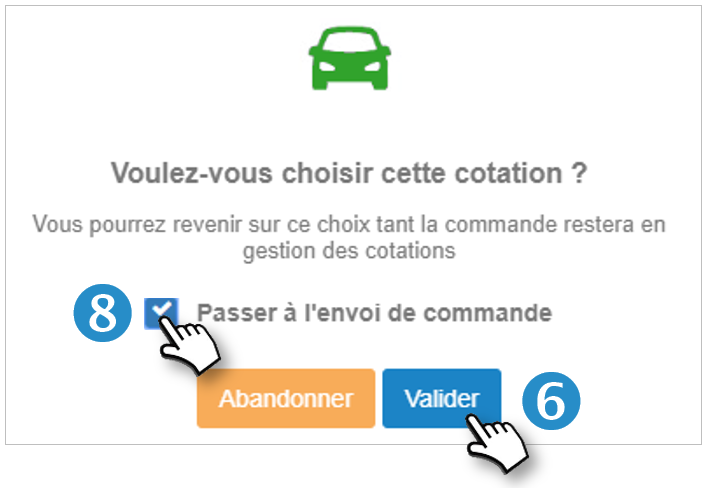
7. Un segno di spunta appare nella colonna "Scelto".

8. Selezioni la casella se vuole saltare la quotazione al passo INVIARE ORDINI
Invio di ordini
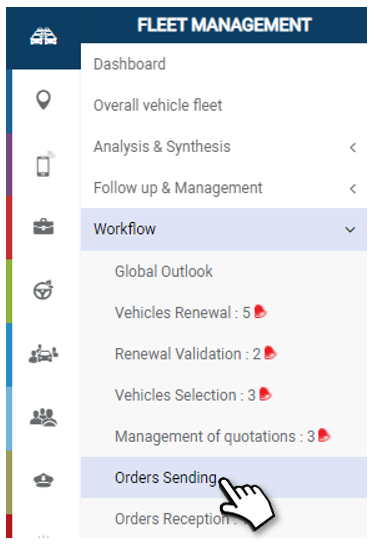
Ordini i suoi veicoli dai suoi fornitori di servizi
L'ordine si fa online e lei sarà avvisato della sua ricezione.
Effettui ordini multipli in 1 click:
1. Spunti le caselle dei veicoli interessati.
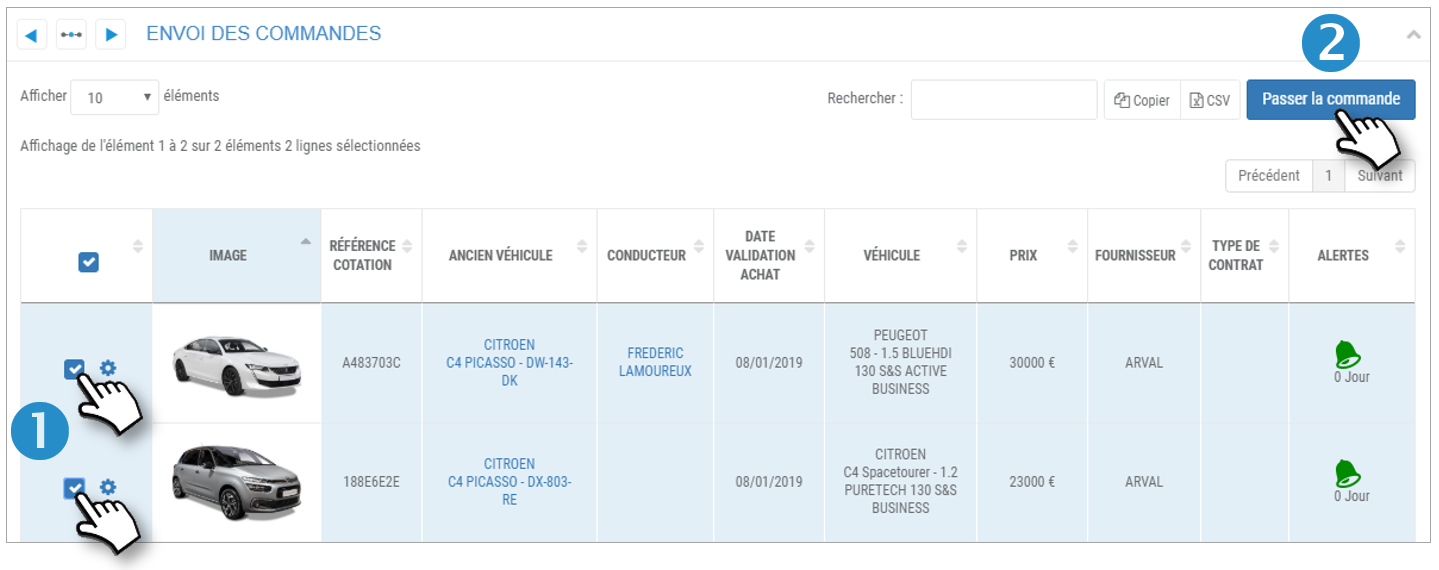
2. Clicchi sul pulsante ORDINE.
3. Il veicolo scompare dalla lista in questo passo e appare nella lista nel passo successivo: RICEZIONE ORDINI.
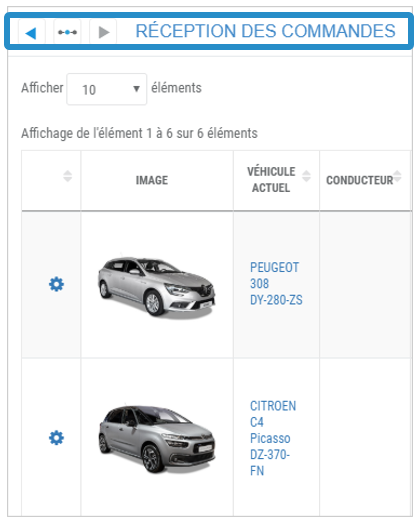
Ordinare un veicolo:
4. Sul veicolo interessato, clicchi su  poi PASSARE L'ORDINE.
poi PASSARE L'ORDINE.

5. Il veicolo scompare dalla lista in questo passo e appare nella lista nel passo successivo: RICEZIONE DEGLI ORDINI.
Ricezione di ordini
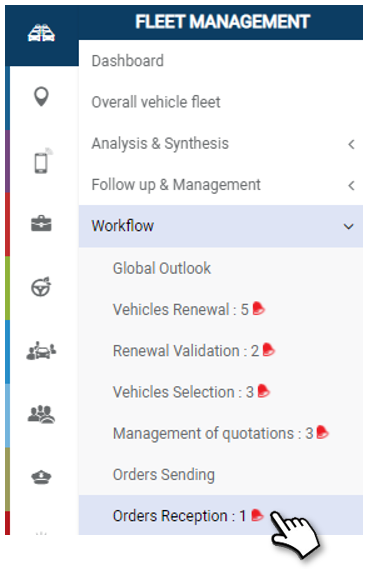
Tracci l'entrata dei veicoli nella flotta e la loro consegna ai dipendenti.
Inserisca le date degli ultimi passaggi e l'indirizzo di consegna.
Visualizzazione degli ordini e del loro progresso:
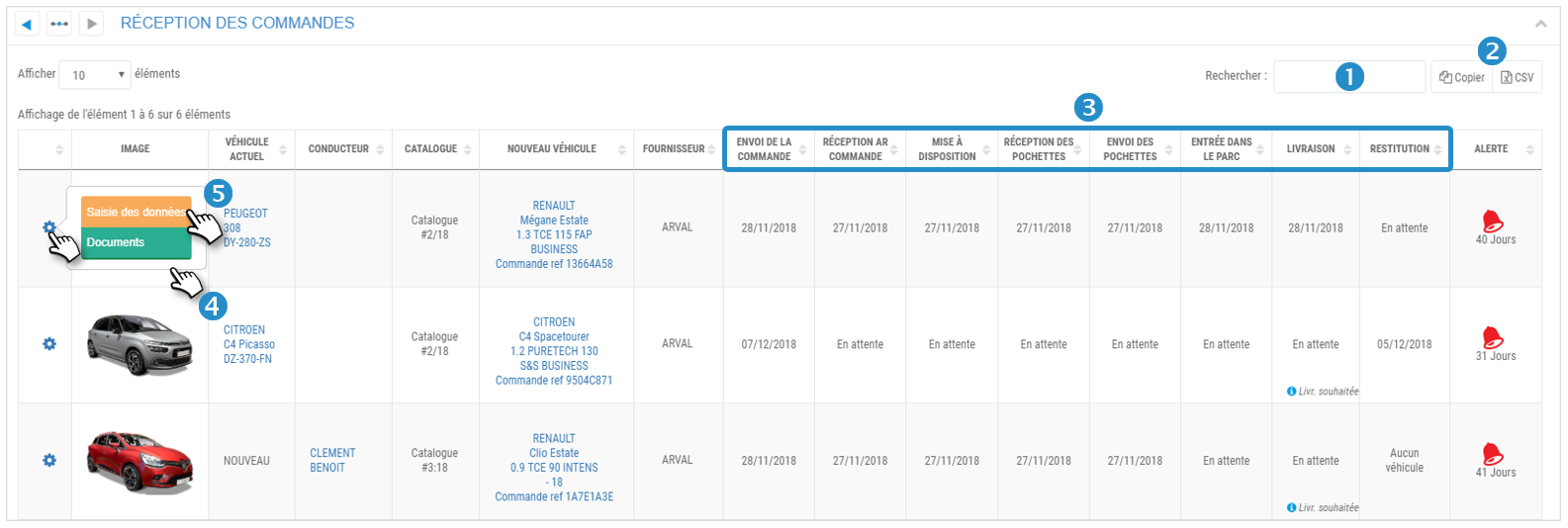
1. Può cercare per parola chiave inserendo l'inizio del catalogo che sta cercando.
2. Può copiare il contenuto della tabella o esportarlo in formato .csv.
3. La tabella mostra l'elenco dei veicoli ordinati e le date dei prossimi passi.
4. Clicchi su  poi su 'Documenti' per consultare e/o aggiungere documenti elettronici relativi a questo veicolo.
poi su 'Documenti' per consultare e/o aggiungere documenti elettronici relativi a questo veicolo.
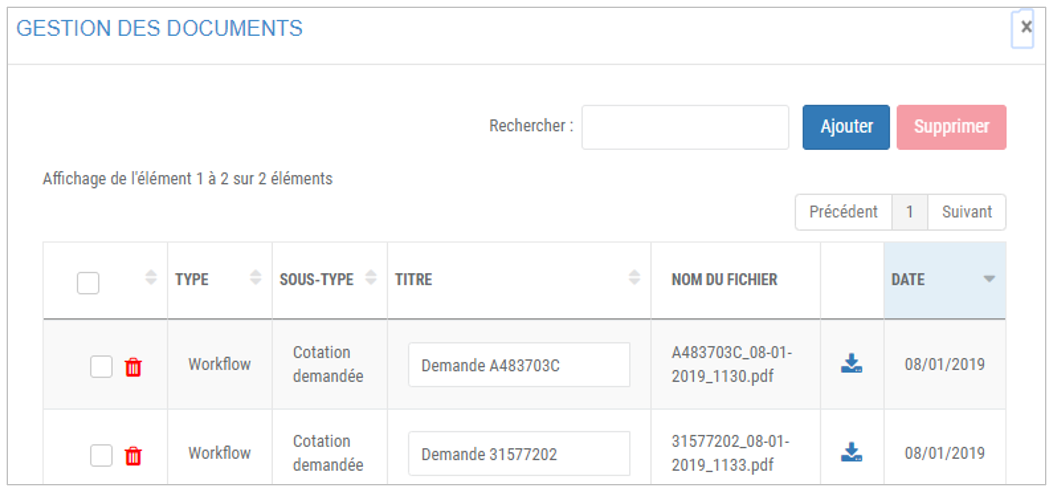
Tracciamento della consegna:
5. Fare clic su  e quindi "Inserire dati" per indicare le date dei prossimi passi:
e quindi "Inserire dati" per indicare le date dei prossimi passi:
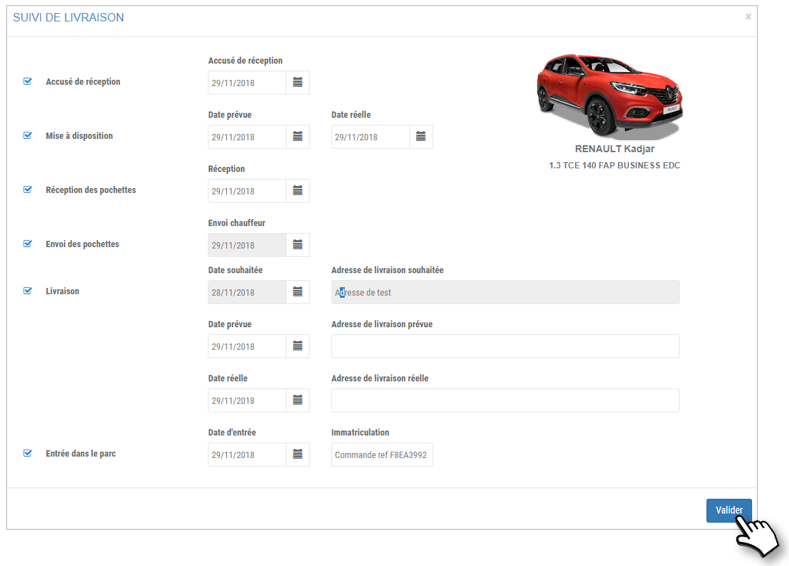
- Avviso di ricevimento
- Disponibilità
- Ricezione di pacchetti
- Spedizione delle borse
- Consegna e indirizzo di consegna
- Ingresso al parco
Se inserisce una data in un passo senza una data inserita nei passi precedenti, questa data verrà adottata automaticamente per i passi precedenti.
6. Non dimentichi di convalidare
Ordinare un veicolo (esclusi i rinnovi)
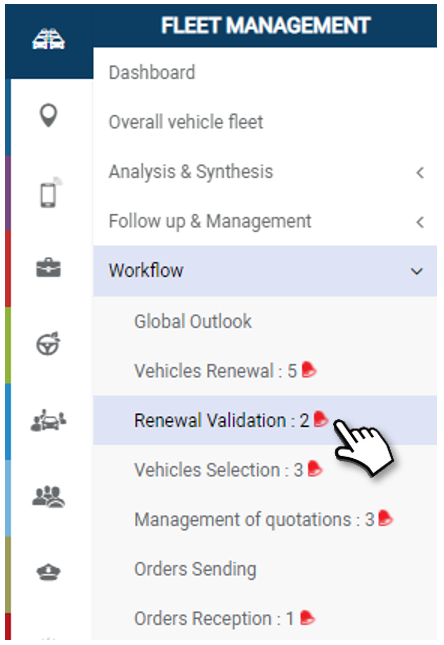
Ordinare un veicolo per un impiegato
Questa è la procedura "veicolo non rinnovato": per un nuovo dipendente o per un dipendente che prima non aveva un veicolo.
1. Clicchi su 
Nella finestra che si apre:
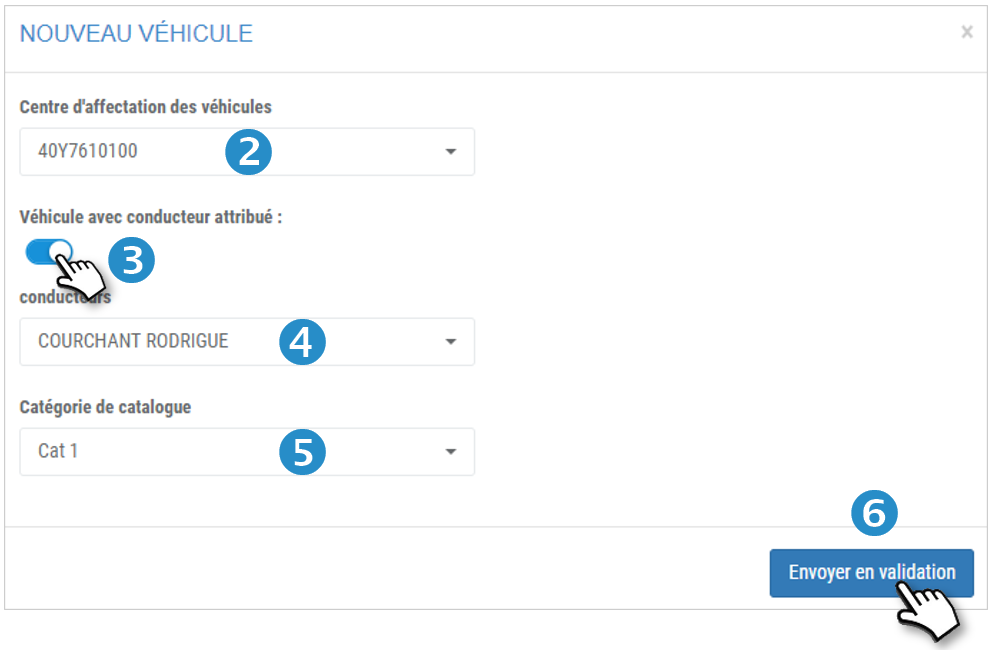
2. Selezioni il centro di assegnazione del veicolo
3. Selezioni se si tratta di un veicolo con un autista assegnato.
4. Se applicabile, selezioni il conducente.
5. Selezioni la categoria di catalogo appropriata.
6. Clicchi su INVIA PER CONVALIDA.
Il veicolo apparirà nella lista con i veicoli da convalidare e nel flusso di lavoro generale.
Approvazioni in sospeso
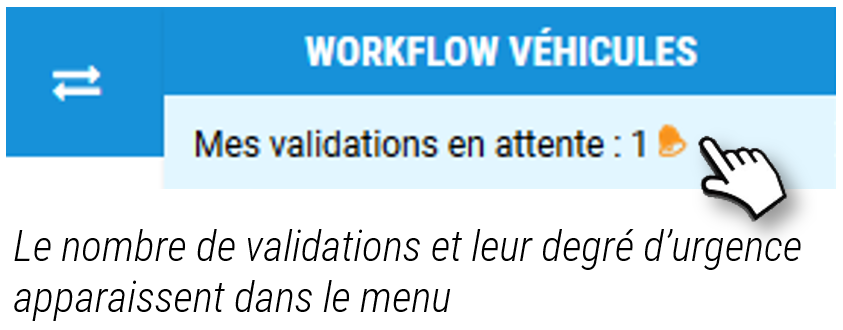
Visualizzazione delle convalide in sospeso e dello storico :
Per impostazione predefinita, la tabella mostra le convalide che sono in sospeso da 1 mese.
Se vuole filtrare i risultati in base a determinati criteri, proceda come segue:
1. Selezioni l'azione 'Validazioni' o 'Storia'.
2. Selezioni il periodo di calendario desiderato
3. Clicchi su APPLY per visualizzare i risultati nella tabella.
4. Può cercare per parola chiave inserendo l'inizio del catalogo che sta cercando.
5. Può copiare il contenuto della tabella o esportarlo in formato .csv.
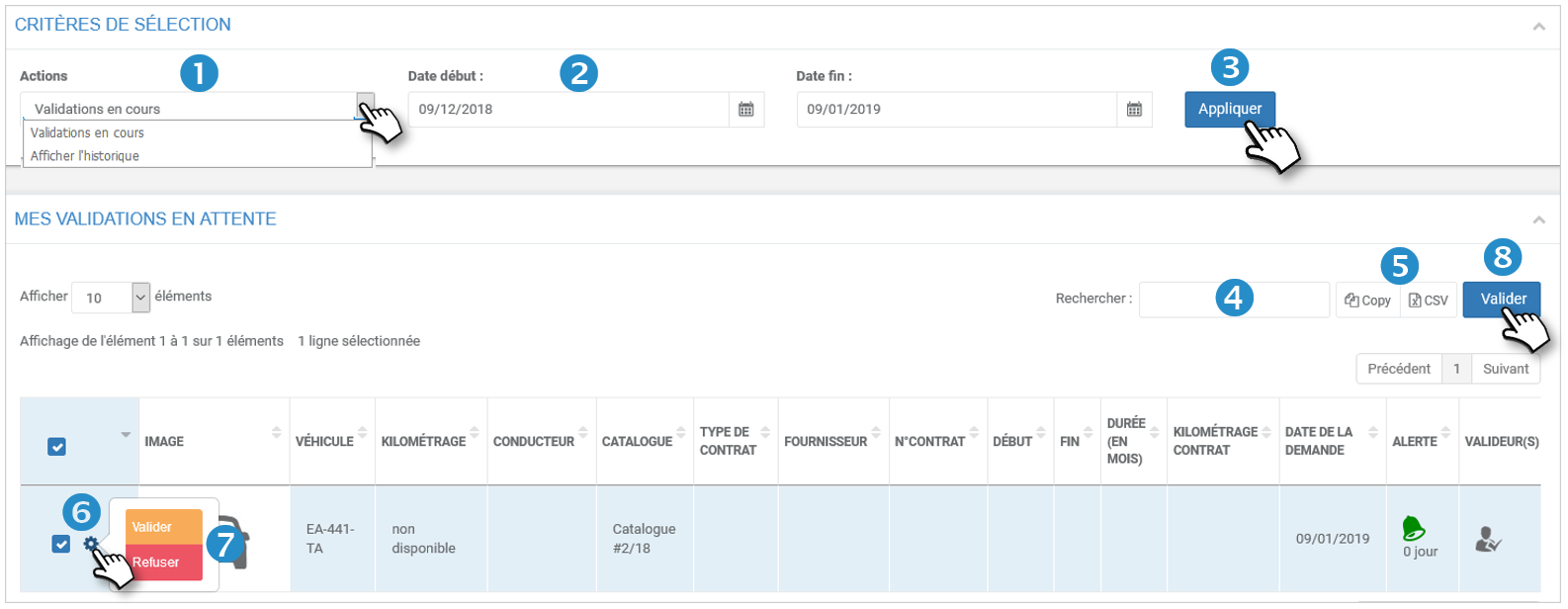
Convalidi o rifiuti i rinnovi:
6. Clicchi sull'icona di un veicolo.
6. Clicchi sull'icona  di un veicolo.
di un veicolo.
7. Clicchi su CONVALIDARE o RIFIUTARE secondo la sua scelta.
8. Può convalidare diversi rinnovi in 1 click spuntando le caselle dei veicoli interessati e cliccando sul pulsante CONVALIDA
La riga scompare dalla tabella "Convalide in sospeso" per essere accessibile selezionando "Visualizza cronologia".

