- 29 Nov 2021
- Stampa
- BuioLuce
- Pdf
Monitoraggio delle fatture
- Aggiornato il 29 Nov 2021
- Stampa
- BuioLuce
- Pdf
Visualizzare le fatture
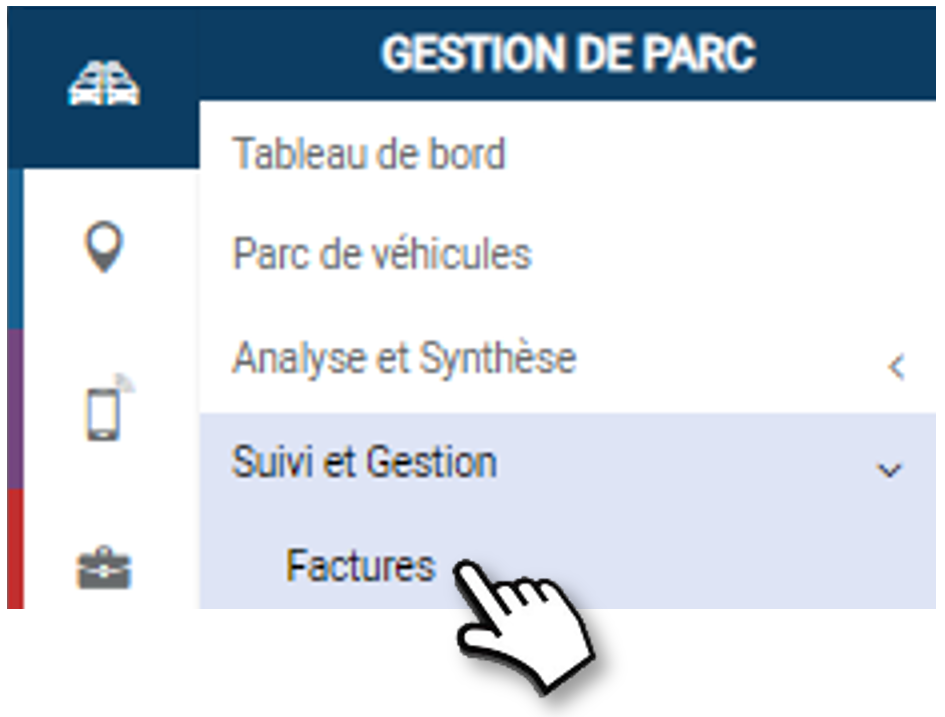
Per default, l'applicazione visualizza le fatture su un mese mobile per tutti i fornitori.
Può filtrare la visualizzazione per:
1. Data della fattura: selezioni un periodo da data a data.
2. Data di registrazione: selezioni un periodo da data a data.
3. Fornitore
4. Cliccare su APPLY.
5. I risultati vengono visualizzati nell'elenco sottostante.

Partecipa all'esportazione contabile : SI/NO : sarà presa in considerazione (o no) per l'esportazione nel suo software contabile.
Partecipazione TCO : SI/NO : fattura inclusa nel calcolo e nell'analisi TCO. La fattura deve essere chiusa per essere presa in considerazione.
Stato CHIUSO : la fattura è completa ed esportata nel software di contabilità e può essere presa in considerazione nel TCO se l'opzione è attivata.
Stato IN CORSO: la fattura non è ancora chiusa (azione manuale).
6. Clicchi su NUOVO per inserire una nuova fattura
7. Può cercare per parola chiave inserendo l'inizio della parola che sta cercando.
8. Può copiare il contenuto della tabella o esportarlo in formato .csv.
Vedere i dettagli di una fattura o di una nota di credito
1. Faccia doppio clic su una linea o clicchi sul pittogramma  e poi
e poi

2. I dettagli della fattura vengono visualizzati con 2 schede: HEADER (intestazione) e LINES (linee)
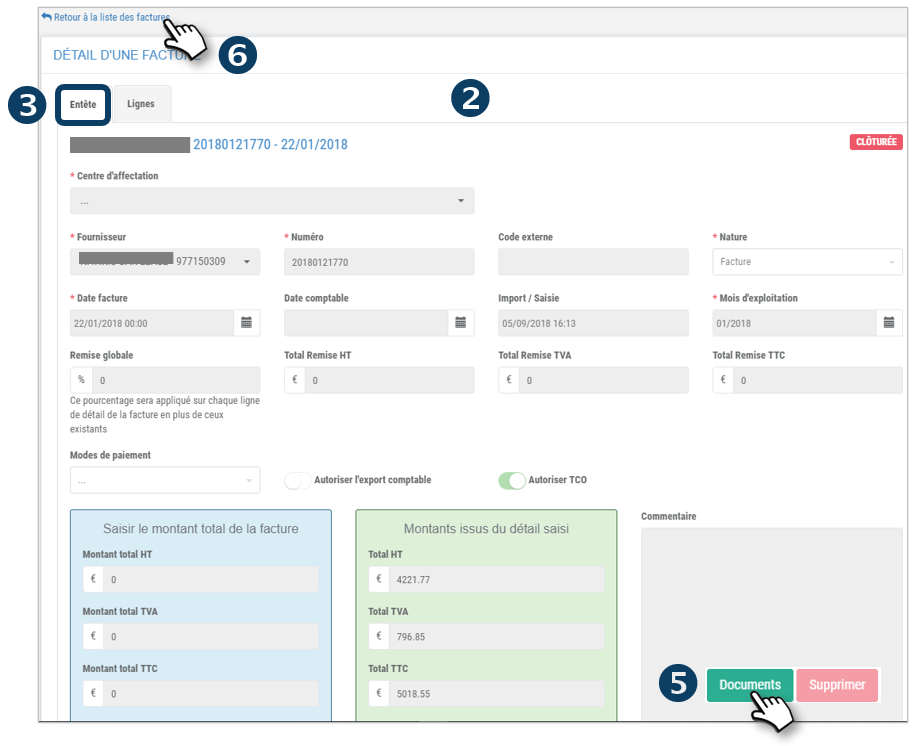
3. La scheda FATTURA è il riassunto della fattura con l'importo totale
4. La scheda LINES dettaglia la fattura con tutte le linee di fatturazione
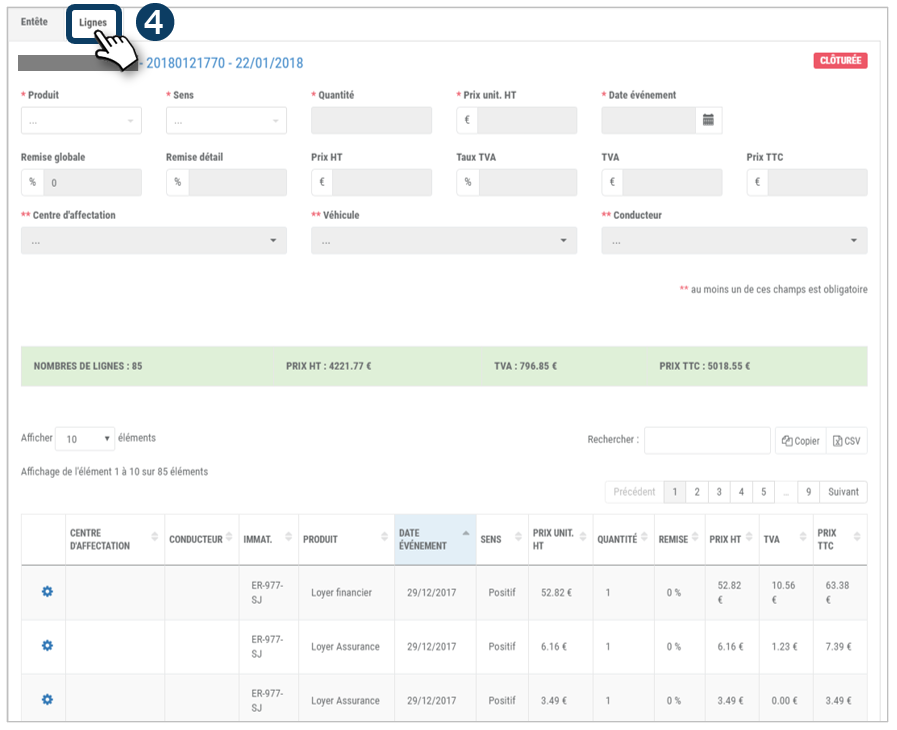
5. Clicchi su DOCUMENTI per accedere alla fattura originale se è stata scannerizzata e caricata nell'applicazione.
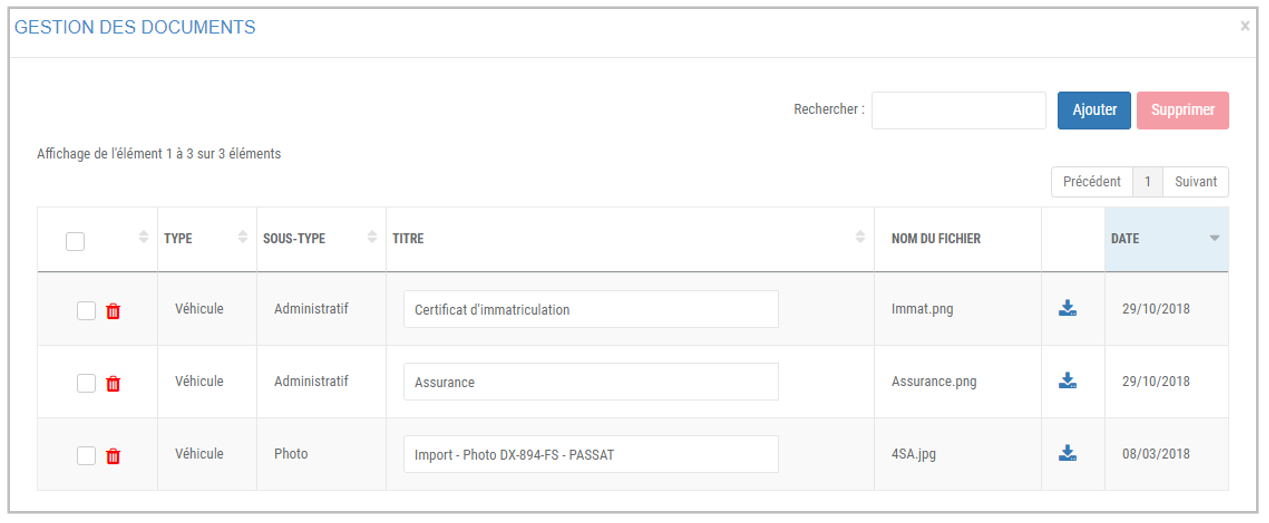
6. Clicchi su "Torna alla lista delle fatture" per tornare alla pagina principale
Inserisca una nuova fattura/nota di credito
Alcune informazioni sono necessarie (marcate * o ** ) per SALVARE una fattura o una nota di credito.
La 1a scheda della maschera di input riguarda l'intestazione della fattura, cioè le informazioni generali, i termini e gli importi totali della fattura. I dettagli delle righe della fattura vengono elaborati nella 2a scheda (vedi pagina successiva).
Inserisca i campi del modulo:
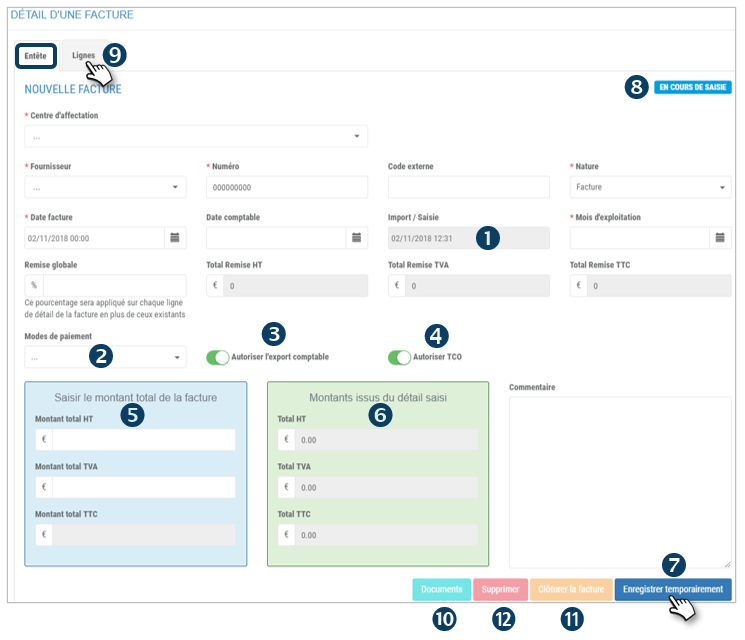
1. Import/Enter: la data attuale viene visualizzata automaticamente. Non può essere modificata.
2. Metodi di pagamento: selezionare dal menu: assegno, bonifico, contanti, carta di credito...
3. Autorizzare l'esportazione contabile: trascini il cursore per includere questa fattura nell'esportazione al suo software di contabilità
4. Autorizza TCO : trascini il cursore per includere questa fattura nel calcolo e nell'analisi TCO (veda la sezione TCO)
5. Inserire l'importo totale: inserisca gli importi totali della fattura
6. Importo dall'inserimento dei dettagli: qui viene visualizzato il totale delle righe inserite nella scheda successiva in modo da poter confrontare l'accuratezza degli importi.
7. Cliccare su SALVA TEMPORANEAMENTE.
8. Lo stato rimane IN PROGRESS.
9. Clicchi sulla scheda LINEE per inserire i dettagli della fattura.
10. Clicchi su DOCUMENTI per scaricare la fattura originale per riferimenti futuri (EDM - Electronic Document Management)
11. Clicchi per CHIUDERE questa fattura. Questa azione è possibile solo se l'importo totale (BLU) è uguale agli importi del dettaglio (VERDE)
12. Cliccare per CANCELLARE questa fattura in modo permanente.
Inserire una linea di dettaglio
Inserisca qui i dettagli della fattura, cioè tutte le righe della fattura.
Inserisca i campi del modulo:
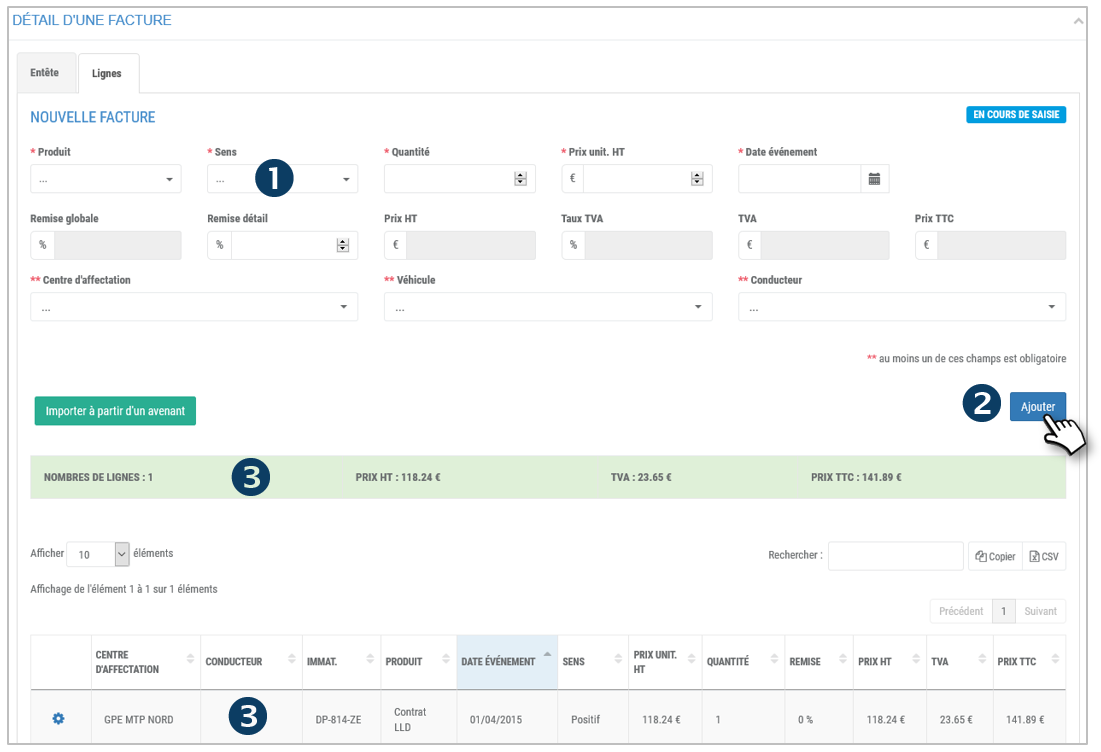
1. Significato: positivo o negativo.
2. Clicchi su AGGIUNGI.
3. La linea viene aggiunta e appare nella tabella e nelle righe TOTALI (evidenziate in verde)
Ripeta quante volte necessario per inserire tutte le righe della fattura.
Importazione da un clausola aggiuntiva
È anche possibile importare le righe di una fattura da un addendum già SAVE.
1. Clicchi sul pulsante IMPORTA:

2. Nella finestra che si apre, selezioni l'addendum interessato
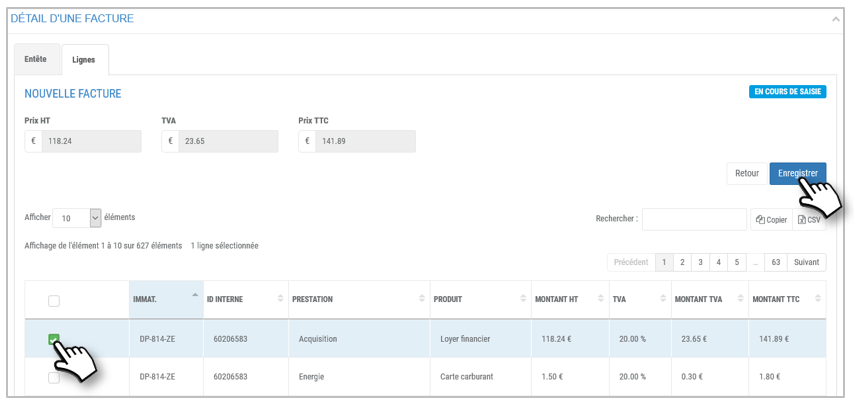
3. Cliccare su SALVARE
4. La linea viene aggiunta e appare nella tabella e nelle righe TOTALI (evidenziate in verde)

