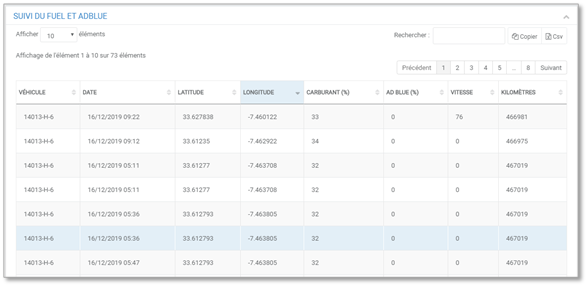- 30 Jan 2025
- Stampa
- BuioLuce
- Pdf
Tragitti
- Aggiornato il 30 Jan 2025
- Stampa
- BuioLuce
- Pdf
Consulti tutti i tragitti della sua flotta
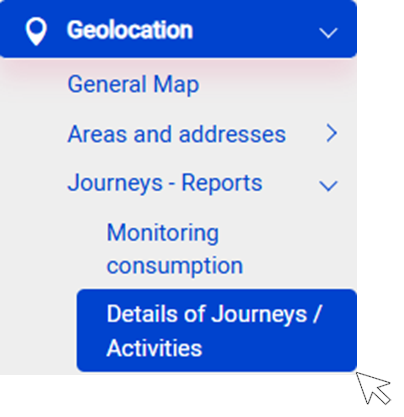
Questa schermata mostra la distanza giornaliera percorsa dai veicoli della sua flotta negli ultimi 30 giorni.
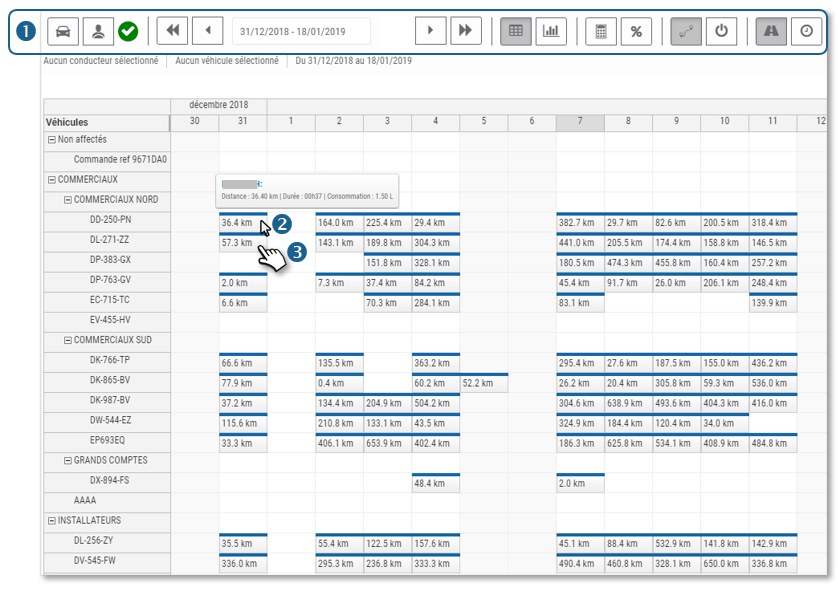 1. Il nastro dello strumento le permette di visualizzare diverse viste e opzioni: periodo, viaggi, attività (sequenze di contatti on/off), statistiche, filtri per il conducente, veicoli...
1. Il nastro dello strumento le permette di visualizzare diverse viste e opzioni: periodo, viaggi, attività (sequenze di contatti on/off), statistiche, filtri per il conducente, veicoli...
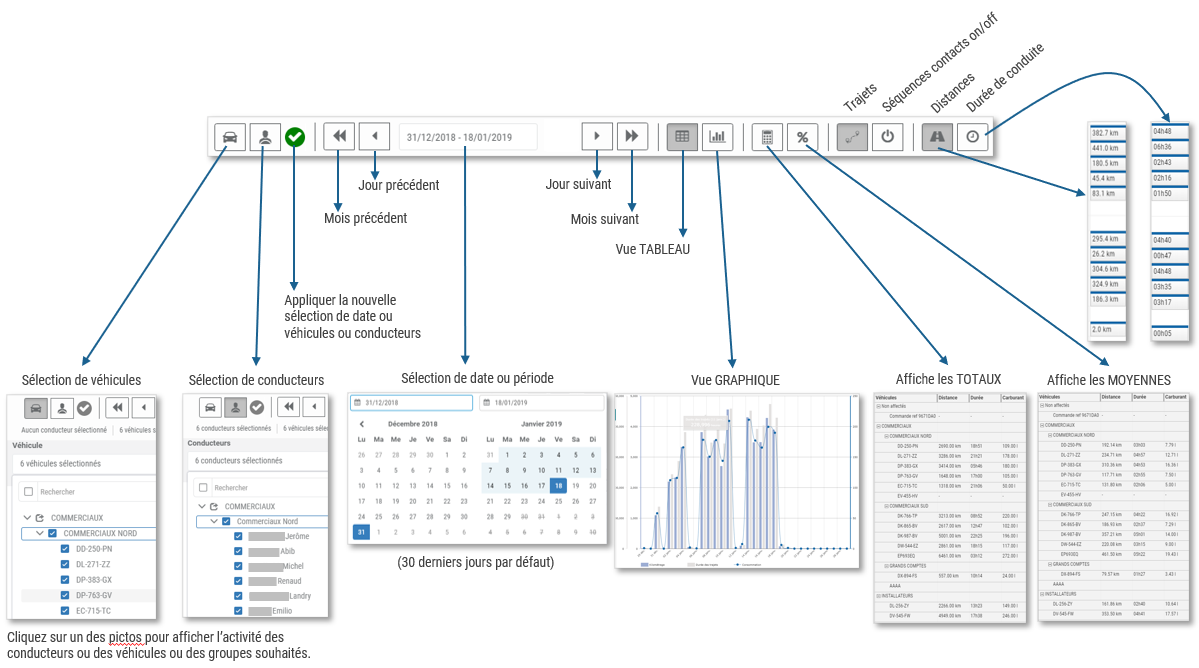
2. Quando sposta il cursore su un giorno di un veicolo, un tooltip mostra la distanza percorsa, il tempo di guida e il consumo teorico.
3. Se clicca su questo giorno, si apre una finestra con i dettagli dei viaggi per questo giorno.
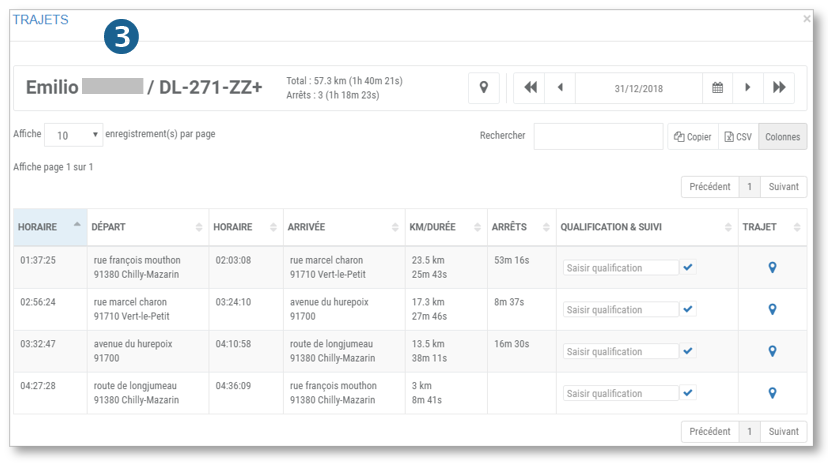
Visualizzi i dettagli del tragitto
1. Clicchi sul sommario del giorno in questione.
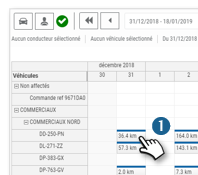
2. Viene visualizzata una finestra con i dettagli di tutti i viaggi per quel giorno.
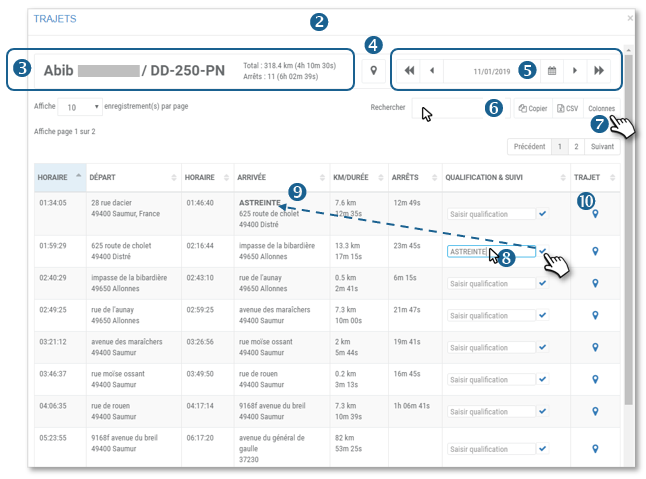
3. Il banner superiore riassume la distanza totale percorsa e il tempo di guida per il conducente e il veicolo in questione.
4. Clicchi su  per visualizzare tutti i viaggi su una mappa con la curva di velocità punto per punto. (opzione disponibile per 2 mesi in conformità con le linee guida CNIL).
per visualizzare tutti i viaggi su una mappa con la curva di velocità punto per punto. (opzione disponibile per 2 mesi in conformità con le linee guida CNIL).
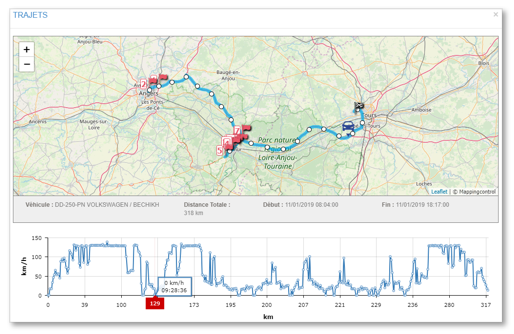
5. Può cambiare la data se lo desidera.
6. Può cercare la tabella per parola chiave, copiare il contenuto della tabella o esportarlo in formato .csv.
7. Clicchi per personalizzare la visualizzazione della tabella nascondendo le colonne.
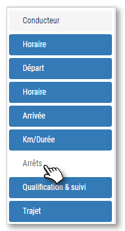
8. Inserisca un motivo per un tragitto, se lo desidera, e confermi cliccando su
9. Il modello viene salvato e appare nella colonna ARRIVO.
10. Clicchi su  per visualizzare il percorso su una mappa con la curva di velocità punto per punto. (opzione disponibile per 2 mesi in conformità con le linee guida CNIL)
per visualizzare il percorso su una mappa con la curva di velocità punto per punto. (opzione disponibile per 2 mesi in conformità con le linee guida CNIL)
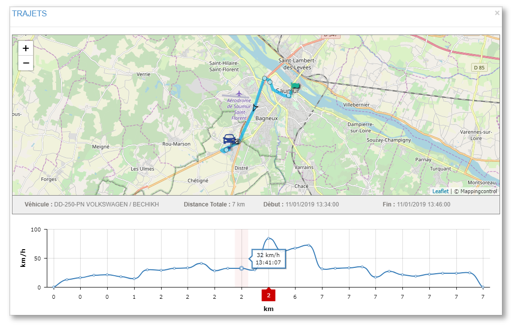
Visualizzi i riepiloghi dei tragitti e delle attività
Questa schermata le permette di visualizzare l'elenco dei viaggi e delle attività per :
- 1 veicolo per una data o un periodo
- Più veicoli per 1 data specifica.
1. Clicchi sull'opzione desiderata, selezioni il suo veicolo o i suoi veicoli, il suo periodo/data e clicchi su APPLICA.

2. Viene visualizzata una lista con i dettagli di tutti i viaggi e le attività.
3. Il banner mostra statistiche sui viaggi elencati.
4. Può cercare la tabella per parola chiave, copiare il contenuto della tabella o esportarlo in formato .csv.
5. Clicchi per personalizzare la visualizzazione della tabella nascondendo le colonne.
6. Clicchi sull'icona  per visualizzare i dettagli del TRAFFICO.
per visualizzare i dettagli del TRAFFICO.
Clicchi sull'icona  per visualizzare i dettagli di ATTIVITÀ (sequenze di contatto on/off).
per visualizzare i dettagli di ATTIVITÀ (sequenze di contatto on/off).
Visualizzi gli eventi di guida ecologica
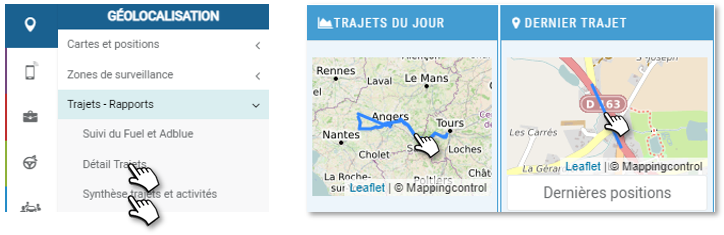
Quando visualizza il percorso di uno o più viaggi sulla mappa, gli eventi sono marcati con le seguenti icone:
 Giro affilato
Giro affilato
 Frenata pesante
Frenata pesante
 Accelerazione violenta
Accelerazione violenta
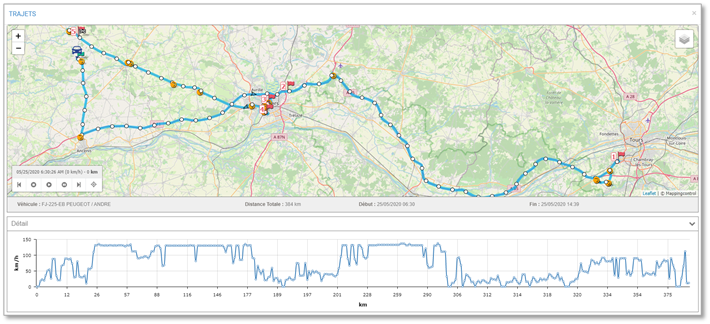
Questi eventi appaiono solo se lei ha :
- sottoscritto il servizio di guida ecologica
- attivato la guida ecologica per questi autisti
- attivato la geolocalizzazione per questi veicoli
Visualizzare il tempo di attività
Questa schermata le permette di visualizzare la sequenza di contatti on/off e arresti del motore su una selezione di veicoli per 1 giorno.
Questo le permette di vedere a colpo d'occhio le fasce orarie utilizzate e il grado di utilizzo del veicolo.
Le permette anche di vedere quando il veicolo è fermo con il motore acceso, consumando così carburante inutilmente.
1. Selezioni il suo veicolo o gruppo e la data e clicchi su OK.
2. Viene visualizzata la mappa delle attività.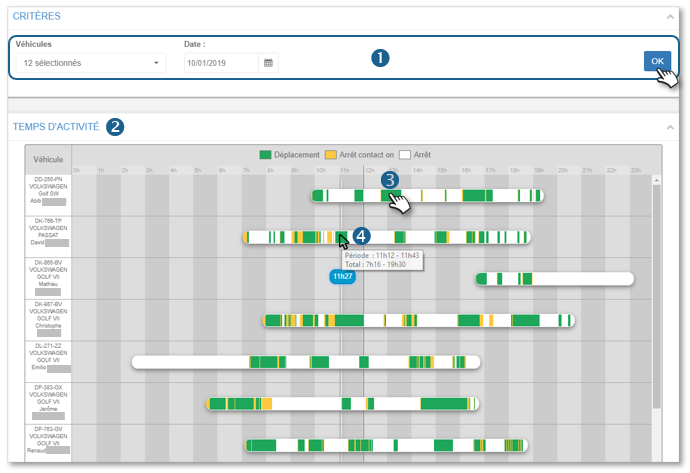
3. Clicchi su un periodo VERDE (attività) per vedere i dettagli delle sequenze on/off (più precisi dei viaggi). Le opzioni disponibili da questa finestra sono le stesse di quelle viste in precedenza.
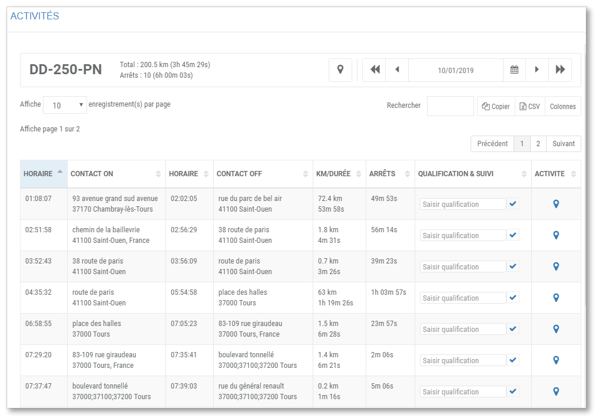
4. Passi il cursore su un periodo colorato per visualizzare un tooltip che dettaglia il periodo sull'attività totale del giorno.
Monitoraggio del carburante e dell'AdBlue
Questa schermata le permette di visualizzare il livello di carburante e AdBlue di 1 veicolo da 1 a 30 giorni massimo.
1. Selezioni il veicolo.
2. Selezioni la data o il periodo interessato (30 giorni massimo)

3. Clicchi su APPLY.
4. I percorsi vengono visualizzati sulla mappa con i punti di aumento del livello di carburante e la curva del livello di carburante e AdBlue.
Sposti il cursore sul grafico per vedere i dettagli dei dati e la posizione sulla mappa.
5. La tabella dettaglia le posizioni e i livelli.