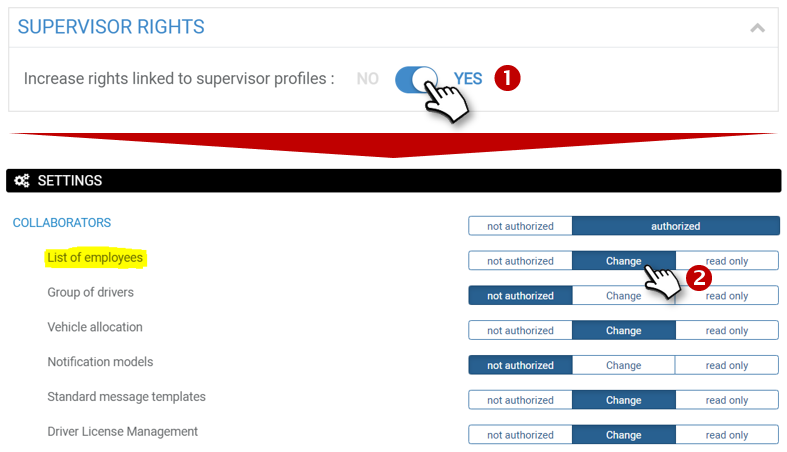- 29 Jan 2025
- Print
- DarkLight
- PDF
Management of access rights
- Updated on 29 Jan 2025
- Print
- DarkLight
- PDF
Who are the Supervisors?
Access to the application is restricted to 3 levels of rights:
- The MANAGER has access to all the Functionalities of all the subscribed Services and in particular to all the Parameters
- The SUPERVISOR may access all or part of the Functionalities of all or part of the Services as decided by the MANAGER
- The DRIVER or USER who will only have access to certain functionalities of certain services to which the organisation has subscribed.
For example: HIS journeys in Geolocation, HIS driving analysis, the possibility to book carsharing vehicles, etc...
How to define the access rights of your Supervisors?
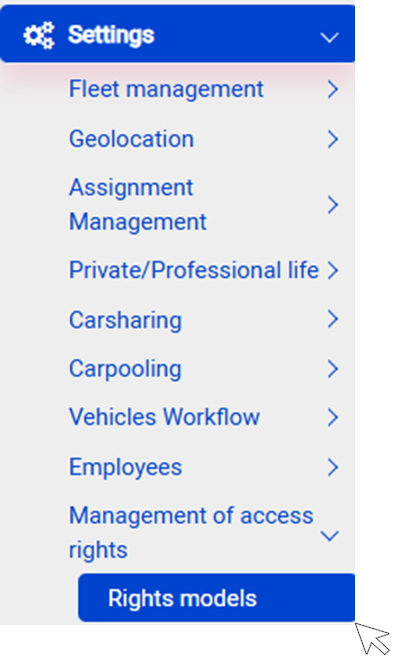
The operation takes place in 2 stages:
1. Definition of access rights models: selection of accessible Services and Features.
2. Assigning these models to the Supervisor(s) concerned.
Once these operations have been carried out, the supervisor will have access to the functionalities of the services corresponding to his/her profile.
The definition of the rights is evolutionary, you can modify the rights and the attributions at any time.
Your supervisors will only have access to the features after configuring their rights
Definition of supervisor profiles
Creation of profile templates
1. Enter the name of the template you wish to create.
2. All the services you have subscribed to are listed below. In this example, all services are enabled but you may only have some of them depending on your subscription.
3. For each of the services :
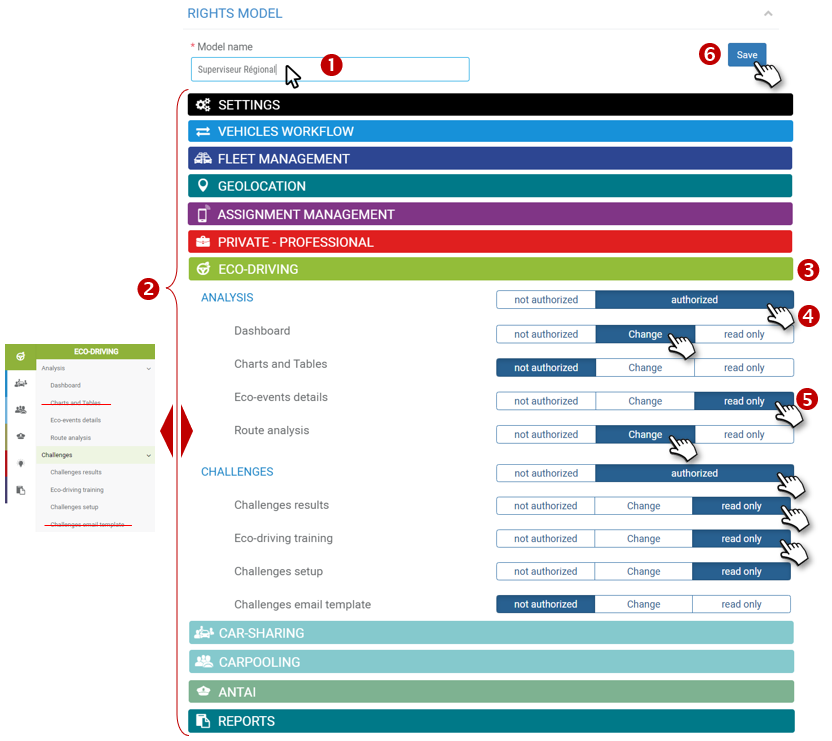
4. Click on the "AUTHORIZED" or "MODIFY" button of the functionality to which you authorize access to this type of supervisor: READ AND WRITE (recording, modification...).
5. Click on the "READ ONLY" button of the functionality to which you authorize access to this type of supervisor in READ ONLY (consultation only).
Unauthorised features will not appear in the supervisor menu of this model.
Do this for all services.
6. Do not forget to SAVE.
Changing the rights models
1. Select the model from the drop-down menu.
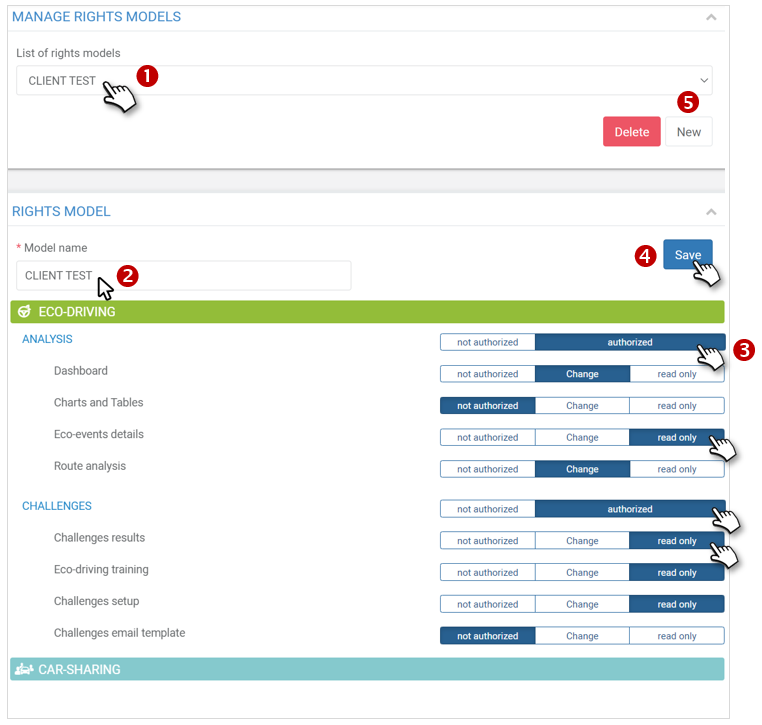
2. Change the wording if you wish.
3. Click on the buttons whose status you wish to change.
Do this for all the services you wish to change.
4. Do not forget to SAVE.
Supervisors who have this profile template will be affected the next time they log in.
5. Click on NEW to create a new template
Deletion of rights model
1. Select the model from the drop-down menu.
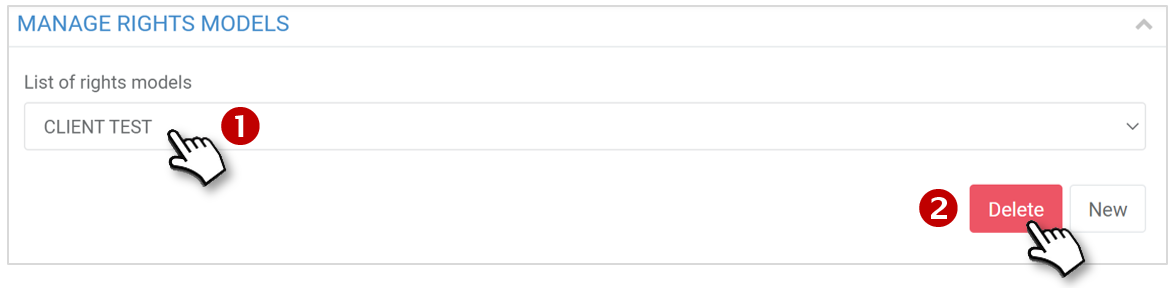
2. Click on DELETE. The template will be removed from the list.
Supervisors who had this template will no longer have access to the features (not allowed by default).
Assigning models to supervisors

Assign a model to one or more supervisors:
1. Select the relevant model from the drop-down list.
2. In the left-hand column (Supervisors without rights assigned): tick the boxes of the relevant supervisors and click the 'ADD' button or click the blue arrows of the relevant supervisors.
3. The supervisors will move from the left column to the right column in the "Supervisors with rights assigned" category
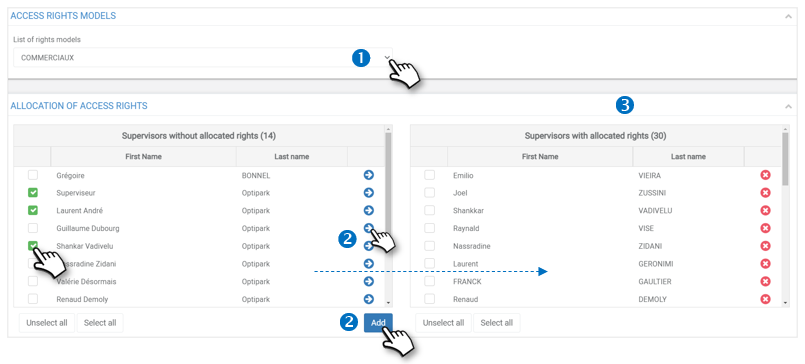
There is no need to validate or record, the action is immediate.
Only one model can be assigned to a Supervisor.
Remove supervisor(s) from a model :
1. Select the relevant model from the drop-down list.
2. In the right-hand column (Supervisors with rights assigned): tick the boxes of the relevant supervisors and click on the 'DELETE' button or click on the red crosses of the relevant supervisors.
3. The supervisors will move from the right column to the left column (Supervisors without assigned rights).
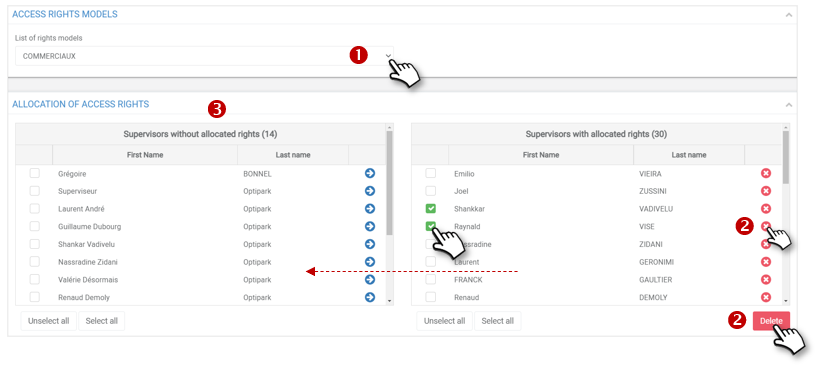
No need to validate or register, the action is immediate.
Assigning rights to supervisors
Activation of the immobilizer
1. To give the right to your supervisors, set the slider to YES.
The right applies to ALL supervisors or to NONE (slider set to NO).
2. If the supervisor is authorized, the click on the Relay is operational, otherwise it is inoperative
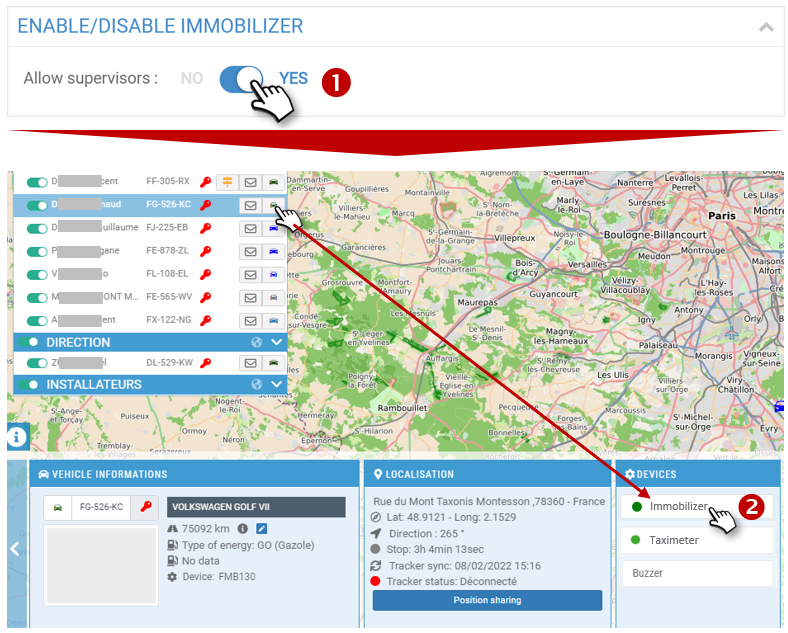
Increase rights linked to supervisor profiles
This feature allows supervisors to :
- Access the list of collaborators
- Create new employees (non-administrators)
- Change data on the driver records
1. To grant the right to your supervisors, set the slider to YES.
The right applies to ALL supervisors or to NONE (slider set to NO).
2. In order to be able to modify data on the driver records, select MODIFY for the criterion "Employee list".