- 04 Oct 2021
- Print
- DarkLight
- PDF
Manager
- Updated on 04 Oct 2021
- Print
- DarkLight
- PDF
Dashboard
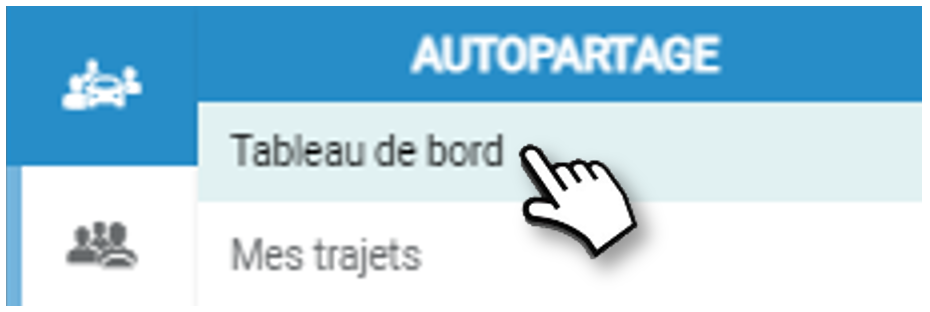
All the activity of your organization since the implementation of carsharing and in real time.
Carsharing in the company
Except for the block (1) and the indicator (2), all statistics are in real time:

2. Active users: number and % of all employees who have made at least one reservation.
3. X% ACTIVE = the balance represents the vehicles that are immobilized (maintenance, repairs...) and not available for reservation.
4. Availability rate : the balance represents the vehicles in use.
5. Click to print the dashboard.
6. You can filter the indicators and statistics by selected pools in the list.
Selection criteria
7. Period: you can filter the graphical statistics below on a defined period. By default this period is a sliding year until today.

Statistics and booking analysis
8. Click on an item to remove it from the statistics and graph
9. Hover your cursor over an item to display its value
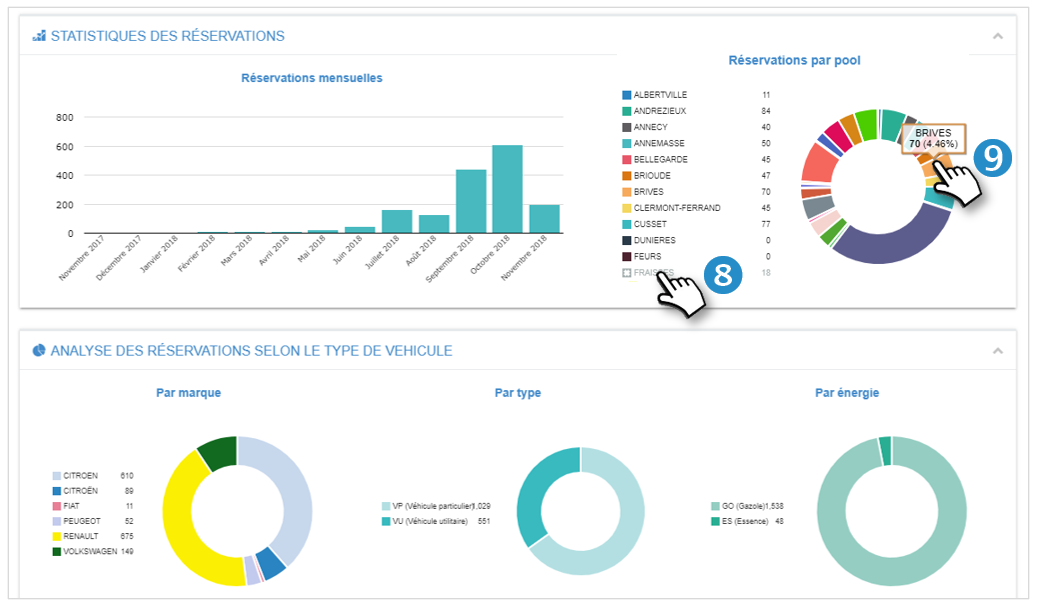
Statistics

Booking statistics
View reservation statistics for a period of your choice.
Selection criteria

1. Type: by default, the reservation statistics are preselected.
2. Period: you can filter the graphic statistics below on a defined period. By default this period is a sliding year until today.
3. Pools : by default all pools are selected but you can filter on one or more pools.
4. Click on APPLY
Statistics
On the evolution charts (curve), you can :
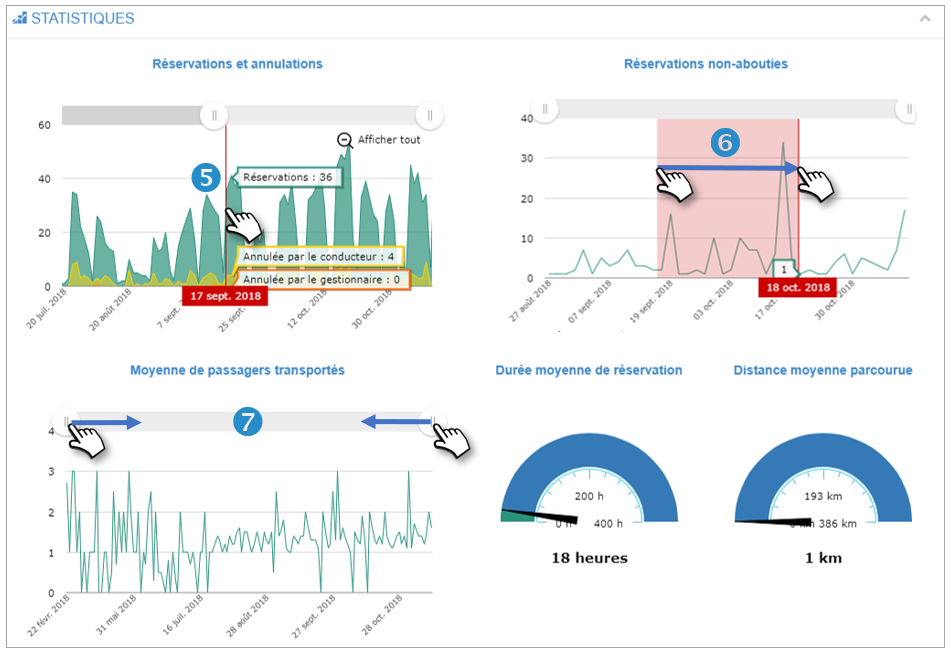
5. Move your cursor over a point on the curve to display the relevant values.
6. Click and drag between two dates to zoom in on that period and display the relevant data.
7. Drag the date sliders to filter on a specific period.
Driver statistics
View driver statistics over a period of your choice.
Selection criteria
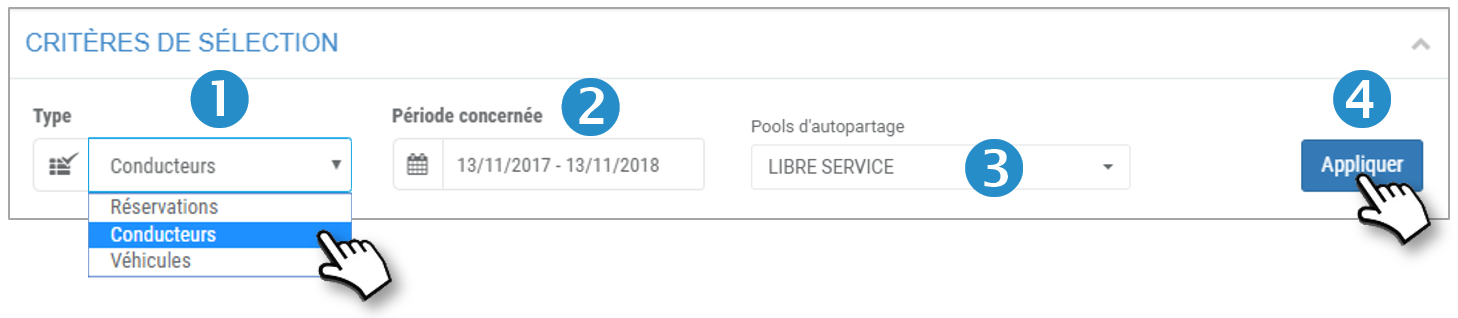
1. Type: select "Drivers".
2. Period: you can filter the graphical statistics below on a defined period. By default this period is a sliding year until today.
3. Pools: by default all pools are selected but you can filter on one or more pools.
4. Click on APPLY
Statistics
On the evolution graphs (curve), you can :

5. Drag the date sliders to filter to a specific time period.
6. Click and drag between two dates to zoom in on that period and display the relevant data.
7. Hover your cursor over a point on the curve to display the relevant values.
Vehicle statistics
View vehicle statistics over a period of your choice.
Selection criteria
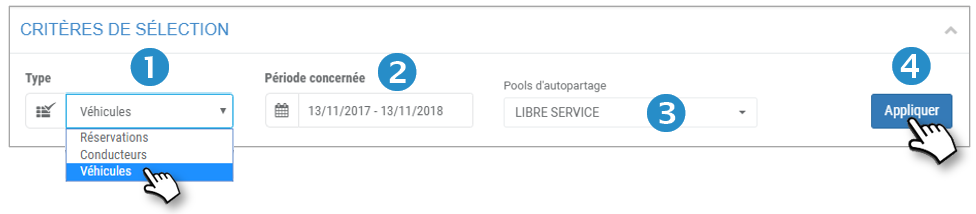
1. Type: select "Vehicles".
2. Period: you can filter the graphical statistics below on a defined period. By default this period is a sliding year until today.
3. Pools : by default all pools are selected but you can filter on one or more pools.
4. Click on APPLY
Statistics
The application displays the following statistics:
- Reservation and availability rates by pool.
- Reservations by vehicle brand
- Reservations by vehicle type
- Reservations by energy type
- Bookings by Pool
- Top 10 most booked vehicles
- Top 10 least booked vehicles
Booking agenda

Calendar view
View the status of your reservations
The calendar provides you with a calendar view of the reservations of the vehicle pools you have access to.
1. When you move your cursor over a reservation, a thumbnail appears with the details of the reservation

2. By clicking on + or -, you can display or not the details of the vehicles in a pool.
Different color codes correspond to the status of a reservation:

Filter display
You can filter reservations by pools, reservation status, date or period and switch between Table View and Calendar View
The buttons at the top left of the screen give you access to calendar view options:
Select certain vehicles and/or pools:
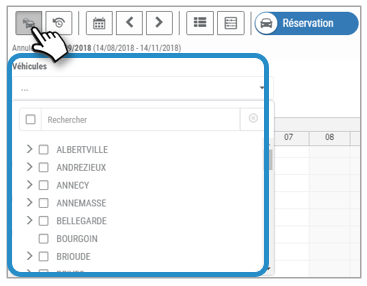
Filter reservations according to their status: cancelled, confirmed, started, pending, completed and according to the status of the vehicle (in fleet, out of fleet):
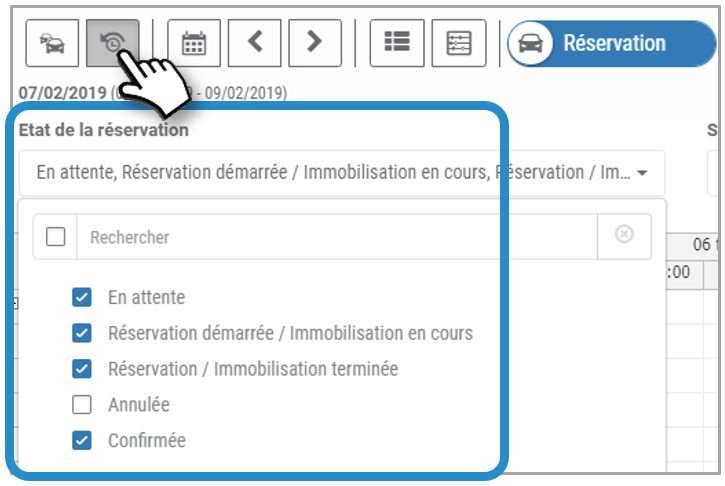
Select a date:
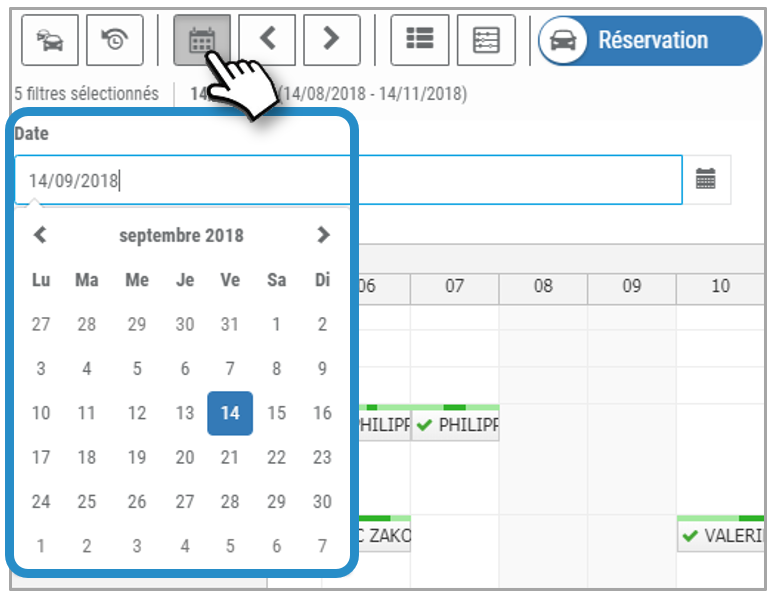
Choose the calendar display: day, week, month:

Table view
The calendar offers you a table view of the reservations of the vehicle pools to which you have access:

1. You have display filters to refine your view
2. You can change the chronology or the classification of the reservations by clicking on a column header.
3. The status of the reservations is visible in the last column
4. To display the details of the reservation, click on the pictogram  of the corresponding line or double-click on the line:
of the corresponding line or double-click on the line:

5. Click on the HISTORY and STATS tab to see the actions that have been taken on this reservation:
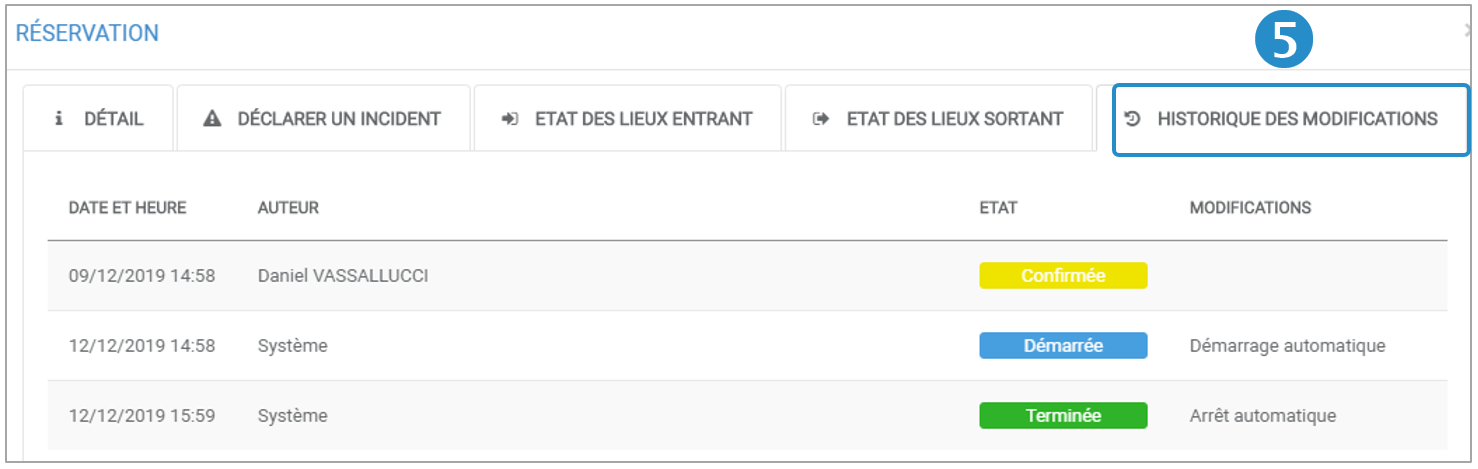
Validate or refuse a reservation
1. Open a reservation by clicking on the reservation from the Table or Calendar:

2. Click on VALIDATE if you wish to validate the reservation

3. Click on CANCEL if you wish to refuse the reservation
The employee will receive an information email.
The status of the reservation will be modified in the agenda:

Manage a reservation
As a Manager or Supervisor, you can act on the reservations of the pools you supervise.
The booker will receive an email informing him/her of the change in status of his/her reservation.
| Table mode status | Calendar mode status | Possible actions |
|---|---|---|
 |  | 1. (or a series if recurring reservations) (or a series if recurring reservations) |
 |  | 2.  |
 |  | 3. No action possible |
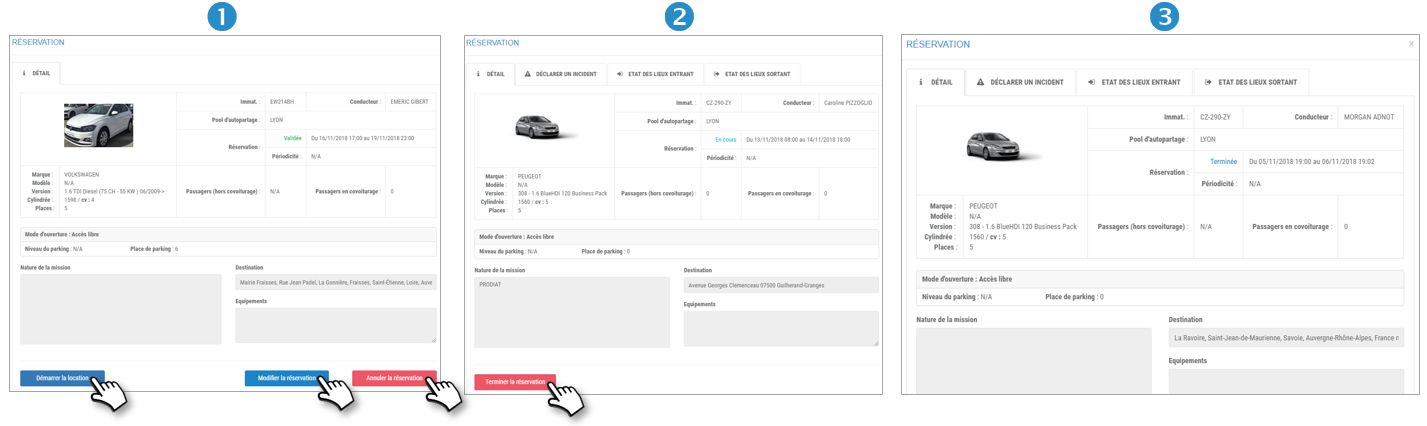
Create a reservation for an employee
From the reservation calendar:
1. Calendar view: position the cursor on RESERVATIONS
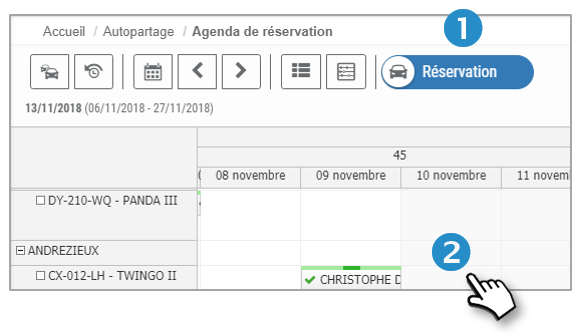
2. Click on an empty space in the calendar
3. Table view: click on NEW :
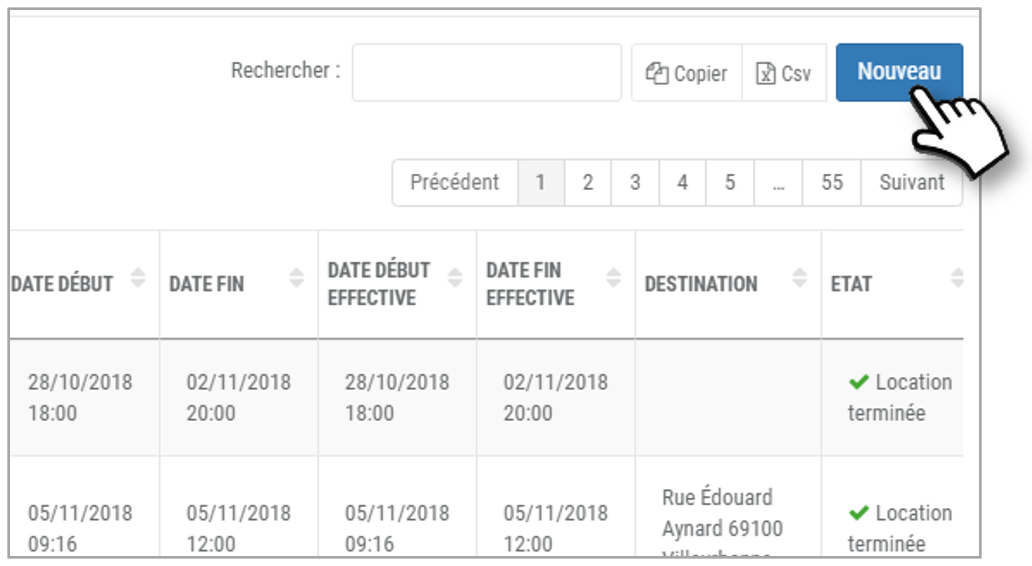
A window for creating a reservation will open. Fill in the fields of the form:
The driver
1. Select the driver
2. The driver's information is displayed: photo, first name, last name and booking history.

3. Select the number of seats in the vehicle, including the driver.
4. Click on >> to CONTINUE.
The dates
1. Select the start and end dates of your reservation
2. Select whether it is a one-time or recurring trip (here = recurring)
3. For a recurring reservation, choose the periodicity

4. Then the rehearsal days
5. And the end date of the recurrence
6. Click to CONTINUE.
7. Click to return to the previous step.
The vehicle
1. You can activate search filters
2. The list of vehicles matching the search is displayed here
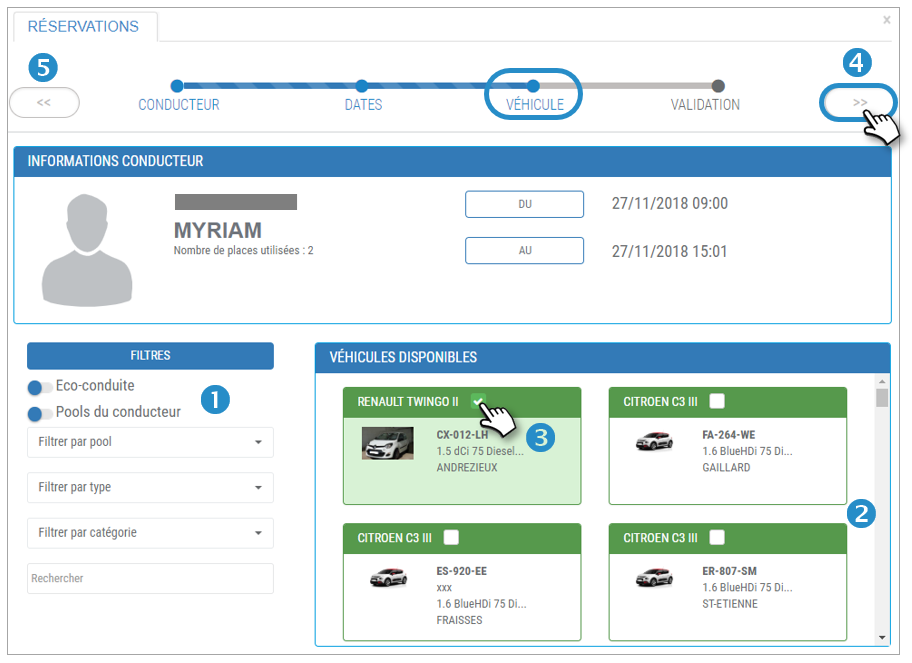
3. Select the vehicle by checking the box
4. Click to CONTINUE.
5. Click to return to the previous step.
Validation
The summary information is displayed
1. Enter the DESTINATION and the nature of the MISSION for this reservation
Two options are available to the Manager when it comes to an accrual reservation:
For example, a driver has taken a vehicle without a reservation and has started the rental, the manager regularizes the reservation and "starts" the rental:
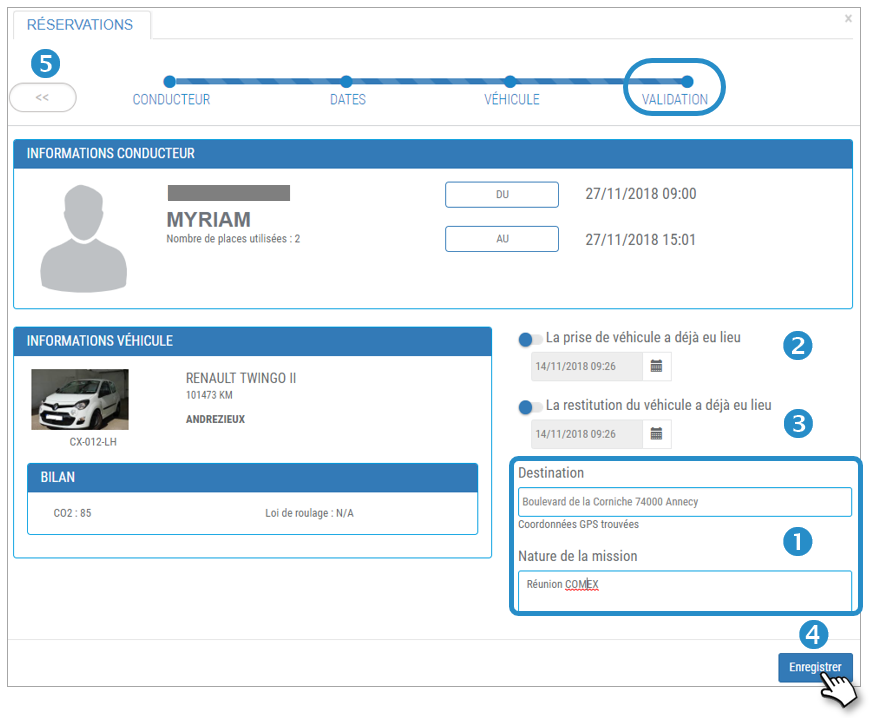
2. Click the slider  and select the start date and time.
and select the start date and time.
If the driver has taken a vehicle without a reservation and has completed the rental, the manager will regularize the reservation and "close" the rental:
3. Click on the cursor  and select the date and time of return of the vehicle.
and select the date and time of return of the vehicle.
4. Do not forget to SAVE.
5. Click to return to the previous step.
Immobilize one or more vehicles and make them unavailable for reservation
1. Fixed assets are marked with a PURPLE color code. Move your cursor over the asset and the details appear in a thumbnail:
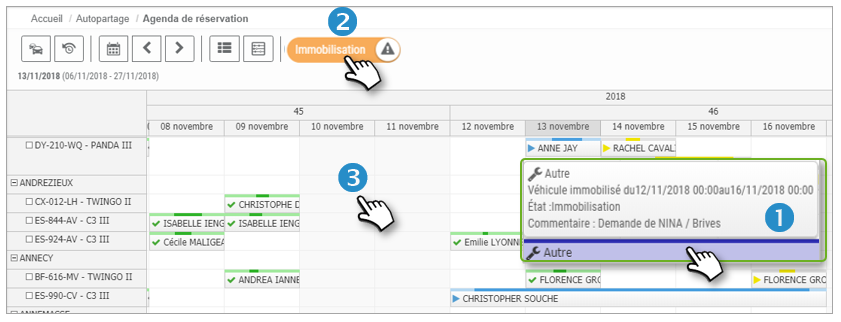
2. Move the cursor to FIXING.
3. Click on the vehicle concerned on the desired day of immobilization. You can also directly select a period of several days by clicking and dragging on several days.
A window for entering the immobilization opens. Complete the fields of the form:

1. The vehicle is pre-selected. However, you can change it and add others.
2. Select the type of intervention: bodywork, wash, maintenance, tires ....
3. Check if the vehicle is immobilized.
4. The period is pre-selected. You can however modify it.
5. Update the status of the intervention
6. Enter the other fields or select the options from the drop-down lists and do not forget to SAVE.
Reservation transfer
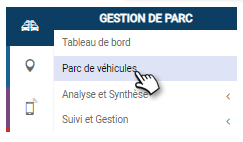
To SAVE the removal of a vehicle from the fleet, enter the date of removal from the fleet and SAVE :
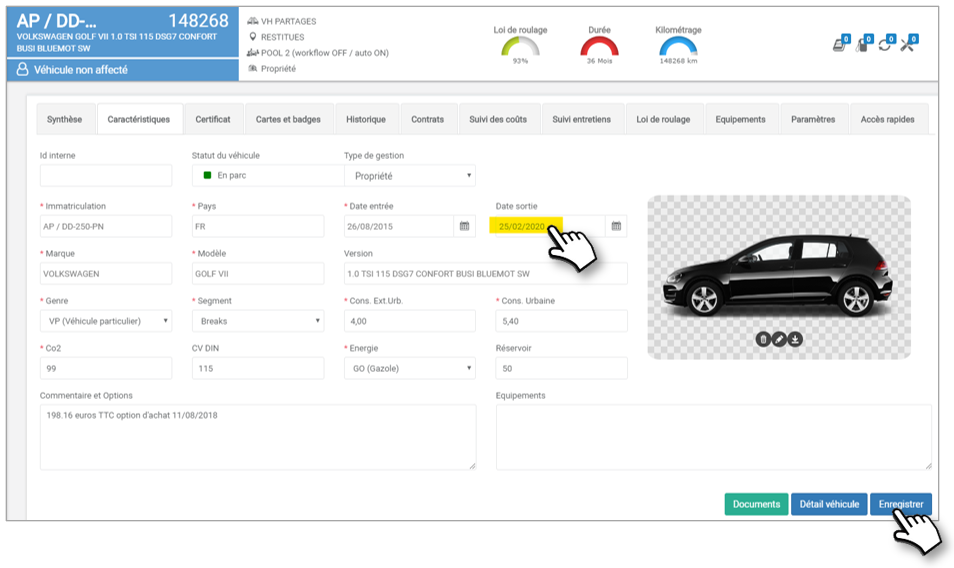
If there are no subsequent reservations, the park exit is SAVE.
If one or more reservations exist, a message appears and 2 options are presented:
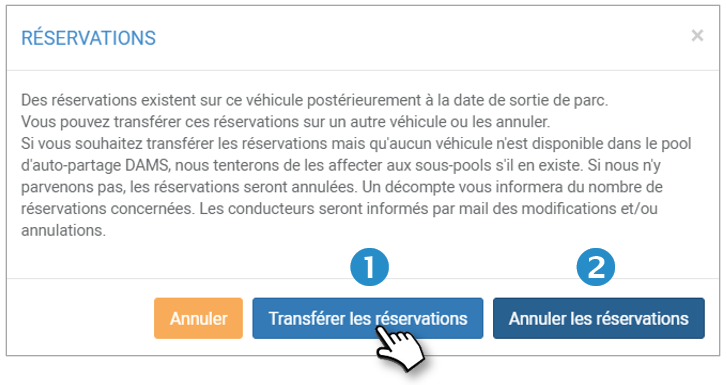
1. Transfer reservations: the following actions will take place automatically:
- All one-time and recurring reservations will be transferred to another vehicle.
- Vehicles from the same pool (or from the same "family": sub-pool, parent pool, if the vehicles from the same pool are not available), totally or partially available at the dates and times of the reservations to be transferred, will be proposed, giving priority to vehicles with the same equipment as the initial vehicle and with the maximum availability corresponding to the reservations to be transferred.
- Each driver will receive a modification e-mail for each reservation, indicating the new characteristics (including the new vehicle). Remember to write and SAVE the email and SMS template of the type "change of vehicle to leave the fleet" (SETTINGS > CARSHARING > NOTIFICATION TEMPLATES).
- Reservations that cannot be transferred to the chosen vehicle will be cancelled (see case of cancellation)
2. Cancel reservations: the following actions will take place automatically:
- All the corresponding reservations will be cancelled (punctual and recurrent)
- Each driver concerned will receive an email for each reservation. This mail must be the subject of a new template of the type "cancellation for park exit".
If a reservation is transferred to a pool to which the driver does not have access, the reservation will be cancelled.
If another vehicle with the same special equipment is not available, the reservation will be cancelled.

