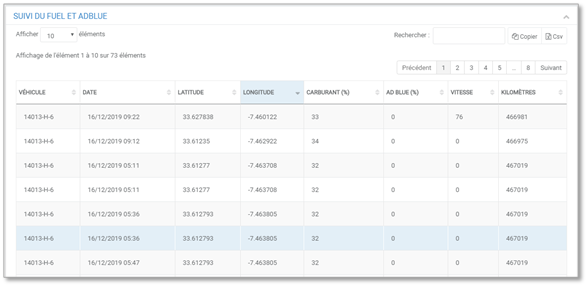- 30 Jan 2025
- Afdrukken
- DonkerLicht
- Pdf
De routes
- Bijgewerkt op 30 Jan 2025
- Afdrukken
- DonkerLicht
- Pdf
Raadpleegt alle routes van zijn vloot
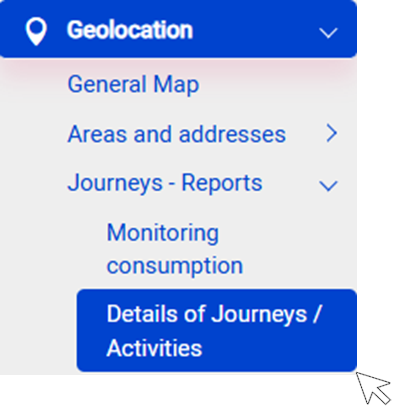
Dit scherm toont de dagelijkse afstand die de voertuigen in uw wagenpark de laatste 30 dagen hebben afgelegd.
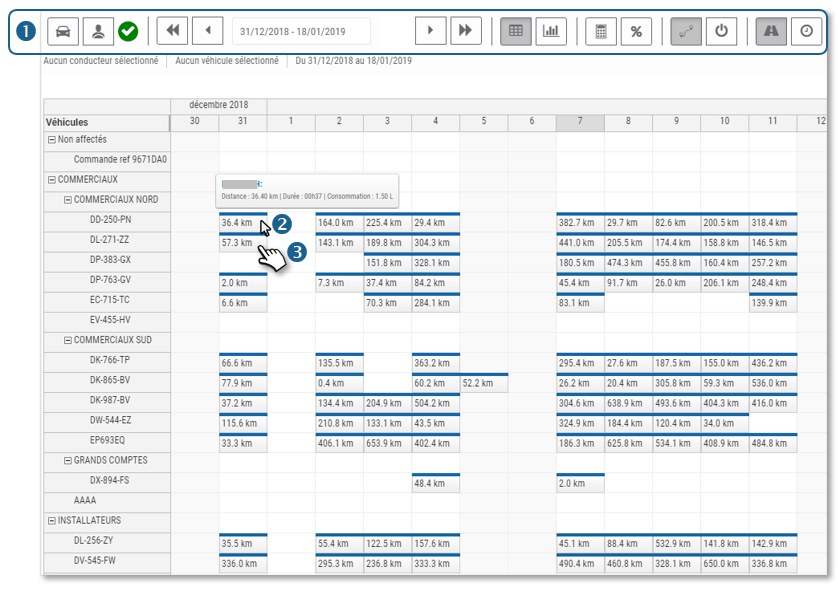 1. Met het gereedschapslint kunt u verschillende weergaven en opties weergeven: periode, ritten, activiteiten (aan/uit contactsequenties), statistieken, bestuurdersfilters, voertuigen...
1. Met het gereedschapslint kunt u verschillende weergaven en opties weergeven: periode, ritten, activiteiten (aan/uit contactsequenties), statistieken, bestuurdersfilters, voertuigen...

2. Wanneer u de cursor over een dag van een voertuig beweegt, verschijnt in een tooltip de afgelegde afstand, de rijtijd en het theoretische verbruik.
Als u op deze dag klikt, wordt er een venster geopend met de details van de ritten voor deze dag.
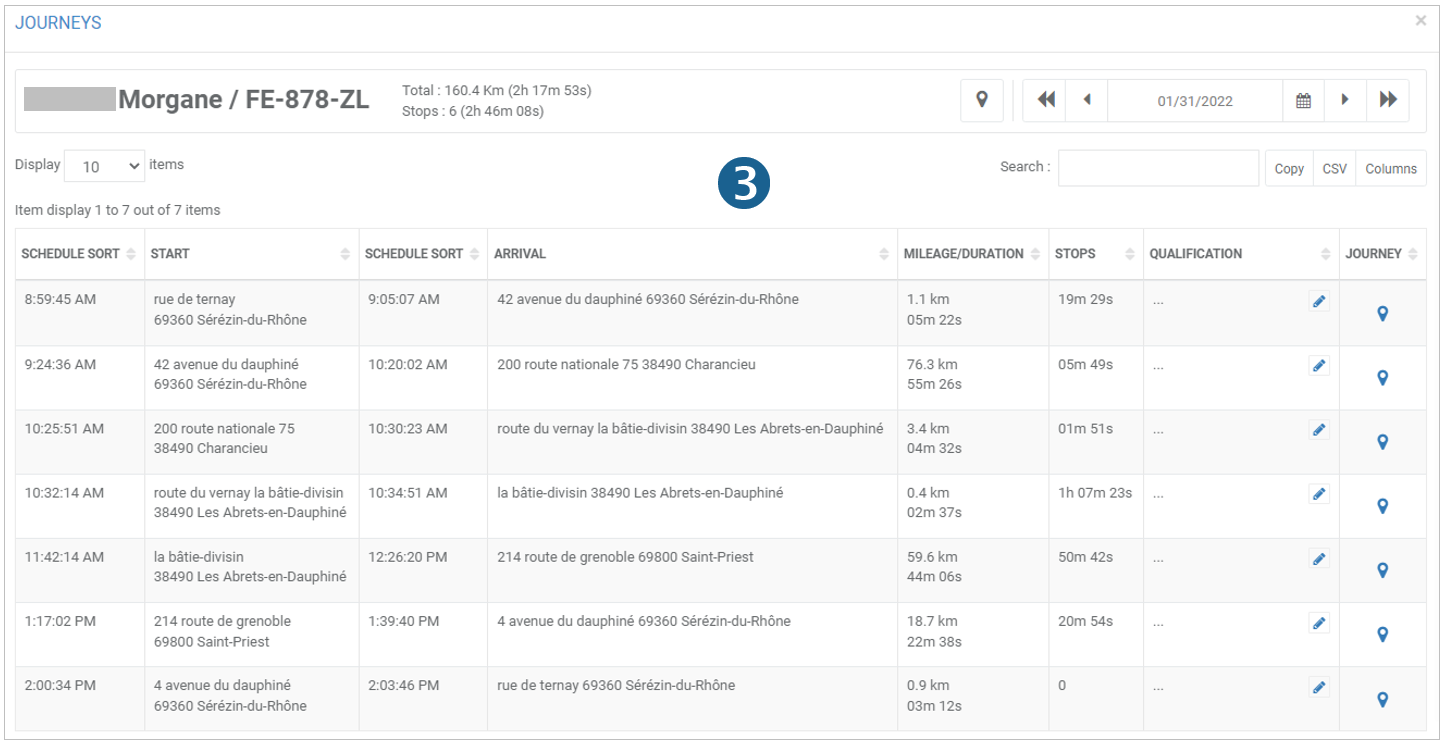
Routedetails weergeven
Klik op de samenvatting van de dag in kwestie.
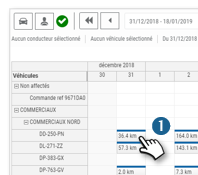
Er wordt een venster weergegeven met de details van alle reizen voor die dag.
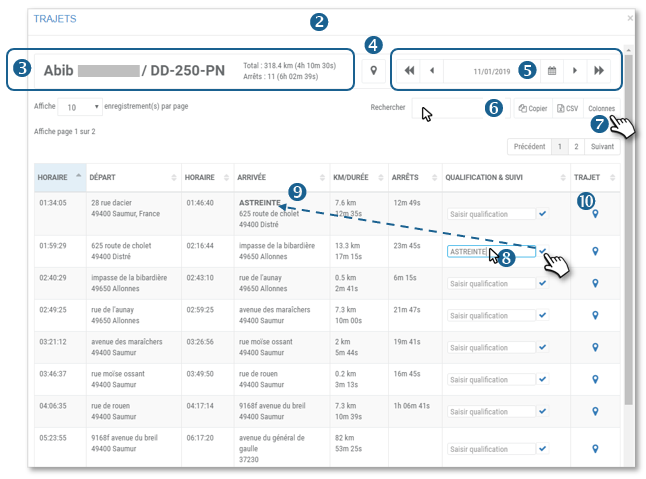
De bovenste banner geeft een overzicht van de totale afgelegde afstand en de rijtijd voor de bestuurder en het betreffende voertuig.
4. Klik op om alle ritten op een kaart met punt voor punt de snelheidscurve weer te geven. (Optie beschikbaar voor 2 maanden in overeenstemming met de CNIL-richtlijnen).
om alle ritten op een kaart met punt voor punt de snelheidscurve weer te geven. (Optie beschikbaar voor 2 maanden in overeenstemming met de CNIL-richtlijnen).
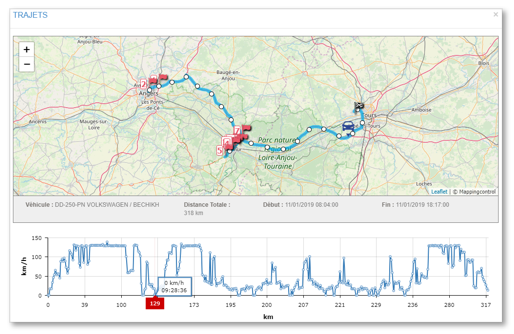
5. U kunt de datum desgewenst wijzigen.
6. U kunt de tabel zoeken op trefwoord, de inhoud van de tabel kopiëren of exporteren in de .csv-indeling.
7. Klik op om de tabelweergave aan te passen door kolommen te verbergen.
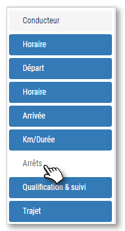
8. Voer desgewenst een reden voor een reis in en bevestig door op te klikken
9. Het patroon wordt OPGESLAGEN en verschijnt in de KOLOM THUIS.
10. Klik op om de route punt voor punt weer te geven op een kaart met de snelheidscurve. (Optie beschikbaar voor 2 maanden in overeenstemming met CNIL-richtlijnen)
om de route punt voor punt weer te geven op een kaart met de snelheidscurve. (Optie beschikbaar voor 2 maanden in overeenstemming met CNIL-richtlijnen)
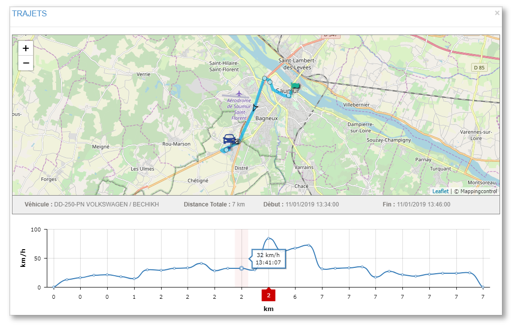
Geef tripoverzichten en activiteitenoverzichten weer
In dit scherm kunt u de lijst met reizen en activiteiten weergeven voor :
- 1 voertuig op een datum of periode
- Meerdere auto's voor 1 specifieke datum.
1. Klik op de gewenste optie, selecteer uw voertuig(en), uw periode/datum en klik op TOEPASSEN.

2. Er wordt een lijst weergegeven met details van alle reizen en activiteiten.
3. De banner toont statistieken over de vermelde reizen.
4. U kunt de tabel zoeken op trefwoord, de inhoud van de tabel kopiëren of exporteren in de .csv-indeling.
5. Klik op om de tabelweergave aan te passen door kolommen te verbergen.
6. Klik op het icoontje  Om de details van HET VERKEER weer te geven.
Om de details van HET VERKEER weer te geven.
Klik op het icoontje  Om de DETAILS VAN DE ACTIVITEIT weer te geven (aan/uit-contactsequenties).
Om de DETAILS VAN DE ACTIVITEIT weer te geven (aan/uit-contactsequenties).
Bekijk eco-driving-evenementen
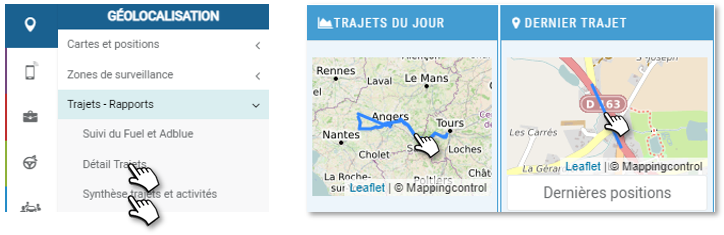
Wanneer u de route van een of meer reizen op de kaart weergeeft, worden de gebeurtenissen gemarkeerd met de volgende pictogrammen:
 Scherpe bocht
Scherpe bocht
 Krachtig remmen
Krachtig remmen
 Krachtige acceleratie
Krachtige acceleratie
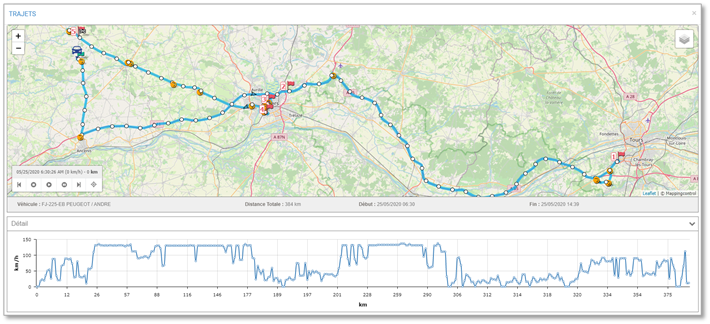
Deze gebeurtenissen verschijnen alleen als u :
- geabonneerd op de eco-driving service
- geactiveerde eco-driving voor deze bestuurders
- geactiveerde geolocatie voor deze voertuigen
Geef de tijd van de activiteit weer
In dit scherm kunt u de volgorde van de aan/uit-contacten en motorstops gedurende 1 dag weergeven op een aantal voertuigen.
Hierdoor kunt u in één oogopslag zien welke tijdsleuven zijn gebruikt en hoe vaak de auto wordt gebruikt.
U kunt ook zien wanneer de auto stilstaat met draaiende motor, waardoor onnodig brandstof wordt verbruikt.
1. Selecteer uw voertuig(en) of groep(en) en de datum en klik op OK.
2. De activiteitenkaart wordt weergegeven.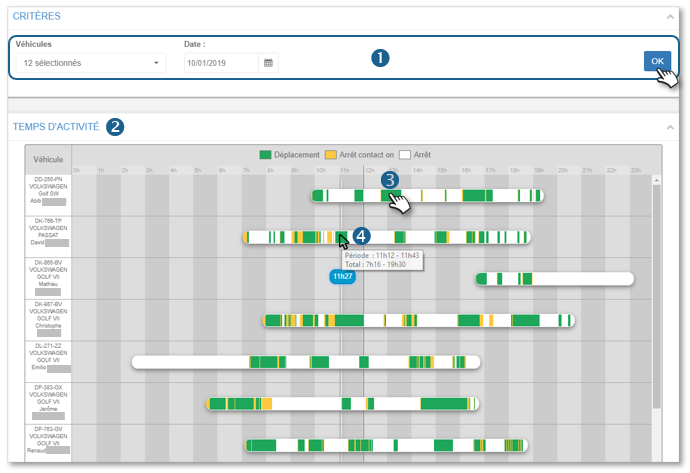
3. Klik op een GROENE periode (activiteit) om de details van de aan/uit-sequenties te bekijken (nauwkeuriger dan de trips). De opties die in dit venster beschikbaar zijn, zijn dezelfde als de opties die u eerder hebt gezien.
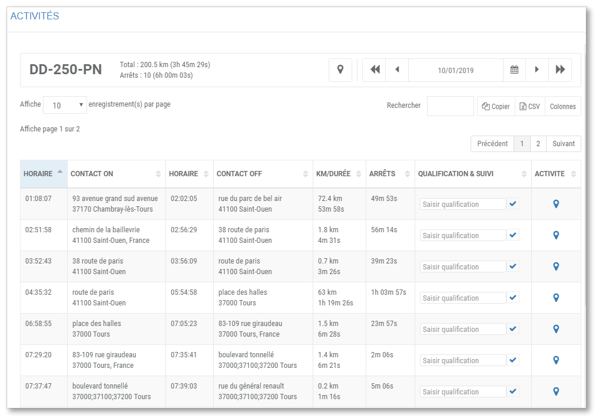
4. Beweeg de cursor over een gekleurde periode om een knopinfo weer te geven over de periode van de totale activiteit van de dag.
Bewaking van brandstof en AdBlue
In dit scherm kunt u het brandstof- en AdBlue-niveau van 1 voertuig weergeven van maximaal 1 tot 30 dagen.
1. selecteer het voertuig.
2. Selecteer de betreffende datum of periode (max. 30 dagen)

3. Klik op TOEPASSEN.
4. De routes worden op de kaart weergegeven met de stijgpunten van het brandstofpeil en de curve van het brandstof- en AdBlue-niveau.
Beweeg de cursor over de grafiek om de details van de gegevens en de positie op de kaart te zien.
5. In de tabel staan de posities en niveaus vermeld.