- 17 May 2022
- Afdrukken
- DonkerLicht
- Pdf
Vervolgfacturen
- Bijgewerkt op 17 May 2022
- Afdrukken
- DonkerLicht
- Pdf
Facturen weergeven
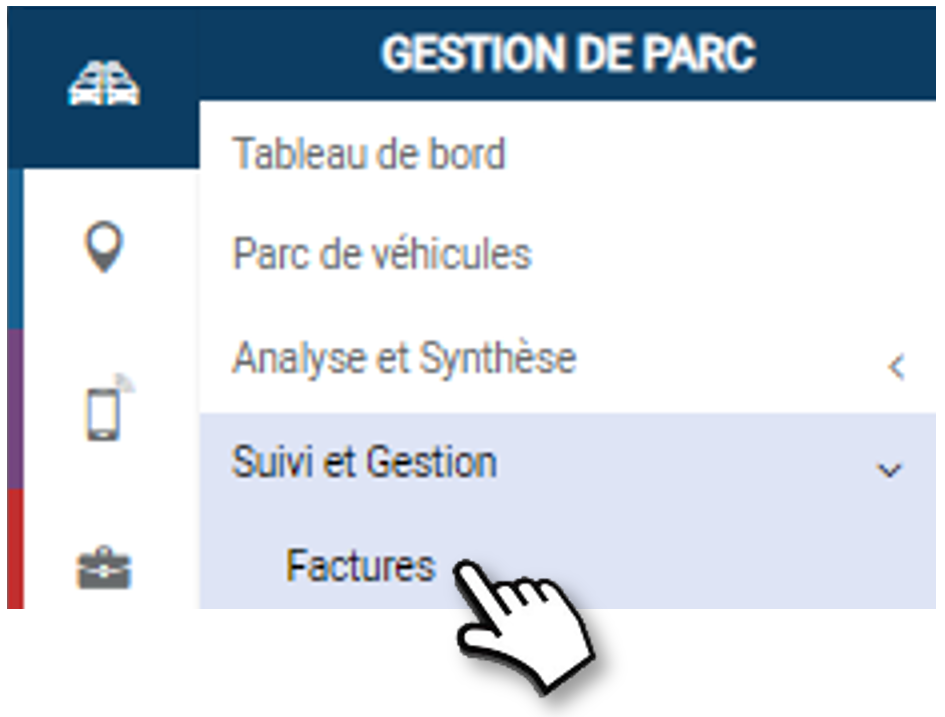
Standaard toont de toepassing de facturen voor alle leveranciers op een voortschrijdende maand.
U kunt de weergave filteren op:
1. Factuurdatum: kies een periode van datum tot datum.
2. Plaatsingsdatum: kies een periode van datum tot datum.
3. Leverancier
4. Klik op TOEPASSEN.
5. De resultaten worden in de onderstaande lijst weergegeven.

Neemt deel aan de boekhoudkundige export : JA/NEE : wordt in aanmerking genomen (of niet) voor de export in uw boekhoudprogramma.
Deelname TCO : JA/NEE : factuur opgenomen in de TCO-berekening en -analyse. De factuur moet gesloten zijn om in aanmerking te worden genomen.
Status GESLOTEN : de factuur is compleet en geëxporteerd in het boekhoudprogramma en kan in de TCO in aanmerking genomen worden als de optie geactiveerd is.
Status IN PROGRESS: de factuur is nog niet afgesloten (handmatige actie).
6. Klik op NIEUW om een nieuwe factuur in te voeren
7. U kunt zoeken op trefwoord door het begin van het gezochte woord in te voeren.
8. U kunt de inhoud van de tabel kopiëren of exporteren in .csv formaat.
De details van een factuur of een creditnota bekijken
1. Dubbelklik op een lijn of klik op het pictogram  en dan
en dan

2. De details van de factuur worden weergegeven met 2 tabbladen: KOPPELING en LIJNEN
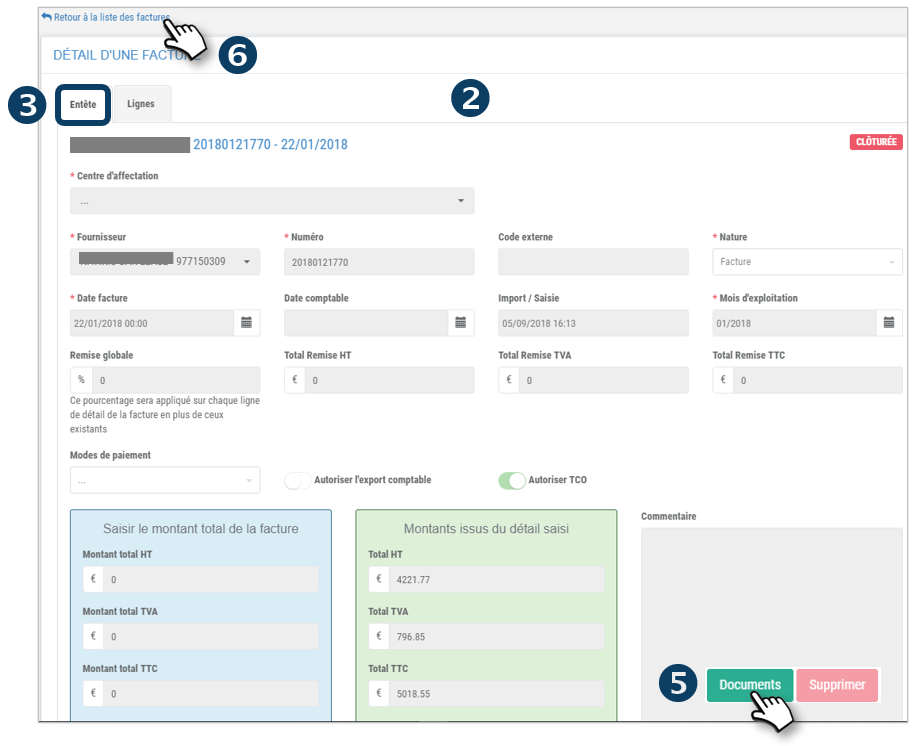
3. Het tabblad INVOICE is de samenvatting van de factuur met het totaalbedrag
4. Het tabblad LINES detailleert de factuur met alle factureringsregels
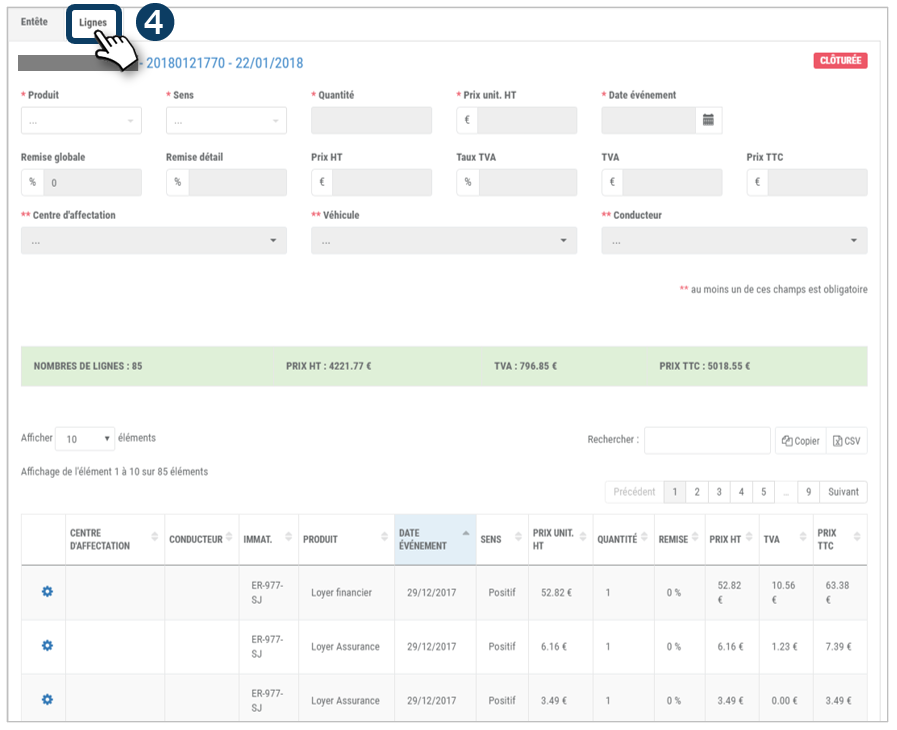
5. Klik op DOCUMENTEN om toegang te krijgen tot de originele factuur, als die gescand en geüpload werd in de toepassing.
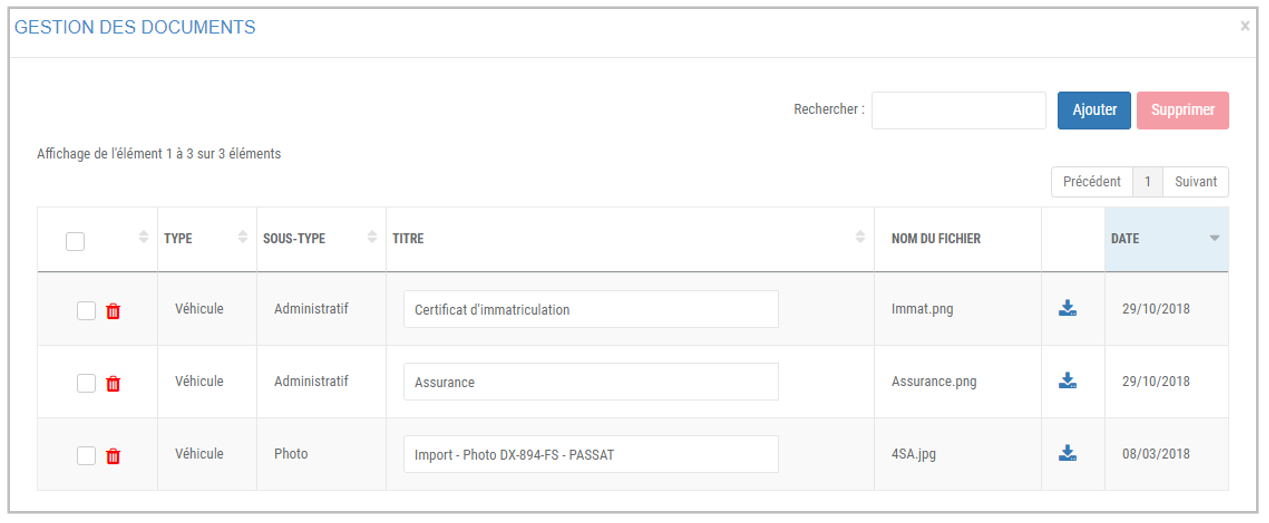
6. Klik op "Terug naar facturenlijst" om terug te keren naar de hoofdpagina
Een nieuwe factuur/creditnota invoeren
Het 1e tabblad van het invoermasker betreft de factuurkop, d.w.z. de algemene gegevens, de termijnen en de totaalbedragen van de factuur. De details van de factuurregels worden in het 2e tabblad verwerkt (zie volgende bladzijde).
Vul de velden van het formulier in:
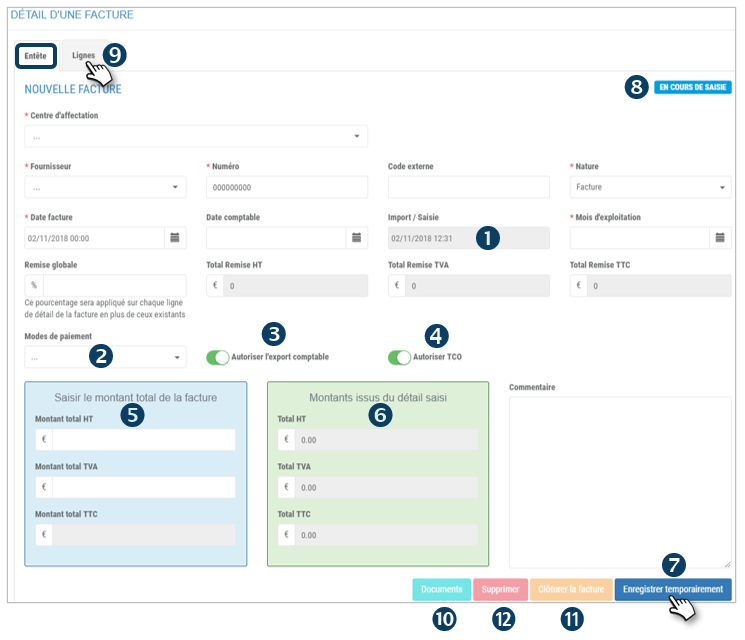
1. Import/Enter: de huidige datum wordt automatisch weergegeven. Hij kan niet worden gewijzigd.
2. Betalingswijzen: kies uit het menu: cheque, overschrijving, contant geld, kredietkaart...
3. Autoriseer de boekhoudkundige export : sleep de cursor om deze factuur op te nemen in de export naar uw boekhoudprogramma
4. TCO toestaan : sleep de cursor om deze factuur op te nemen in de TCO-berekening en -analyse (zie TCO-gedeelte)
5. Voer het totaalbedrag in: voer de totaalbedragen van de factuur in
6. Bedrag van detailinvoer: hier wordt het totaal van de in het volgende tabblad ingevoerde regels getoond, zodat u de juistheid van de bedragen kunt vergelijken.
7. Klik op TEMPORARILY OPSLAAN.
8. De status blijft IN BEWERKING.
9. Klik op het tabblad LIJNEN om de factuurgegevens in te voeren.
10. Klik op DOCUMENTEN om de originele factuur te downloaden voor toekomstig gebruik (EDM - Electronic Document Management)
11. Klik om deze factuur te SLUITEN. Deze actie is alleen mogelijk als het totaalbedrag (BLAUW) gelijk is aan de bedragen uit het detail (GROEN)
12. Klik om deze factuur definitief te VERWIJDEREN.
Een detailregel invoeren
Voer hier de details van de factuur in, d.w.z. alle regels van de factuur.
Vul de velden van het formulier in:
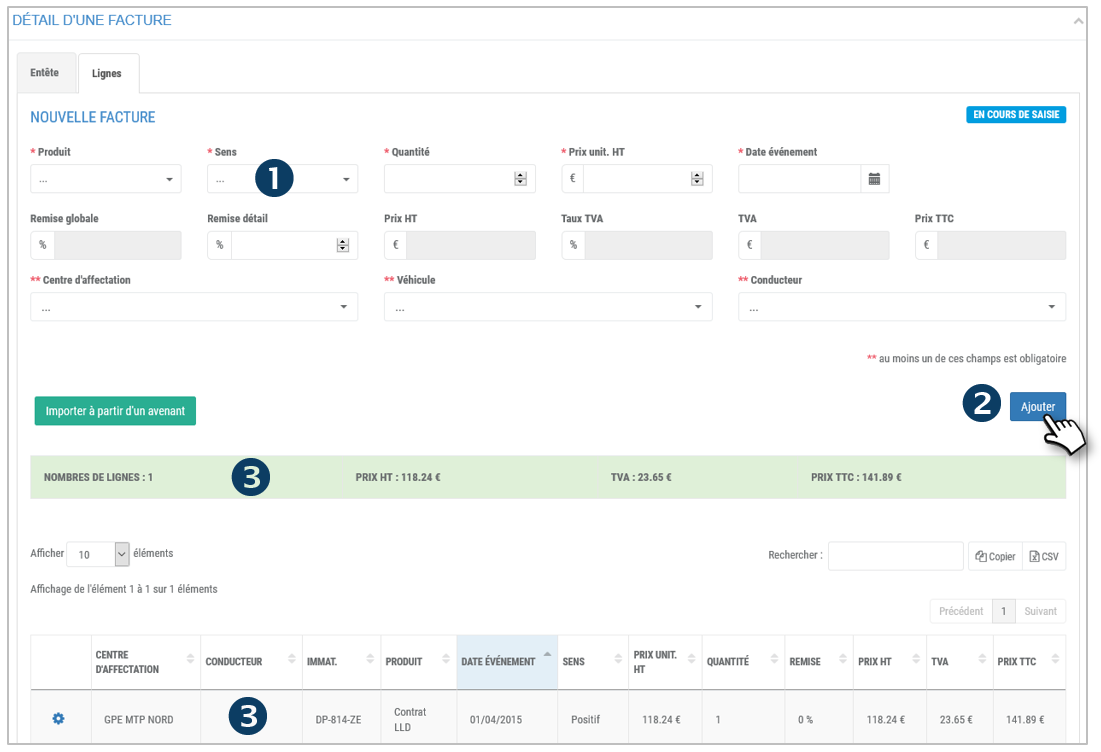
1. Betekenis: positief of negatief
2. Klik op ADD.
3. De regel wordt toegevoegd en verschijnt in de tabel en in de TOTALE regels (in het groen gemarkeerd)
Herhaal dit zo vaak als nodig is om alle regels van de factuur in te voeren.
Importeren uit een addendum
Het is ook mogelijk om de regels van een factuur te importeren uit een reeds GESLAGEN addendum.
1. Klik op de knop INVOEREN:

2. In het venster dat opent, kiest u het betrokken addendum
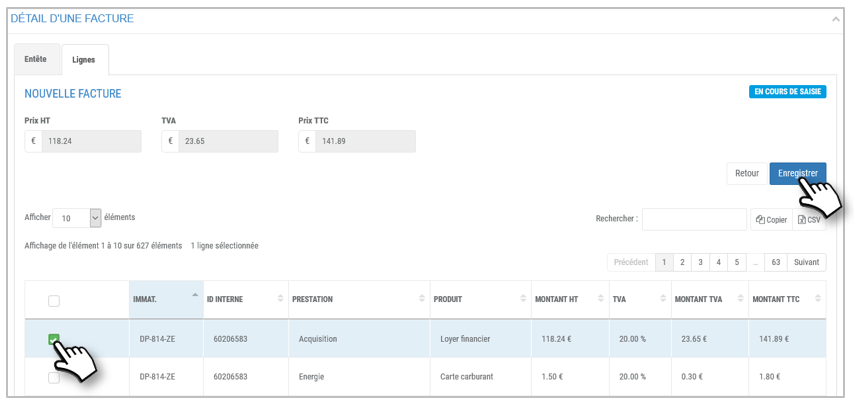
3. Klik op OPSLAAN
4. De regel wordt toegevoegd en verschijnt in de tabel en in de TOTALE regels (in het groen gemarkeerd)

