- 30 Jan 2024
- Afdrukken
- DonkerLicht
- Pdf
Manager
- Bijgewerkt op 30 Jan 2024
- Afdrukken
- DonkerLicht
- Pdf
Preamble
De eerste instelling is het hart van de werking van uw toepassing.
Het instellen van PRODUCTEN, LEVERANCIEREN en TOEWIJZINGSCENTRA moet gebeuren in de sectie FLEETBEHEER, omdat de voertuigbestellingen aan deze items gekoppeld moeten worden (zie document PARAMETERS - FLEETBEHEER).
Voertuigen moeten ook AAN Bestuurders TOEGEDEELD worden (INSTELLINGEN > COLLABORATOREN > VOERTUIG ALLOCATIE).
De instelling van de WORFLOW van de VOERTUIGEN moet van tevoren gedaan zijn.
Globaal overzicht
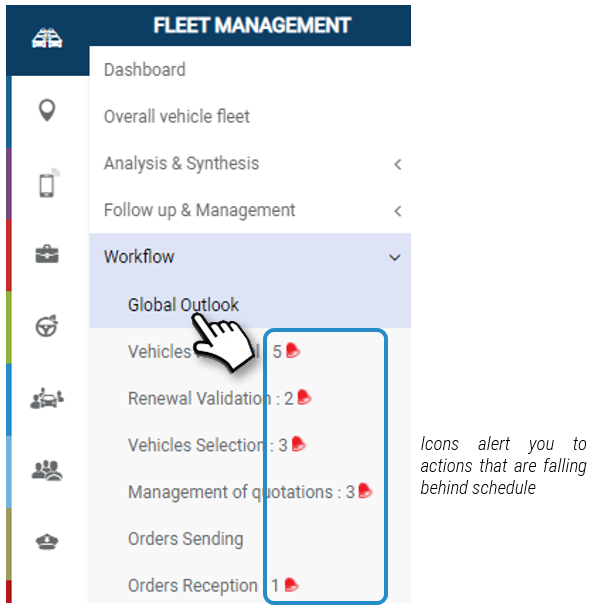
Alle voertuigen waarvan de vernieuwing aan de gang is worden op deze pagina getoond, ongeacht het stadium van de workflow waarin ze zich bevinden en ongeacht hun status.
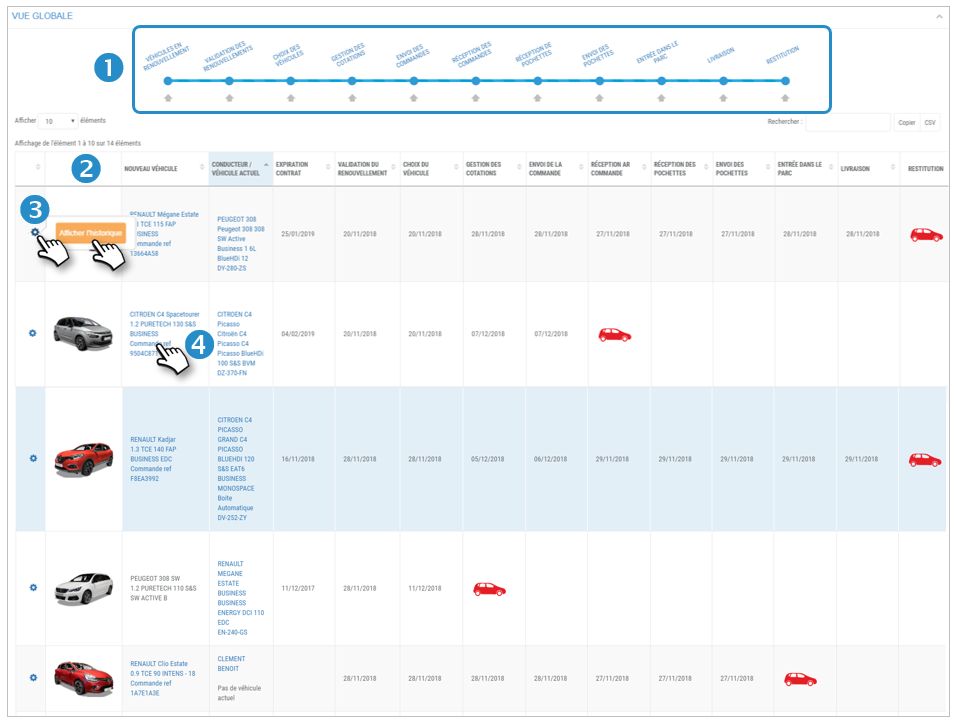
1. Voortgangsbalk met alle stappen van de workflow. U kunt de weergave filteren door op een stap te klikken (zie volgende bladzijde).
2. Lijst van voertuigen in vernieuwing en datum van de stappen.
3. Klik op  en vervolgens op HISTORIE om de gedetailleerde geschiedenis van de workflow van dit voertuig te zien in de vorm van een tijdlijn.
en vervolgens op HISTORIE om de gedetailleerde geschiedenis van de workflow van dit voertuig te zien in de vorm van een tijdlijn.
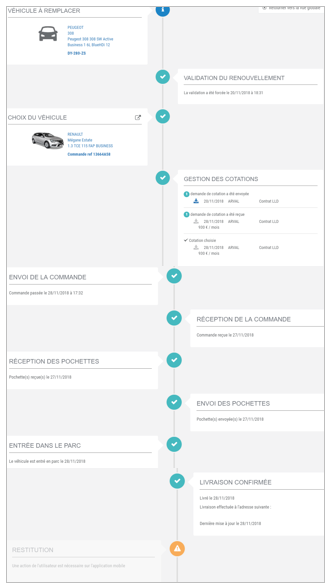
4. Klik om het dossier van het voertuig te bekijken.
.png)
Actie Status Legende:
De positie van het pictogram geeft het stadium aan waarin de volgende actie moet worden uitgevoerd en het tijdsbestek waarin deze actie moet worden uitgevoerd:
 : op tijd; deadline gehaald.
: op tijd; deadline gehaald.
 : niveau 1 vertragingswaarschuwing (afhankelijk van het aantal ingestelde dagen)
: niveau 1 vertragingswaarschuwing (afhankelijk van het aantal ingestelde dagen)
 : niveau 2 vertragingswaarschuwing (afhankelijk van het aantal ingestelde dagen)
: niveau 2 vertragingswaarschuwing (afhankelijk van het aantal ingestelde dagen)
Filter de weergave van voertuigen op een bepaalde etappe
U kunt de lijst van voertuigen voor elke etappe filteren.
Er zijn 2 filterstanden:
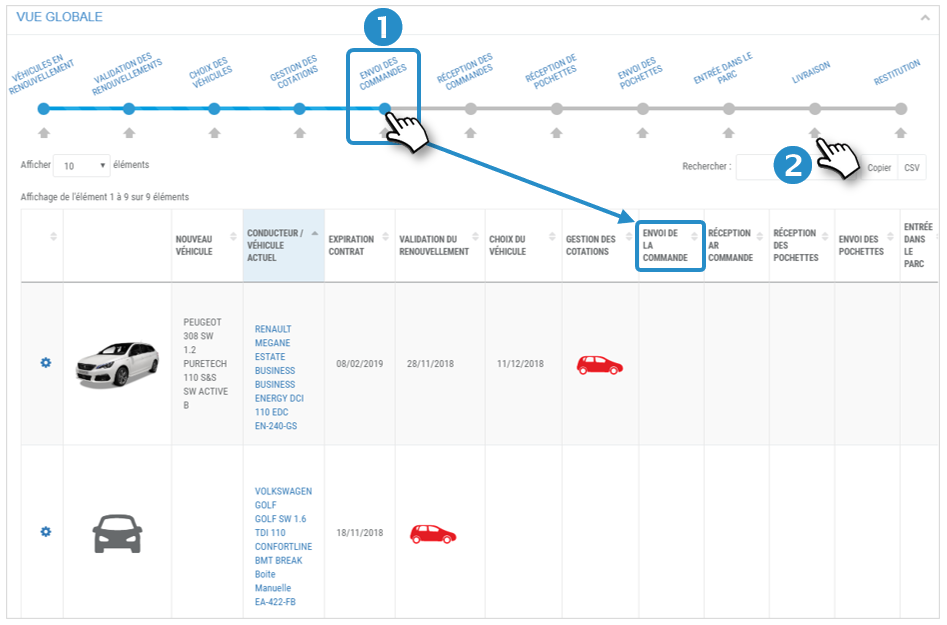
1. Klik op  : toont de voertuigen die zich in deze fase bevinden, evenals die welke zich in de vorige fasen bevinden.
: toont de voertuigen die zich in deze fase bevinden, evenals die welke zich in de vorige fasen bevinden.
2. Klik op  : toont de voertuigen die zich juist in dit stadium bevinden.
: toont de voertuigen die zich juist in dit stadium bevinden.
Betekenis van de stappen:
Globale weergave: voertuigen waarvan de vernieuwing gestart is ("vernieuwd" op de pagina "voertuigen in vernieuwing")
Voertuigen in hernieuwing : voertuigen die in aanmerking komen voor hernieuwing volgens de instelling ("Aantal dagen vóór het einde van een huurcontract om de hernieuwing van een voertuig te starten")
Validatie van vernieuwingen : voertuigen waarvoor de vernieuwing gevalideerd moet worden.
Voertuig selectie: voertuigen waarvoor het nieuwe voertuig nog niet geselecteerd is.
Beheer van offertes: voertuigen waarvoor u offertes kunt versturen, ontvangen en bekijken.
Bestellingen versturen: voertuigen waarvoor u een bestelling bij een leverancier kunt plaatsen.
Ontvangen bestellingen: voertuigen die bij de dealer binnenkomen.
Versturen van kits: voertuigen waarvan kits naar de bestuurders gestuurd zijn.
Inschrijving in het wagenpark: voertuigen die in het wagenpark aangegeven zijn.
Levering: levering van het voertuig aan de bestuurder.
Teruggave: teruggave van het oude voertuig door de bestuurder.
Voertuigen in vernieuwing
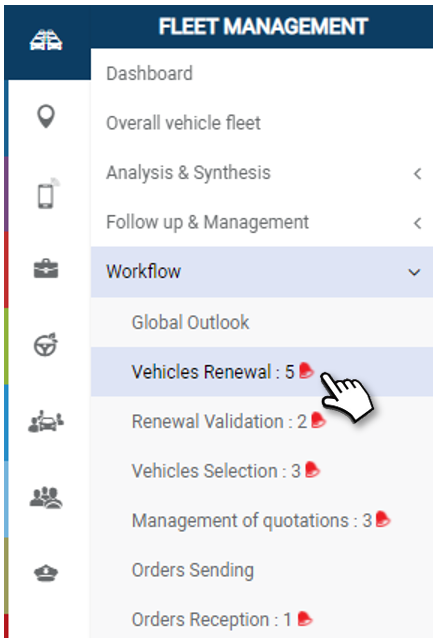
Start de vernieuwing van in aanmerking komende voertuigen: deze actie markeert de invoering van het voertuig in de workflow.
Deze pagina toont de voertuigen die in aanmerking komen voor verlenging volgens de gemaakte instellingen ("Aantal dagen vóór het einde van een huurcontract om de verlenging van een voertuig te activeren").
Het doel van deze pagina is de vernieuwing van de voertuigen op gang te brengen, om ze in de workflow follow-up in te voeren:
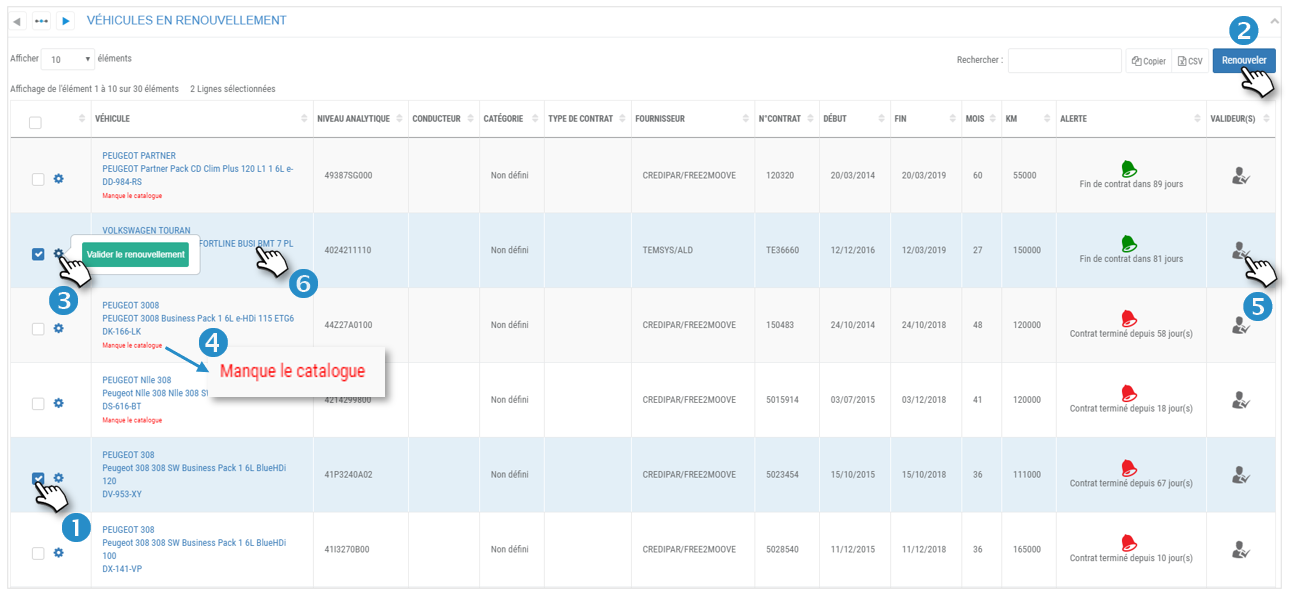
1. Selecteer de te vernieuwen voertuigen door de overeenkomstige vakjes aan te vinken.
2. Klik op de knop VERNIEUWEN.
3. Of klik op het pictogram en de verlenging valideren.
en de verlenging valideren.
4. Op sommige voertuigen kan de vermelding "Ontbrekende catalogus" verschijnen. Ga naar het WORKFLOW PARAMETERS > Catalogi beheer om een catalogus aan dit voertuig toe te wijzen (zie document "WORKFLOW - Parametrering").
5. Klik om te zien wie de validateur(s) is (zijn) voor dit voertuig.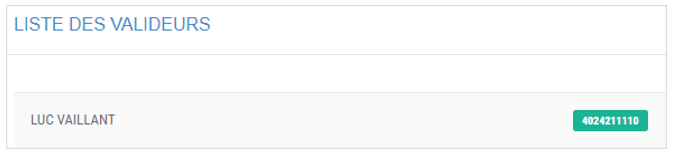
6. Klik om het dossier van het voertuig te bekijken.
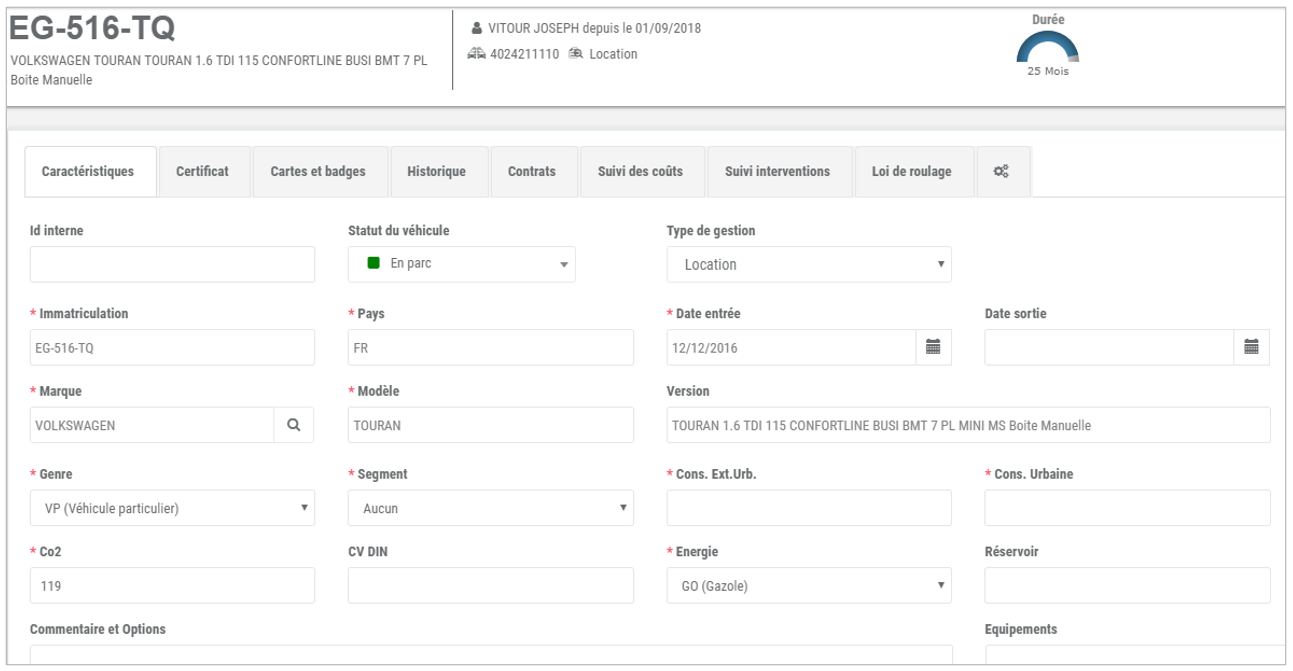
Afloopdata van het lopende contract volgens de instelling van de stappen: 
Validatie van vernieuwingen
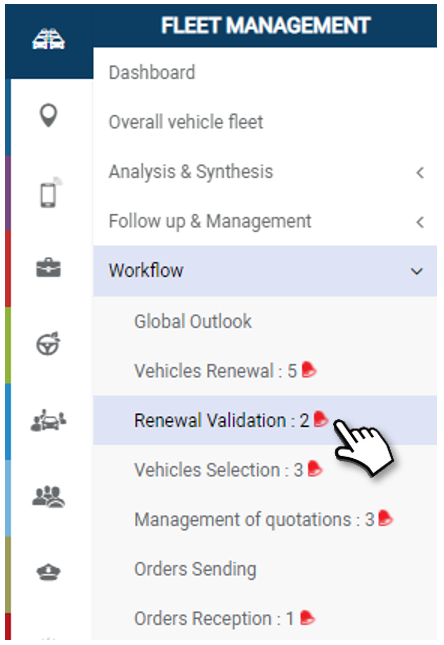
Alleen werknemers die als "Validators" zijn aangewezen mogen vernieuwingen valideren, maar de beheerder, manager of supervisors kunnen de acties forceren.
Weergave van vernieuwingen :
De lijst van voertuigen die voor verlenging gevalideerd worden, wordt getoond:
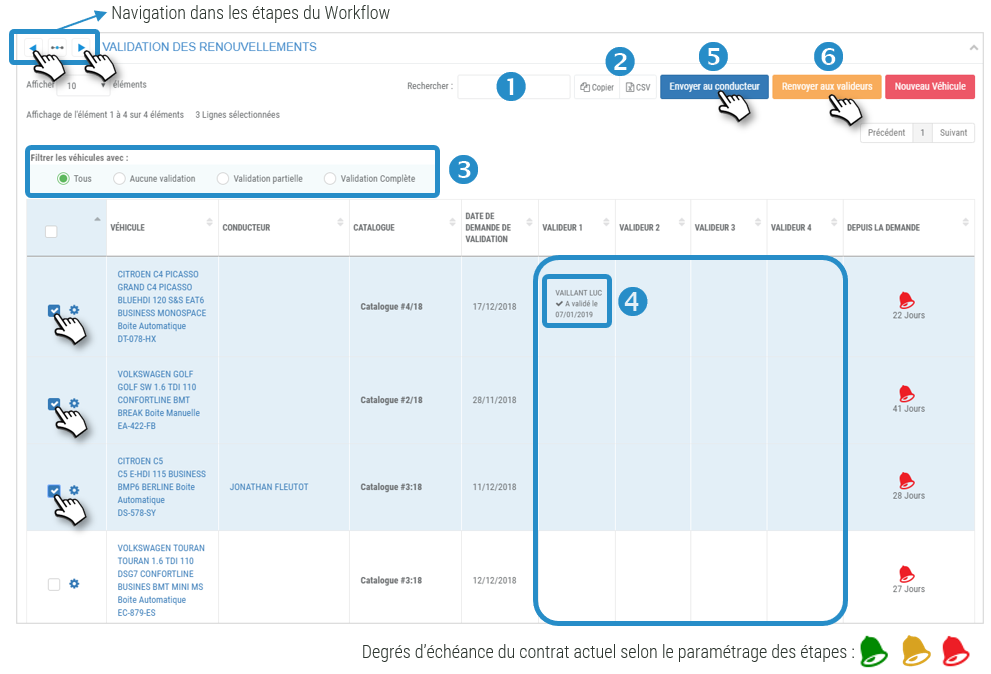
1. U kunt op trefwoord zoeken door het begin van de catalogus die u zoekt in te voeren.
2. U kunt de inhoud van de tabel kopiëren of exporteren in .csv formaat.
3. U kunt de weergave van de lijst van voertuigen FILTEREN volgens hun graad van validatie (alle, geen, gedeeltelijk, volledig).
Vernieuwingsstatus:
4. Wanneer de validators de vernieuwingen gevalideerd hebben, verschijnt de vermelding in de tabel.
Als de verlenging gevalideerd is, kunt u de Bestuurder daarvan op de hoogte brengen en hem vragen zijn voertuig uit de gemaakte keuze te kiezen.
5. Vink de vakjes van de betrokken voertuigen aan en klik op de knop VERZENDEN NAAR DRIVER.
Als de validatie van de vernieuwingen vertraging oploopt, kunt u de validators opnieuw starten.
6. Vink de vakjes van de betrokken voertuigen aan en klik op de knop VERZENDEN NAAR VALIDATOREN.
U kunt ook, als u de rechten hebt, de validatie van voertuigen forceren en naar de volgende stap gaan
De validatie van een verlenging forceren :
1. Klik op het voertuigicoon  en kies
en kies
Als deze optie niet verschijnt, komt dat omdat er geen validator geselecteerd is voor het toewijzingscentrum waartoe het te vernieuwen voertuig behoort.
De verlenging is gevalideerd. U moet nu overgaan tot de volgende stap: het voertuig kiezen.
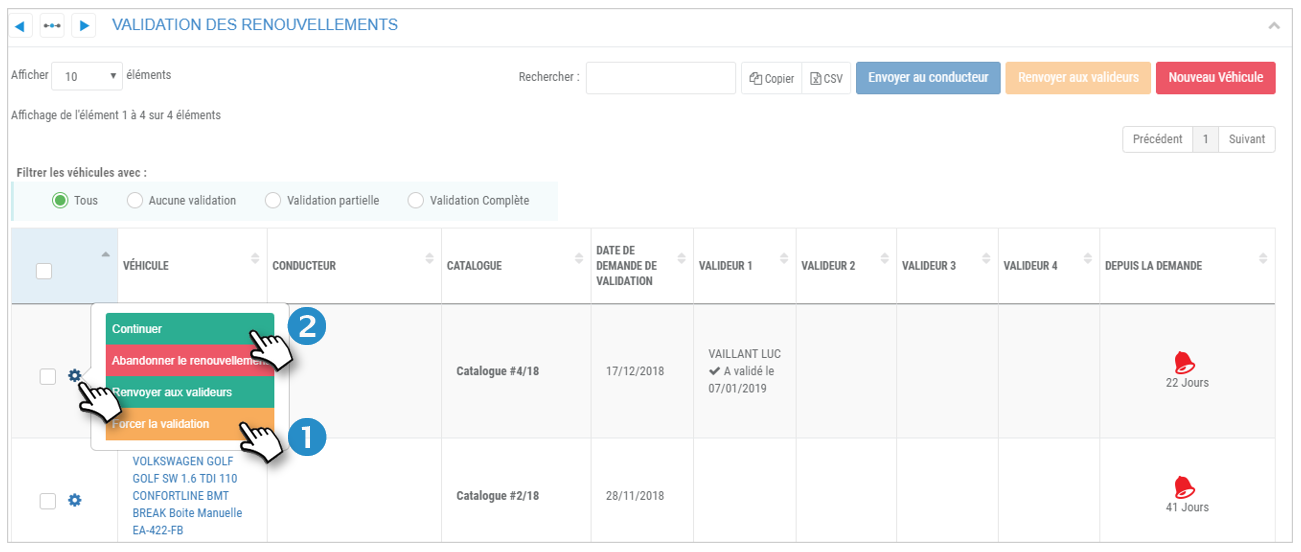
Ga door met de procedure (keuze van voertuig):
2. Klik op het voertuigicoon  en kies
en kies
De vernieuwing van het voertuig zal stilzwijgend worden gevalideerd en de bestuurder zal op de hoogte worden gebracht van deze validering en van de keuze van het voertuig dat hij moet kiezen.
Het voertuig zal dan in deze stap niet meer zichtbaar zijn en naar de volgende stap gaan (Keuze van voertuig)
De keuze van het voertuig moet gedaan worden door de Bestuurder, maar kan ook gedaan worden door de Beheerder of de Toezichthouder, als die de rechten hebben (volgende sectie)
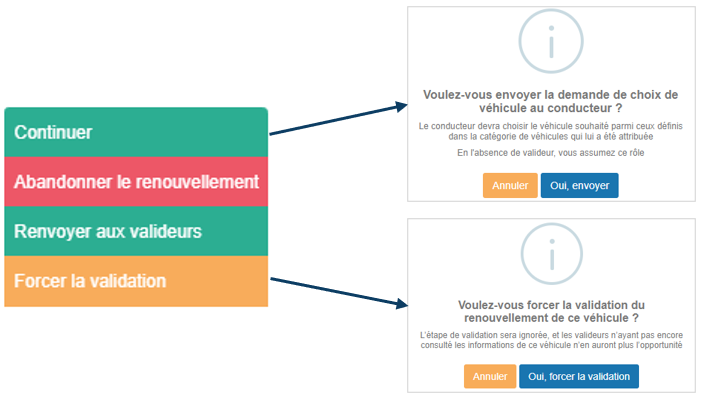
Keuze van voertuigen
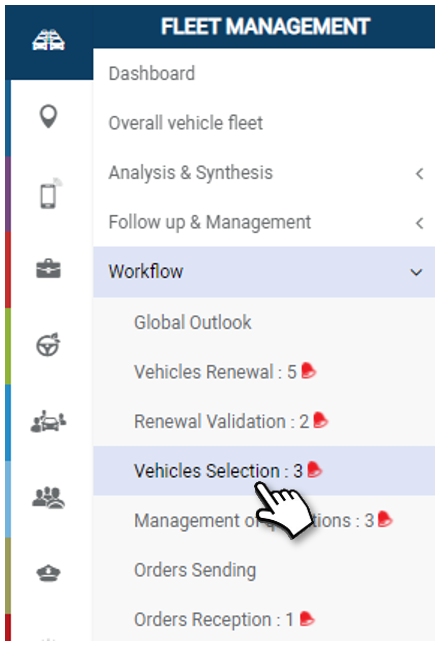
Toon de voertuigen die de bestuurders moeten kiezen
Start de stuurprogramma's opnieuw. Ga verder met de volgende stap.
1. U kunt op trefwoord zoeken door het begin van de catalogus die u zoekt in te voeren.
2. U kunt de inhoud van de tabel kopiëren of exporteren in .csv formaat.
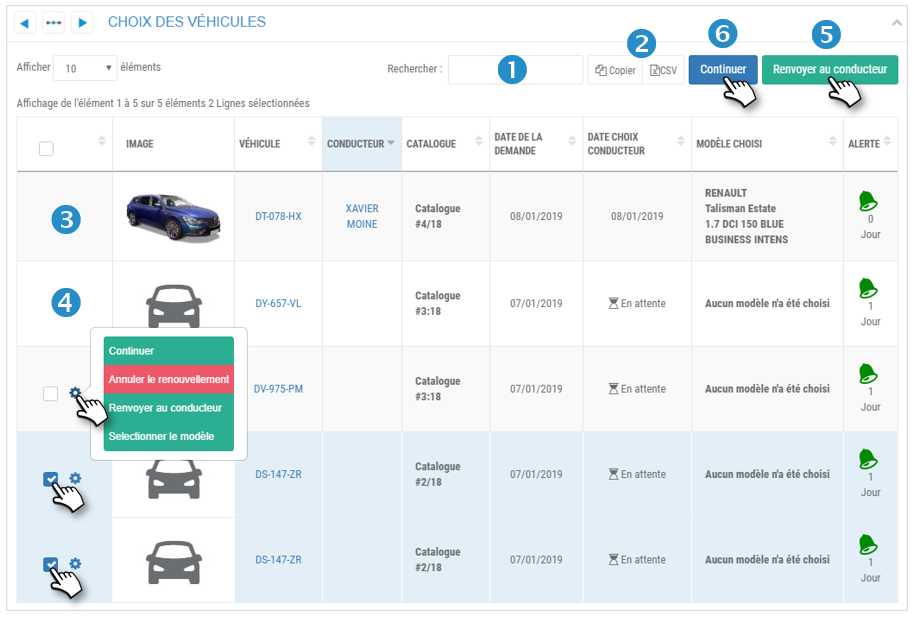
Voertuigen te kiezen door de chauffeurs:
3. Voorbeeld van een reeds door de bestuurder gekozen voertuig (foto van het voertuig + datum van keuze + gekozen model.
4. Voorbeeld van een voertuig dat niet gekozen is (pictogram + "in afwachting van" + geen model)
Boost de bestuurder(s):
5. Vink de vakjes van de betrokken voertuigen aan en klik op de knop VERWIJZER NAAR BESTUURDER. De bestuurder zal een bericht op zijn mobiele telefoon ontvangen.
Ga verder naar de volgende stap voor reeds gekozen voertuigen:
6. Kruis de vakjes van de betrokken voertuigen aan en klik op de VERDER knop.
De voertuigen gaan naar de volgende stap: Offertebeheer.
Kies een model in naam van een bestuurder
1. Klik op het pictogram  van het te vernieuwen voertuig, dan op MODEL SELECTEREN
van het te vernieuwen voertuig, dan op MODEL SELECTEREN
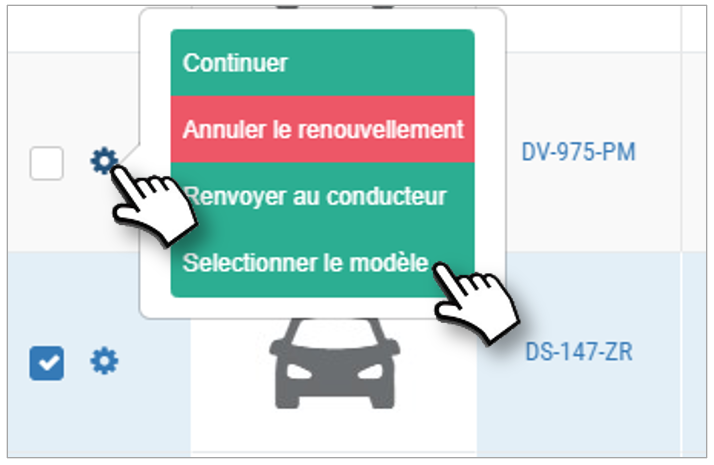
2. Er verschijnt een nieuwe pagina met een lijst van voertuigen waaruit u er een moet kiezen.

Geef de voertuigkenmerken weer :
3. Klik op het pictogram  van een voertuig, dan op DISPLAY-FUNCTIES
van een voertuig, dan op DISPLAY-FUNCTIES
4. U krijgt toegang tot het dossier van het voertuig met al zijn kenmerken.
.png)
Ga zo door tot u uw keuze gemaakt hebt.
Het kiezen van een voertuig:
5. Klik op het pictogram  van het gekozen voertuig en vervolgens op KIEZEN DIT VOERTUIG.
van het gekozen voertuig en vervolgens op KIEZEN DIT VOERTUIG.
6. Het programma vraagt u om een gewenst adres en een leveringsdatum in te voeren:
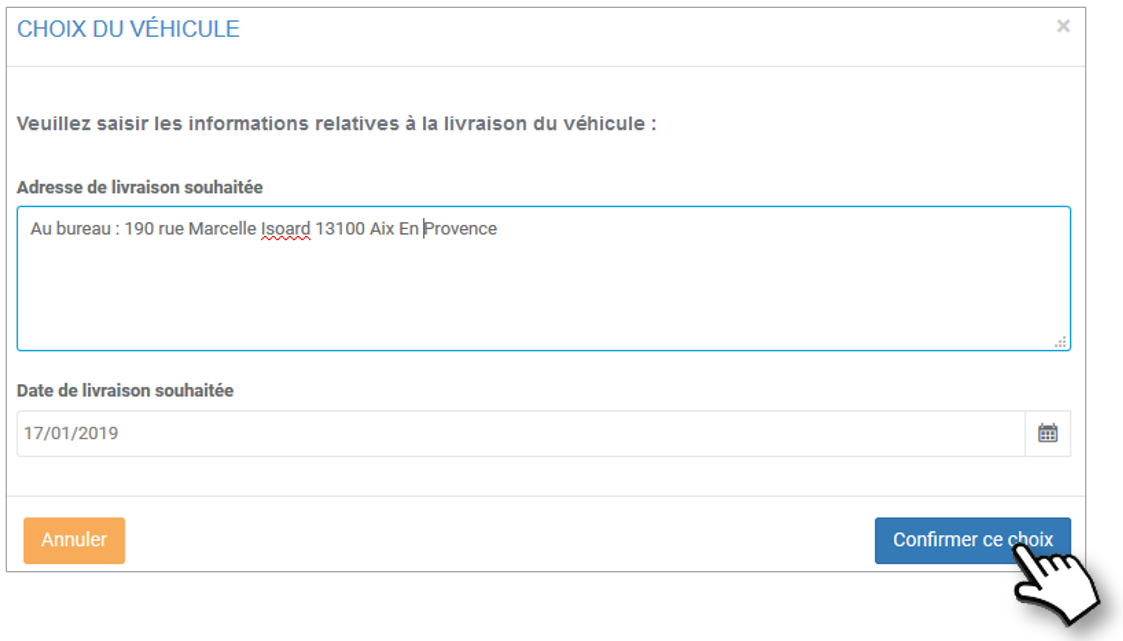
7. Het gekozen voertuig verschijnt in de lijst:

Nu is het tijd om naar de volgende stap over te gaan:
Beheer van offertes
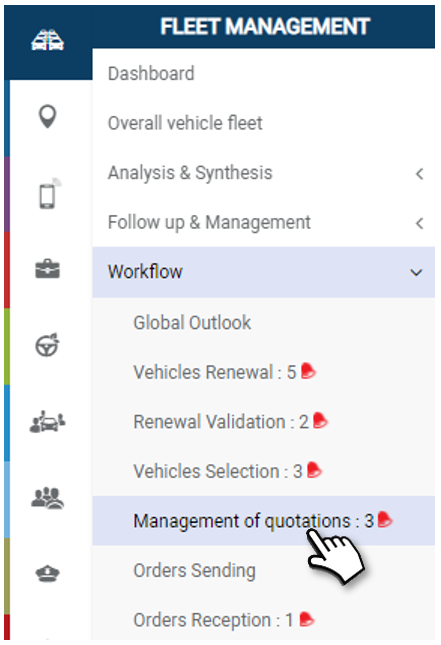
Vraag offertes aan bij dienstverleners en volg hun vorderingen
Weergave van citaten :
1. U kunt op trefwoord zoeken door het begin van de catalogus die u zoekt in te voeren.
2. U kunt de inhoud van de tabel kopiëren of exporteren in .csv formaat.
3. U kunt de weergave van de lijst met voertuigen FILTEREN volgens de status van hun offerte (te verzenden, in behandeling, ontvangen, verborgen)
4. Klik op  om de verschillende keuzemogelijkheden te tonen volgens de providers waarnaar verwezen wordt.
om de verschillende keuzemogelijkheden te tonen volgens de providers waarnaar verwezen wordt.
5. Vink één of meer vakjes aan van de citaten die u in de tabel wilt verbergen en klik op VERBORGEN
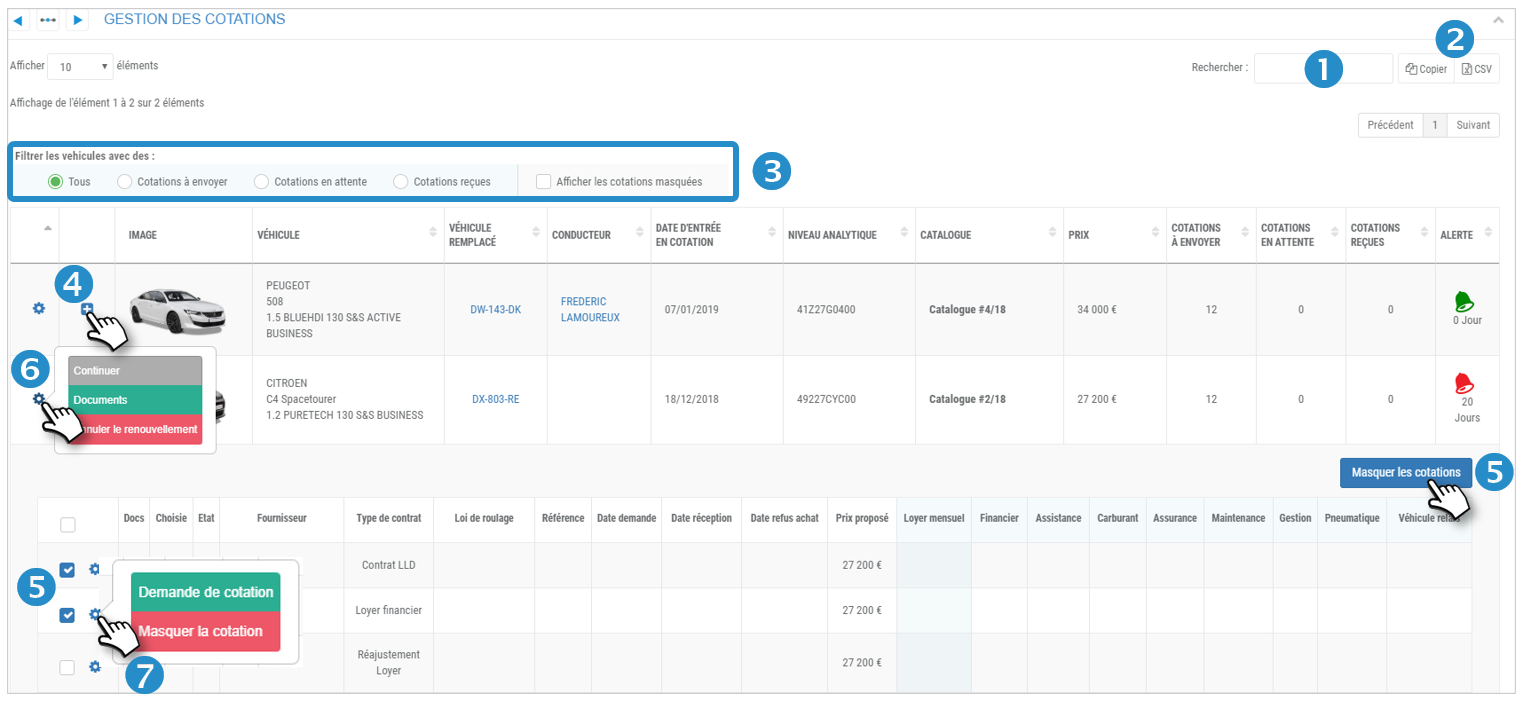
Offerte beheer :
6. Klik op een voertuigicoon  om 3 actieknoppen weer te geven:
om 3 actieknoppen weer te geven:
 : INACTIEVE knop omdat u een offerte moet aanvragen voordat u een bestelling plaatst
: INACTIEVE knop omdat u een offerte moet aanvragen voordat u een bestelling plaatst
 : Elektronisch documentenbeheer (SAVE, consult...)
: Elektronisch documentenbeheer (SAVE, consult...)
 : Annuleer de vernieuwing van dit voertuig.
: Annuleer de vernieuwing van dit voertuig.
7. Klik op het pictogram  van een citaat om 2 actieknoppen weer te geven:
van een citaat om 2 actieknoppen weer te geven:
 : Vraag een offerte aan bij de dienstverlener
: Vraag een offerte aan bij de dienstverlener
 : Verberg dit citaat in de tabel.
: Verberg dit citaat in de tabel.
Vraag offertes aan bij aanbieders en volg hun vorderingen: vraag naar hun offertes en vergelijk ze.
Verzoek om prijsopgave :
1. Op de betrokken notering, klik op  dan QUOTATION AANVRAAG.
dan QUOTATION AANVRAAG.
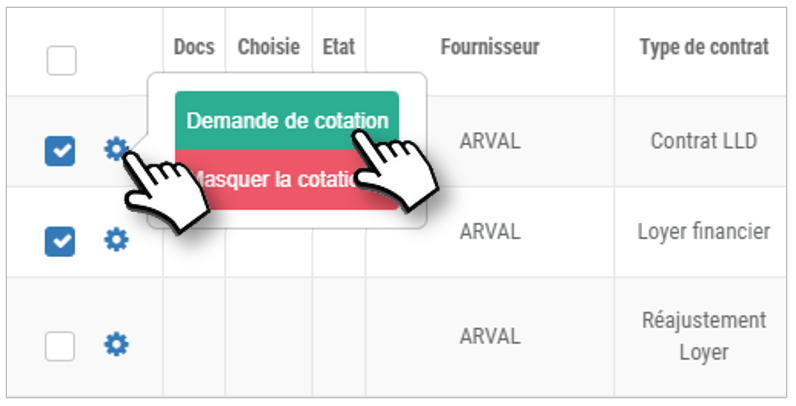
2. Vul de gewenste gegevens in op het formulier dat verschijnt, kies een contactpersoon en VALIDEER.

3. Bevestig de prijsopgave.
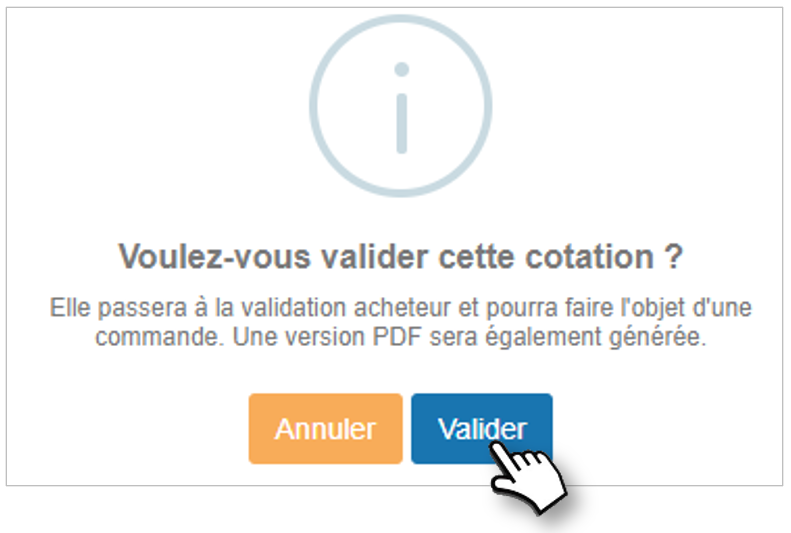
4. Onderaan het formulier verschijnt een nieuwe regel. De aanvraag is gegenereerd in een .pdf document. Klik op  om toegang tot het document te krijgen.
om toegang tot het document te krijgen.
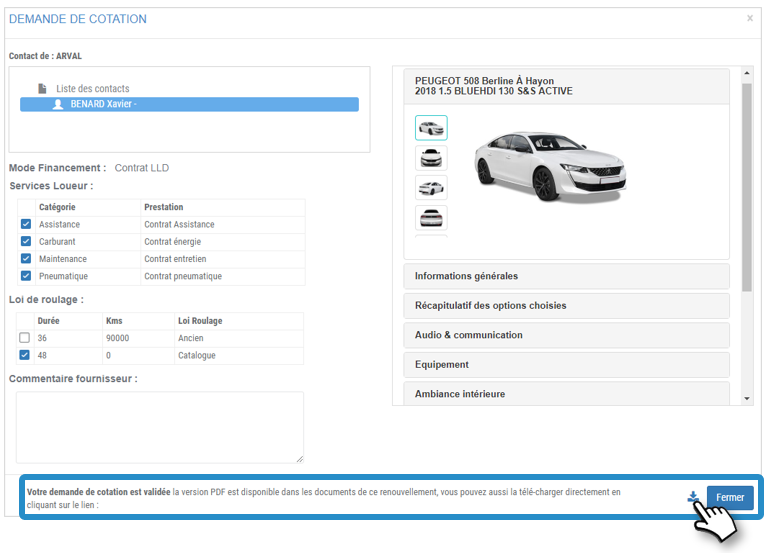
5. Vul het .pdf document in indien u dat wenst.
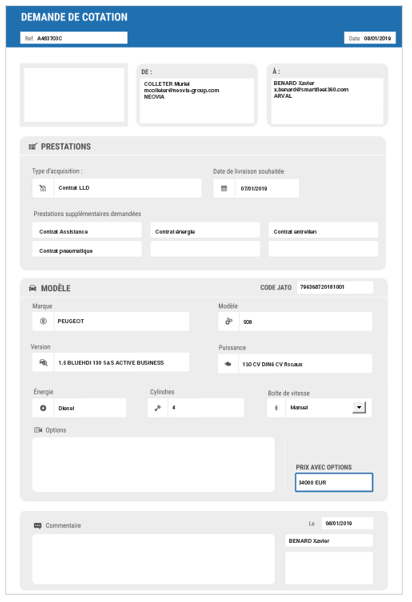
6. De offerte-aanvraag wordt GESLAAGD en de status wordt gewijzigd.

7. Klik om toegang te krijgen tot de elektronische documenten.
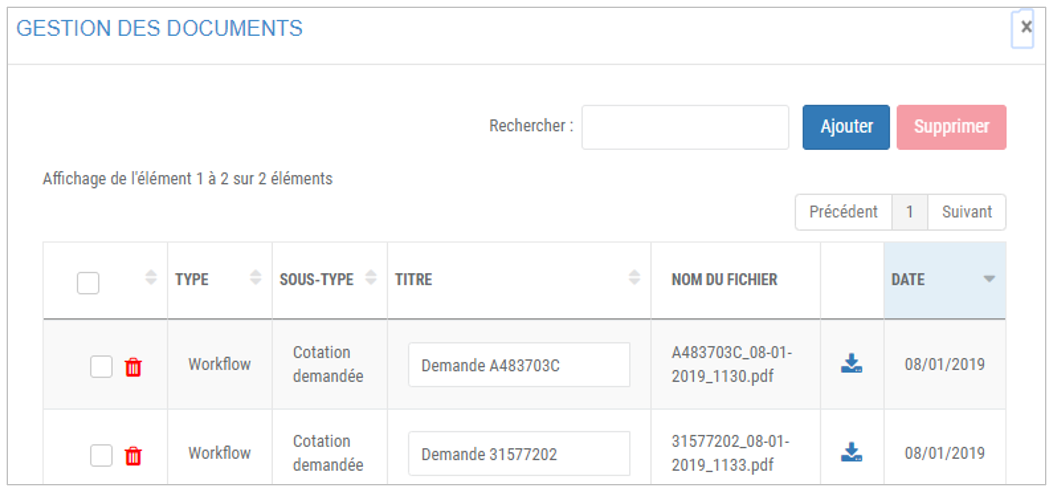
Verzoek om een leveranciersofferte
Diverse citaten STATEN: (leeg) In afwachting van Ontvangen Gehouden
1. Op het betrokken citaat, klikt u op  dan ZEKER QUOTE.
dan ZEKER QUOTE.
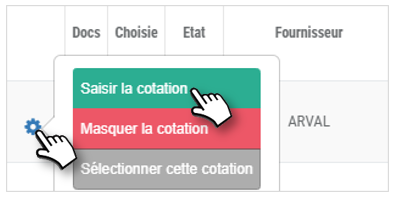
2. Vul de gewenste gegevens in op het formulier dat verschijnt (inclusief de verplichte PRIJSINFO), en dan :
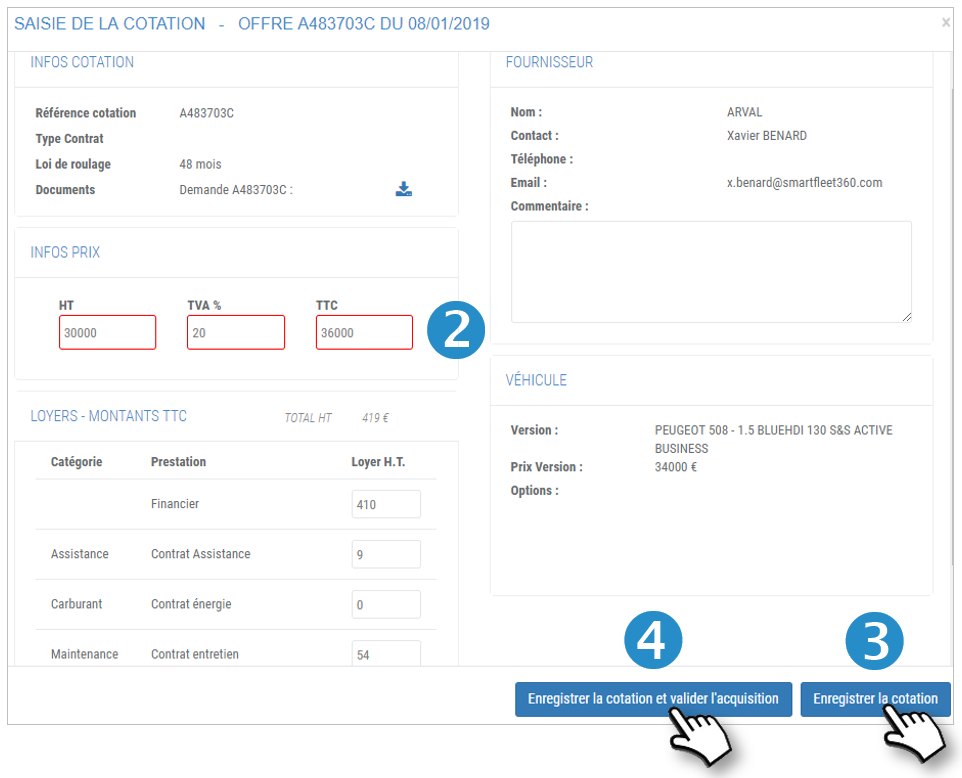
3. Klik op OPSLAAN: de offerte wordt opgeslagen en blijft in het huidige stadium.
4. Klik op OPSLAAN en VERKRIJGEN: de offerte wordt opgeslagen en bewaard. Hij gaat automatisch naar de volgende stap: BESTELLINGEN VERSTUREN (volgende bladzijde).
5. Als u de offerte gewoon hebt OPGESLAGEN, klikt u op  en vervolgens DEZE QUOTATIE KIEZEN.
en vervolgens DEZE QUOTATIE KIEZEN.
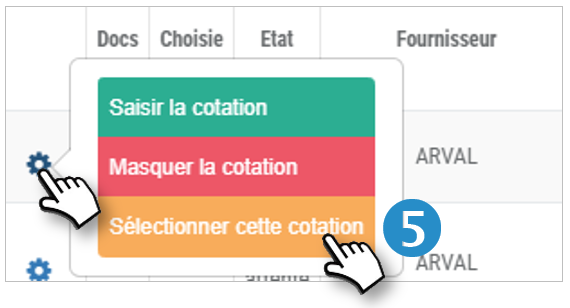
6. Er verschijnt een bevestigingsbericht. Bevestigen.
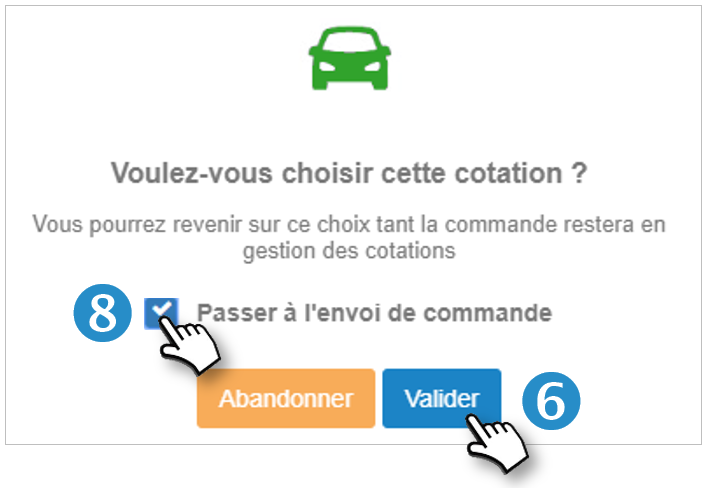
7. Er verschijnt een vinkje in de kolom "Gekozen"

8. Vink het vakje aan als u de prijsopgave wilt overslaan naar de stap BESTELLINGEN VERSTUREN
Bestellingen verzenden
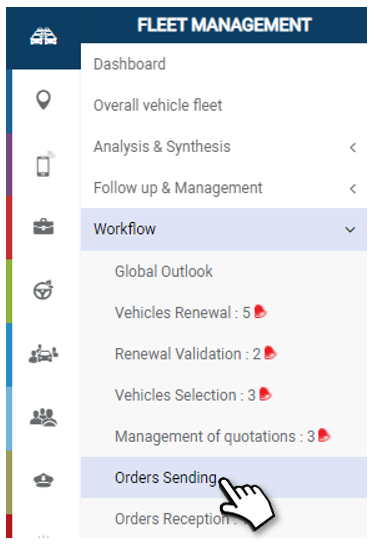
Bestel uw voertuigen bij uw dienstverleners
De bestelling wordt online gedaan en u wordt verwittigd van de ontvangst ervan.
Plaats meerdere bestellingen in 1 klik:
1. Kruis de vakjes van de betrokken voertuigen aan.
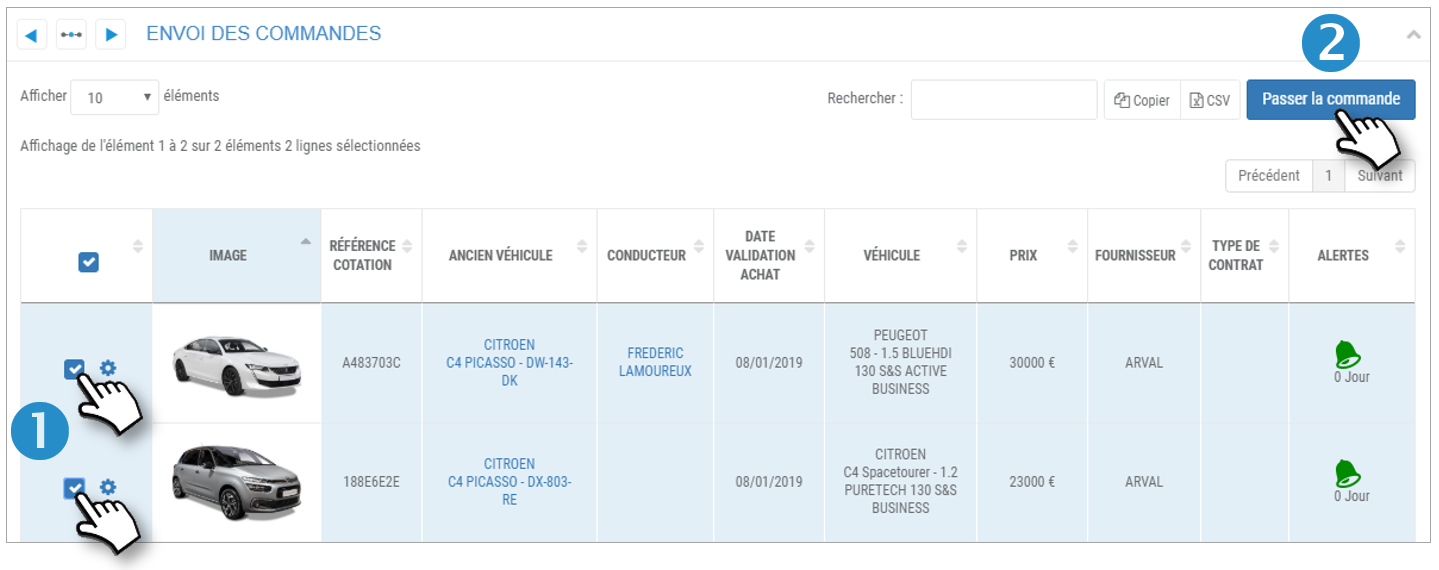
2. Klik op de knop ORDER.
3. Het voertuig verdwijnt uit de lijst in deze stap en verschijnt in de lijst in de volgende stap: ORDERS ONTVANGEN.
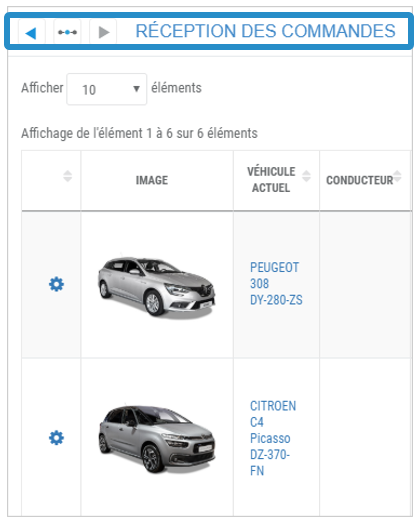
Een voertuig bestellen:
4. Op het betreffende voertuig, klik op  dan PAS DE BESTELLING AAN.
dan PAS DE BESTELLING AAN.

5. Het voertuig verdwijnt uit de lijst in deze stap en verschijnt in de lijst in de volgende stap: ORDERS ONTVANGEN.
Ontvangst van bestellingen
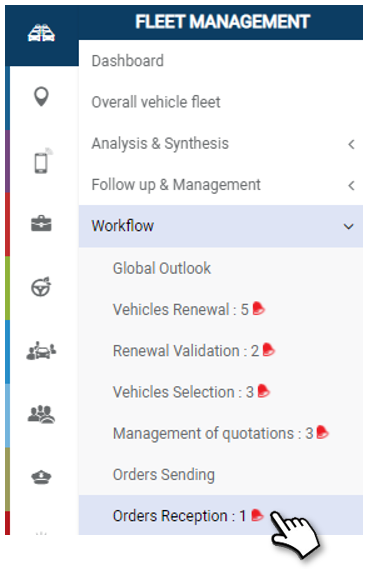
Volg de invoer van voertuigen in het wagenpark en de levering ervan aan werknemers
Voer de data van de laatste stappen en het leveringsadres in.
Weergave van bestellingen en de voortgang ervan:
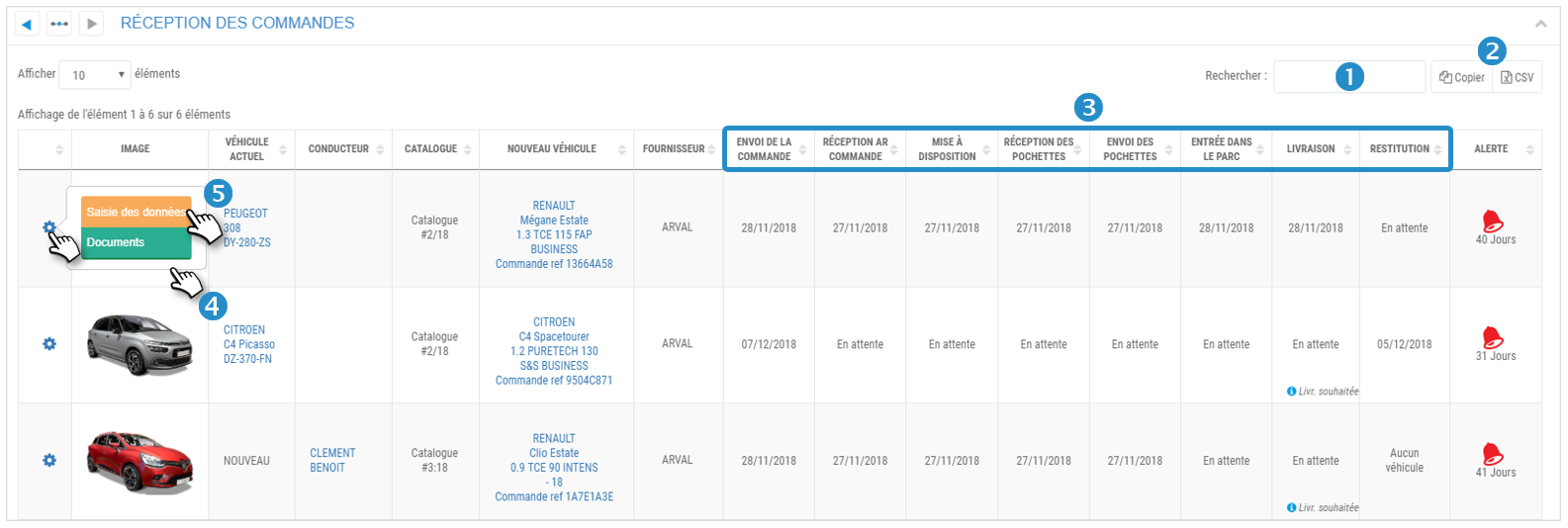
1. U kunt op trefwoord zoeken door het begin van de catalogus die u zoekt in te voeren.
2. U kunt de inhoud van de tabel kopiëren of exporteren in .csv formaat.
3. De tabel toont de lijst van bestelde voertuigen en de data van de volgende stappen.
4. Klik op  vervolgens "Documenten" om elektronische documenten met betrekking tot dit voertuig te raadplegen en/of toe te voegen.
vervolgens "Documenten" om elektronische documenten met betrekking tot dit voertuig te raadplegen en/of toe te voegen.
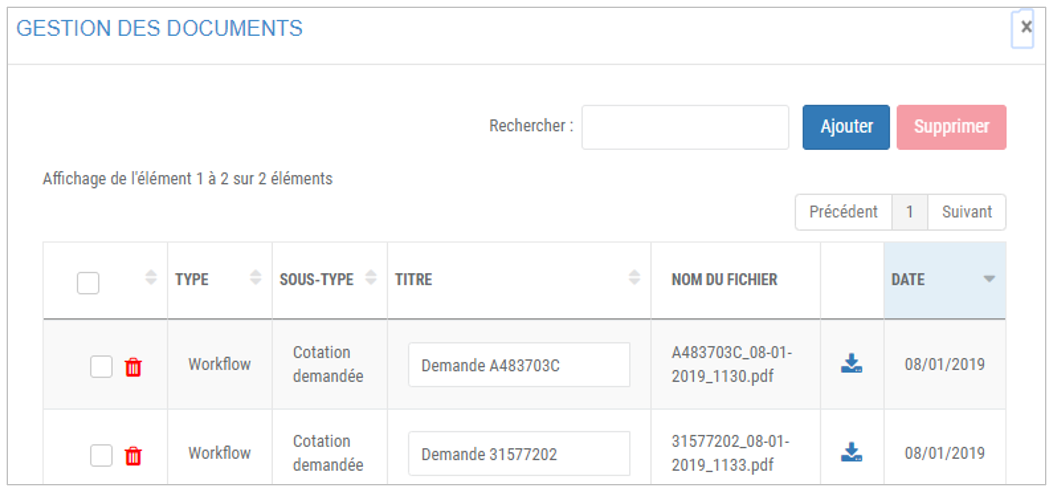
Tracering van de levering:
5. Klik op  en dan " Data entry" om de data van de volgende stappen in te vullen:
en dan " Data entry" om de data van de volgende stappen in te vullen:
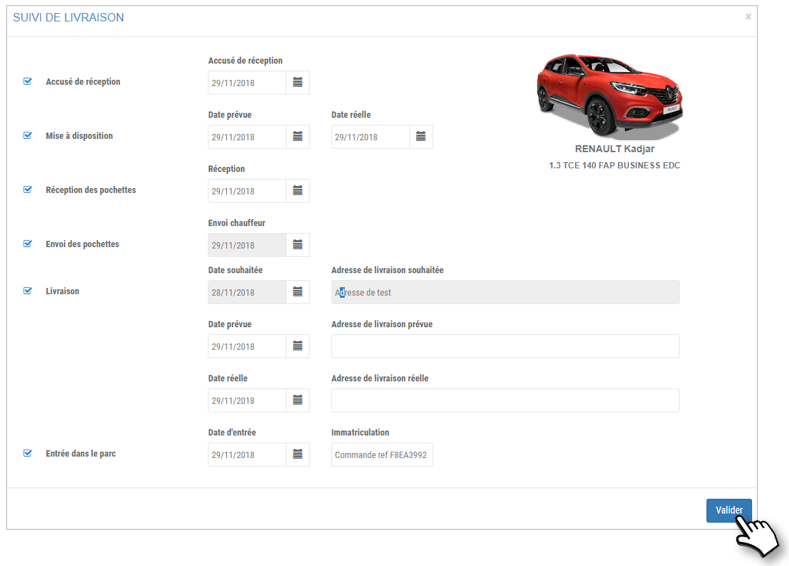
- Bevestiging van ontvangst
- Provisioning
- Ontvangst van pakketten
- Verzending van de zakken
- Levering en leveringsadres
- Toegang tot het park
Als u in een stap een datum invoert zonder dat in de voorgaande stappen een datum is ingevoerd, dan wordt deze datum automatisch overgenomen voor de voorgaande stappen.
6. Vergeet niet te VALIDEREN
Een voertuig bestellen (behalve verlengingen)
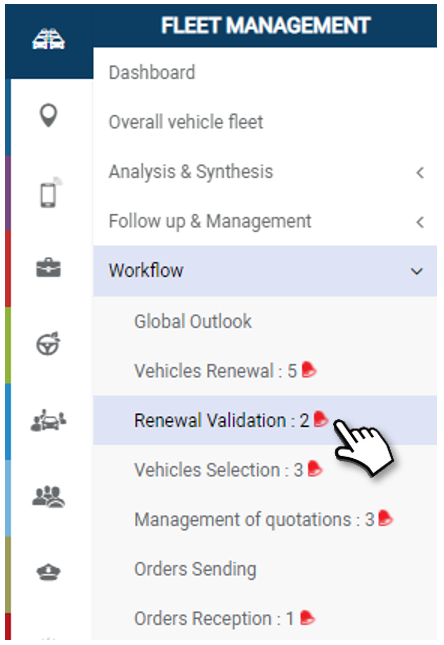
Een voertuig bestellen voor een werknemer
Dit is de "niet-vernieuwing-voertuig" procedure: voor een nieuwe werknemer of voor een werknemer die voordien geen voertuig had.
1. Klik op 
In het venster dat opengaat:
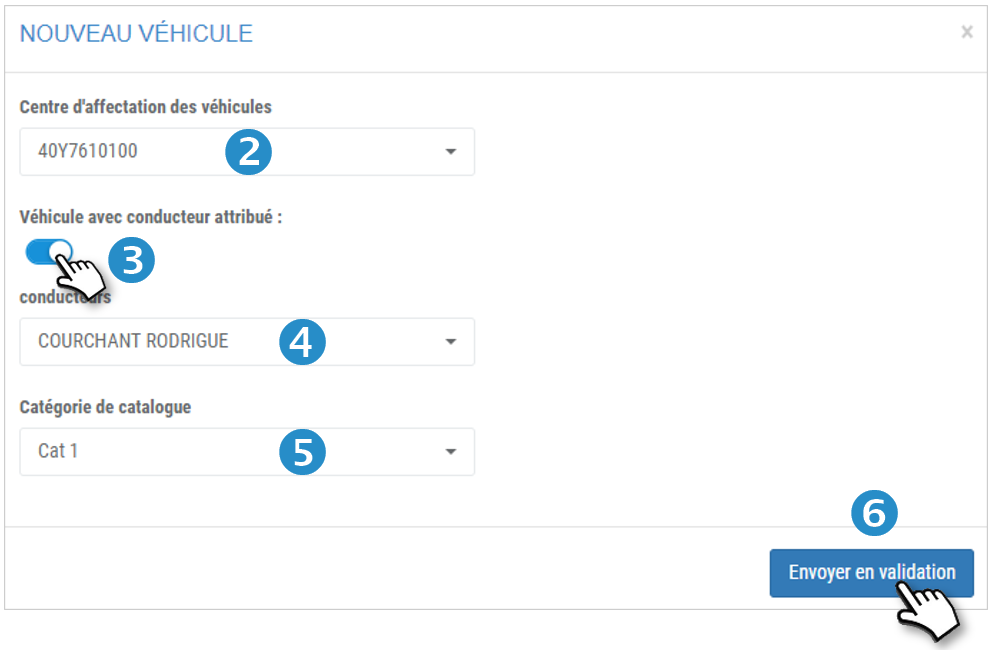
2. Kies het toewijzingscentrum van het voertuig
3. Selecteer of het een voertuig met een toegewezen bestuurder is.
4. Kies, indien van toepassing, het stuurprogramma.
5. Kies de juiste cataloguscategorie.
6. Klik op VERZENDEN VOOR VALIDATIE.
Het voertuig verschijnt in de lijst met de te valideren voertuigen en in de algemene workflow.
In afwachting van goedkeuringen
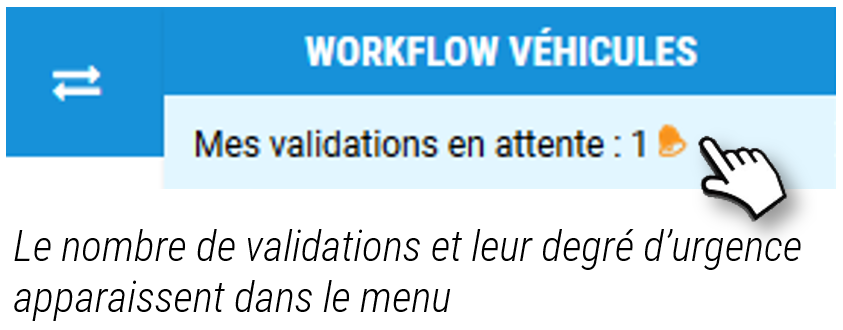
Weergave van hangende validaties en geschiedenis :
Standaard geeft de tabel de validaties weer die al 1 maand in behandeling zijn.
Indien u de resultaten op bepaalde criteria wilt filteren, gaat u als volgt te werk:
1. Kies de actie " Validaties " of " Geschiedenis
2. Kies de gewenste kalenderperiode
3. Klik op TOEPASSEN om de resultaten in de tabel te zien.
4. U kunt op trefwoord zoeken door het begin van de catalogus die u zoekt in te voeren.
5. U kunt de inhoud van de tabel kopiëren of exporteren in .csv formaat.
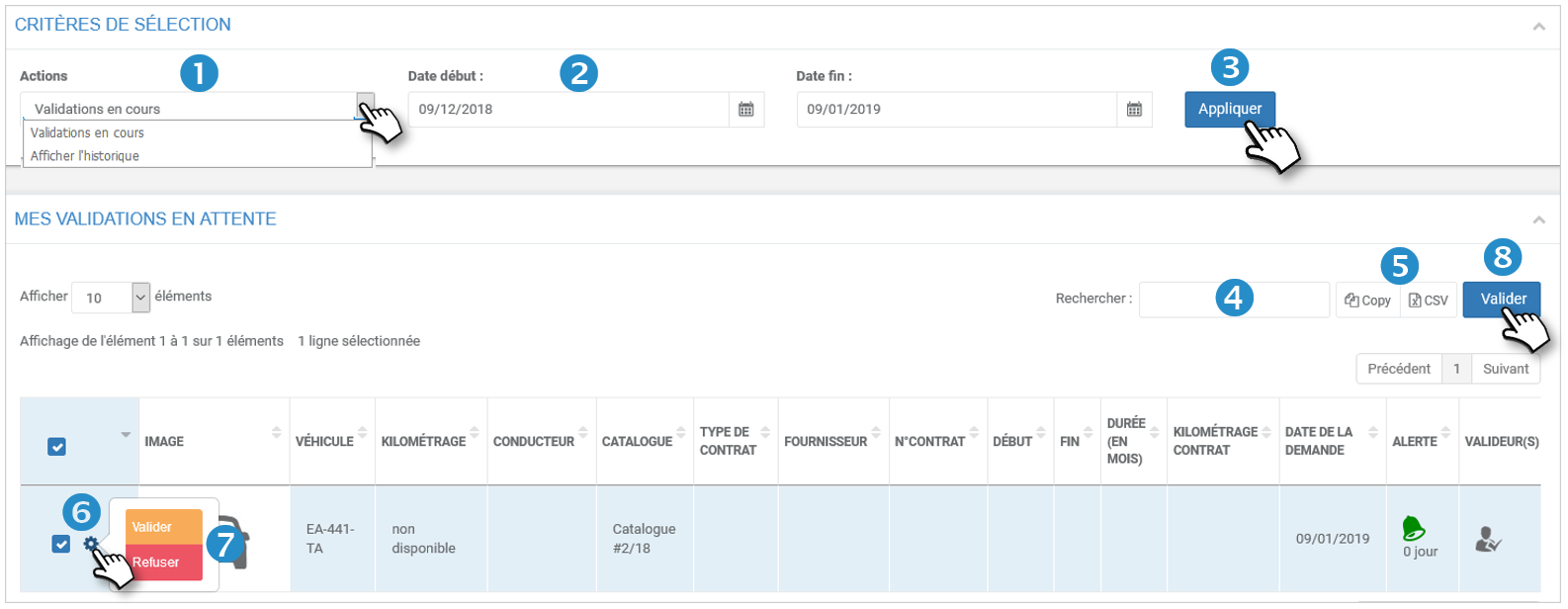
Valideer of weiger de vernieuwingen:
6. Klik op het pictogram  van een voertuig.
van een voertuig.
7. Klik op VALIDEREN of VERWIJDEREN naar gelang uw keuze.
8. U kunt verschillende vernieuwingen in 1 klik valideren door de vakjes van de betrokken voertuigen aan te vinken en op de knop VALIDEREN te klikken
De regel verdwijnt uit de tabel "In behandeling zijnde validaties" om toegankelijk te zijn door "Geschiedenis bekijken" te kiezen.

