- 18 May 2022
- Afdrukken
- DonkerLicht
- Pdf
Instellingen
- Bijgewerkt op 18 May 2022
- Afdrukken
- DonkerLicht
- Pdf
Stappenbeheer
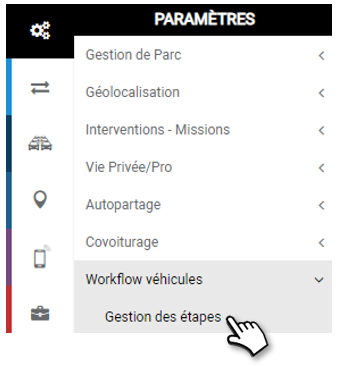
Bepaal de waarschuwingstermijnen voor elke stap
Bij elke stap waarschuwt een oranje of rode waarschuwing u wanneer uw aandacht vereist is omdat een deadline nadert.
Op deze pagina kunt u de waarschuwingen instellen die zichtbaar zijn op de toepassing met de pictogrammen  en
en  .
.
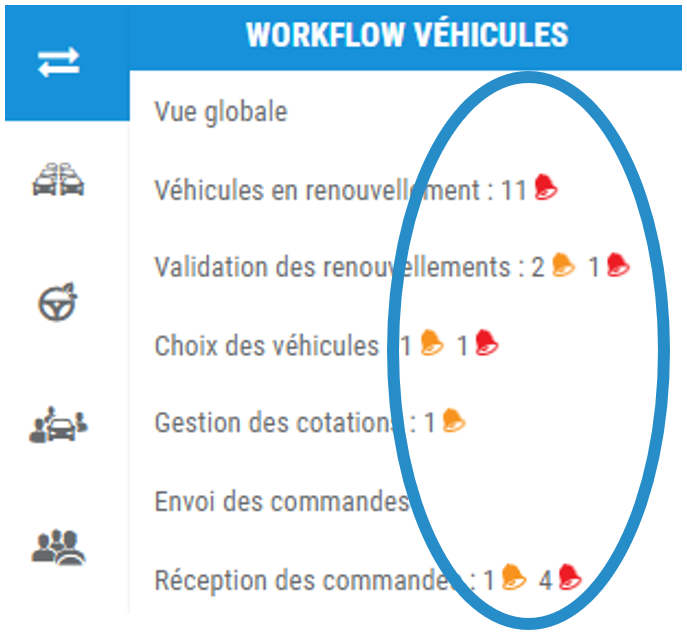
Begin met het bepalen van de periode dat voertuigen in de workflow-toepassing zullen binnenkomen (zichtbaar zijn) voordat het huidige contract afloopt. Dit is niet per se een waarschuwing, maar een vermelding van verlenging.
1. Voer het aantal dagen voor het einde van het huidige contract in. (max: 365 dagen)
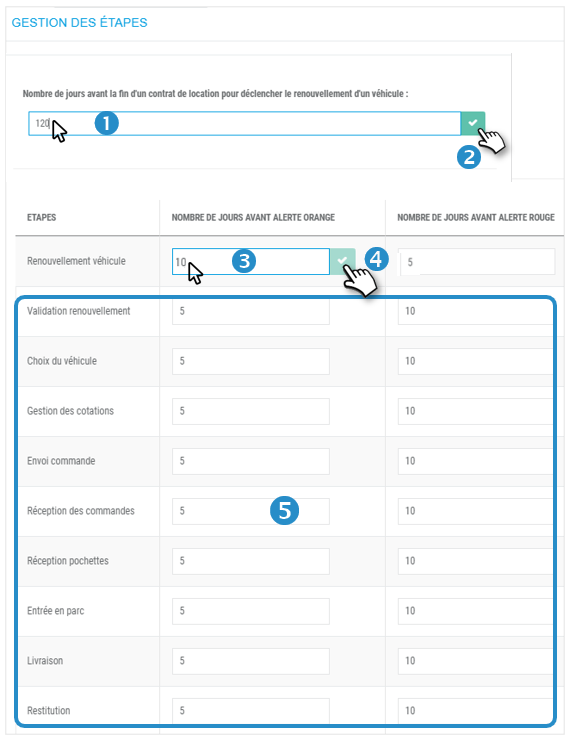
2. Klik op  om uw inzending op te slaan.
om uw inzending op te slaan.
Bijvoorbeeld, hier zullen de voertuigen 120 dagen vóór het einde van het huidige contract in de workflow zichtbaar zijn.
Vervolgens voert u het aantal dagen vóór de verlengingsdatum in dat u op de hoogte wilt brengen van verlengingswaarschuwingen  en
en  .
.
3. Bijvoorbeeld, hier de waarschuwing  zal 10 dagen vóór het einde van het lopende contract zichtbaar zijn en de waarschuwing
zal 10 dagen vóór het einde van het lopende contract zichtbaar zijn en de waarschuwing  5 dagen voor het einde van het huidige contract.
5 dagen voor het einde van het huidige contract.
4. Klik op  om uw inzending op te slaan.
om uw inzending op te slaan.
Alle andere stappen die volgen zijn opeenvolgend en hangen af van de succesvolle voltooiing van de vorige stap.
5. Voer het aantal dagen in waarna de waarschuwing ORANJE zal worden  of ROOD
of ROOD  wanneer actie in dit stadium vereist is (max: 365 dagen)
wanneer actie in dit stadium vereist is (max: 365 dagen)
Klik op  om elke invoer op te slaan.
om elke invoer op te slaan.
Beheer van de categorie
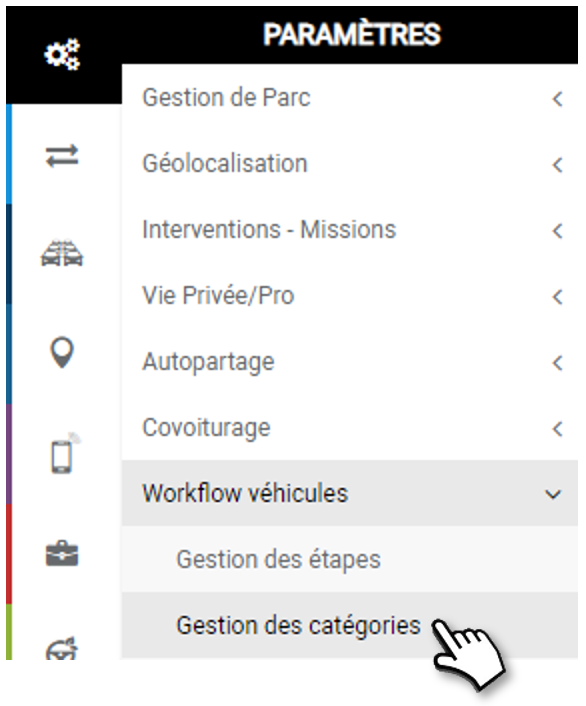
Definieer en beheer categorieën voor uw voertuigen en chauffeurs
Rangschik uw voertuigen en bestuurders per categorie.
Organiseer en creëer zo veel voertuigcategorieën als u wilt, volgens uw interne organisatie.
Definieer de categorieën volgens hun rijwet.
1. Plaats uw cursor op "My Workflow Categories" en klik op NEW om een categorie aan te maken. Klik nogmaals op NEW en u maakt een sub-categorie, enz.
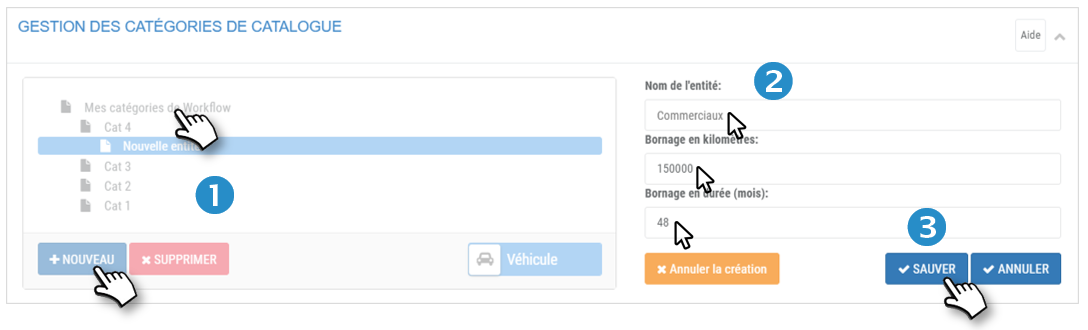
2. Voer een naam in voor deze categorie en vul de voortschrijdende wet in: kilometerstand en duur (in maanden).
3. Klik op OPSLAAN om de categorie op te slaan
4. Wanneer u een Categorie VERWIJDERT die Sub-Categorieën bevat. Alleen de Categorie wordt verwijderd; de Sub-categorieën blijven en schuiven één hiërarchisch niveau op (bv. een Sub-categorie wordt een Categorie, enz.).
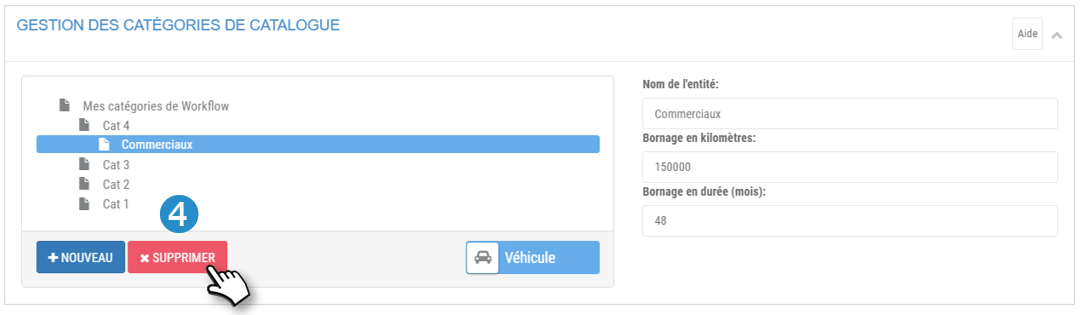
Voertuig(en) aan een categorie toevoegen:
1. Selecteer een categorie in de boomstructuur.
Er worden twee tabellen weergegeven:
2. Links: de voertuigen in het wagenpark.
3. Rechts: de voertuigen in de gekozen categorie.
4. In de linkerkolom (Alle voertuigen): vink de vakjes van de betreffende voertuigen aan en klik op de knop "TOEVOEGEN" of klik op de blauwe pijlen van de betreffende voertuigen.
De voertuigen zullen van de linkerkolom naar de rechterkolom gaan (IN de categorie).
U hoeft niet te valideren of te SAVE-en, de actie is onmiddellijk.
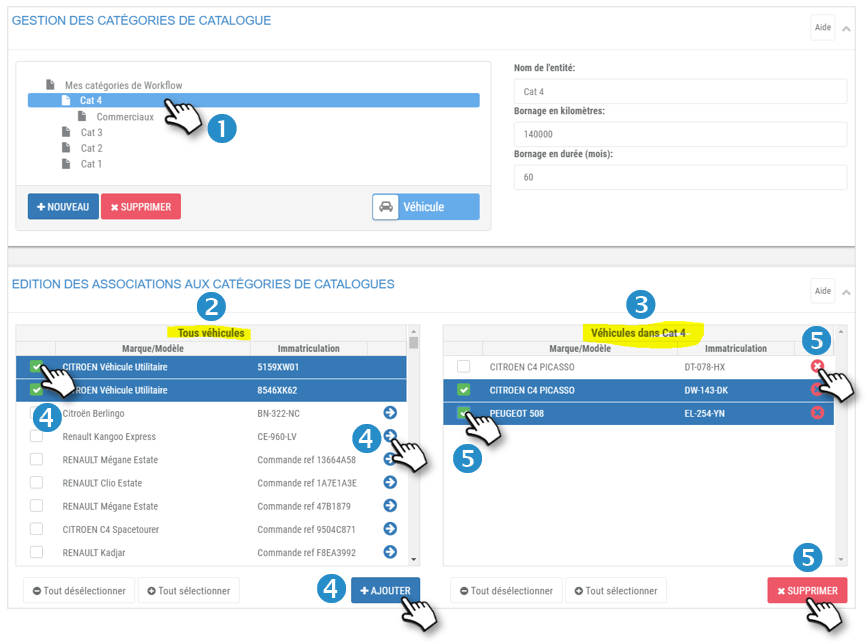
Voertuig(en) uit een categorie verwijderen:
1. Kies een categorie in de boomstructuur.
Er worden 2 tabellen weergegeven:
2. Links: de voertuigen in het wagenpark.
3. Aan de rechterkant: de voertuigen van de gekozen categorie.
5. In de rechterkolom (IN de categorie): vink de betreffende voertuigen aan en klik op de knop "VERWIJDEREN" of klik op de rode kruisjes van de betreffende voertuigen.
De voertuigen zullen van de rechterkolom naar de linkerkolom gaan (Alle voertuigen).
U hoeft niet te valideren of te SAVE-en, de actie is onmiddellijk.
Schakel het display over naar de " Bestuurders " modus
De drivers zullen automatisch in de categorieën verschijnen.
U hoeft alleen maar de cursor te verplaatsen naar BESTUURDER :
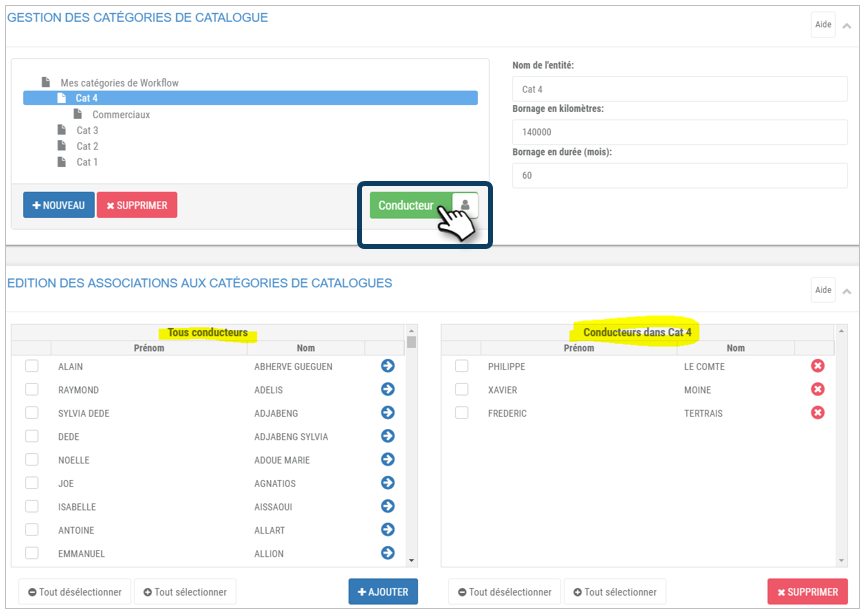
De functies zijn precies dezelfde als voorheen, maar dan met weergave van de BESTUURDERS.
Het is absoluut noodzakelijk dat de voertuigen van tevoren aan de chauffeurs worden toegewezen.
Opstellen van voertuigcatalogi
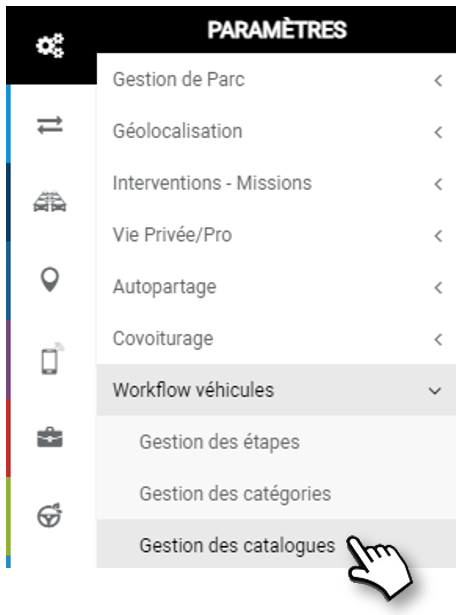
Catalogus kenmerken:
Catalogi zijn lijsten van voertuigen die u volgens uw criteria selecteert.
Maak zoveel catalogi als u wilt voor de categorieën die u eerder gemaakt hebt.
Bij het vernieuwen van voertuigen zult u één of meer catalogi kiezen waaruit de bestuurders hun voertuig zullen kiezen.
1. Klik op NIEUW om het invoermasker voor de cataloguscriteria weer te geven.
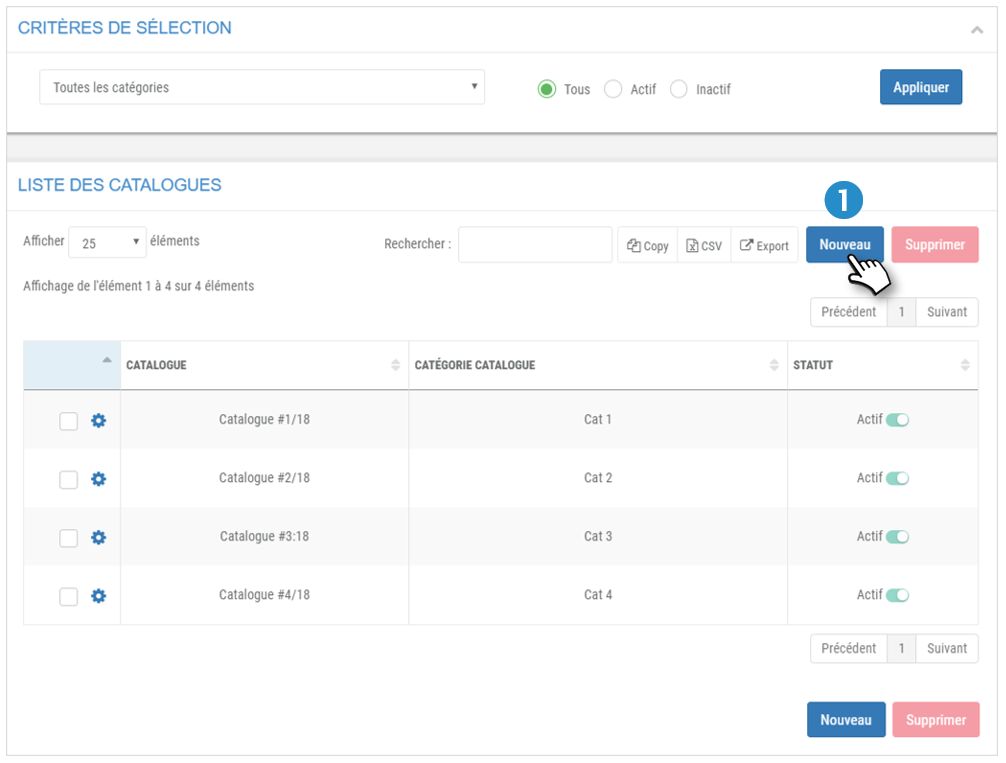
2. Voer een naam in voor deze catalogus.
3. Kies de categorie waarvoor deze catalogus geldt.
4. Voer een opmerking of een beschrijving van deze catalogus in, indien van toepassing.
5. Voer de rijwet in: totaal aantal kilometers en duur (in maanden).
6. Voer het minimum en maximum budget in, inclusief BTW, met opties.
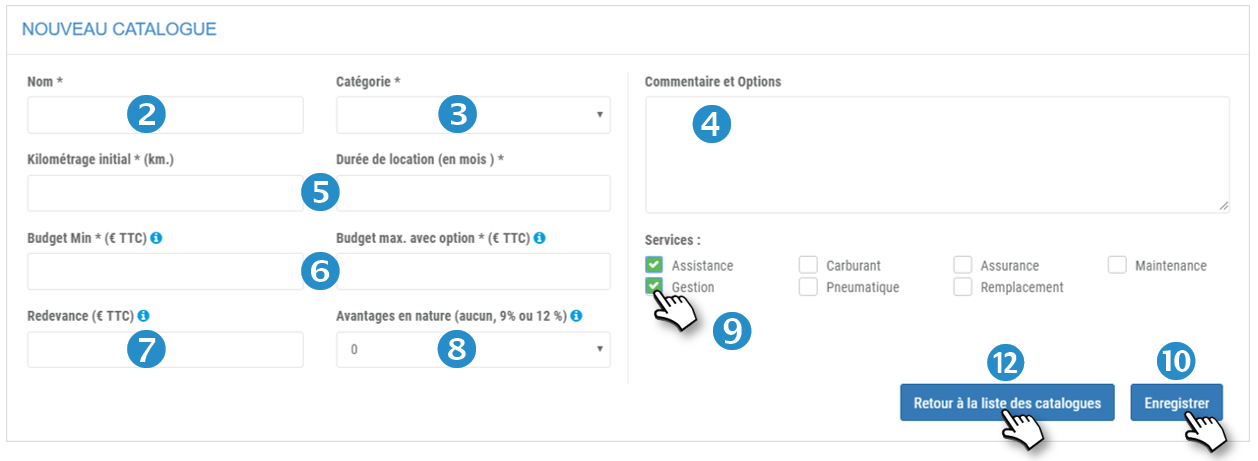
7. Voer de vergoeding in, inclusief belasting, die de chauffeur moet betalen.
8. Kies het tarief van het voordeel in natura voor een bedrijfsauto (0% - 9% zonder brandstof -12% met brandstof)
9. Kies de diensten die aan deze voertuigen verbonden zijn in het kader van het huurcontract.
10. BEVEEL het formulier op.
11. Er is zojuist een nieuwe knop verschenen: VOERTUIG TOEVOEGEN. Klik om in aanmerking komende voertuigen aan deze catalogus toe te voegen:

12. Klik op om terug te keren naar de lijst van categorieën.
Selectie van voertuigen uit de catalogus:
Kies in aanmerking komende voertuigen uit deze catalogus uit alle voertuigen die op de markt beschikbaar zijn. De toepassing is verbonden met de AUTOVISTA databank, de meest uitgebreide op de markt, die in real time wordt bijgewerkt.
1. Klik op ADD VEHICLE om het invoermasker van de cataloguscriteria te tonen.
 2. Kies ofwel PASSAGIER (standaard) of voertuig UTILITY.
2. Kies ofwel PASSAGIER (standaard) of voertuig UTILITY.

3. Kies 1 merk en klik op SEE RESULTS.
4. Kies één of meer modellen (max 3) en klik op VOLGENDE.
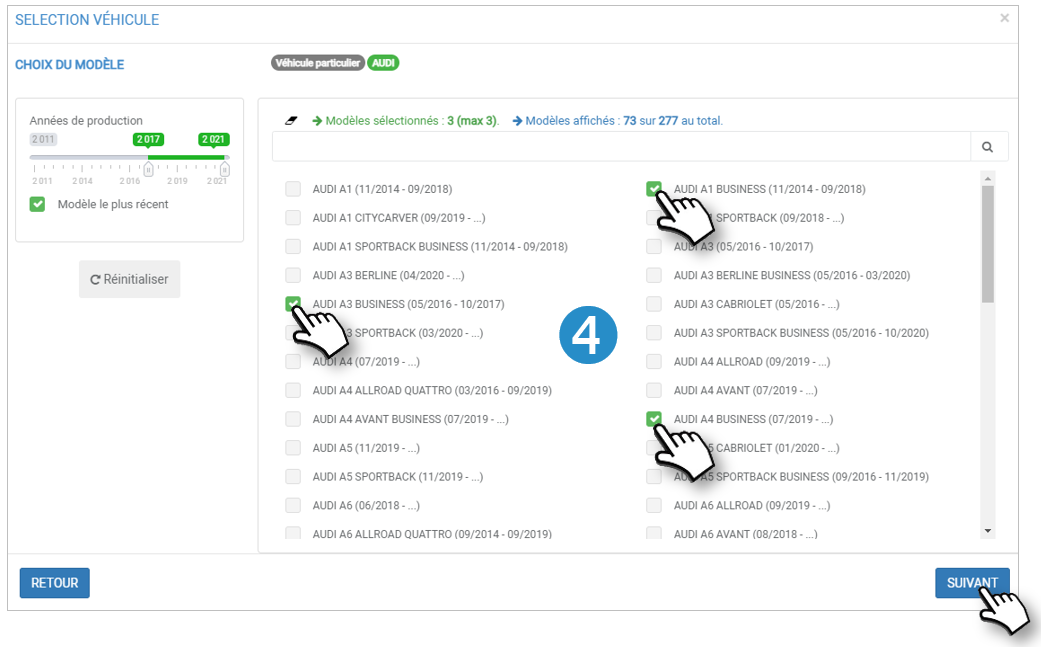
5. De lijst met ALLE VERSIES van deze modellen wordt weergegeven:
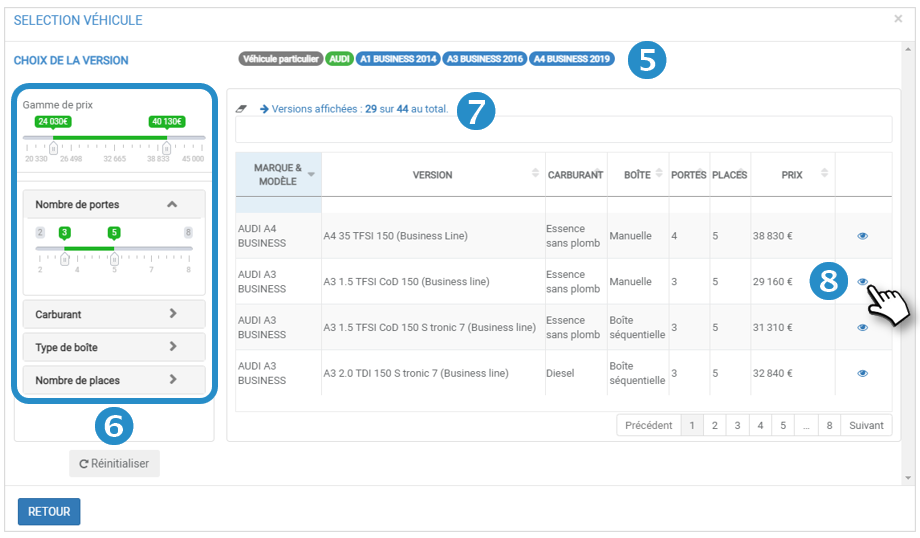
6. U kunt de selectie verder filteren met criteria aan de linkerkant van het venster: Prijs, aantal deuren, brandstof, type koffer, aantal zitplaatsen.
7. Het totaal aantal versies wordt getoond.
8. Klik op om het gedetailleerde voertuigbestand te bekijken:
om het gedetailleerde voertuigbestand te bekijken:
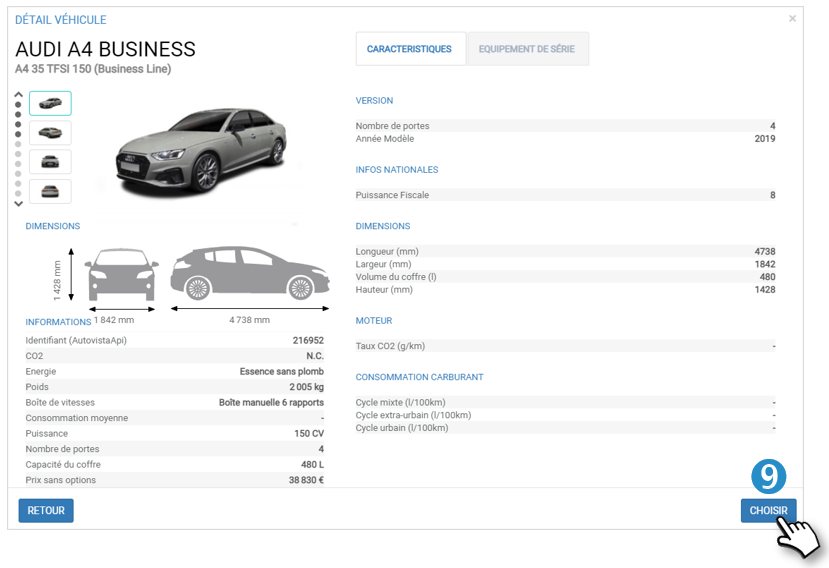
9. Klik op KIEZEN om het voertuig aan de catalogus toe te voegen of klik op TERUG om terug te keren naar de lijst met modellen.
Herhaal de vorige stappen om andere voertuigen te kiezen.
Verwijdering van voertuigen uit de catalogus
1. Kruis één of meer vakjes aan. Klik op de knop VERWIJDEREN die verschenen is.
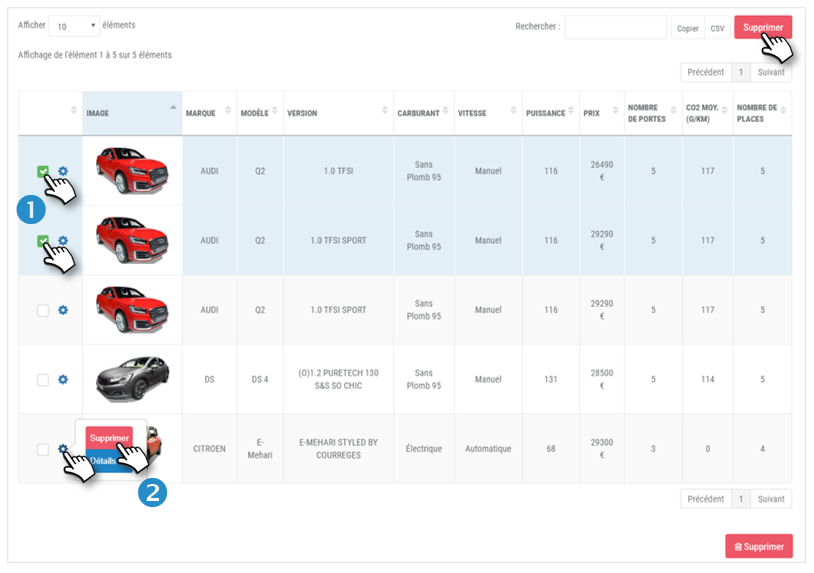
Of :
2. Klik op het voertuigicoon  en kies DELETE.
en kies DELETE.
Het voertuig (de voertuigen) wordt (worden) van de lijst geschrapt.
Zie de details van een voertuig :
Klik op het voertuigicoon  en kies DETAILS.
en kies DETAILS.
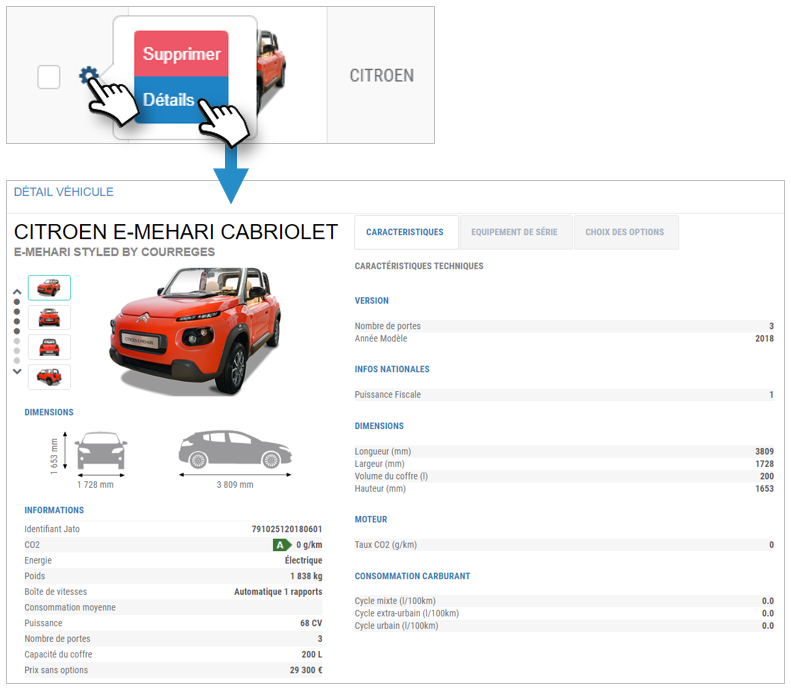
Leveranciersbeheer
Het is mogelijk om één of meer leveranciers aan een voertuig in een catalogus te koppelen. Zo zullen tijdens de prijsopgave alleen de leveranciers voorgesteld worden die aan het voertuig verbonden zijn.
1. Vink één of meer vakjes aan. Klik op de knop SUPPLIERS die verschenen is.
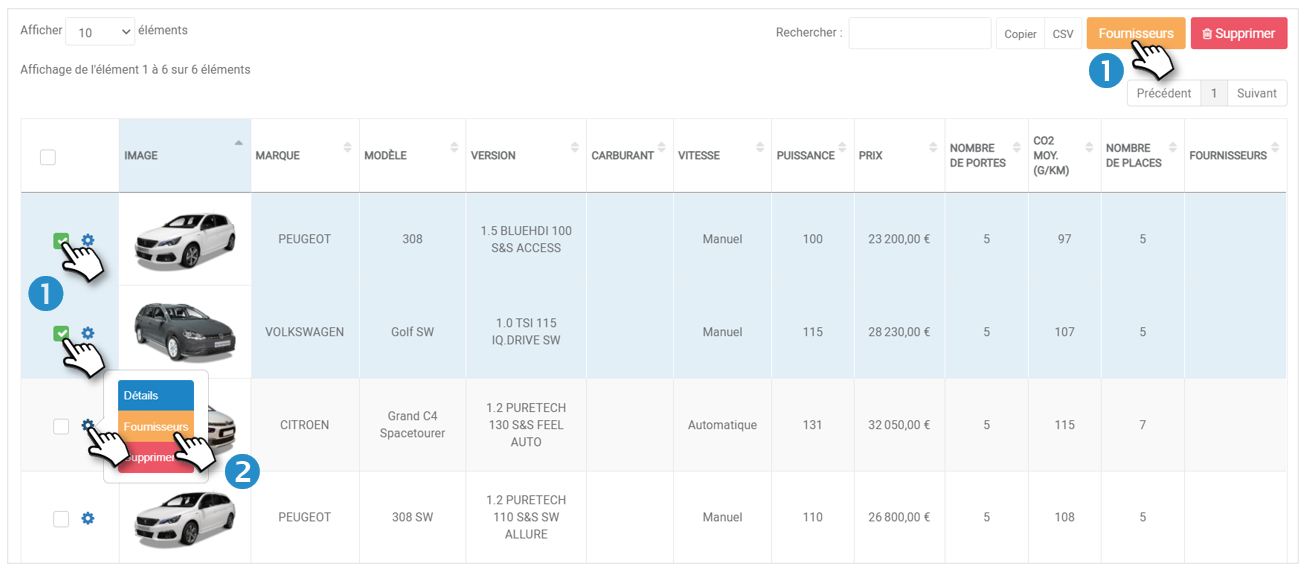
Of :
2. Klik op het pictogram Voertuig en selecteer LEVERANCIERS .
Het venster met de leveranciersinstellingen wordt geopend:
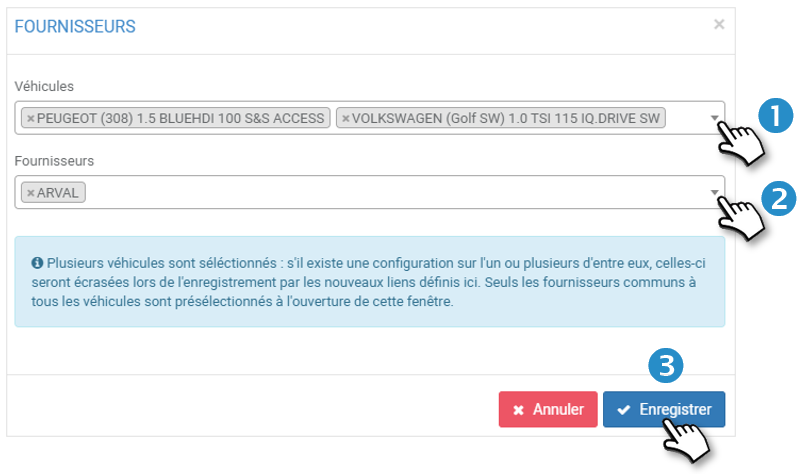
1. Voeg meer voertuigen toe in de vervolgkeuzelijst
2. Selecteer leveranciers in de vervolgkeuzelijst
3. OPSLAAN
Eén of meer catalogus(sen) verwijderen :
1. Vink één of meer vakjes aan. Klik op de knop VERWIJDEREN die verschenen is.
Of
2. Klik op een catalogusicoon  en kies VERWIJDEREN.
en kies VERWIJDEREN.
De catalogus(sen) wordt/worden van de lijst geschrapt.
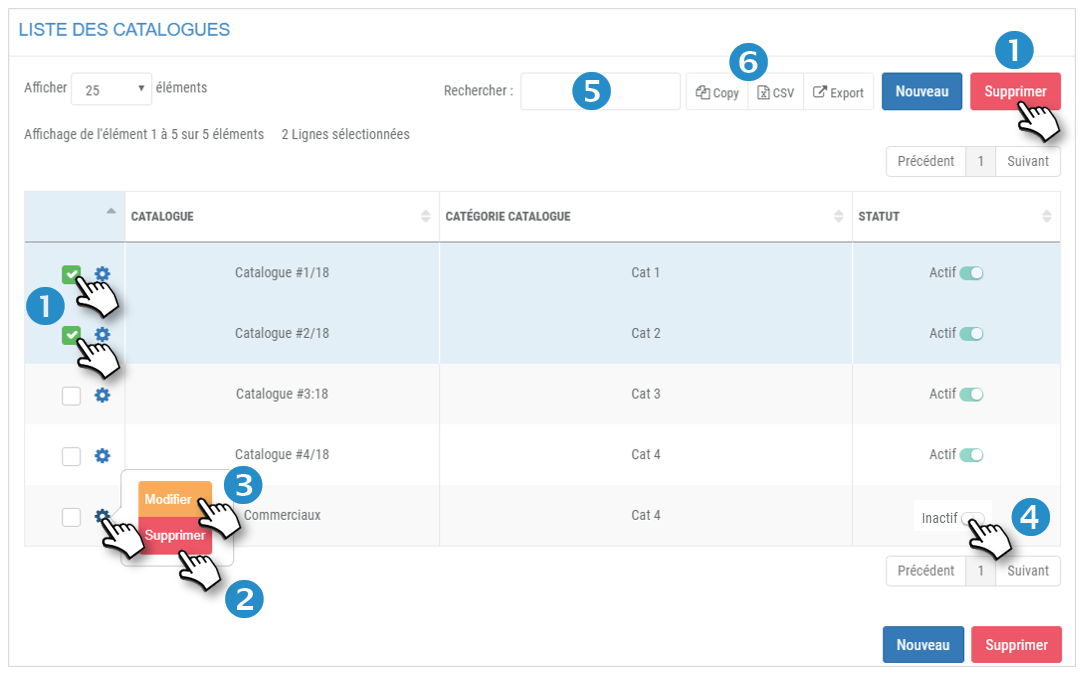
Een catalogus bewerken :
3. Klik op de catalogus  icoon en kies EDIT.
icoon en kies EDIT.
Er kan maar één ACTIEVE catalogus per categorie zijn. Als u er meer dan één maakt, zal standaard alleen de eerste actief zijn.
4. Klik op een INACTIEVE catalogus om hem ACTIEF te maken. In dat geval worden de andere catalogus(sen) in die categorie inactief.
5. U kunt op trefwoord zoeken door het begin van de gezochte catalogus in te voeren.
6. U kunt de inhoud van de tabel kopiëren of exporteren in .csv formaat
.
Beheer van validators
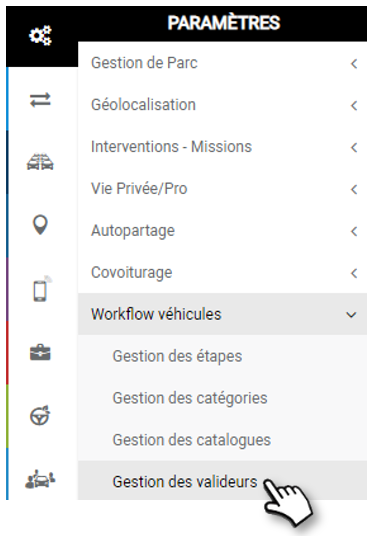
De operatie bestaat erin een Validator aan te wijzen en hem/haar een rol toe te wijzen (voorlopig alleen "Vernieuwingsvalidatie") voor één of meer Assignment Centers.
1. Klik op NIEUW
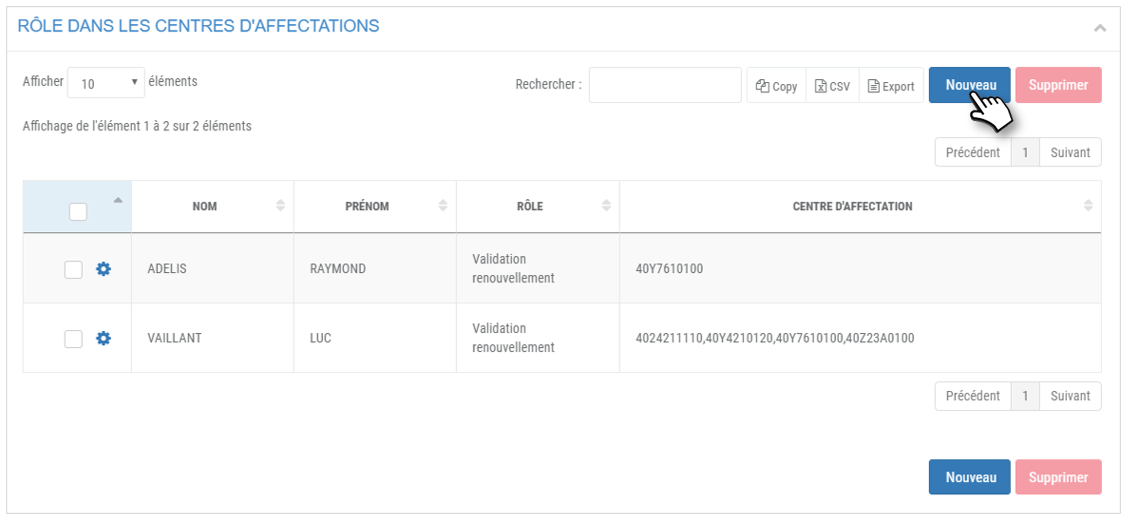
2. Kies één of meer medewerkers.
3. Rol: verlengingsvalidatie (standaard).
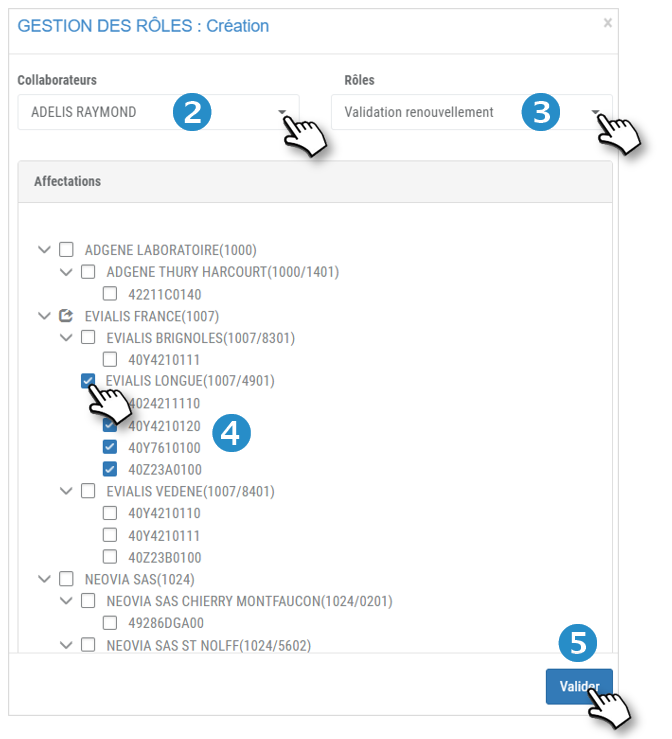
4. Kies een toewijzingscentrum (of toewijzingscentra)
5. Vergeet niet te VALIDEREN.
6. De Validator(s) is/zijn aan de lijst toegevoegd.
Filter de tabel Rollen:
1. Kies één of meer medewerkers en/of één of meer toewijzingscentra
2. Klik op TOEPASSEN
3. Het resultaat staat in de tabel hieronder.
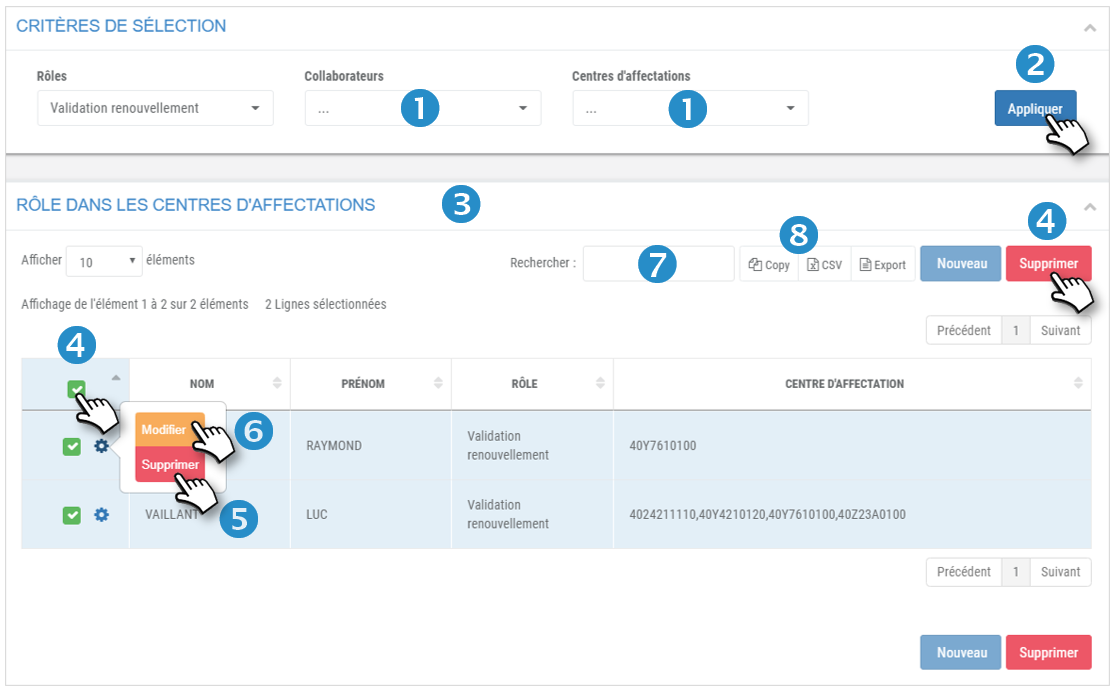
Verwijder één of meer validators:
4. Kruis één of meer vakjes aan. Klik op de knop WISSEN die verschenen is.
Of :
5. Klik op het icoon van de validator  en kies WISSEN.
en kies WISSEN.
De validator(en) wordt/worden van de lijst verwijderd.
Een validator wijzigen :
6. Klik op het icoon van de validator  en kies EDIT.
en kies EDIT.
7. U kunt op trefwoord zoeken door het begin van de catalogus die u zoekt in te voeren.
8. U kunt de inhoud van de tabel kopiëren of exporteren in .csv formaat.

