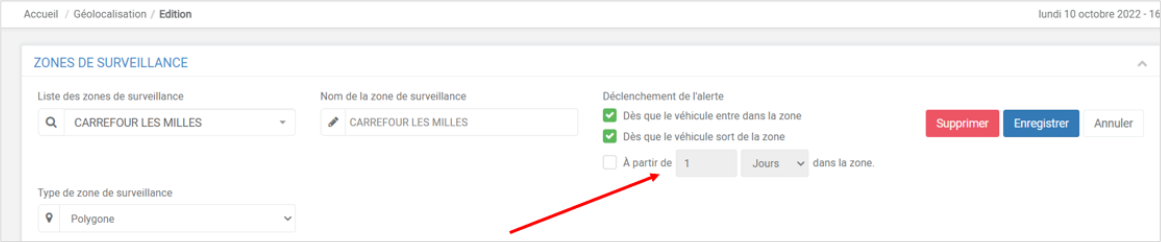- 03 Feb 2025
- Afdrukken
- DonkerLicht
- Pdf
Toezichtsgebieden
- Bijgewerkt op 03 Feb 2025
- Afdrukken
- DonkerLicht
- Pdf
Bewakingsgebieden tonen
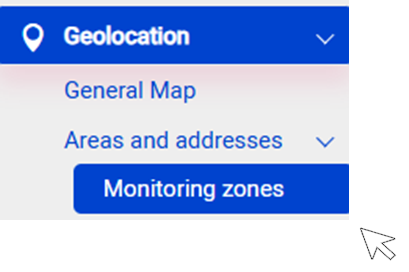
Indien u reeds bewakingszones hebt ingesteld, zullen die op de kaart worden weergegeven.
U kunt de details van een zone op twee manieren bekijken:
1. Kies het gebied uit het uitklapmenu.
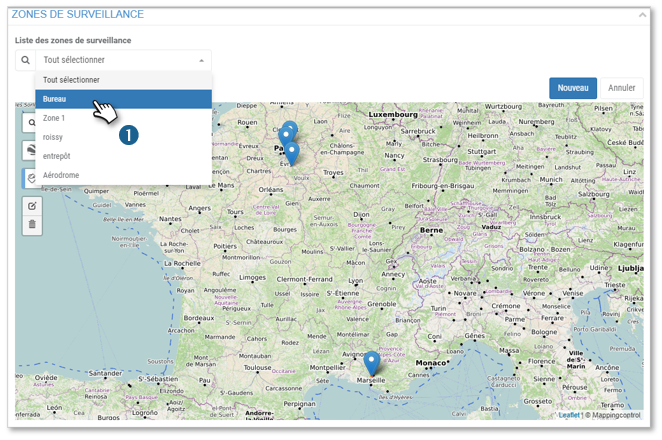
2. Dit wordt automatisch op het scherm getoond. U kunt het veranderen of wissen als u dat wenst.
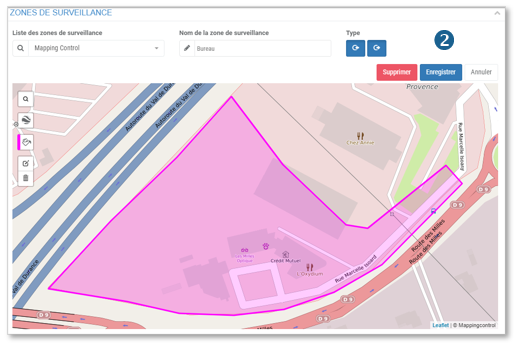
Anders van de algemene kaart: klik op het pictogram 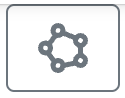 en kies vervolgens het soort gebied dat u wilt weergeven:
en kies vervolgens het soort gebied dat u wilt weergeven:
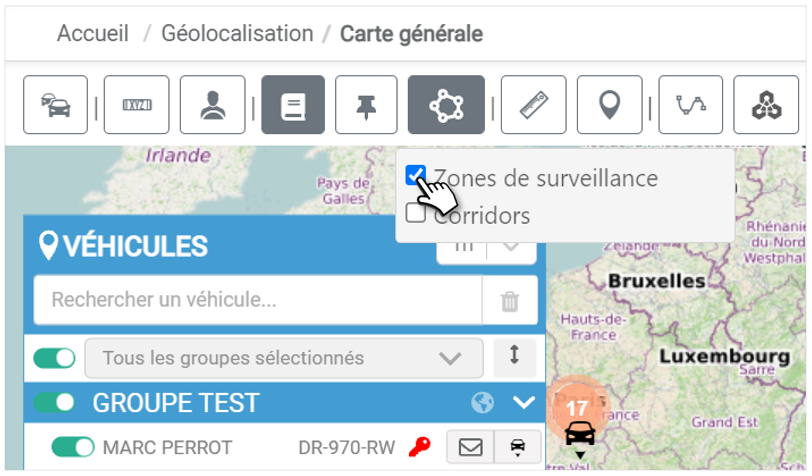
Geofencing: maak handmatig de gebieden aan die u wilt bewaken
Klik op  om een nieuw gebied te creëren
om een nieuw gebied te creëren
1. Voer de naam van het gebied in.
2. Standaard staat de bewaking in Zone Entry  en Zone-uitgang
en Zone-uitgang . Klik op een type om het uit te schakelen (het pictogram wordt wit).
. Klik op een type om het uit te schakelen (het pictogram wordt wit).
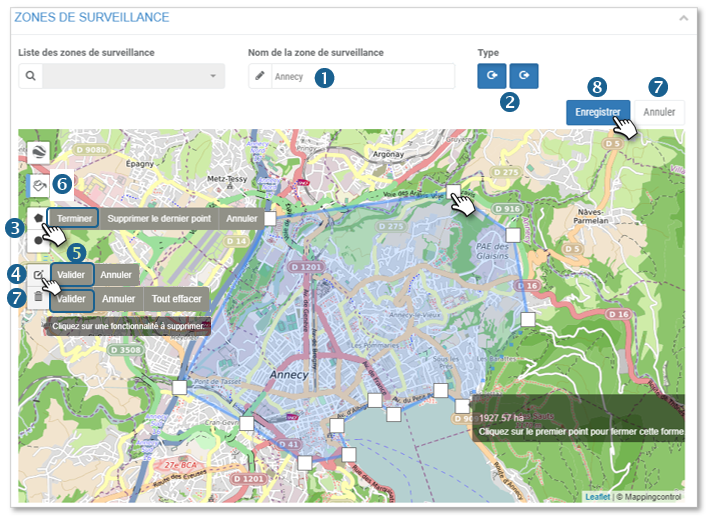
3. Klik op de vorm van het gebied dat u wilt tekenen:
 meerpunts (onbeperkt): teken op de kaart de omtrek van het gebied door te klikken om een punt te laten vallen. Eindig door op het beginpunt te klikken of door "Eindigen" te kiezen in de opties van het lint.
meerpunts (onbeperkt): teken op de kaart de omtrek van het gebied door te klikken om een punt te laten vallen. Eindig door op het beginpunt te klikken of door "Eindigen" te kiezen in de opties van het lint.
 Cirkelvormig: klik op de kaart in het midden van het gebied dat u wilt tekenen, beweeg dan, zonder los te laten, de cursor weg van het midden en laat de cursor los. Het gebied wordt getekend.
Cirkelvormig: klik op de kaart in het midden van het gebied dat u wilt tekenen, beweeg dan, zonder los te laten, de cursor weg van het midden en laat de cursor los. Het gebied wordt getekend.
4. Klik op als u het veld wilt veranderen:
 Multipunt: herpositioneer de punten waar u maar wilt op de kaart.
Multipunt: herpositioneer de punten waar u maar wilt op de kaart.
 Cirkelvormig: klik op het middelpunt of radiuspunt om het op de kaart te verplaatsen.
Cirkelvormig: klik op het middelpunt of radiuspunt om het op de kaart te verplaatsen.
5. Klik op VALIDEREN in het lint met opties
6. Kies een kleur voor het gebied.
7. Indien u de gecreëerde zone wenst te verwijderen, klikt u op de knop ANNULEREN of klikt u op dan op het gebied op de kaart en klik op OK in het optielint.
dan op het gebied op de kaart en klik op OK in het optielint.
8. Vergeet niet te OPSLAAN.
Corridoring: maak handmatig de gebieden die u wilt bewaken
Het is ook mogelijk om een corridor te creëren, zodat een waarschuwing wordt gegenereerd wanneer een voertuig een bepaalde route verlaat
1. Begin met corridor te kiezen uit het drop-down menu.
2. Kies dan tussen automatische of handmatige routebepaling.
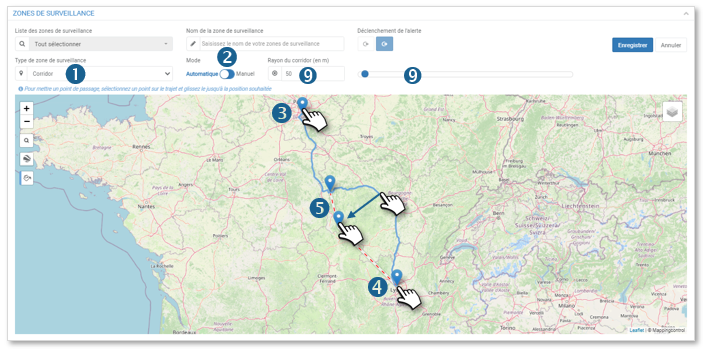
In automatische modus :
3. Klik op de kaart om het startpunt te plaatsen.
4. Klik dan op de kaart om het eindpunt te plaatsen.
De route wordt automatisch aangemaakt.
5. Plaats desgewenst tussenetappes door op de route te klikken en te slepen.
In manuele modus :
6. Klik op de kaart om het startpunt te plaatsen.
Klik dan op alle gewenste punten van de route om de gang te tekenen.
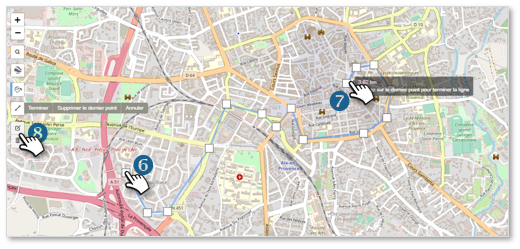
7. Dubbelklik op het laatste punt om het als eindpunt in te stellen en de route te voltooien.
8. Met deze knoppen kunt u uw route wijzigen of wissen en opnieuw beginnen.
9. Eindig met het instellen van de straal/breedte van de gang. Wanneer het voertuig deze zone verlaat, krijgt u automatisch een waarschuwing
Importeer het .kml-bestand van een te bewaken gebied
Met de toepassing kunt u zonebestanden in .kml-formaat van uw werkstation importeren en ze in de toepassing OPSLAAN.
1. Klik op om het bestand van uw computer te importeren.
2. Selecteer uw bestand en klik op OPENEN
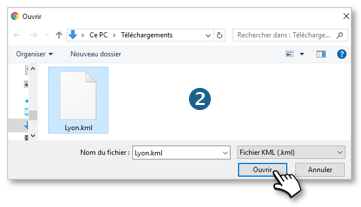
3. Het gebied wordt op de kaart aangegeven.
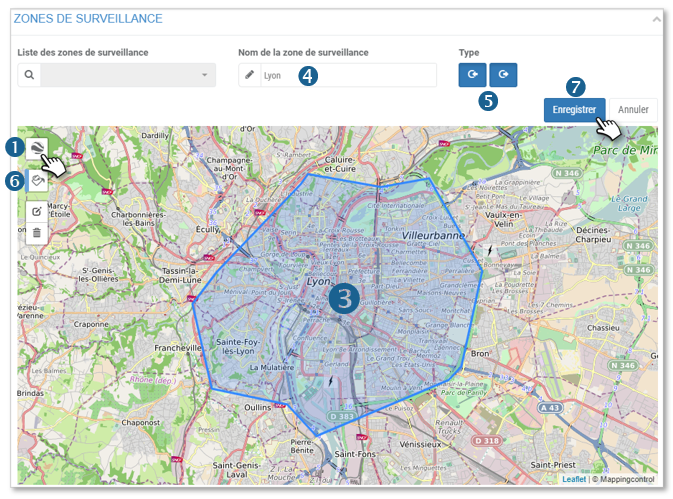
4. Voer de naam van het gebied in.
5. Standaard staat de bewaking in Zone Entry  en Zone-uitgang
en Zone-uitgang  . Klik op een type om het te deactiveren (het picto wordt wit).
. Klik op een type om het te deactiveren (het picto wordt wit).
6. Kies een kleur voor het gebied.
7. Vergeet niet te OPSLAAN.
Wijzig of verwijder de gebieden die u wilt bewaken
Een gebied bewerken
1. Kies een gebied uit de vervolgkeuzelijst.
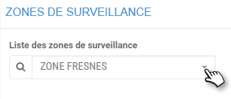
2. Klik op het pictogram  om het gebied te bewerken. Breng uw veranderingen aan (kleur, randen, type, naam...)
om het gebied te bewerken. Breng uw veranderingen aan (kleur, randen, type, naam...)
3. Klik op VALIDEREN in het lint met opties

4. Vergeet niet te OPSLAAN.
Een gebied wissen
Een gebied permanent verwijderen
1. Kies een gebied uit de vervolgkeuzelijst.
2. Klik op de knop VERWIJDEREN.
Een gebied wissen en het opnieuw tekenen
1. Kies een gebied uit de vervolgkeuzelijst.
2. Klik op het pictogram  om het gebied te wissen.
om het gebied te wissen.
3. Klik op "Alles wissen" of op het gebied dat gewist moet worden
4. Om een nieuw gebied te tekenen: selecteer een picto  of
of  zie de uitleg hierboven om een gebied te creëren.
zie de uitleg hierboven om een gebied te creëren.
5. Vergeet niet te OPSLAAN.
Toewijzing van geofencing zones
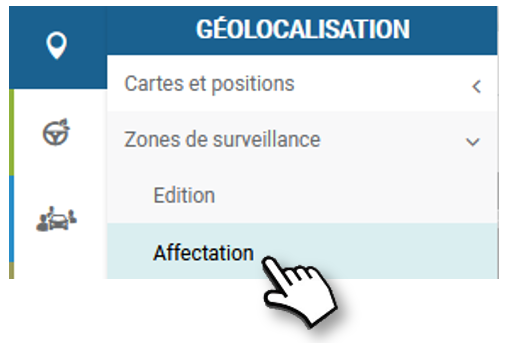
VERENIGING PER ZONE
Kies een ZONE en associeer er voertuigen mee. (Voertuigen kunnen aan verschillende zones gekoppeld worden)
1. Kies een zone uit de lijst (de gekozen zone verschijnt op de kaart).
2. Vink de voertuigen aan die u met deze zone wilt associëren.
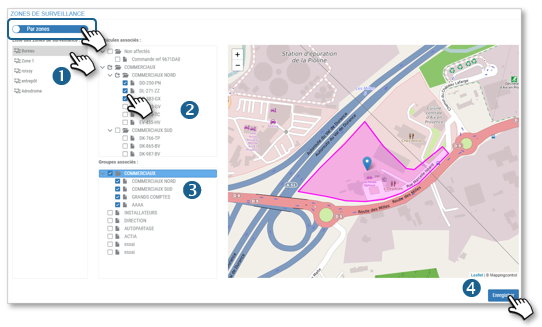
3. U kunt ook Voertuiggroepen afvinken.
4. Vergeet niet te OPSLAAN.
Ga naar het volgende gebied in de lijst.
VERENIGING PER VOERTUIG of GROEP
Selecteer één of meer VOERTUIG(EN) of GROEP(EN) en associeer er één of meer zone(s) mee. (Voertuigen kunnen aan meerdere zones gekoppeld worden)
1. Kies één of meer VOERTUIG(EN) uit de lijst.
2. OF kies één of meer GROEP(EN) voertuigen.
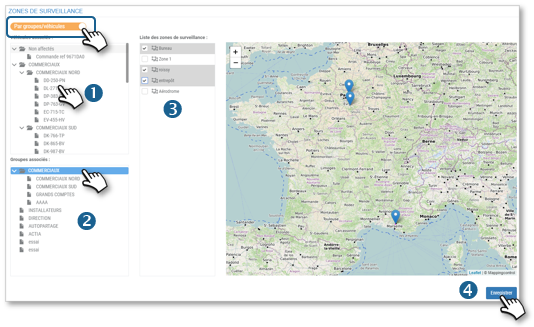
3. Vink de gebieden aan die u met uw voertuigkeuze wilt associëren (de geselecteerde gebieden verschijnen op de kaart).
4. Vergeet niet te OPSLAAN.
Ga over naar een andere selectie van voertuigen.
Toewijzing van corridorgebieden
De toewijzing van een corridor gebeurt vanaf de algemene kaart.
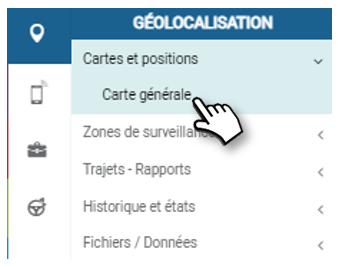
1. Klik op het voertuig waaraan u een corridor wilt toewijzen
2. Kies rechts onderaan het scherm de gang die u wilt toewijzen uit de vervolgkeuzelijst
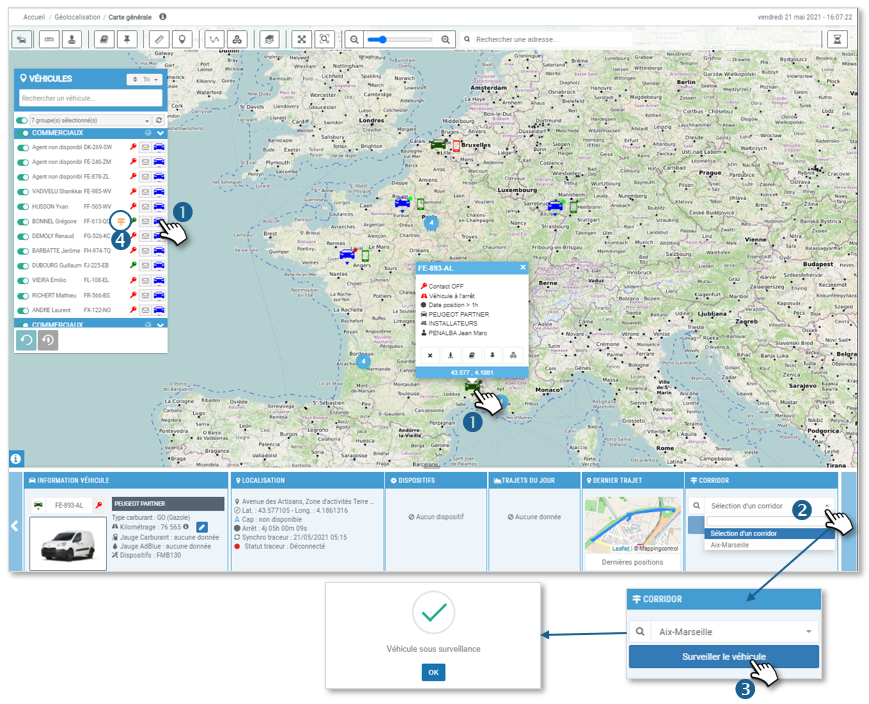
3. Klik dan op VOERTUIG MONITOREN. Er verschijnt een venster dat bevestigt dat het voertuig wordt bewaakt.
4. Het pictogram  verschijnt in de module naast het voertuig dat wordt bewaakt
verschijnt in de module naast het voertuig dat wordt bewaakt
5. Om de bewaking te stoppen, klikt u op de overeenkomstige rode knop.

Waarschuwingen bij het binnenkomen en verlaten van zones
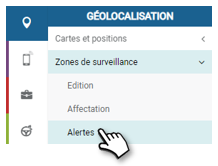
1. Om waarschuwingen bij het binnenkomen en verlaten van zones in en uit te schakelen, klikt u op  en
en . U krijgt dan een melding van binnenkomst in de zone als die ingeschakeld is, en hetzelfde voor vertrek.
. U krijgt dan een melding van binnenkomst in de zone als die ingeschakeld is, en hetzelfde voor vertrek.
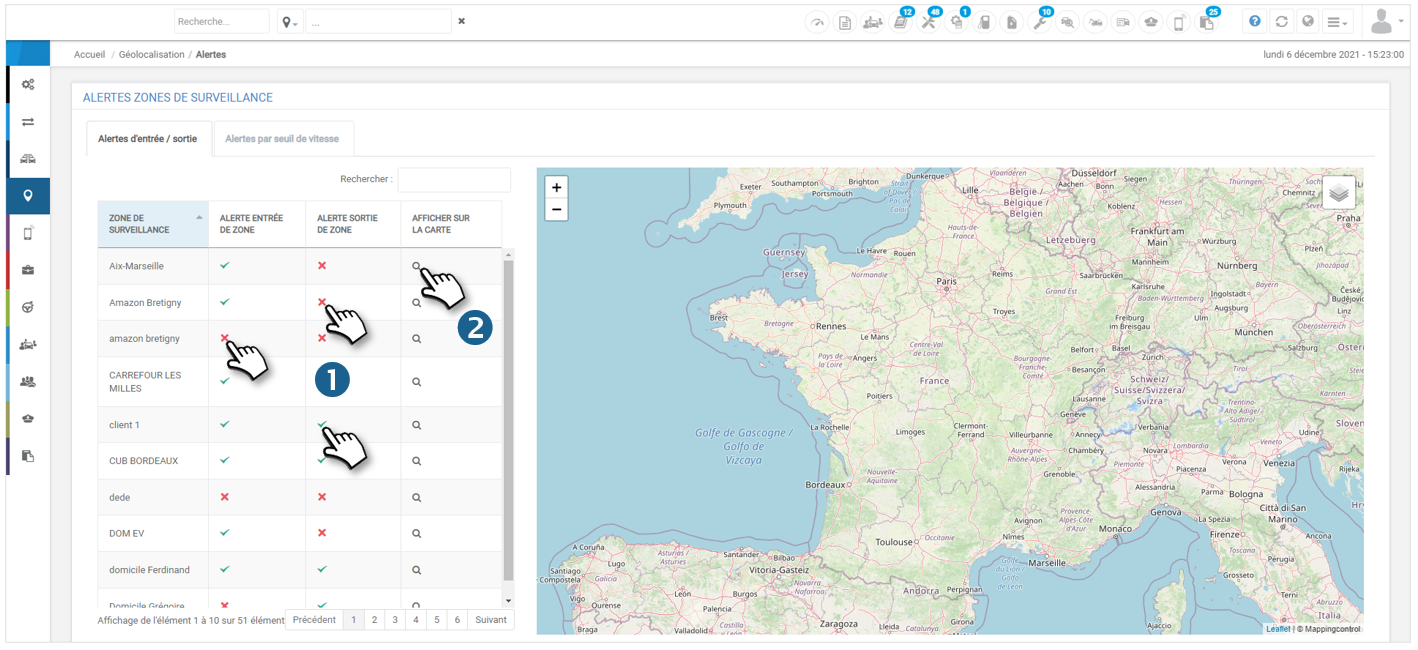
2. U kunt het betrokken bewakingsgebied ook bekijken op de kaart hiernaast door op het pictogram te klikken
Waarschuwing snelheidsdrempel
Deze waarschuwing is alleen toegankelijk nadat u in INSTELLINGEN > GEOLOCATIE > ALGEMEEN de mogelijkheid hebt geactiveerd om de momentane of maximale snelheid te gebruiken:
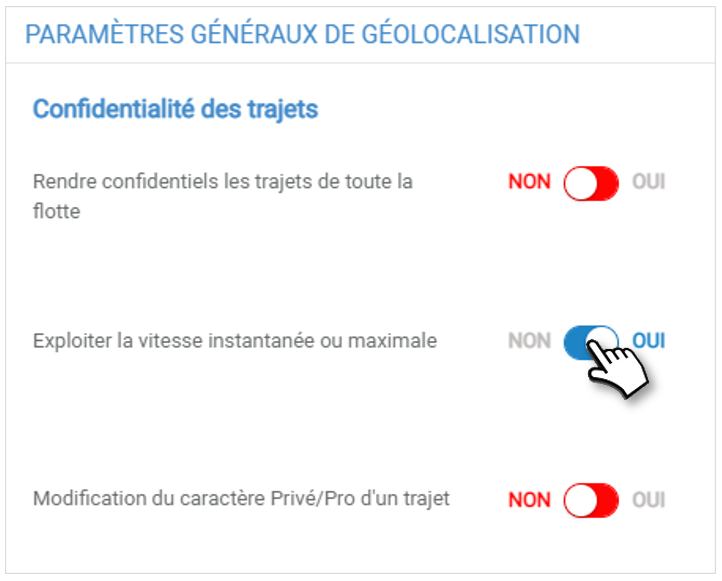
U kunt snelheidsbereiken instellen waarvoor u een waarschuwing krijgt wanneer een van de voertuigen dat snelheidsbereik binnenrijdt
Waarschuwingen instellen
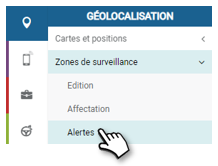
1. Ga naar het tabblad " Snelheidsdrempelwaarschuwingen ".
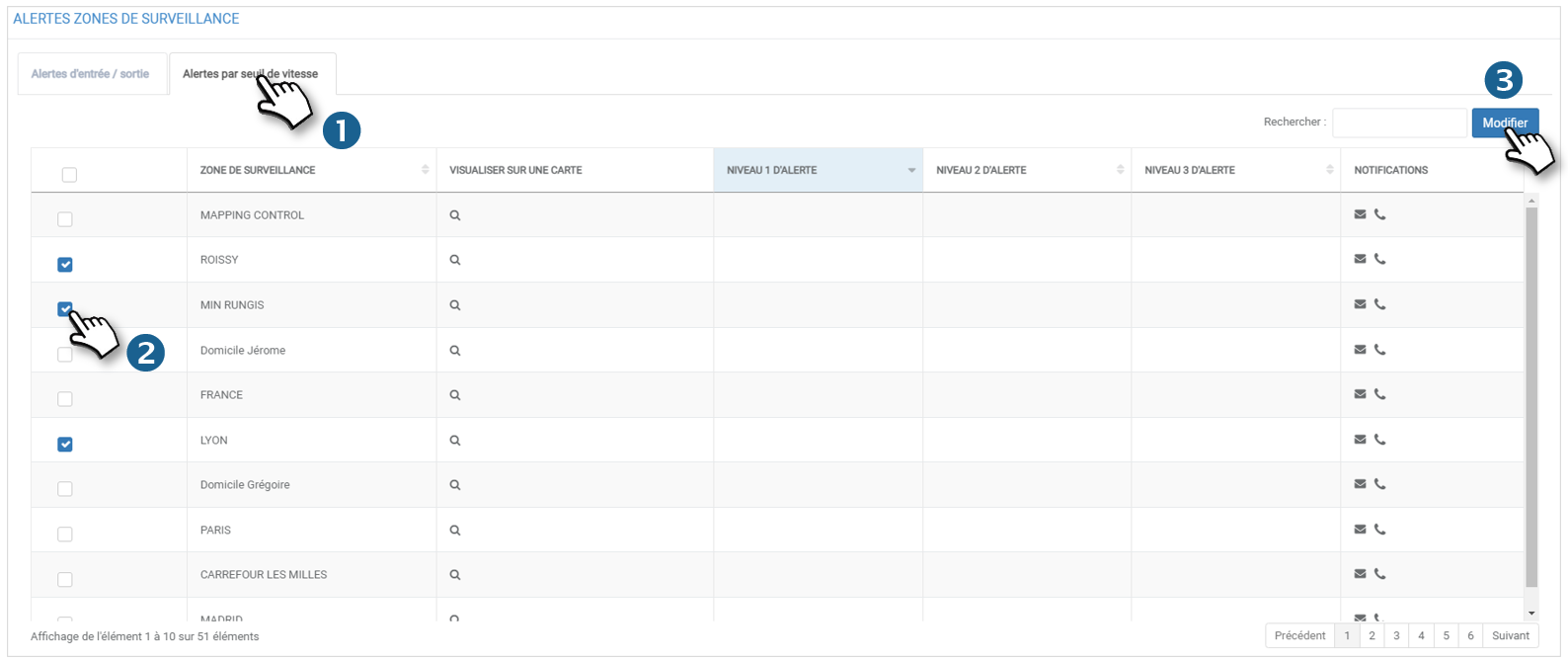
2. Selecteer de bewakingszone(s) waarvoor u een waarschuwing wilt instellen of wijzigen
3. Klik op wijzigen. Het volgende venster wordt geopend:
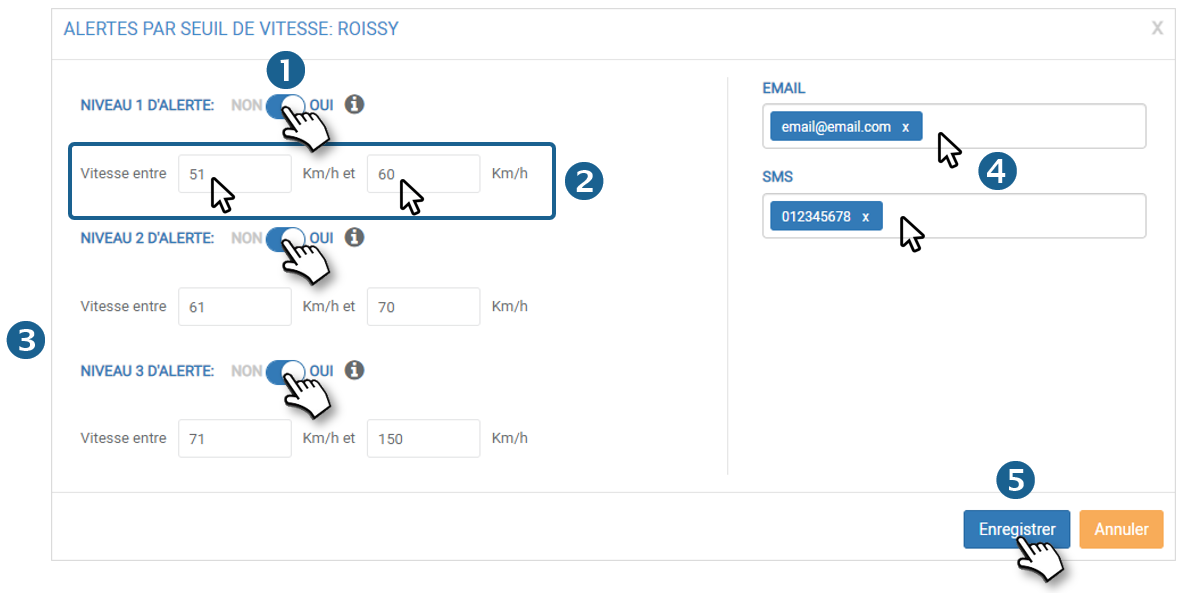
1. Activeer de waarschuwing van niveau 1 door op de schuifbalk te klikken
2. Bepaal het snelheidsbereik waarbinnen u een waarschuwing wilt ontvangen
3. Doe hetzelfde als u waarschuwingen van niveau 2 en 3 wilt instellen (u kunt later terugkomen om ze te configureren of te deactiveren). ATTENTIE: de waarschuwing van niveau 2 kan alleen geactiveerd worden als de waarschuwing van niveau 1 geactiveerd is, en de waarschuwing van niveau 3 kan alleen geactiveerd worden na de waarschuwing van niveau 2.
4. Voeg één of meer e-mailadressen en/of telefoonnummers in.
De waarschuwing van niveau 1 genereert alleen een waarschuwing in de bovenste balk.
Waarschuwingen van niveau 2 en 3 genereren een waarschuwing per e-mail en kennisgeving als het e-mailadres eerder is geregistreerd.
5. Klik op OPSLAAN.
De snelheidsbereiken worden nu weergegeven in de kolommen :

Viewing alerts
Wanneer een voertuig één van de gedefinieerde snelheidsbereiken binnenrijdt, ziet de manager een melding verschijnen in zijn bovenste balk. Door op het pictogram te klikken is het mogelijk om de waarschuwingen in één oogopslag te visualiseren:
is het mogelijk om de waarschuwingen in één oogopslag te visualiseren:
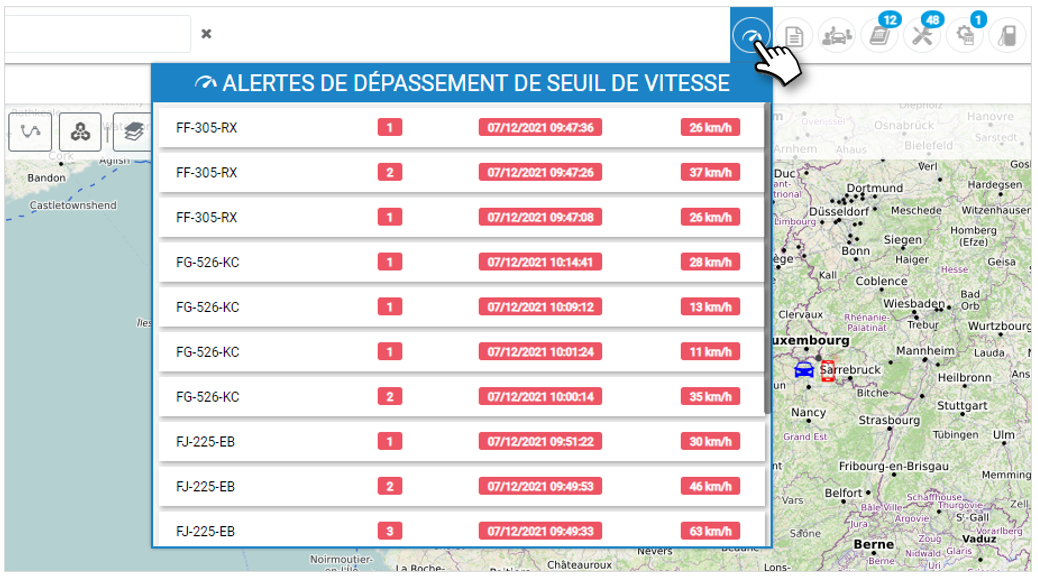
Zo kunt u het voertuig in kwestie visualiseren, gevolgd door het waarschuwingsniveau, de datum en het tijdstip van het ontstaan ervan en de geregistreerde snelheid.
Waarschuwingen kunnen alleen worden gegenereerd als er voertuigen aan de zone in kwestie zijn toegewezen. Zie toezicht op toewijzing van zones.
Wanneer u op een van de waarschuwingen klikt, wordt u doorgestuurd naar de geolocatie gebeurtenissen pagina waar de laatste waarschuwingen voor snelheidsovertredingen worden getoond:
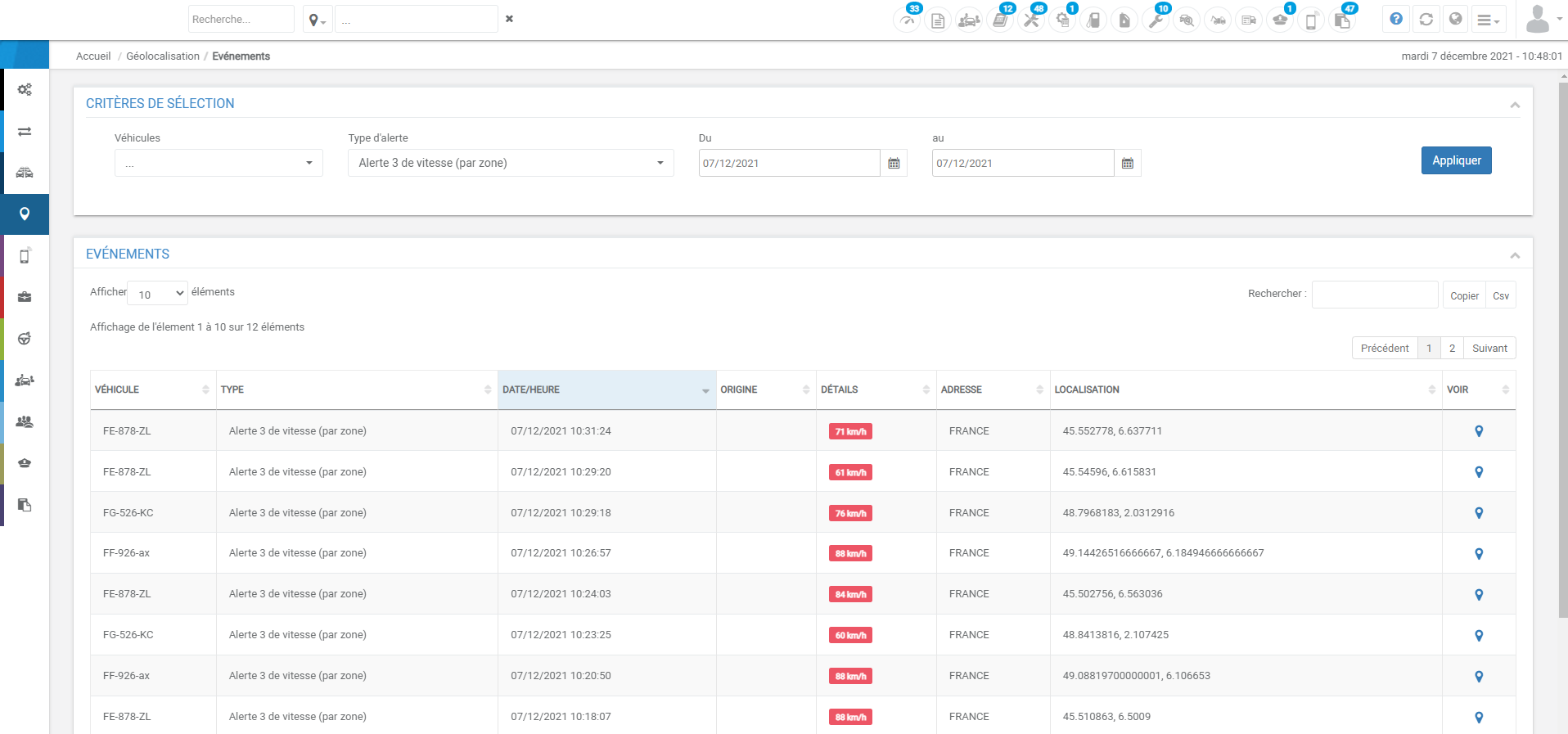
Waarschuwing voor „aanwezigheid sinds...”
Met deze waarschuwing in de bewakingszone kunt u meldingen ontvangen wanneer een voertuig dat is toegewezen aan de bewakingszone gedurende x tijd in de zone aanwezig is.
Om deze te activeren, schakelt u het vakje in door een tijdsduur in te vullen, in uren of dagen (max. 24 uur of max. 5 dagen).
Zodra de waarschuwing is geconfigureerd en geregistreerd, wordt u op dezelfde manier per e-mail op de hoogte gebracht (de melding die is geconfigureerd in de module voor waarschuwingen voor het voertuig, op de tabbladen „voertuigactiviteit”, „apparatuur” en „verbruik”) als bij het invoeren en verlaten van de zone. Zodra een voertuig dat aan het betreffende toezichtsgebied is toegewezen in de zone x tijd is gebleven.