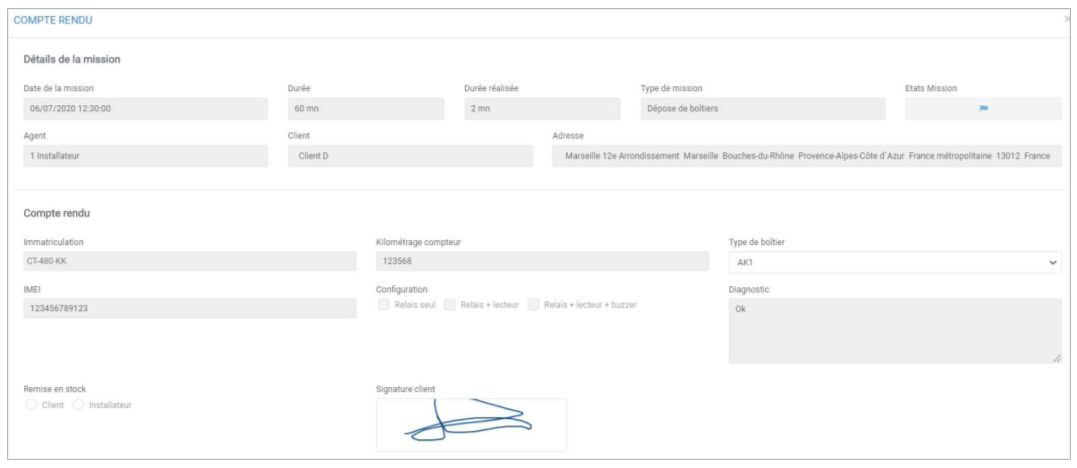- 15 Oct 2021
- Print
- DarkLight
- PDF
Gestão de missões
- Actualizado em 15 Oct 2021
- Print
- DarkLight
- PDF
Criar uma nova missão
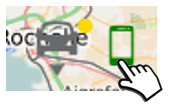
- Vista de lista: clique em novo
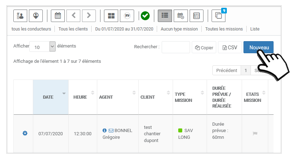
- Vista de calendário: clique no horário desejado
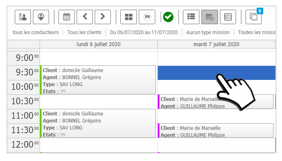
- Vista de timeline: clicar no horário do agente desejado
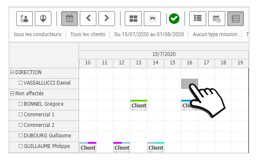
Uma nova janela irá abrir-se, depois clique em CRIAR NOVA MISSÃO :
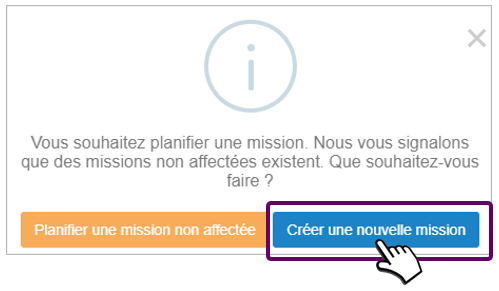
Preencher o padrão da missão
Alguns campos são obrigatórios para registar uma missão:
- Data e hora de início. No caso de uma única recidiva, a data e a hora do fim da recidiva é necessária, bem como os dias da recidiva.
- Tipo de missão (lista pendente de tipos que têm pelo menos 1 agente designado)
- Duração (pré-definida de acordo com o tipo de missão, mas pode ser modificada)
- Cliente em questão (os dados de contacto são automaticamente retirados do ficheiro (telefones fixos e móveis, endereço completo) mas não podem ser modificados.

1. Se o registo do cliente não tiver sido previamente criado na base de dados, pode ser criado clicando no botão "adicionar novo cliente".
2. É possível, mas não obrigatório, seleccionar o agente que irá realizar a missão: apenas um agente, de entre os agentes elegíveis para o tipo de missão seleccionada.
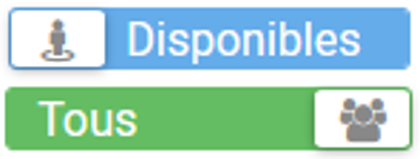
É possível filtrar a lista de agentes de acordo com a sua disponibilidade na ranhura definida. A disponibilidade de um agente baseia-se no facto de já estar ou não a desempenhar uma missão na ranhura configurada.
Notificação da nova missão :
É possível enviar um SMS ao cliente e/ou agente de uma nova missão:
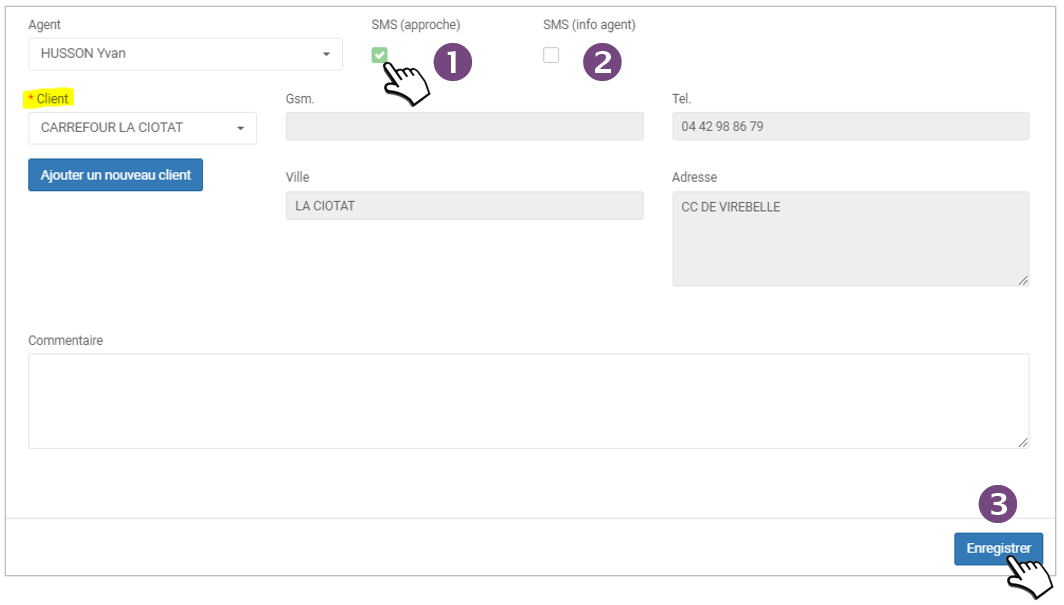
1. Assinalar "SMS de aproximação» para informar o CLIENTE
2. Assinalar "SMS info agente » para informar o AGENTE
3. Clique em GUARDAR para salvar a missão. Ela está agora visível no calendário e na lista de missões.
Modificar uma missão
- Vista de lista: clique em
 e depois editar
e depois editar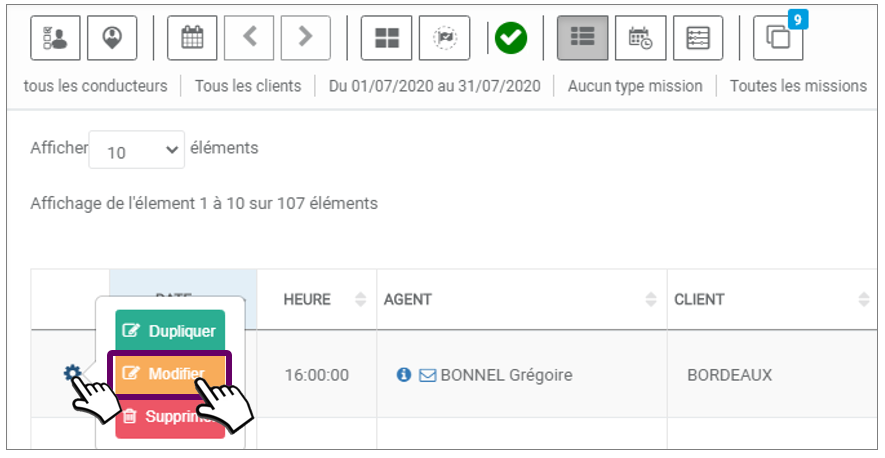
- Vista calendário: clique na missão ou clique com o botão direito do rato e modifique
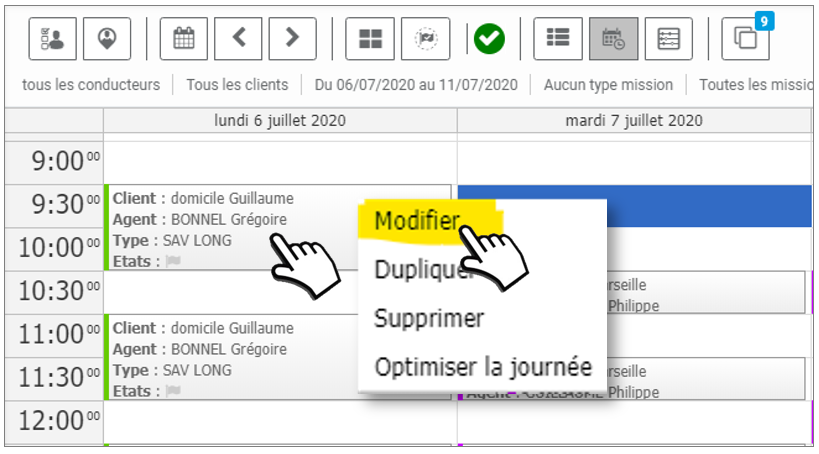
- Vista timeline: clique na missão ou clique com o botão direito do rato e edite

Campos modificáveis MISSÕES RECURRENTES :
Abrir uma missão recorrente.
Clique em  então em MODIFICAR :
então em MODIFICAR :
- Data e hora de início
- Dias de recorrência
- Data final de recorrência
Não se esqueça de GUARDAR para salvar as mudanças
Campos modificáveis MISSÃO ÚNICA :
- Data e hora de início
- Tipo de missão
- Duração (se o tipo de atribuição mudar, a duração é actualizada em conformidade)
- Cliente envolvido (se o cliente mudar, os dados de contacto são alterados)
- Agente (se o tipo de missão mudar e o agente designado para a missão não for elegível para o novo tipo seleccionado, a lista de agentes é actualizada em conformidade. Caso contrário, o agente em questão é retido).
- Verificar "SMS informações do agente".
- Assinalar "SMS de aproximação ".
- Comentário
Não se esqueça de GUARDAR para salvar as mudanças
Movendo uma tarefa no Calendário ou na Timeline
1. Clique na MISSÃO, arraste-a e deixe-a cair na nova ranhura
- Vista calendário :
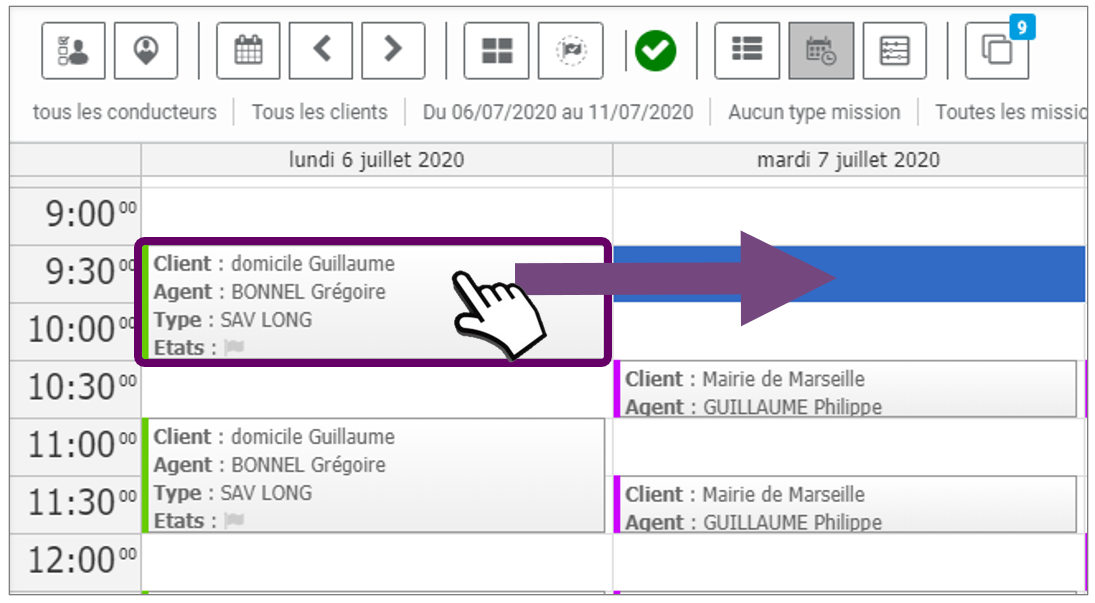
- Vista timeline :
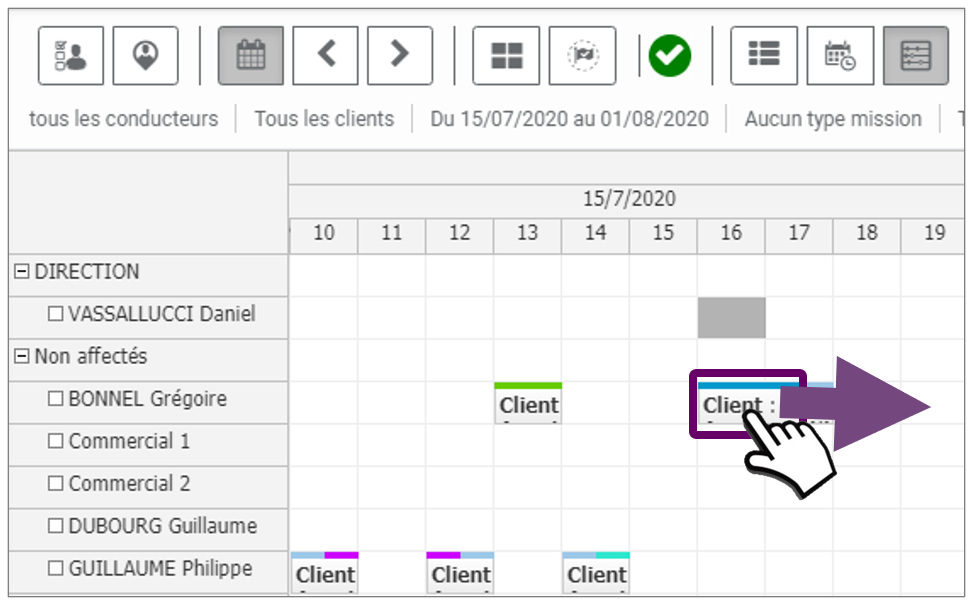
2. Em seguida, confirmar a alteração:

Eliminar uma missão
- Vista de lista: clique em
 e depois excluir
e depois excluir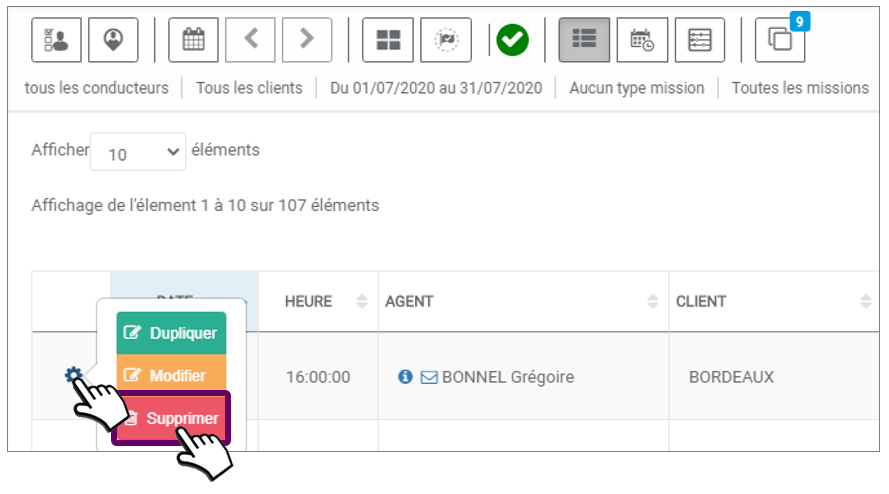
- Vista calendário: clique na missão ou clique com o botão direito do rato e excluir
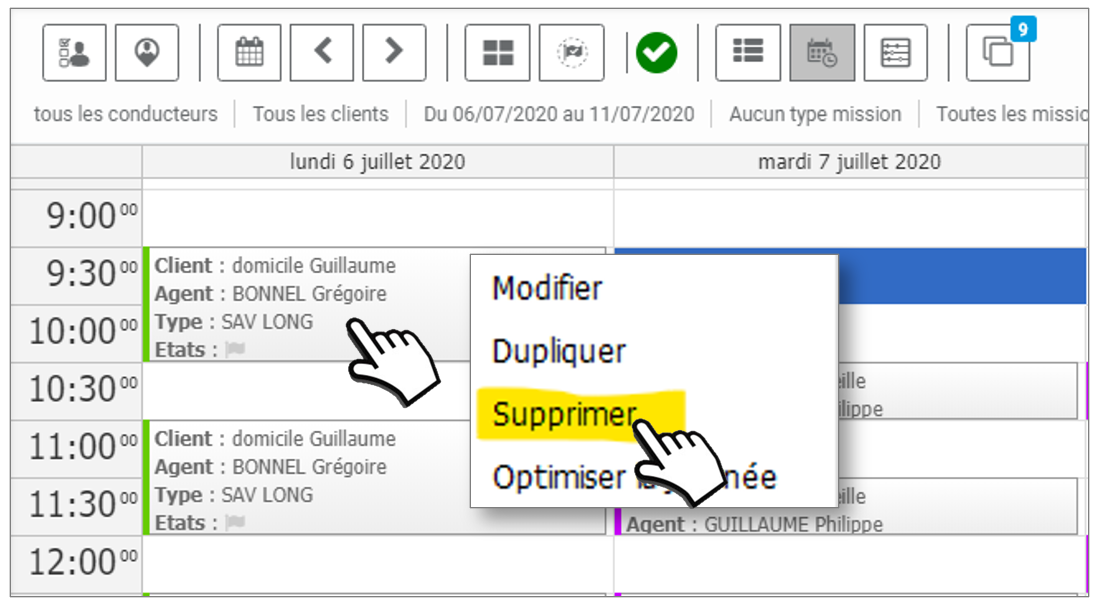
- Vista timeline: clique na missão ou clique com o botão direito do rato e excluir
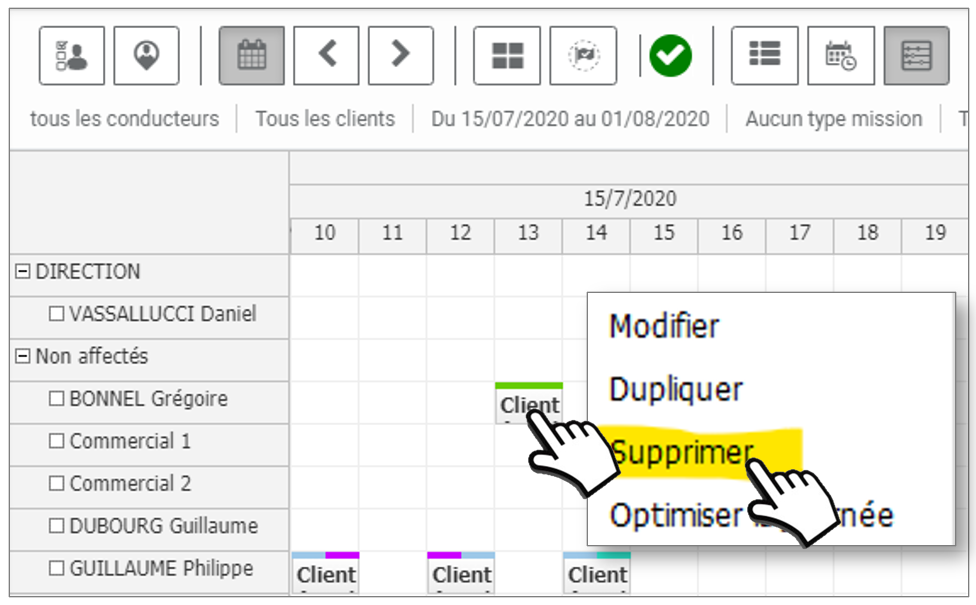
Em seguida, confirmar a eliminação:
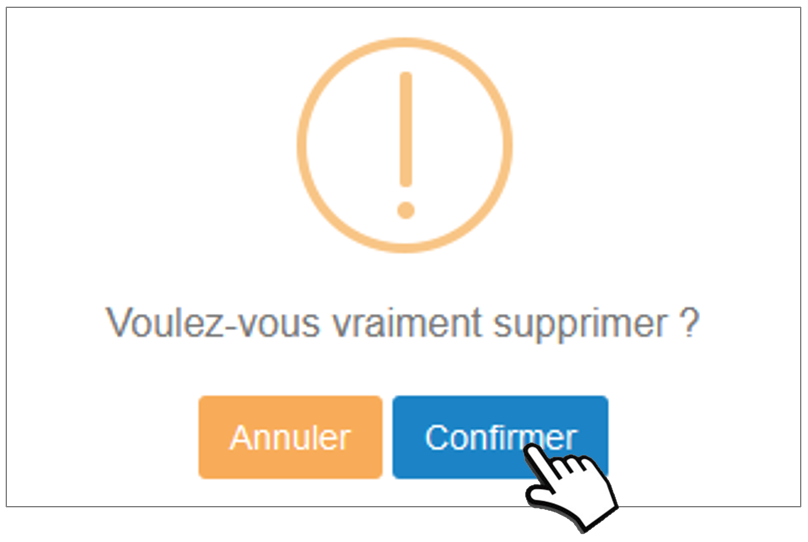
Para eliminar TODAS as missões de uma recorrência :
Sélectionnez MODIFIER puis cliquez sur ‘Récurrence’ puis et SUPPRIMER :
Selecione MODIFICAR, clique em 'Recorrência' e  em seguida EXCLUIR:
em seguida EXCLUIR:
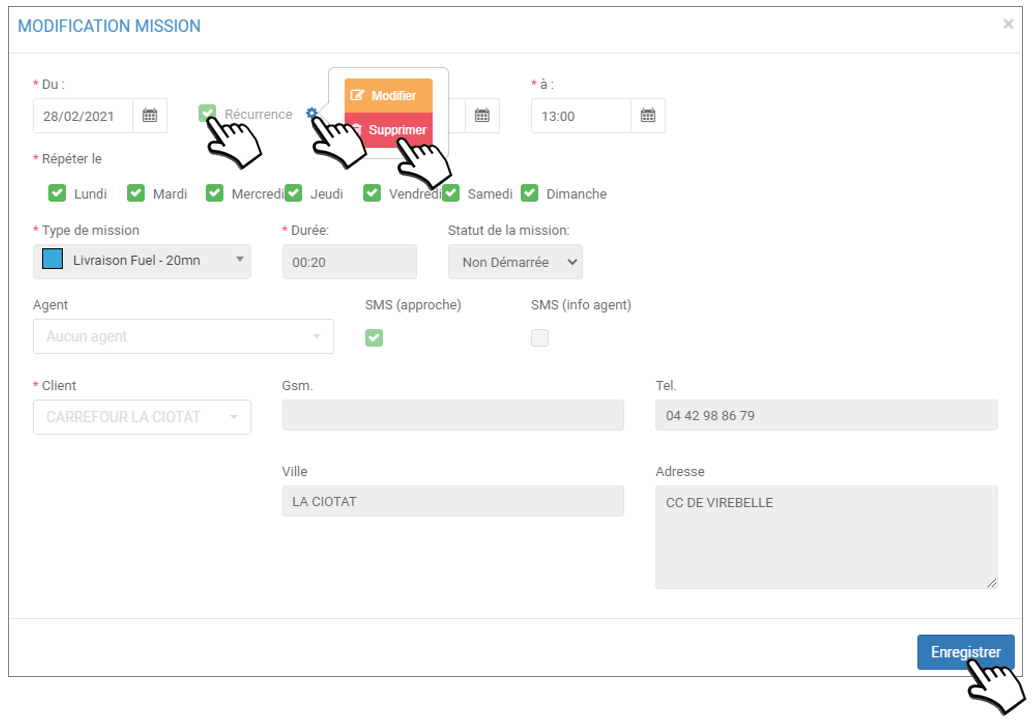
Duplicar uma missão
Escolha esta opção se desejar criar uma missão idêntica a uma missão existente. Poupará tempo apenas mudando os campos necessários em vez de criar uma nova missão a partir do zero.
- Vista de lista: clique em
 e depois duplicar
e depois duplicar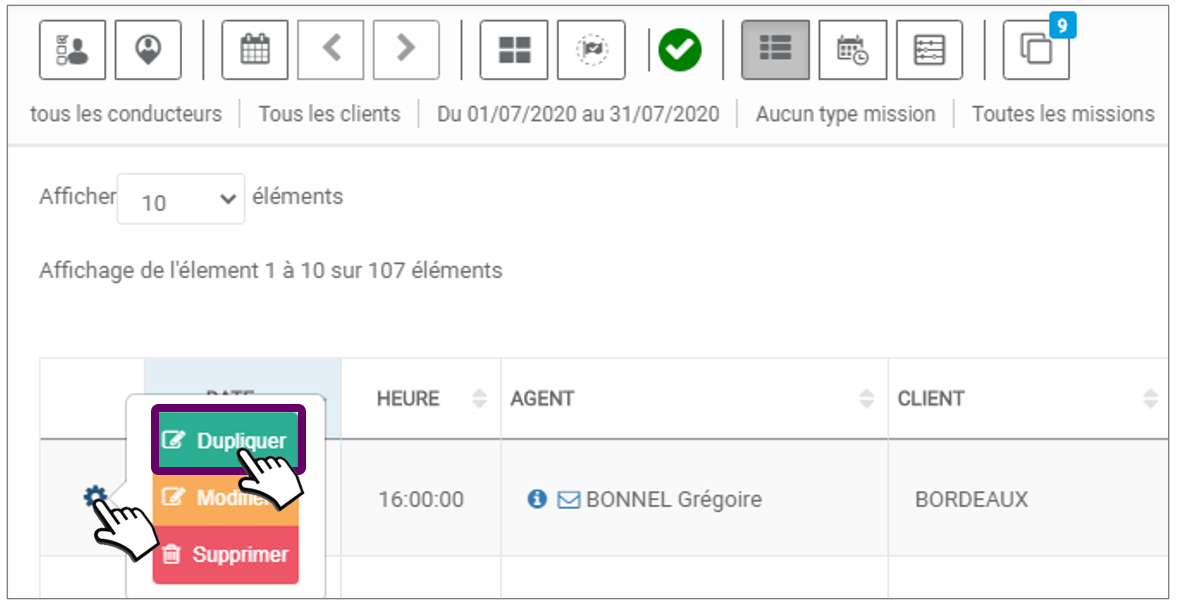
- Vista calendário: clique na missão ou clique com o botão direito do rato e duplicar
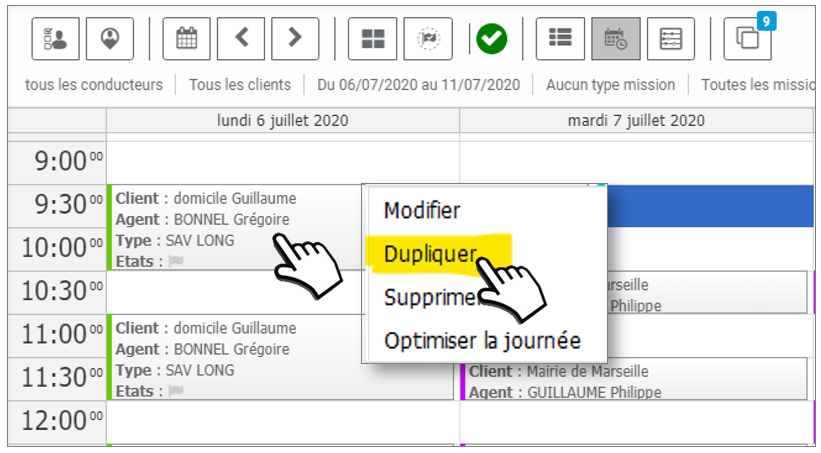
- Vista timeline: clique na missão ou clique com o botão direito do rato e duplicar

Ver relatórios de missões
O relatório está disponível quando o agente tiver concluído e guardado o relatório na sua aplicação móvel.
O agente pode modificar o seu relatório, desde que não tenha completado a sua missão.
Uma vez que a missão tenha sido declarada pelo agente como "Concluída", este já não poderá modificar o seu relatório.
 A missão está EM ANDAMENTO e o relatório ESTÁ DISPONÍVEL, mas pode não ser final.
A missão está EM ANDAMENTO e o relatório ESTÁ DISPONÍVEL, mas pode não ser final.
 A missão está CONCLUÍDA e o relatório é FINAL (não pode ser modificado)
A missão está CONCLUÍDA e o relatório é FINAL (não pode ser modificado)
Clique em  para ver o relatório:
para ver o relatório: