- 20 Oct 2021
- Print
- DarkLight
- PDF
Gestor
- Actualizado em 20 Oct 2021
- Print
- DarkLight
- PDF
Painel de controlo
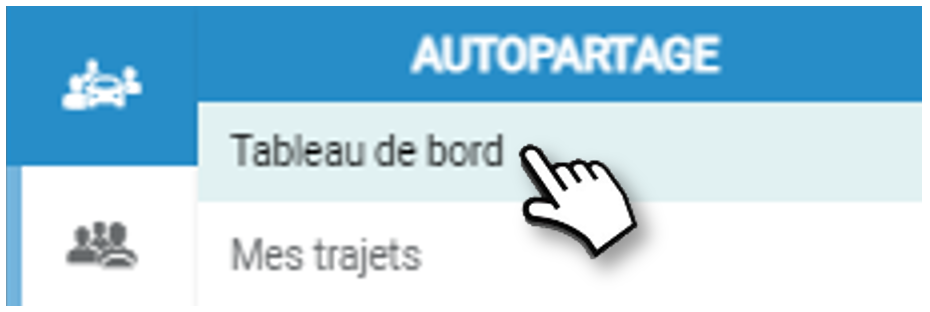
Toda a actividade da sua organização desde a implementação do carsharing e em tempo real.
Carsharing na empresa
Excepto para o bloco (1) e o indicador (2), todas as estatísticas são em tempo real:

2. Utilizadores activos: quantidade e % de todos os colaboradores que tenham feito pelo menos uma reserva.
3. X% ACTIVO = o saldo representa veículos imobilizados (manutenção, reparações, etc.) e que não estão disponíveis para reserva.
4. Taxa de disponibilidade : o saldo representa os veículos em uso.
5. Clique para imprimir o painel.
6. É possível filtrar os indicadores e estatísticas por pools seleccionados na lista.
Critérios de selecção
7. Período: Pode filtrar as estatísticas gráficas abaixo durante um período definido. Por defeito, este período é um ano contínuo até à data.

Estatísticas e análise de reservas
8. Clique sobre um item para o remover das estatísticas e do gráfico
9. Passe o cursor sobre um item para exibir o seu valor
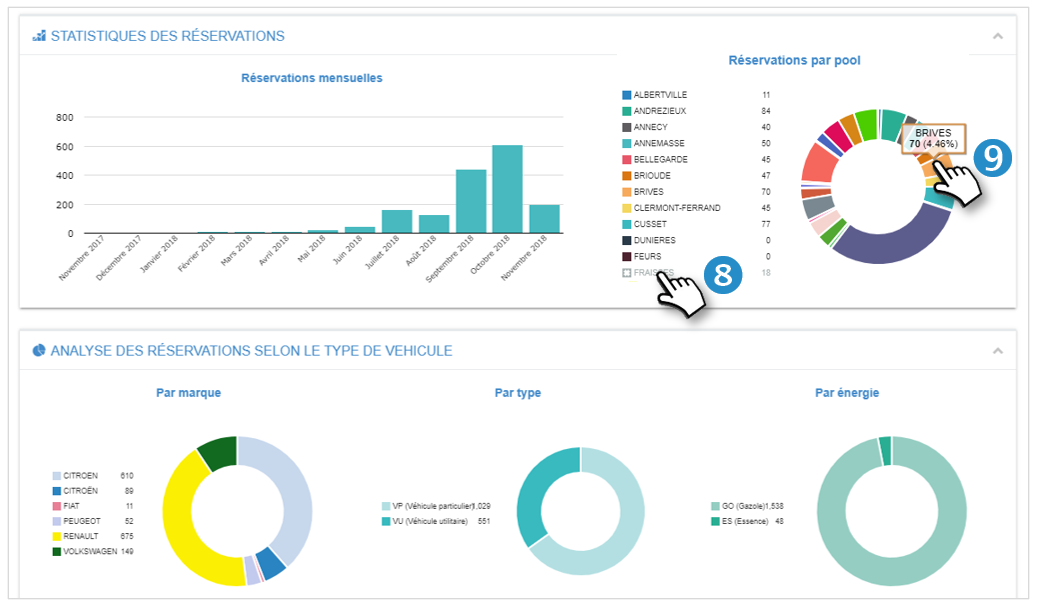
Estatísticas

Estatísticas de reservas
Ver estatísticas de reservas para um período à sua escolha.
Critérios de selecção

1. Tipo: por defeito, as estatísticas de reserva são pré-seleccionadas.
2. Período: pode filtrar as estatísticas gráficas abaixo por um período definido. Por defeito, este período é um ano deslizante até à data.
3. Pools: por defeito, todos os pools são seleccionados, mas pode filtrar num ou mais pools.
4. Clique em APLICAR
Estatísticas
Sobre os gráficos de evolução (curva), pode :
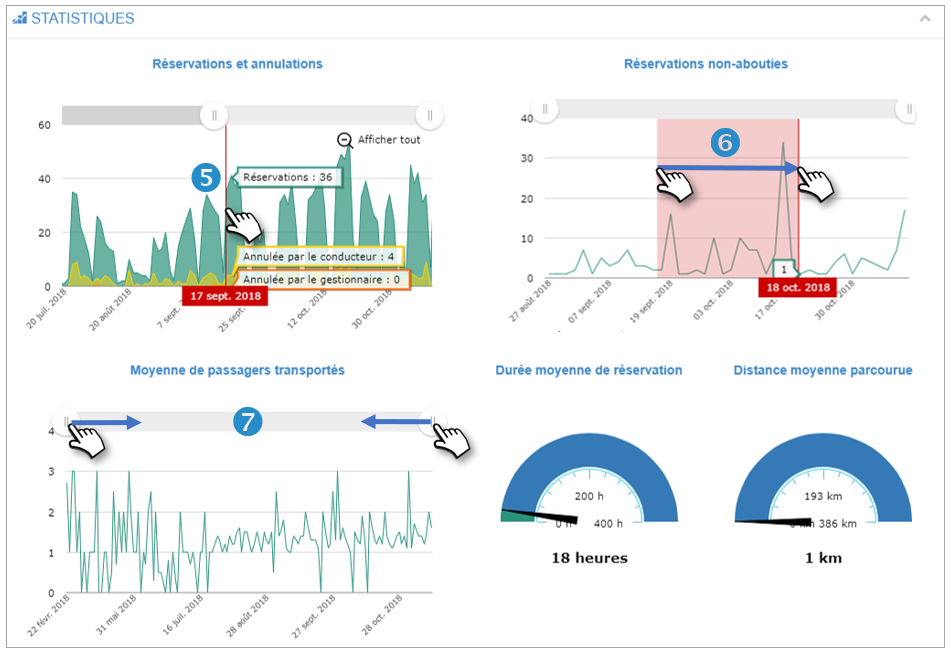
5. Mova o seu cursor sobre um ponto da curva para exibir os valores relevantes.
6. Clique e arraste entre duas datas para fazer zoom nesse período e exibir os dados relevantes.
7. Arrastar os cursores de data para filtrar num período específico.
Estatísticas dos condutores
Mostrar estatísticas dos condutores ao longo de um período à sua escolha.
Critérios de selecção
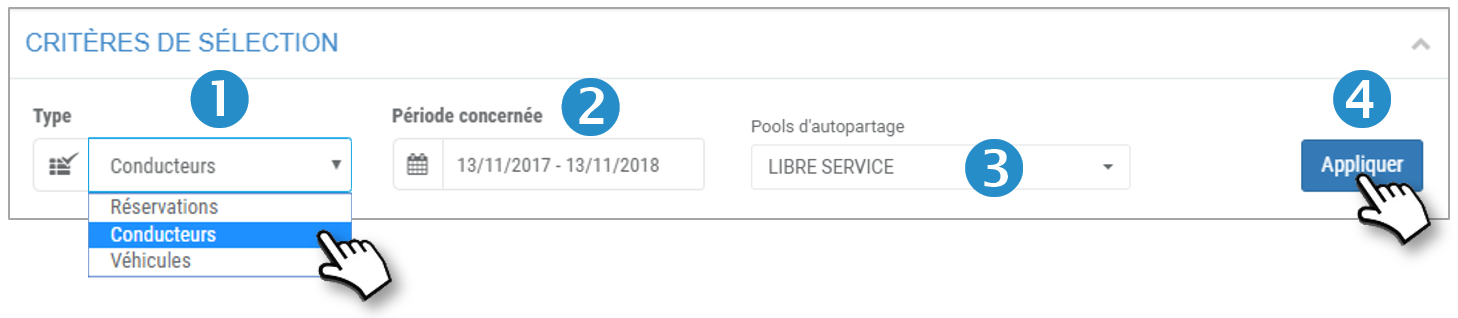
1. Tipo: seleccionar "Condutores".
2. Período: é possível filtrar as estatísticas gráficas abaixo durante um período definido. Por defeito, este período é um ano contínuo até à data.
3. Pools: por defeito, todos os pools são seleccionados, mas pode filtrar num ou mais pools.
4. Clique em APLICAR
Estatísticas
Sobre os gráficos de evolução (curva), pode :

5. Arrastar os cursores de data para filtrar num período específico.
6. Clique e arraste entre duas datas para fazer zoom nesse período e exibir os dados relevantes.
7. Passe o cursor sobre um ponto da curva para exibir os valores relevantes.
Estatísticas dos veículos
Ver estatísticas dos veículos ao longo de um período à sua escolha.
Critérios de selecção
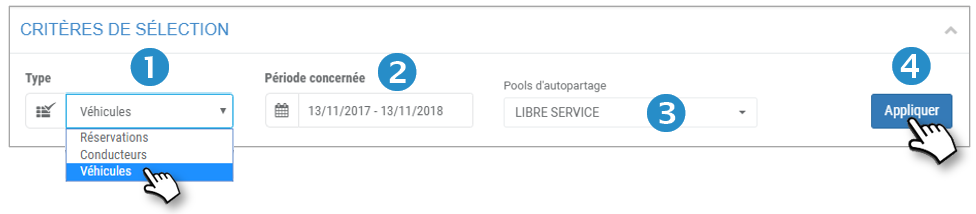
1. Tipo: seleccionar "Veículos".
2. Período: é possível filtrar as estatísticas gráficas abaixo para um período definido. Por defeito, este período é um ano deslizante até à data.
3. Pools: por defeito, todos os pools são seleccionados, mas pode filtrar num ou mais pools.
4. Clique em APLICAR
Estatísticas
A plataforma apresenta as seguintes estatísticas:
- Taxa de reserva e disponibilidade por pool.
- Reservas por marca de veículos
- Reservas por tipo de veículo
- Reservas por tipo de energia
- Reservas por pool
- Top 10 dos veículos mais reservados
- Top 10 veículos menos reservados
Agenda de reservas

Vista de calendário
Ver o estado das reservas
O calendário dá-lhe uma vista de calendário das reservas das piscinas de veículos a que tem acesso.
1. Quando se move o cursor sobre uma reserva, é exibida uma miniatura com os detalhes da reserva

2. Ao clicar em + ou -, pode exibir ou não os detalhes dos veículos de uma piscina.
Os diferentes códigos de cores correspondem ao estatuto de reserva:

Filtrar a visualização
Você pode filtrar as reservas de acordo com os pools, estado das reservas, data ou período e mudar de uma vista Tabela para uma vista Calendário
Os botões no canto superior esquerdo da tela dão-lhe acesso a opções de visualização do calendário:
Selecione alguns veículos e/ou grupos:
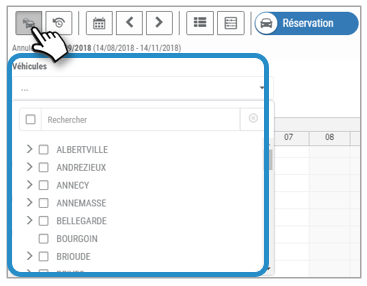
Filtrar reservas de acordo com o seu estado: cancelada, confirmada, iniciada, pendente, concluída e de acordo com o estado do veículo (na frota, fora da frota):
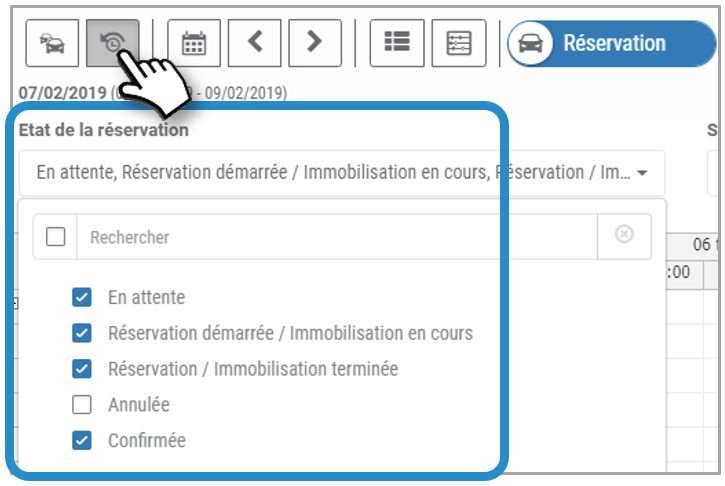
Escolha uma data :
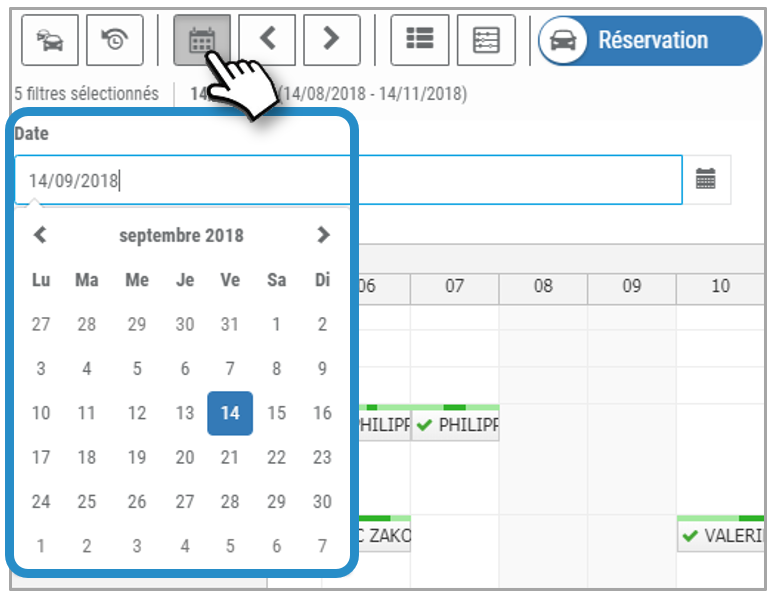
Escolher a exibição do calendário: dia, semana, mês:

Vista de tabela
A agenda oferece-lhe uma vista de tabela das reservas dos parques de veículos a que tem acesso:

1. Tem filtros de visualização para refinar a sua visão
2. Pode alterar a cronologia ou a classificação das reservas clicando no título de uma coluna.
3. O estado das reservas é visível na última coluna
4. Para exibir os detalhes da reserva, clique no pictograma  da linha correspondente ou clique duas vezes sobre a linha:
da linha correspondente ou clique duas vezes sobre a linha:

5. Clique no separador HISTÓRICO e ESTADOS para ver as acções que foram tomadas sobre esta reserva:
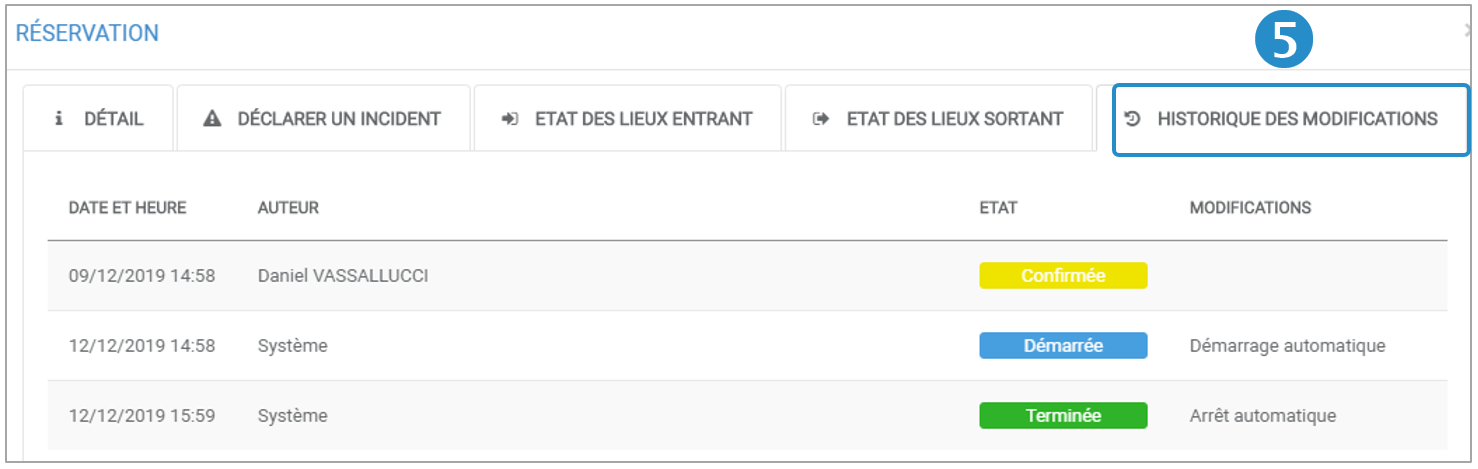
Validar ou recusar uma reserva
1. Abrir o formulário de reserva clicando na reserva a partir da Tabela ou do Calendário:

2. Clique em VALIDAR, se desejar validar a reserva

3. Clique em CANCELAR se desejar recusar a reserva
O funcionário receberá um e-mail de informação.
O estatuto da reserva será alterado na agenda:

Gerir uma reserva
Como Gestor ou Supervisor, pode actuar sobre as reservas das piscinas que supervisiona.
O apostador receberá um e-mail informando-o da alteração do estado da sua reserva.
| Estado modo tabela | Estado modo calendário | Possíveis acçõees |
|---|---|---|
 |  | 1. (ou uma série de reservas, se recorrentes) (ou uma série de reservas, se recorrentes) |
 |  | 2.  |
 |  | 3. Nenhuma acção possível |
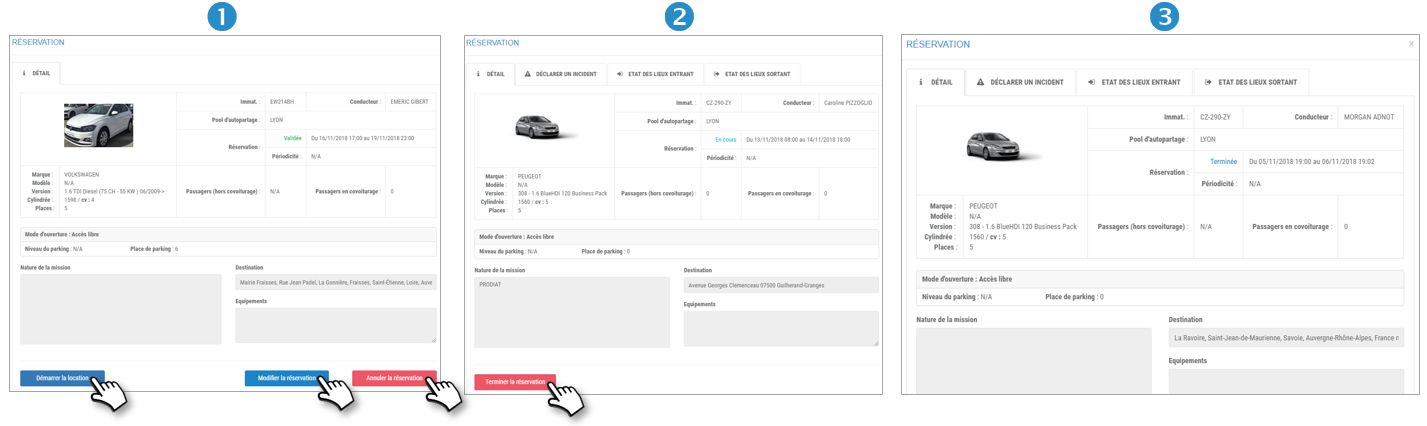
Criar uma reserva para um colaborador
A partir do calendário de reservas :
1. Vista do calendário: posicionar o cursor sobre RESERVAS
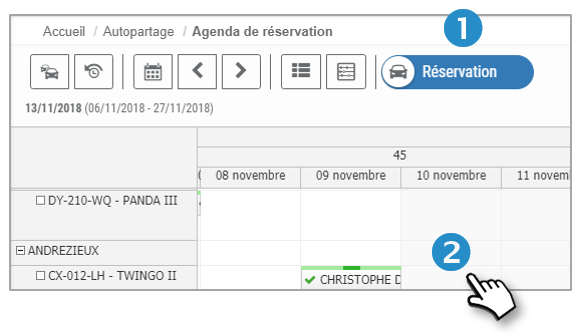
2. Clique sobre um espaço vazio no calendário
3. Vista da tabela: clique em NOVO :
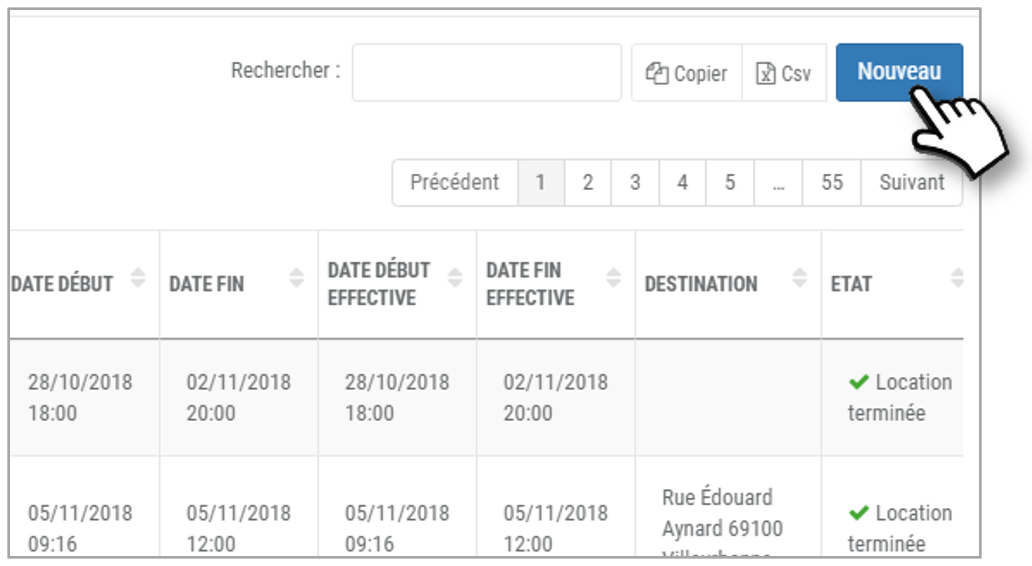
Abre-se uma janela de criação de reservas. Preencha os campos do formulário:
O condutor
1. Seleccione o condutor
2. A informação do condutor é apresentada: fotografia, nome próprio, apelido e histórico de reservas.

3. Seleccionar o número de lugares ocupados no veículo, incluindo o condutor.
4. Clique em >> para CONTINUAR.
As datas
1. Seleccionar as datas de início e fim da reserva
2. Seleccione se é uma viagem única ou recorrente (aqui = recorrente)
3. Para uma reserva recorrente, seleccione a periodicidade

4. Depois os dias de repetição
5. E a data do fim da recorrência
6. Clique para CONTINUAR.
7. Clique para voltar à etapa anterior.
O veículo
1. Pode activar filtros de pesquisa
2. A lista de veículos que correspondem à pesquisa é apresentada aqui
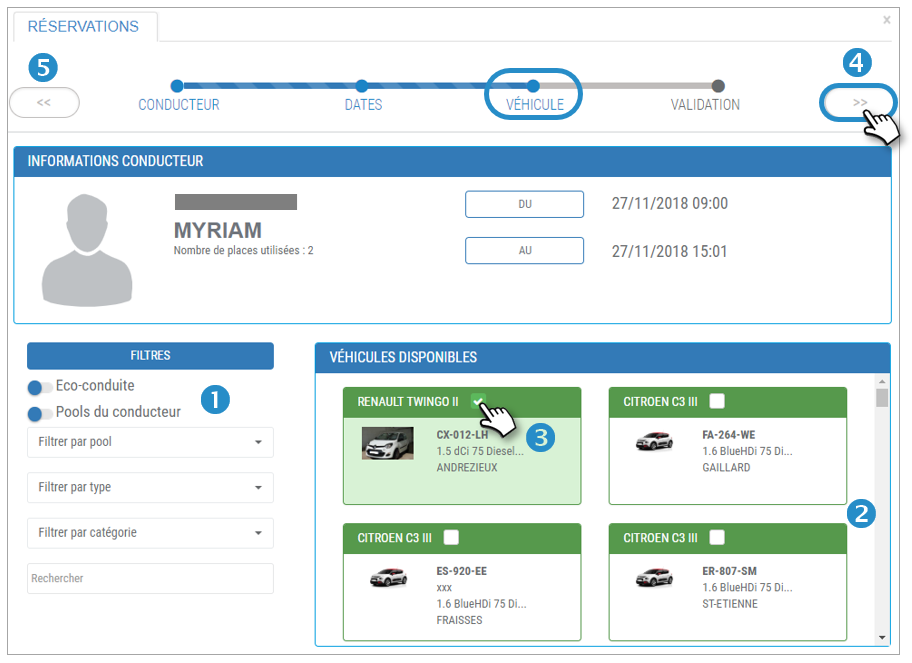
3. Seleccione o veículo marcando a caixa
4. Clique para CONTINUAR.
5. Clique para voltar ao passo anterior.
Validação
São apresentadas as informações de resumo
1. Indique o DESTINO e a natureza da MISSÃO para esta reserva
Duas opções são oferecidas ao Gestor quando se trata de uma reserva de regularização:
Por exemplo, um condutor pegou num veículo sem reserva e começou a alugar, o gestor regulariza a reserva e «inicia» a locação:
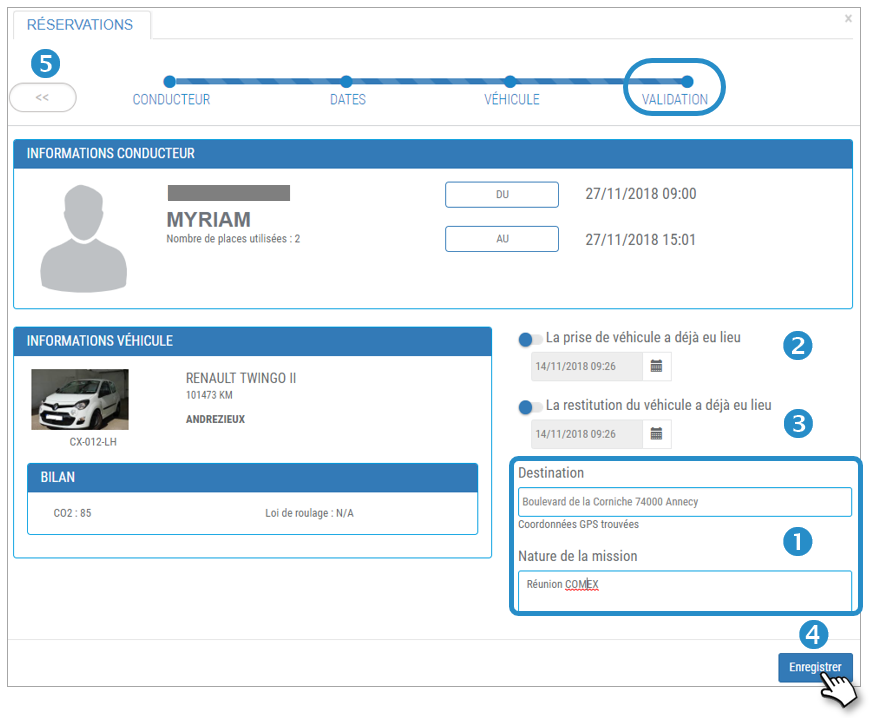
2. Clique no cursor  e selecione a data e hora de inicialização.
e selecione a data e hora de inicialização.
Se o condutor tiver adquirido um veículo sem reserva e tiver terminado a sua locação, o gestor regulariza a reserva e «encerra» a locação:
3. Clique no cursor  e selecione a data e hora de retorno do veículo.
e selecione a data e hora de retorno do veículo.
4. Não se esqueça de GRAVAR.
5. Clique para voltar à etapa anterior.
Imobilizar um ou mais veículos e torná-los indisponíveis para reserva
1. As imobilizações são assinaladas com um código de cor ROXO. Passe o cursor sobre a imobilização e o pormenor aparece numa vinheta:
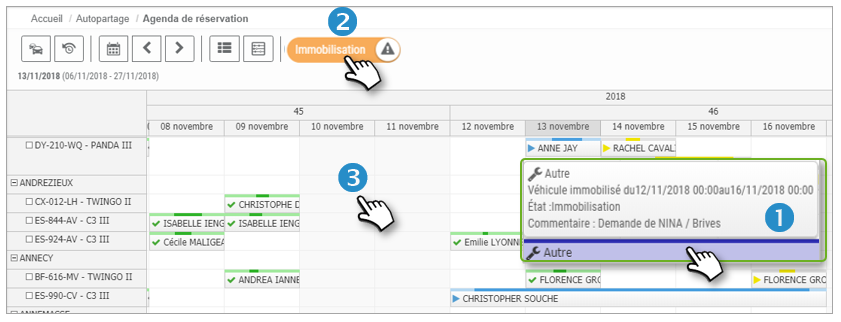
2. Passe o cursor EM IMOBILIZAÇÃO.
3. Clicar no veículo em causa no dia de imobilização pretendido. Você também pode selecionar diretamente um período de vários dias clicando, arrastando e soltando ao longo de vários dias.
Abre- se uma janela de introdução de imobilizações. Preencha os campos do formulário:

1. O veículo está pré-seleccionado. No entanto, poderá alterá-lo e adicionar mais.
2. Selecione o tipo de intervenção: carroçaria, lavagem, manutenção, pneus....
3. Assinale se o veículo estiver imobilizado.
4. O período está pré-seleccionado. Contudo, poderá alterá- lo.
5. Actualize o estado da intervenção
6. Indique os outros campos ou seleccione as opções nas listas e não se esqueça de gravar.
Transferência de reservas
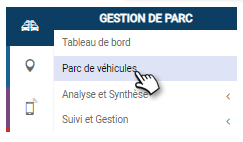
Para registar a remoção de um veículo da frota, introduzir a data de remoção da frota e guardar:
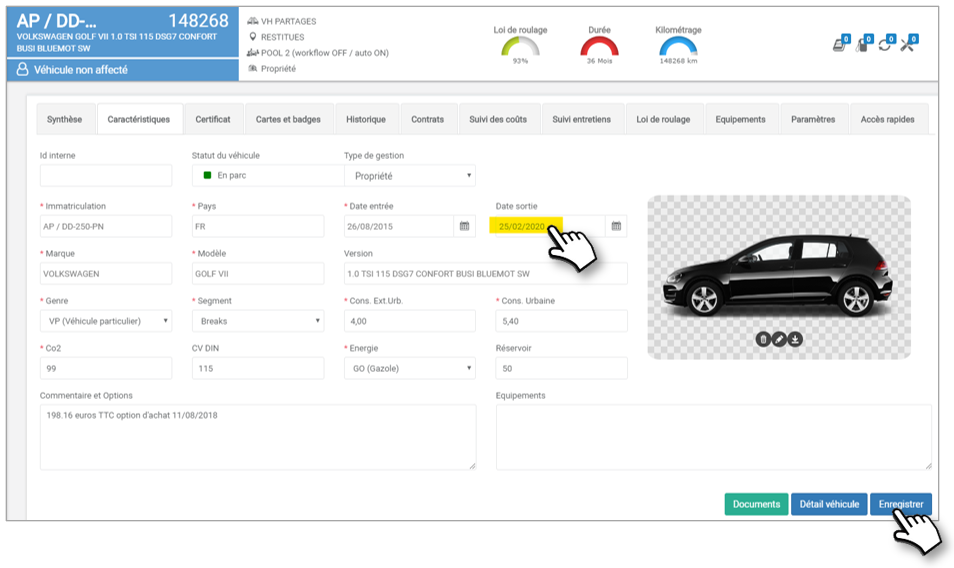
Se não existir reserva subsequente, a saída do parque é registada.
Se existir uma ou mais reservas, aparece uma mensagem e são apresentadas 2 opções:
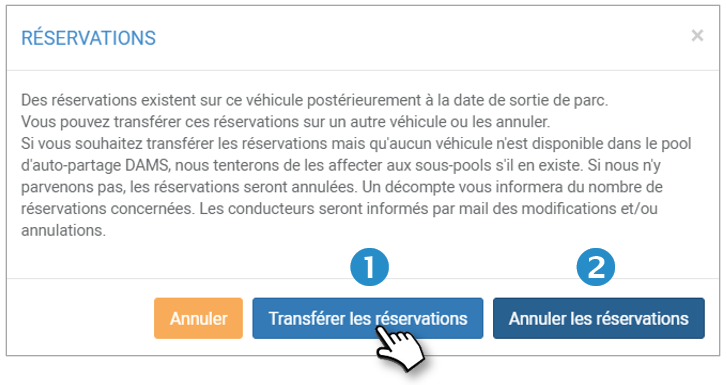
1. Transferir reservas: As seguintes ações ocorrem automaticamente:
- Todas as reservas pontuais e recorrentes serão transferidas para outro veículo.
- Serão propostos os veículos do mesmo conjunto (ou da mesma «família»: subgrupo, grupo parental, se os veículos do mesmo conjunto não estiverem disponíveis), disponíveis total ou parcialmente nas datas e horas das reservas a transferir; propondo prioritariamente os veículos com os mesmos equipamentos que o veículo inicial e com a máxima disponibilidade correspondente às reservas a transferir.
- Cada motorista receberá um e-mail de alteração para cada reserva, indicando as novas características (incluindo o novo veículo). Escreva e salve o modelo de e-mail e SMS do tipo "troca de veículo para saída de parque (PARAMETROS > CARSHARING > MODELOS DE NOTIFICAÇÕES).
- As reservas que não poderão ser transferidas para o veículo escolhido serão anuladas (cf caso do cancelamento)
2. Cancelar reservas: As seguintes ações ocorrem automaticamente:
- Todas as reservas correspondentes serão canceladas (pontuais e recorrentes)
- Cada condutor envolvido receberá um e-mail para cada reserva. Este e-mail deve ser objecto de um novo modelo do tipo "cancelamento por saída de frota".
Se uma reserva for transferida para um pool ao qual o condutor não tenha acesso, a reserva será cancelada.
Se outro veículo com o mesmo equipamento especial não estiver disponível, a reserva será cancelada.

