- 30 Jan 2024
- Print
- DarkLight
- PDF
Gestor
- Actualizado em 30 Jan 2024
- Print
- DarkLight
- PDF
Preâmbulo
A configuração inicial é o núcleo do funcionamento da sua aplicação.
A parametrização dos PRODUTOS, FORNECEDORES e CENTROS DE AFECTAÇÃO deve ser efectuada na secção GESTÃO DE PARQUES, uma vez que as encomendas de veículos devem estar ligadas a estes itens.
Os veículos devem também ser afetados a condutores (PARÂMETROS > COLABORADORES > Afectação).
A configuração do WORFLOW de VEÍCULOS deve ter sido feita de antemão.
Visão global
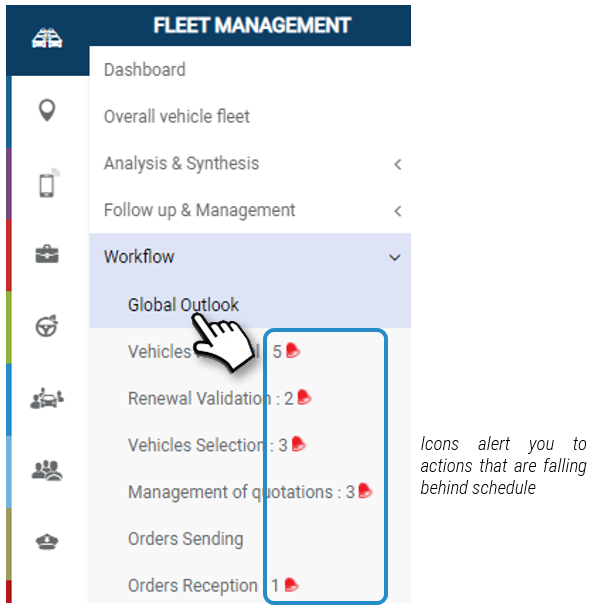
Todos os veículos em processo de renovação são exibidos nesta página, independentemente da fase do fluxo de trabalho em que se encontram e independentemente do seu estatuto.
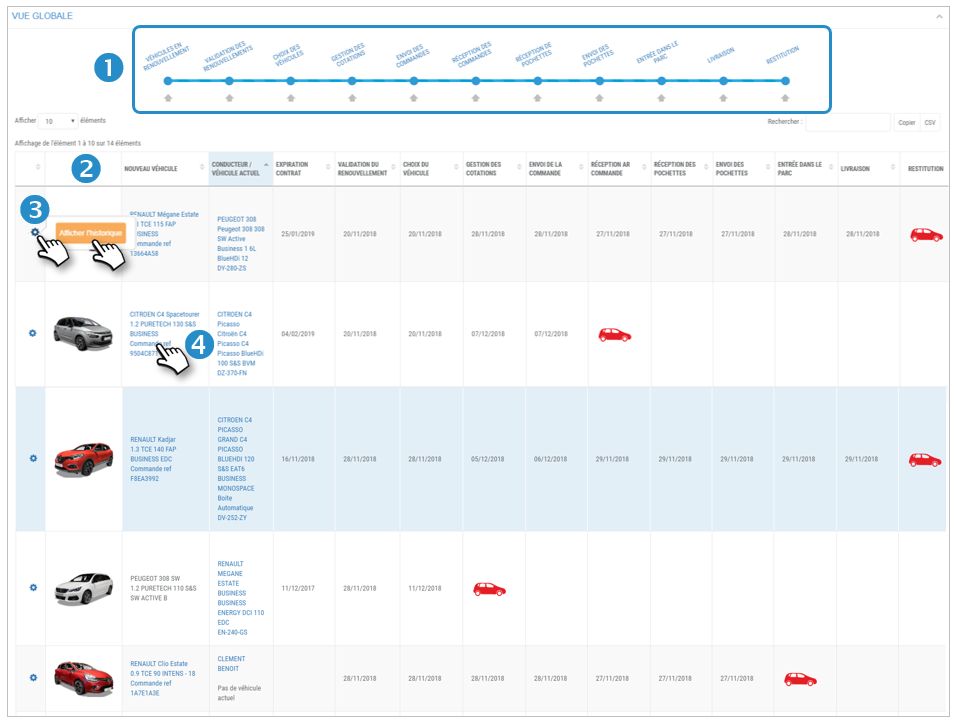
1. Barra de progresso com todas as etapas do workflow. Pode filtrar a visualização clicando num passo.
2. Lista de veículos em renovação e data das etapas.
3. Cliquez sur puis sur HISTORIQUE pour voir le détail de l’historique du workflow de ce véhicule sous forme de timeline.
3. Clique em  e depois em HISTÓRICO para ver o histórico detalhado do fluxo de trabalho deste veículo num formato de linha do tempo.
e depois em HISTÓRICO para ver o histórico detalhado do fluxo de trabalho deste veículo num formato de linha do tempo.
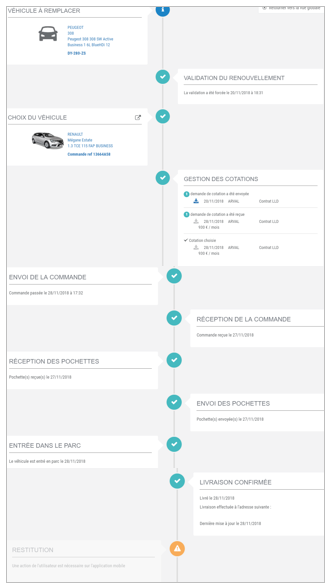
4. Clique para exibir o registo do veículo.
.png)
Legenda dos estatutos de acção a desenvolver :
A posição do ícone indica a fase em que a próxima acção deve ser empreendida e o prazo dentro do qual a acção deve ser empreendida:
 : no prazo previsto; prazo cumprido.
: no prazo previsto; prazo cumprido.
 : alerta de atraso de nível 1 (dependendo do número de dias definido)
: alerta de atraso de nível 1 (dependendo do número de dias definido)
 : alerta de atraso de nível 1 (dependendo do número de dias definido)
: alerta de atraso de nível 1 (dependendo do número de dias definido)
Filtrar a exposição dos veículos numa determinada fase
Pode filtrar a lista de veículos para cada etapa.
Existem 2 modos de filtragem:
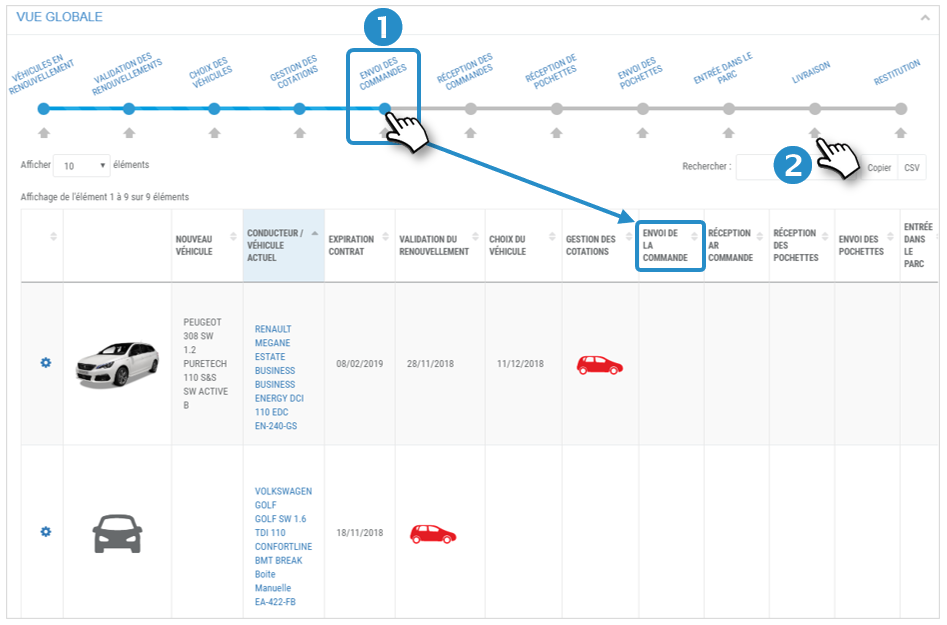
1. Clique em  : exibe os veículos que se encontram nesta fase, bem como os que se encontram em fases anteriores.
: exibe os veículos que se encontram nesta fase, bem como os que se encontram em fases anteriores.
2. Clique em  : exibe os veículos que se encontram precisamente nesta fase.
: exibe os veículos que se encontram precisamente nesta fase.
Significado das etapas:
Visão global: veículos cuja renovação foi iniciada ("renovação" na página "veículos em renovação")
Veículos em renovação: veículos elegíveis para a renovação segundo os parâmetros («Número de dias antes do termo de um contrato de aluguer para desencadear a renovação de um veículo»)
Validação das renovações: veículos para os quais a renovação deve ser validada.
Escolha dos veículos: veículos para os quais o novo veículo ainda não tenha sido escolhido.
Gestão de orçamentos: veículos para os quais pode enviar, receber e ver orçamentos.
Envio de encomendas: veículos para os quais uma encomenda pode ser colocada junto de um fornecedor.
Recepção de encomendas: veículos recebidos no concessionário.
Envio dos pacotes: veículos cujos kits tenham sido enviados aos condutores.
Entrada na frota: veículos declarados na frota.
Entrega: entrega do veículo ao condutor.
Restituição: devolução do veículo antigo pelo condutor.
Veículos em renovação
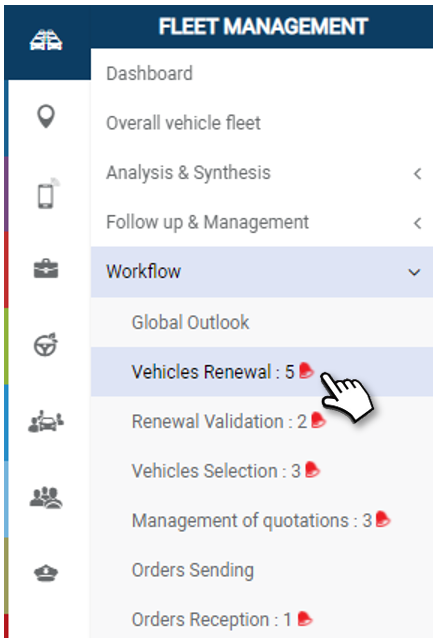
Iniciar a renovação dos veículos elegíveis: esta acção marcará a entrada do veículo no workflow.
Esta página mostra os veículos elegíveis para renovação de acordo com as definições feitas ("Número de dias antes do fim de um contrato de aluguer para desencadear a renovação de um veículo").
O objectivo desta página é iniciar a renovação dos veículos a fim de os introduzir no workflow:
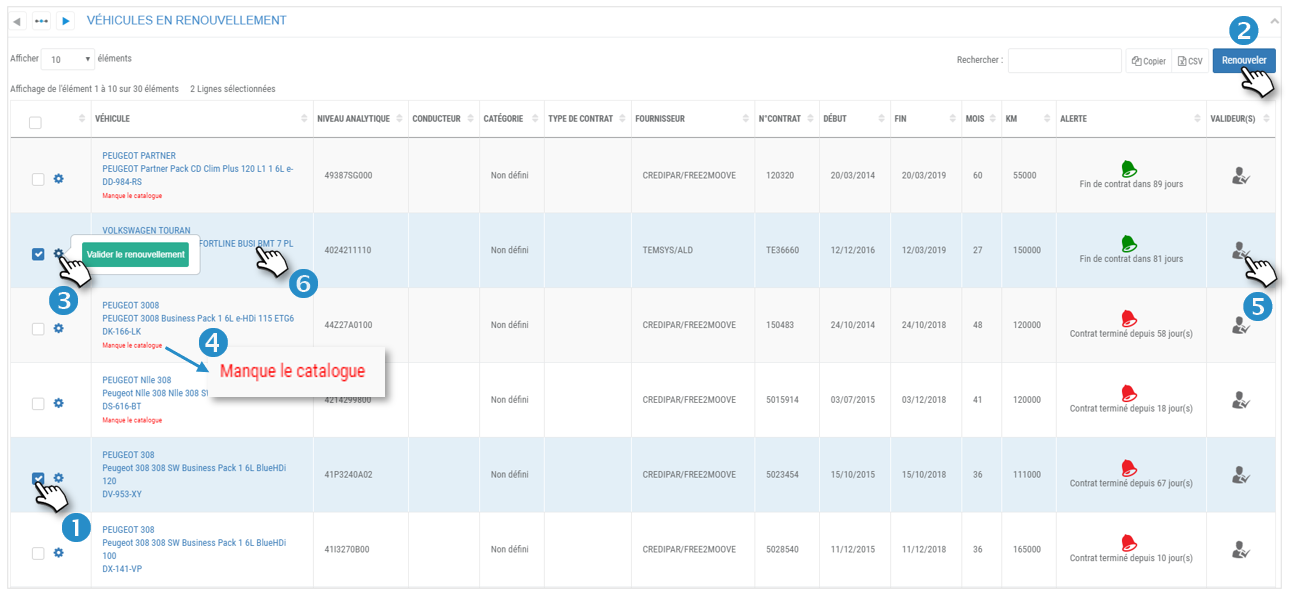
1. Seleccionar os veículos a renovar, assinalando as caixas relevantes.
2. Clique no botão RENOVAR.
3. Ou clicar no ícone e depois VALIDAR a renovação.
4. Em alguns veículos, a menção "Catálogo em falta" pode aparecer. Ir para PARÂMETROS WORKFLOW > Gestão de Catálogos para atribuir um catálogo a este veículo.
5. Clique para ver quem é/são o(s) validador(es) para este veículo.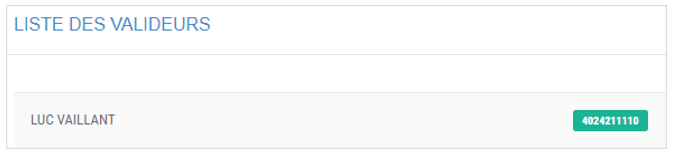
6. Clique para ver o registo deste veículo.
.png)
Graus de expiração do contrato actual de acordo com a definição das etapas : 
Validação das renovações
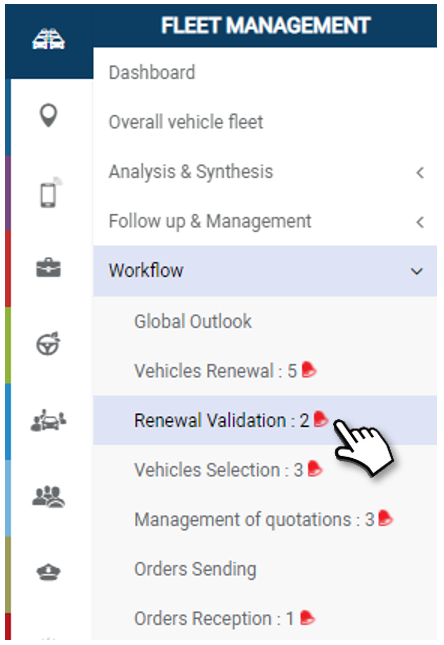
Apenas o pessoal designado como "validadores" está autorizado a validar as renovações, mas o administrador, gestor ou supervisores podem forçar as acções.
Exibição das renovações :
A lista de veículos em processo de validação para renovação é afixada:
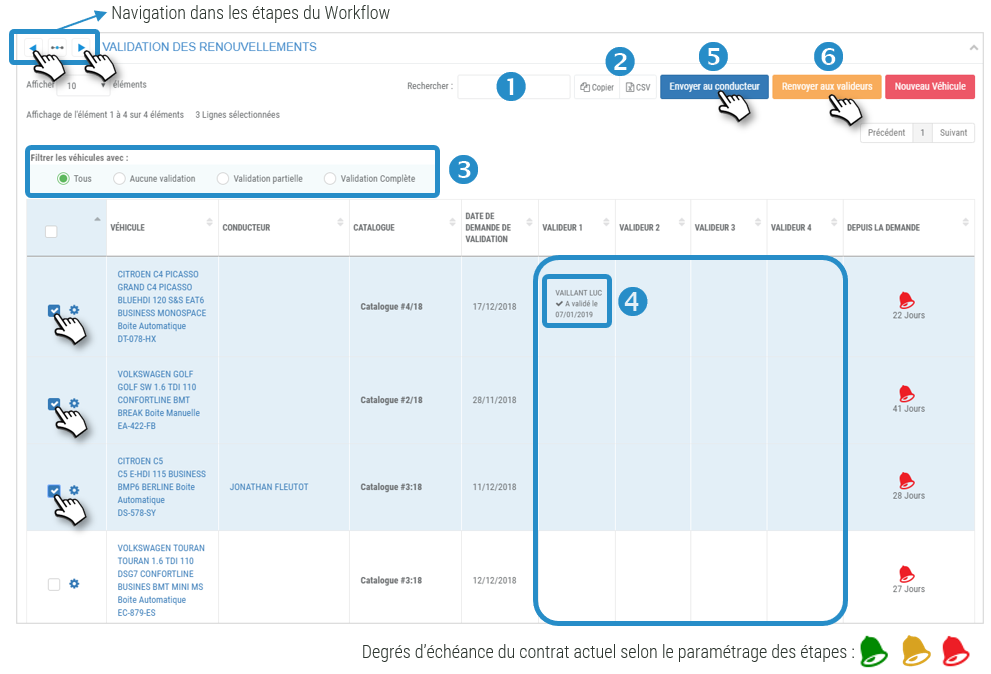
1. Pode pesquisar por palavra-chave, introduzindo o início do catálogo que procura.
2. Pode copiar o conteúdo da tabela ou exportá-la em formato .csv.
3. Pode FILTRAR a exibição da lista de veículos de acordo com o seu grau de validação (todos, nenhum, parcial, completo).
Estado das renovações:
4. Quando os validadores tiverem validado as renovações, a menção aparece na tabela.
Se a renovação tiver sido validada, pode informar o Condutor e pedir-lhe que escolha o seu veículo de entre a selecção que foi feita.
5. Marcar as caixas dos veículos relevantes e clicar no botão ENVIAR PARA CONDUTOR.
Se a validação das renovações for atrasada, pode reiniciar os validadores.
6. Assinalar as caixas dos veículos relevantes e clicar no botão ENVIAR A VALIDADORES.
Pode também, se tiver os direitos, forçar a validação dos veículos e ir para o passo seguinte
Forçar a validação de uma renovação :
1. Clique no ícone  do veículo relevante e seleccione
do veículo relevante e seleccione
Se esta opção não for exibida, é porque não foi seleccionado nenhum Validador para o Centro de Atribuição a que pertence o veículo a ser renovado.
A renovação é validada. Deve agora avançar para o passo seguinte: escolher o veículo.
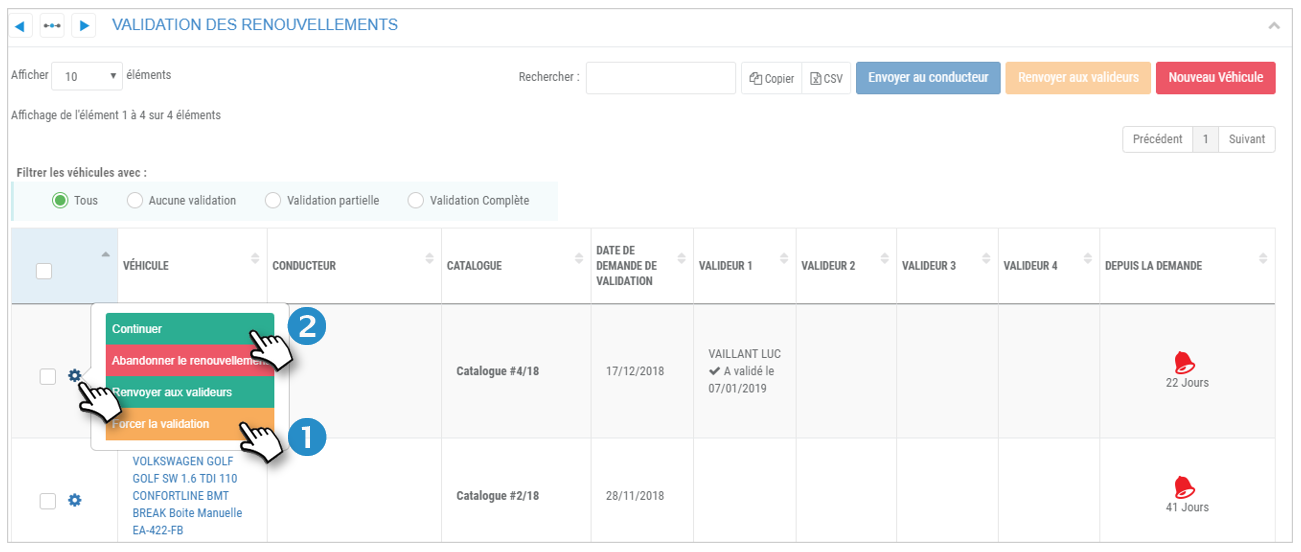
Continuar o processo (escolha do veículo):
Clique no ícone  do veículo relevante e seleccione
do veículo relevante e seleccione
A renovação do veículo será tacitamente validada e o condutor será informado desta validação e da escolha do veículo que deve escolher.
O veículo deixará então de ser visível nesta etapa e passará para a etapa seguinte (Escolha do veículo)
A escolha do veículo deve ser feita pelo Condutor mas também pode ser feita pelo Gestor ou pelo Supervisor se tiverem os direitos (secção seguinte)
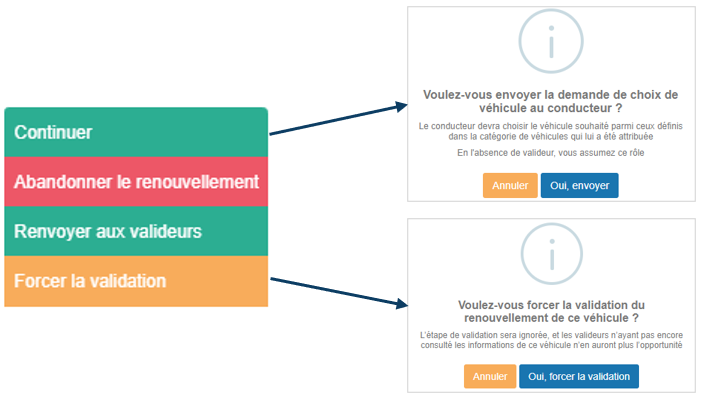
Escolha dos veículos
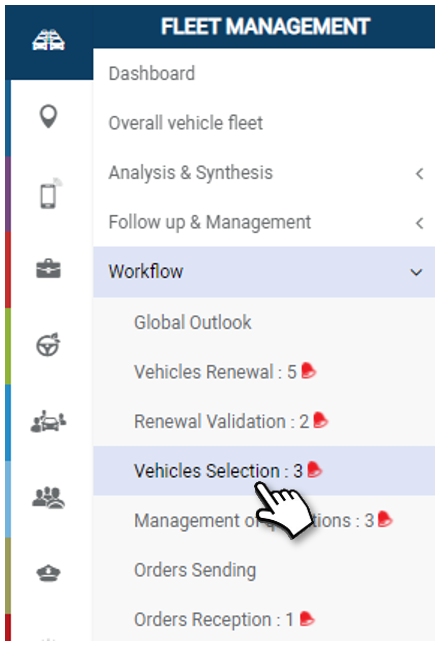
Mostrar os veículos a serem seleccionados pelos condutores
Chamar os condutores de volta. Avançar para o passo seguinte.
1. Pode pesquisar por palavra-chave, introduzindo o início do catálogo que procura.
2. Pode copiar o conteúdo da tabela ou exportá-la em formato .csv.
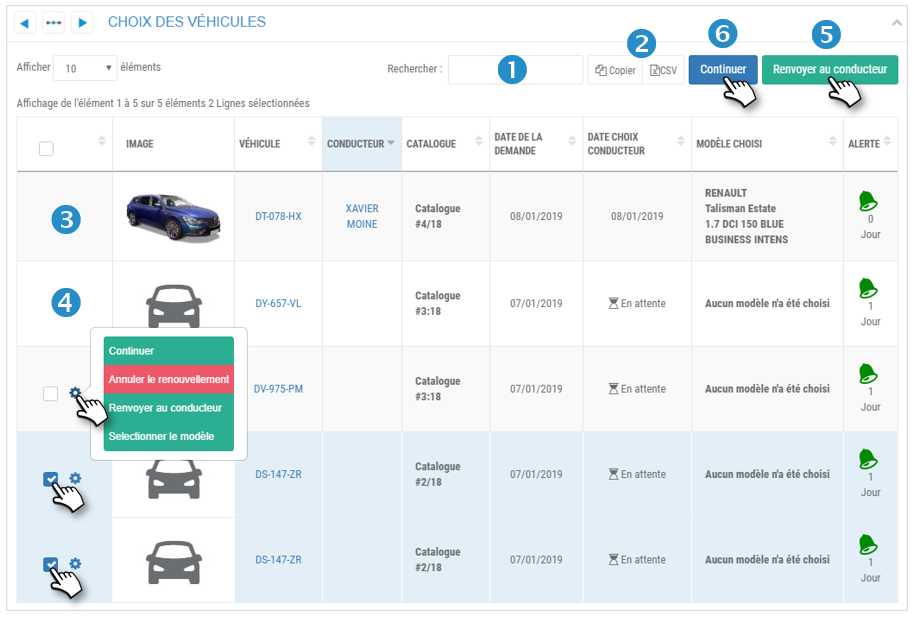
Veículos a escolher pelos condutores:
3. Exemplo de um veículo já escolhido pelo condutor (foto do veículo + data da escolha + modelo escolhido.
4. Exemplo de um veículo não escolhido (ícone + 'pendente' + nenhum modelo)
Relançar o(s) condutor(es) :
5. Marque as caixas dos veículos em questão e clique no botão ENVIAR PARA O CONDUTOR. Este último receberá uma notificação em seu celular.
Proceder ao passo seguinte para os veículos já seleccionados:
6. Marcar as caixas dos veículos relevantes e clicar no botão CONTINUAR.
Os veículos avançarão para o próximo passo: Gestão de Orçamentos.
Seleccionar um modelo em nome de um condutor
1. Clique no ícone  do veículo a ser renovado, depois em SELECCIONAR MODELO
do veículo a ser renovado, depois em SELECCIONAR MODELO
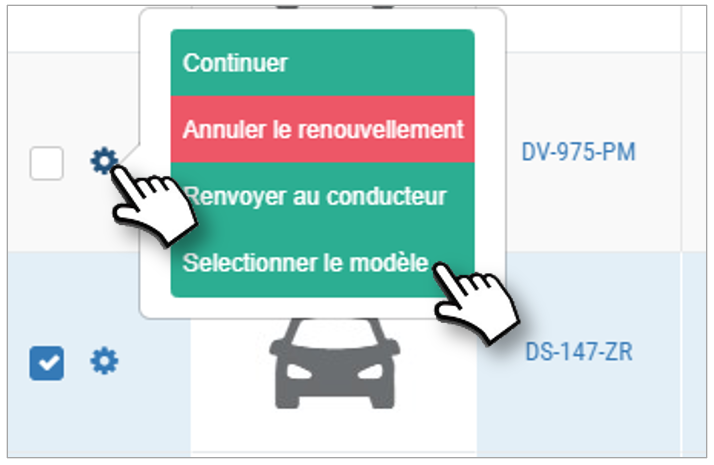
2. Aparece uma nova página com uma lista de veículos da qual deve seleccionar um.

Características do veículo exposto:
3. Clique no ícone  do veículo e em EXIBIR SUAS CARACTERÍSTICAS
do veículo e em EXIBIR SUAS CARACTERÍSTICAS
4. Será levado para o registo do veículo com todas as suas características.
.png)
Proceda desta forma até que tenha feito a sua escolha.
Escolher um veículo:
5. Clicar no ícone  do veículo seleccionado e depois em ESCOLHER ESTE VEÍCULO.
do veículo seleccionado e depois em ESCOLHER ESTE VEÍCULO.
6. A plataforma pede-lhe para introduzir um endereço e uma data de entrega desejados:
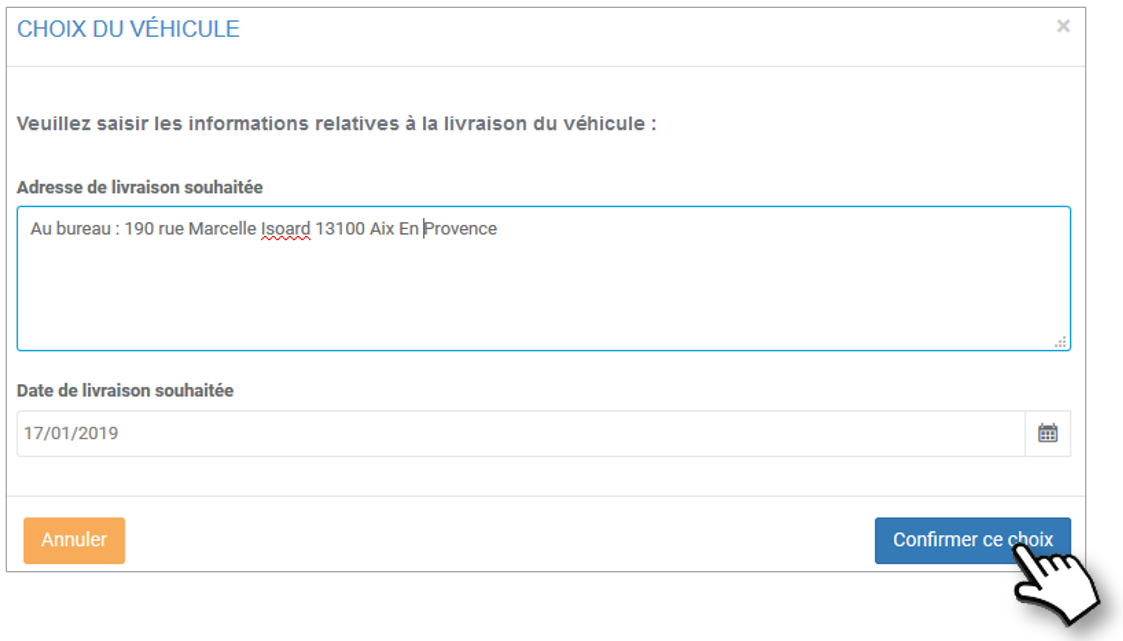
7. O veículo seleccionado aparece na lista:

Agora é tempo de avançar para o próximo passo:
Gestão de orçamentos
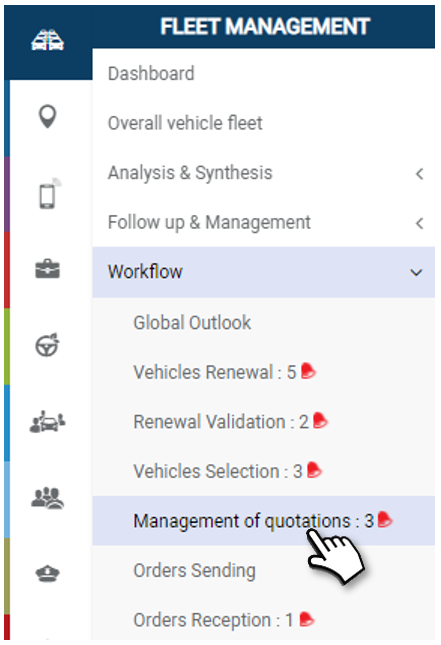
Pedir orçamentos aos prestadores de serviços e acompanhar o seu progresso
Exibição das cotações :
1. Pode pesquisar por palavra-chave, introduzindo o início do catálogo que procura.
2. Pode copiar o conteúdo da tabela ou exportá-la em formato .csv.
3. Pode FILTRAR a afixação da lista de veículos de acordo com o seu estado de cotação (a enviar, pendente, recebido, escondido)
4. Clique em  para exibir as diferentes escolhas de acordo com os fornecedores listados.
para exibir as diferentes escolhas de acordo com os fornecedores listados.
5. Marque uma ou mais caixas das citações que deseja esconder na tabela e clique em OCULTAR
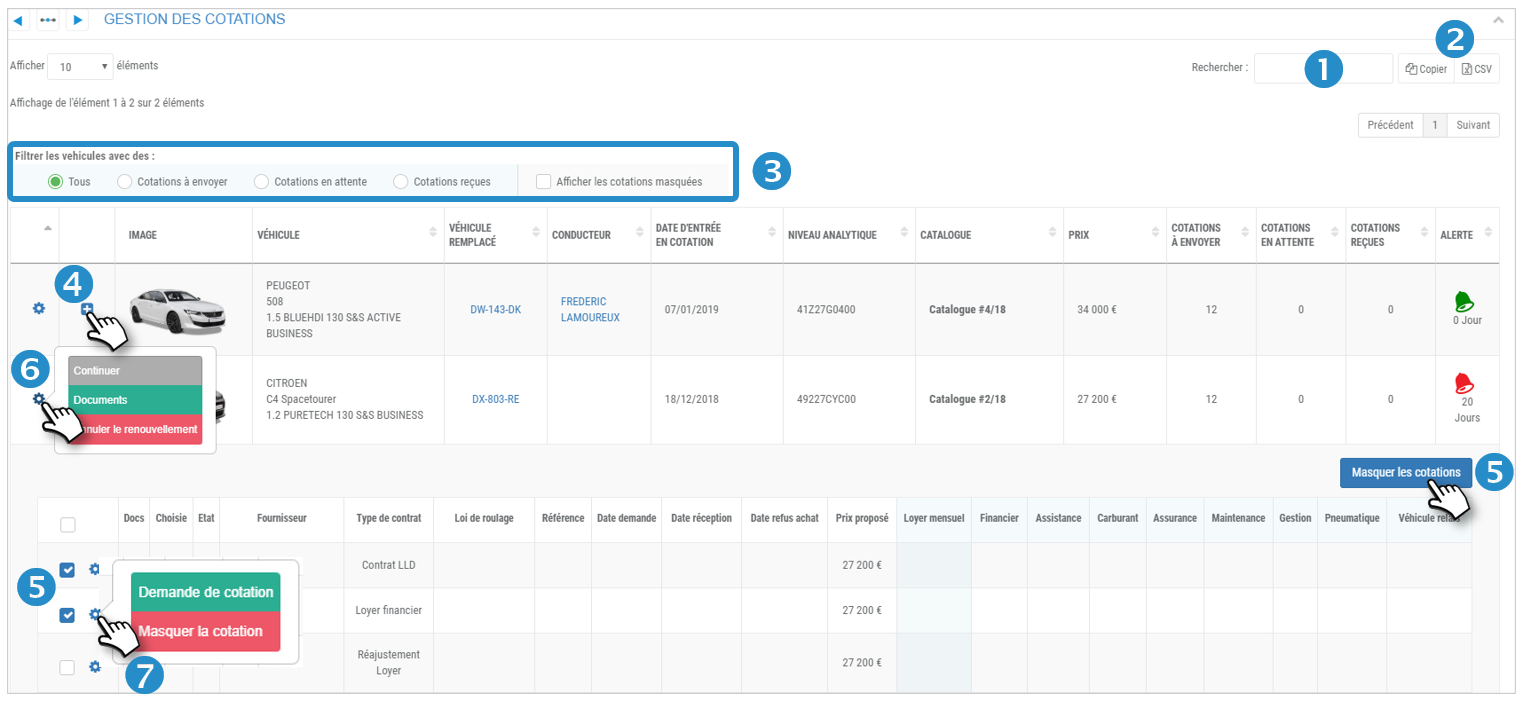
Gestão de orçamentos:
6. Clique no ícone  de um veículo para exibir 3 botões de acção:
de um veículo para exibir 3 botões de acção:
 : Botão INACTIVO pois necessita de solicitar um orçamento antes de fazer uma encomenda
: Botão INACTIVO pois necessita de solicitar um orçamento antes de fazer uma encomenda
 : Gestão electrónica de documentos (guardar, consultar...)
: Gestão electrónica de documentos (guardar, consultar...)
 : Cancelar a renovação deste veículo.
: Cancelar a renovação deste veículo.
7. Clique no ícone de uma cotação para exibir 2 botões de acção:
 : Pedir uma cotação ao prestador de serviços
: Pedir uma cotação ao prestador de serviços
 : Esconder esta cotação na tabela.
: Esconder esta cotação na tabela.
Pedir orçamentos aos prestadores de serviços e acompanhar o seu progresso: pedir e comparar as suas cotações.
Pedido de orçamento:
1. Na cotação relevante, clicar em  e em seguida em PEDIDO DE COTAÇÃO.
e em seguida em PEDIDO DE COTAÇÃO.
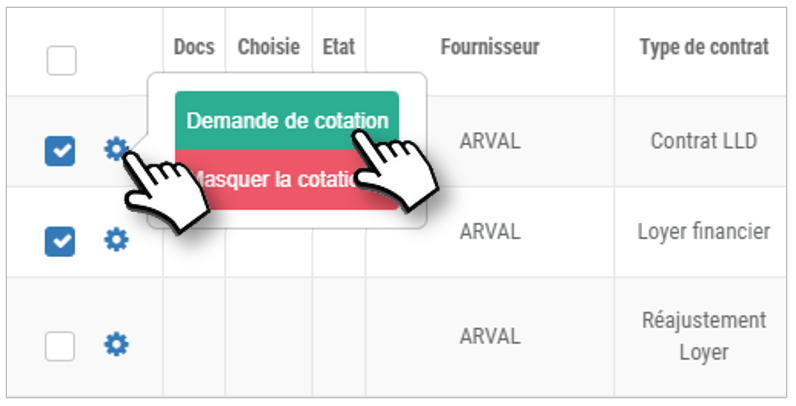
2. Preencher a informação requerida no formulário que aparece, seleccionar um contacto e CONFIRMAR.

3. Confirmar a citação.
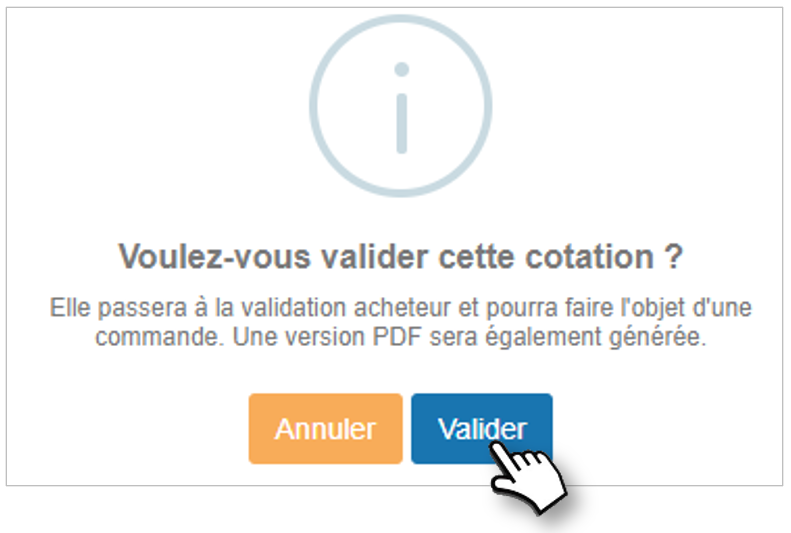
4. Uma nova linha aparece na parte inferior do formulário. O pedido foi gerado em um documento no formato .pdf. Clique em  para acessar o documento.
para acessar o documento.
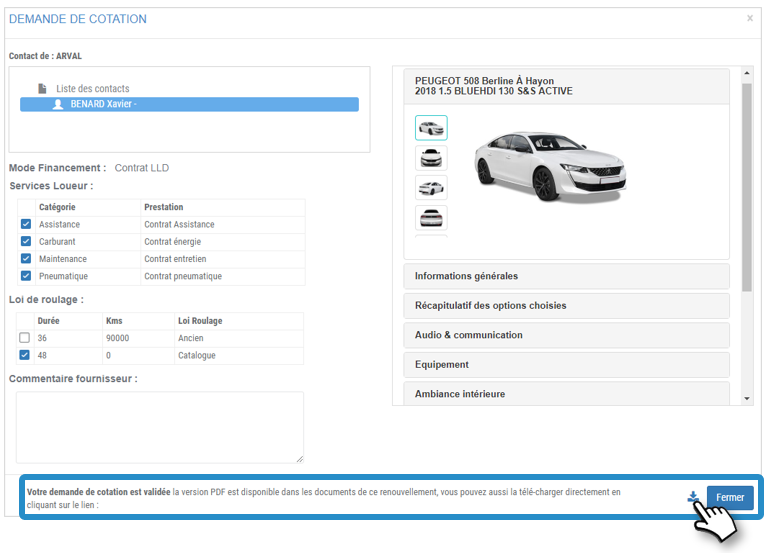
5. Complete o documento .pdf, se desejar.
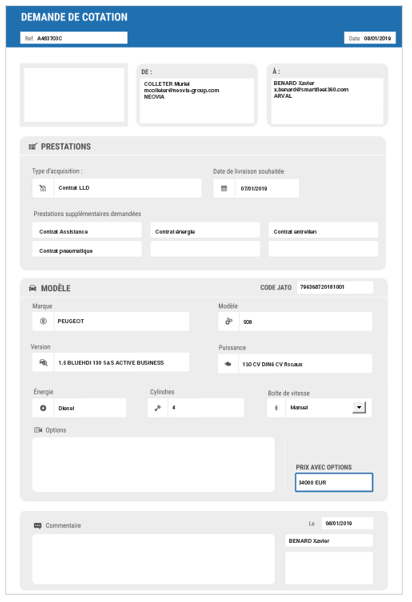
6. O pedido de cotação é registado e o estatuto é alterado.

7. Clique para aceder aos documentos electrónicos.
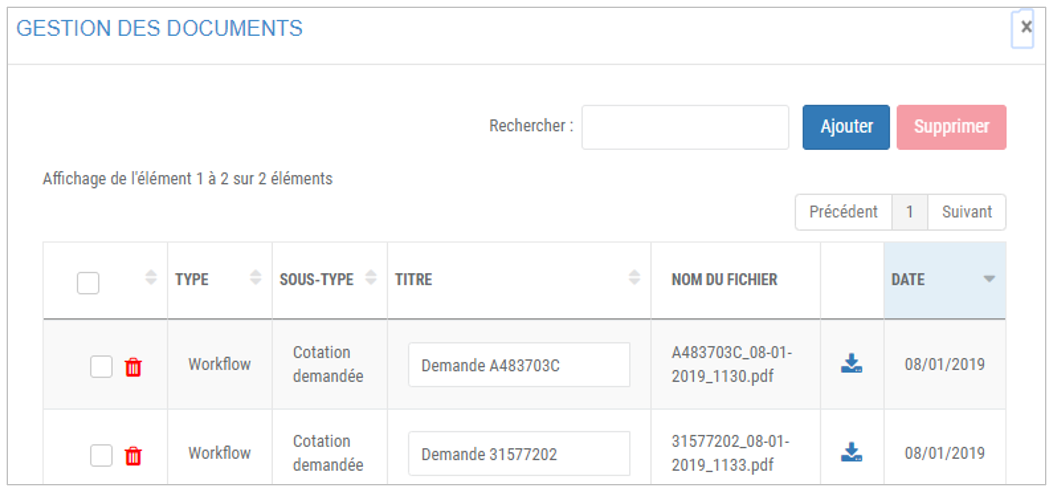
Pedido de orçamento de fornecedor
Diferentes ESTADOS das cotações : (vazio) Pendente Recebida Retida
1. Na cotação relevante, clicar em  e depois ENTRAR COTAÇÃO.
e depois ENTRAR COTAÇÃO.
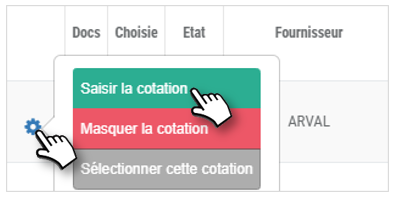
2. Preencha as informações necessárias no formulário que aparece (incluindo as INFORMAÇÕES DE PREÇO obrigatórias), depois :
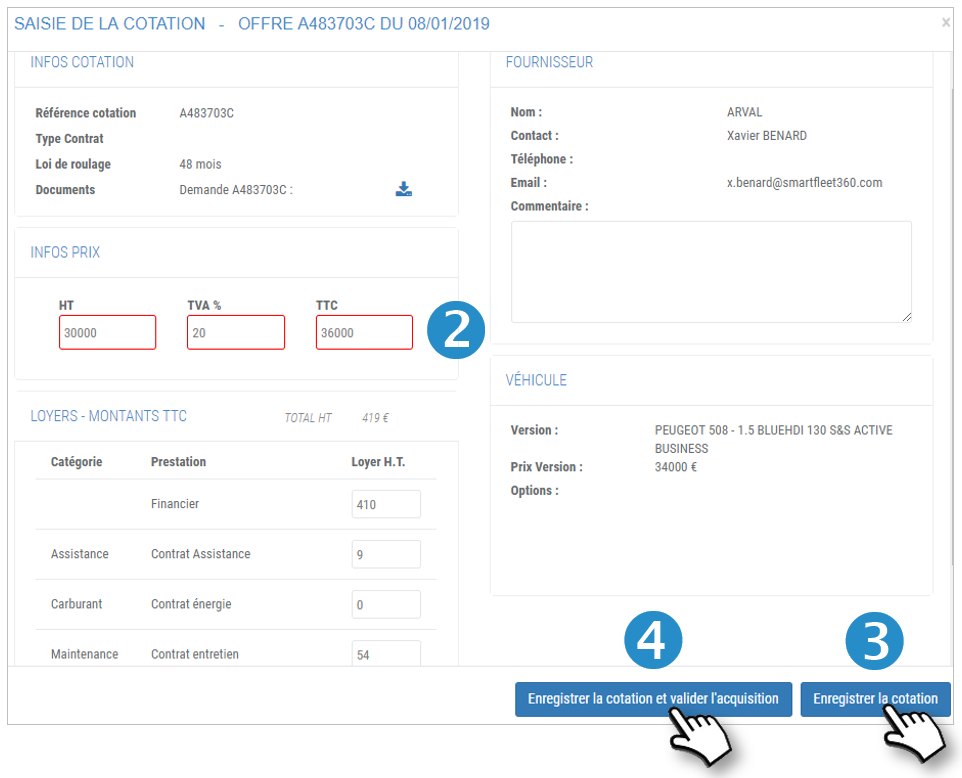
3. Clique em SALVAR: a cotação será salva e permanecerá no estágio atual.
4. Clique em SALVAR e VALIDAR A AQUISIÇÃO: a cotação será registrada e retida. Isso irá automaticamente para a próxima etapa: ENVIANDO PEDIDOS.
5. Se você simplesmente SALVOU a cotação, clique em  e, em seguida, SELECIONE ESTA COTAÇÃO.
e, em seguida, SELECIONE ESTA COTAÇÃO.
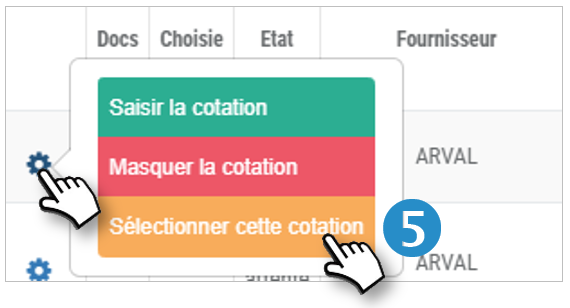
6. Será exibida uma mensagem de confirmação. Confirmar.
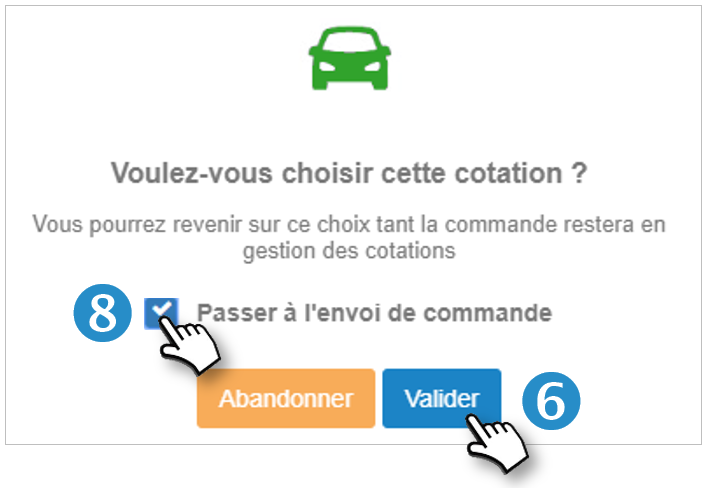
7. Aparece um tick na coluna "Escolhido"

8. Marque a caixa se desejar saltar a cotação para a fase de ENVIO DAS ENCOMENDAS
Envio das encomendas
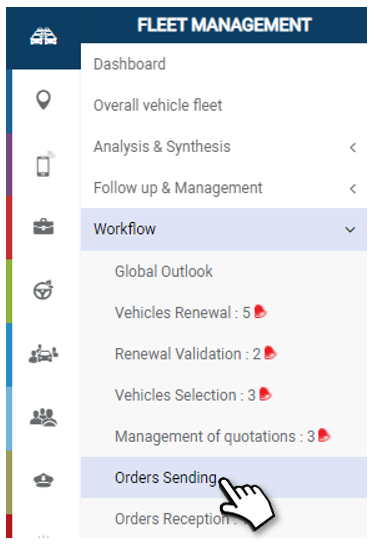
Encomende os seus veículos aos seus fornecedores de serviços
A encomenda é efectuada online e será alertado quando for recebida.
Fazer várias encomendas com um só clique:
1. Assinalar as caixas dos veículos relevantes.
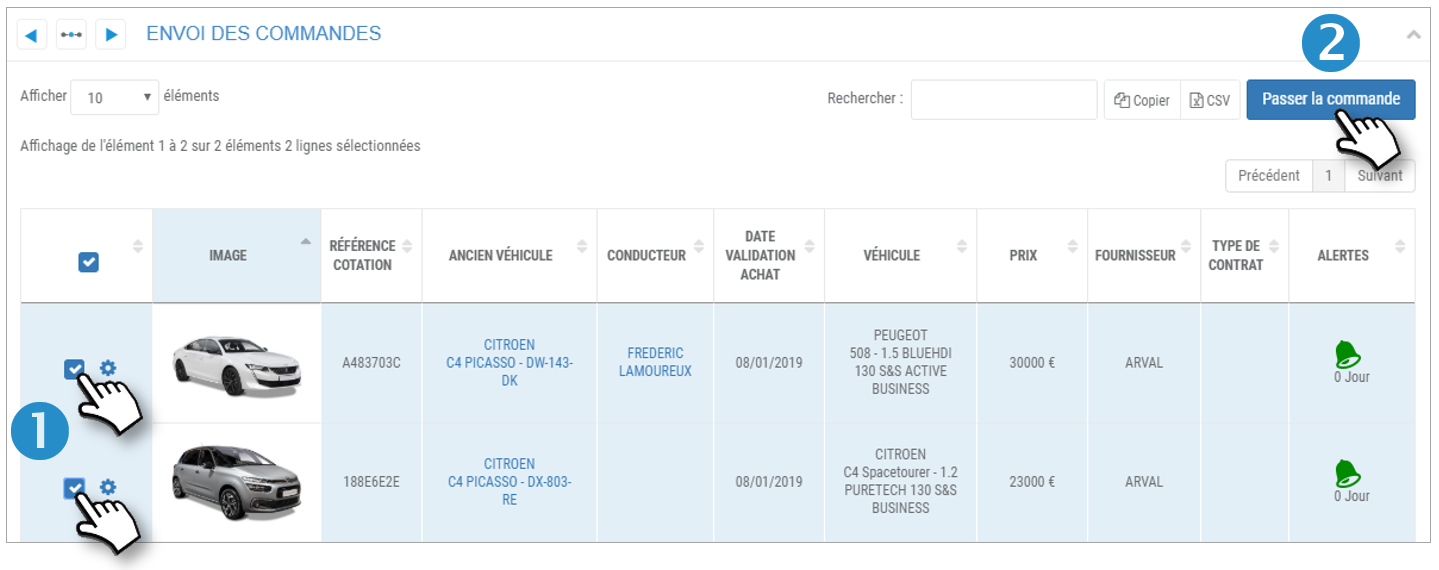
2. Clique no botão ENCOMENDAR.
3. O veículo desaparece da lista nesta etapa e aparece na lista na etapa seguinte: RECEPÇÃO DE ENCOMENDAS.
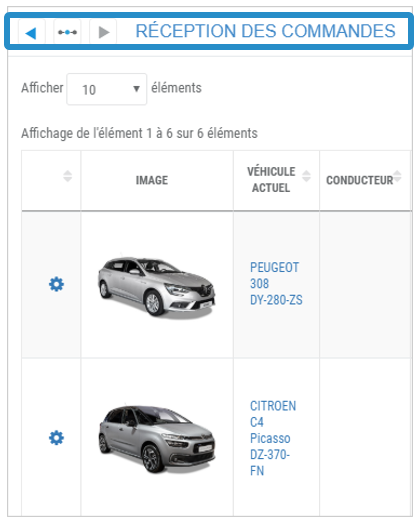
Encomendar um veículo:
4. No veículo em questão, clique em  e em seguida FAZER A ENCOMENDA.
e em seguida FAZER A ENCOMENDA.

5. O veículo desaparece da lista nesta etapa e aparece na lista na etapa seguinte: RECEPÇÃO DE ENCOMENDAS.
Recepção de encomendas
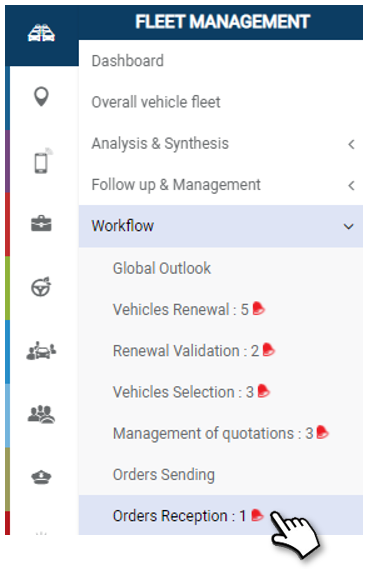
Rastrear a entrada de veículos na frota e a sua entrega aos empregados
Introduza as datas dos últimos passos e o endereço de entrega.
Exibição das encomendas e do seu progresso:
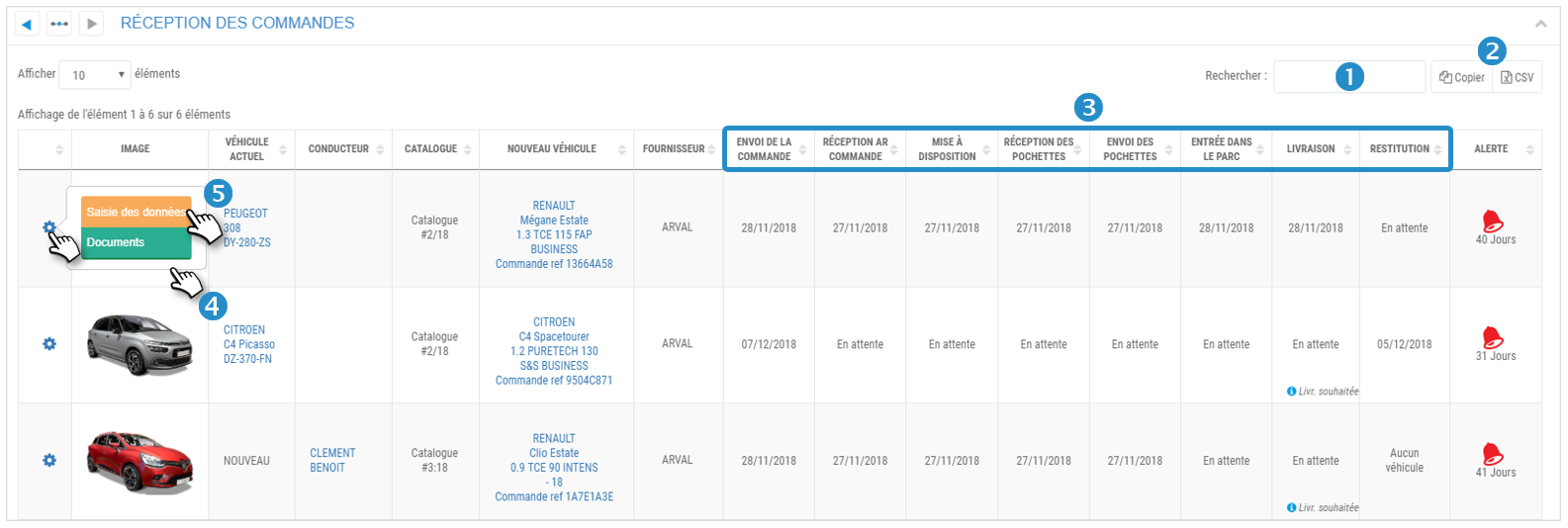
1. Pode pesquisar por palavra-chave, introduzindo o início do catálogo que procura.
2. Pode copiar o conteúdo da tabela ou exportá-la em formato .csv.
3. O quadro mostra a lista de veículos encomendados e as datas dos próximos passos.
4. Clique em  e então em 'Documentos' para ver e/ou adicionar documentos electrónicos relacionados com este veículo.
e então em 'Documentos' para ver e/ou adicionar documentos electrónicos relacionados com este veículo.
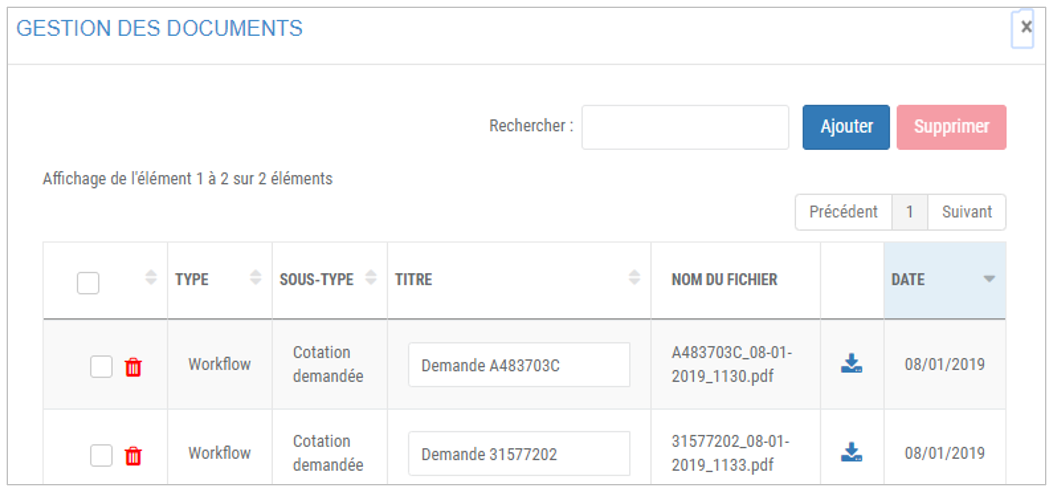
Rastreio de entregas:
5. Cliquez sur puis ‘Saisie des données’ pour renseigner les dates des prochaines étapes :
5. Clique em  e em seguida em 'Introdução de dados' para introduzir as datas dos próximos passos:
e em seguida em 'Introdução de dados' para introduzir as datas dos próximos passos:
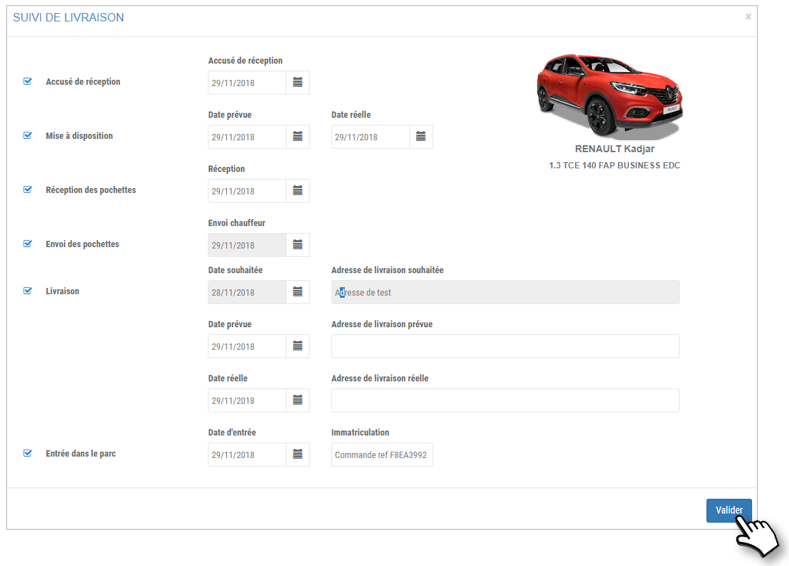
- Aviso de recepção
- Disponibilidade
- Recepção de kits
- Envio dos kits
- Entrega e endereço de entrega
- Entrada no parque
Se introduzir uma data numa etapa sem data introduzida nas etapas anteriores, esta data será automaticamente adoptada para as etapas anteriores.
6. Não se esqueça de CONFIRMAR
Encomenda de um veículo (excluindo as renovações)
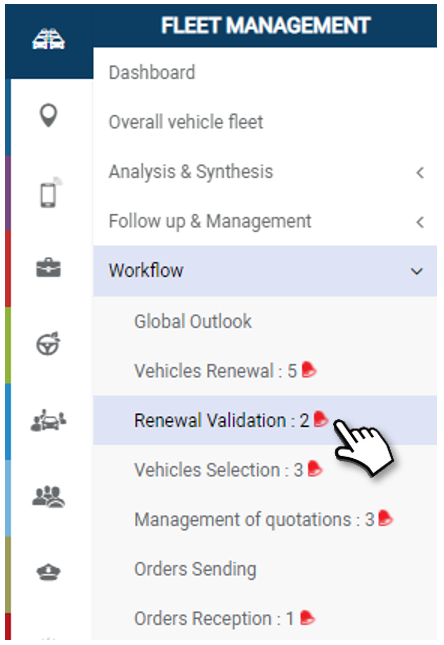
Encomendar um veículo para um empregado
Este é o procedimento de "não renovação": para um novo empregado ou para um empregado que não tinha um veículo antes.
1. Clique em 
Na janela que se abre :
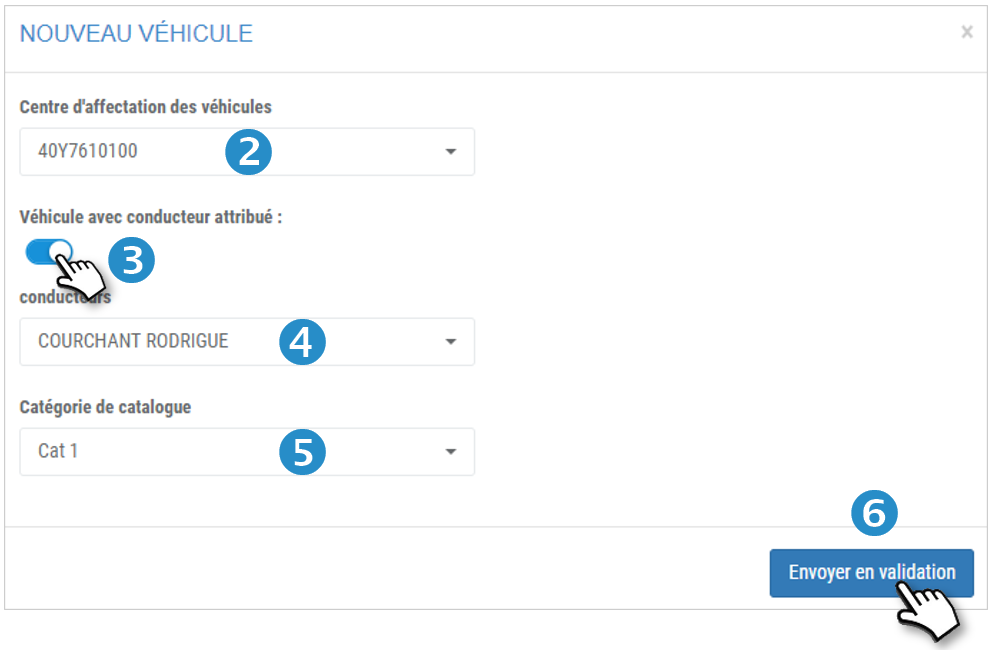
2. Seleccionar o centro de atribuição de veículos
3. Seleccione se se trata de um veículo com um condutor designado.
4. Se aplicável, seleccionar o condutor.
5. Seleccionar a categoria de catálogo relevante.
6. Clique em ENVIAR PARA VALIDAÇÃO.
O veículo aparecerá na lista com os veículos a serem validados para renovação e no fluxo de trabalho geral.
Validações pendentes
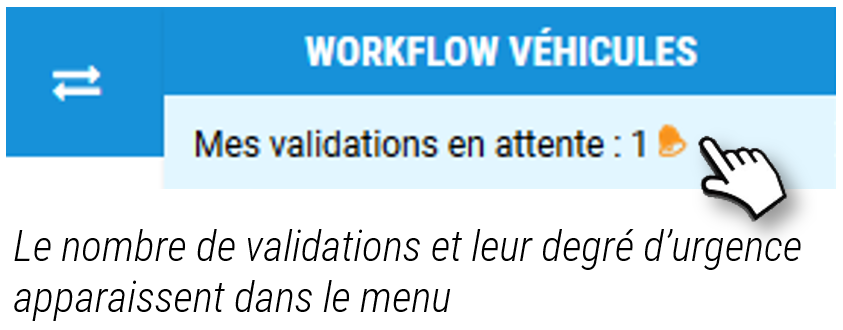
Exibição das validações pendentes e histórico :
Por defeito, a tabela mostra as validações que estão pendentes há 1 mês.
Se desejar filtrar os resultados segundo determinados critérios, proceder como se segue:
1. Seleccionar a acção 'Validações' ou 'História'.
2. Seleccionar o período de calendário desejado
3. Clique em APLICAR para exibir os resultados na tabela.
4. Pode pesquisar por palavra-chave, introduzindo o início do catálogo que procura.
5. Pode copiar o conteúdo da tabela ou exportá-la em formato .csv.
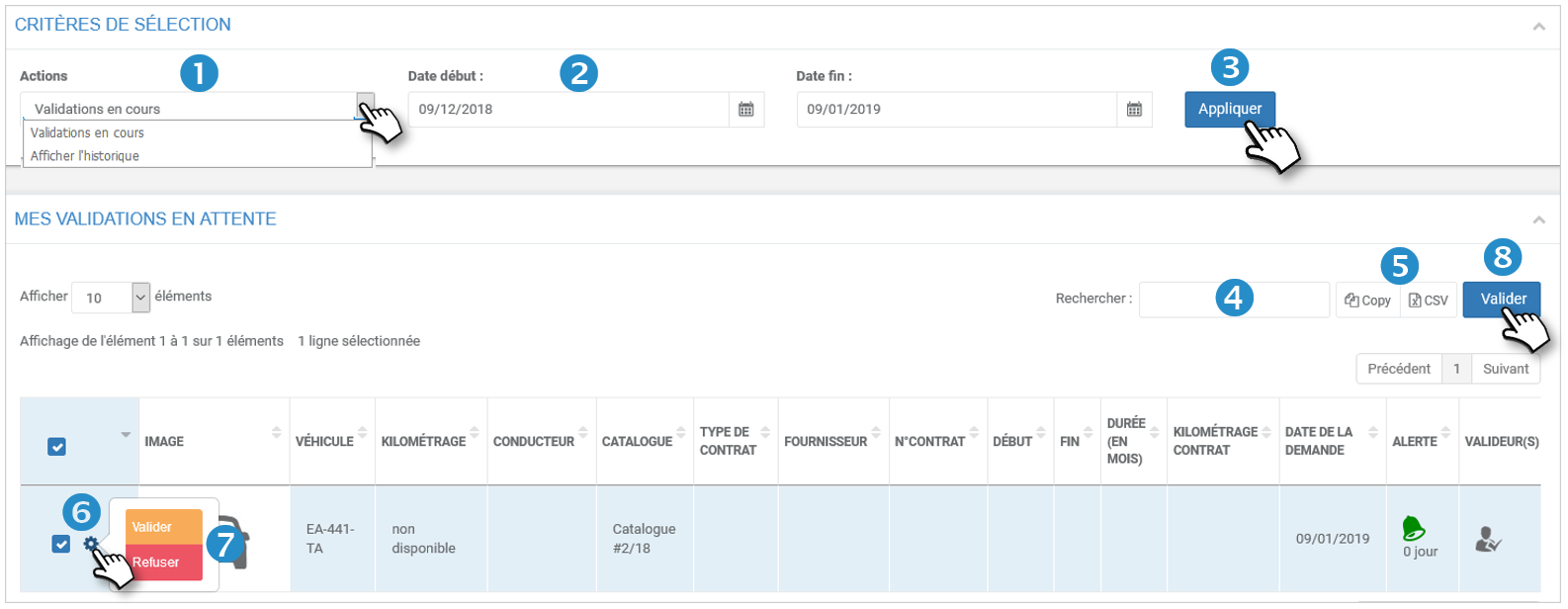
Validar ou rejeitar as renovações:
6. Clique no ícone  de um veículo.
de um veículo.
7. Clique em VALIDAR ou RECUSAR de acordo com a sua escolha.
8. Pode validar várias renovações em 1 clique, assinalando as caixas dos veículos em questão e clicando no botão VALIDAR
A linha desaparece da tabela "Validações pendentes" para ser acessível, seleccionando "Ver histórico".

