- 18 Oct 2021
- Print
- DarkLight
- PDF
Monitorização das facturas
- Actualizado em 18 Oct 2021
- Print
- DarkLight
- PDF
Exibição de facturas
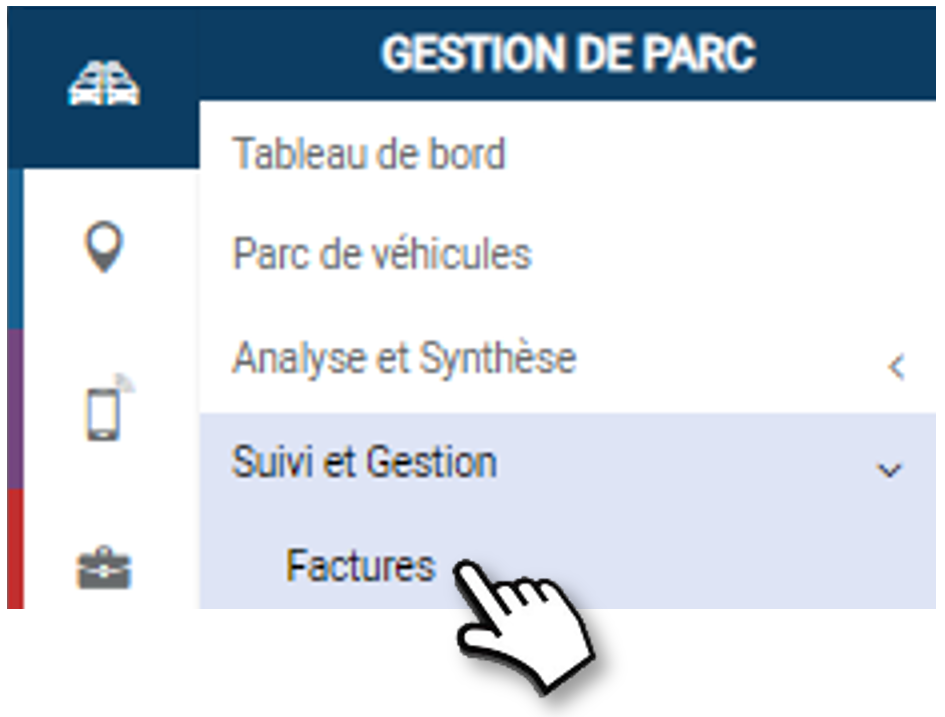
Por defeito, a aplicação exibe facturas numa base de mês contínuo para todos os fornecedores.
Pode filtrar a visualização por :
1. Data de facturação: seleccionar um intervalo de datas.
2. Data de lançamento: seleccionar um intervalo de datas.
3. Fornecedor
4. Clique em APLICAR.
5. Os resultados são apresentados na lista abaixo.

Participa na exportação contabilística : SIM/NÃO : será tido em conta (ou não) para a exportação no seu software de contabilidade.
Participação do TCO : OUI/NON : factura incluída no cálculo e análise do TCO. A factura deve ser fechada para ser tida em conta.
Estado ENCERRADO : a factura é completa e exportada para o software de contabilidade e pode ser tida em conta no TCO se a opção for activada.
Estado SENDO INSERIDO : a factura ainda não está fechada (acção manual).
6. Clique em NOVO para introduzir uma nova factura
7. Pode pesquisar por palavra-chave, introduzindo o início da palavra que procura.
8. Pode copiar o conteúdo da tabela ou exportá-lo em formato .csv.
Ver os detalhes de uma factura ou nota de crédito
1. Faça duplo clique sobre uma linha ou clique no pictograma  e depois
e depois

2. Os detalhes da factura são exibidos com 2 separadores: CABEÇALHO e LINHAS
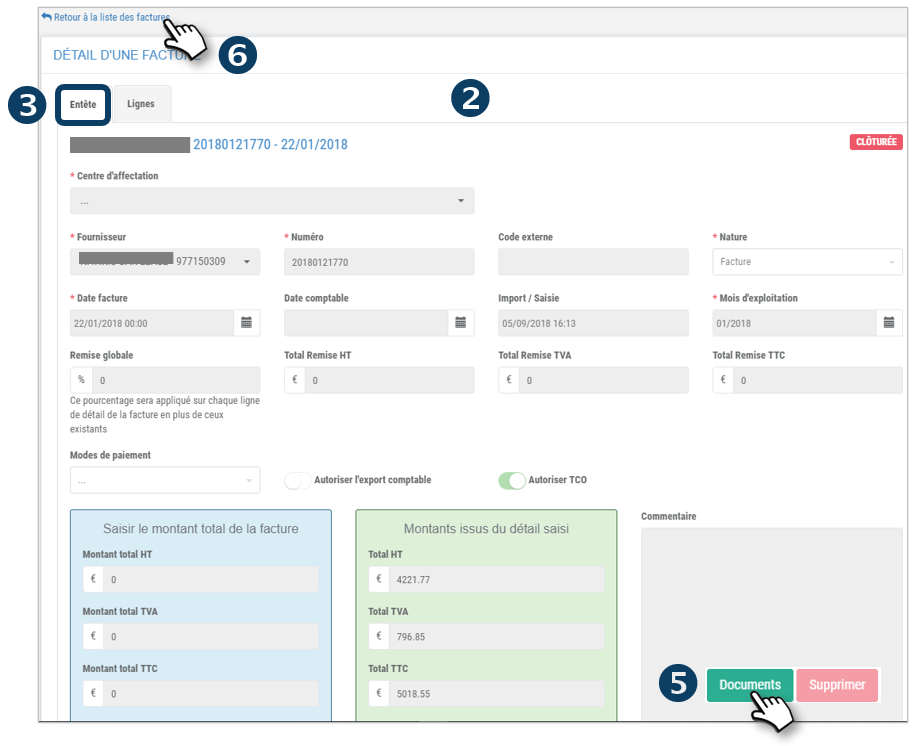
3. A guia CABEÇALHO é o resumo da fatura com o valor total
4. A guia LINHAS detalha a fatura com todas as linhas da fatura
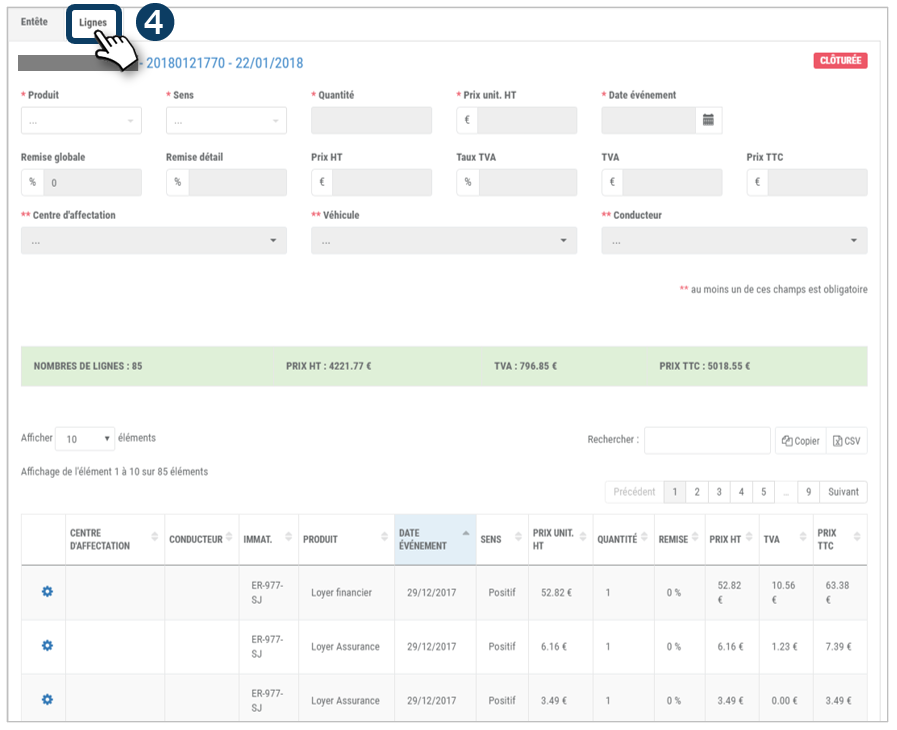
5. Clique em DOCUMENTOS para aceder à factura original se esta tiver sido digitalizada e carregada na aplicação.
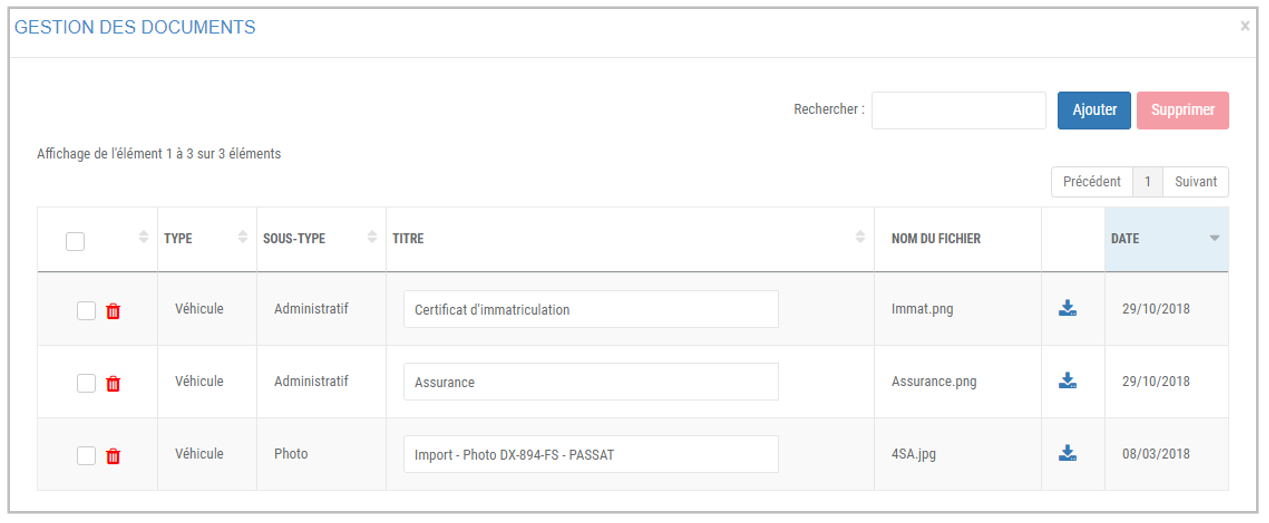
6. Clique em "Voltar à lista de facturas" para voltar à página principal
Introduzir uma nova factura/nota de crédito
O primeiro guia do padrão diz respeito ao cabeçalho da factura, ou seja, as informações gerais, os termos e condições e os montantes totais da factura. Os detalhes das linhas de facturação são tratados no 2º separador (ver página seguinte).
Introduza os campos do formulário:
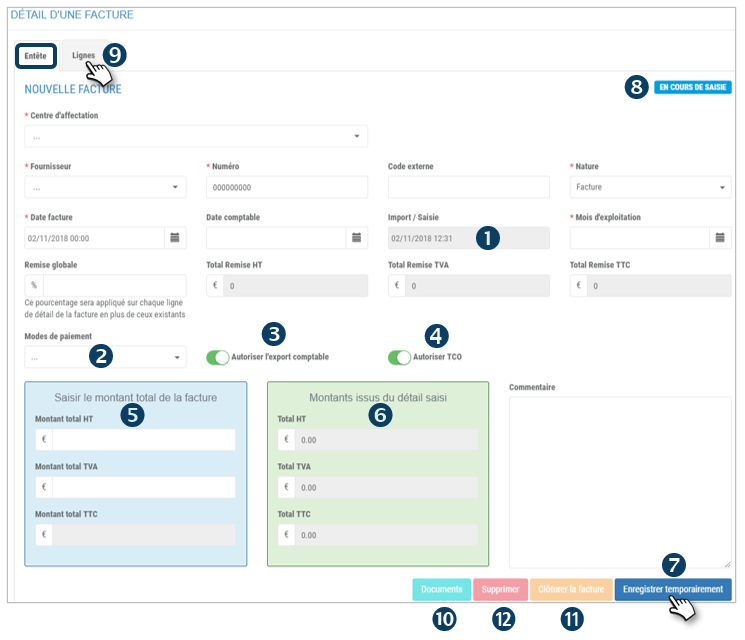
1. Importar/Enter: A data actual é exibida automaticamente. Não pode ser alterado.
2. Formas de pagamento: seleccionar no menu: cheque, transferência bancária, dinheiro, cartão de crédito...
3. Autorizar a exportação de contabilidade: arraste o cursor para incluir esta factura para exportação no seu software de contabilidade
4. Autorizar TCO: arrastar o cursor para incluir esta factura no cálculo e análise do TCO (ver secção TCO)
5. Introduza o montante total: introduza os montantes totais da factura
6. Valor da entrada de detalhes: aqui é exibido o total das linhas introduzidas no separador seguinte para que possa comparar a precisão dos valores.
7. Clique em REGISTAR TEMPORARIAMENTE.
8. O estatuto permanecerá EM PROGRESSO.
9. Clique no separador LINHAS para introduzir os detalhes da factura.
10. Clique em DOCUMENTOS para descarregar a factura original para referência futura (EDM - Electronic Document Management)
11. Clique para FECHAR esta factura. Esta ação só é possível se o montante total (AZUL) for igual aos montantes do detalhe (VERDE)
12. Clique para APAGAR esta factura de forma permanente.
Introduzir uma linha de detalhe
Introduza aqui os detalhes da factura, ou seja, todas as linhas da factura.
Introduza os campos do formulário:
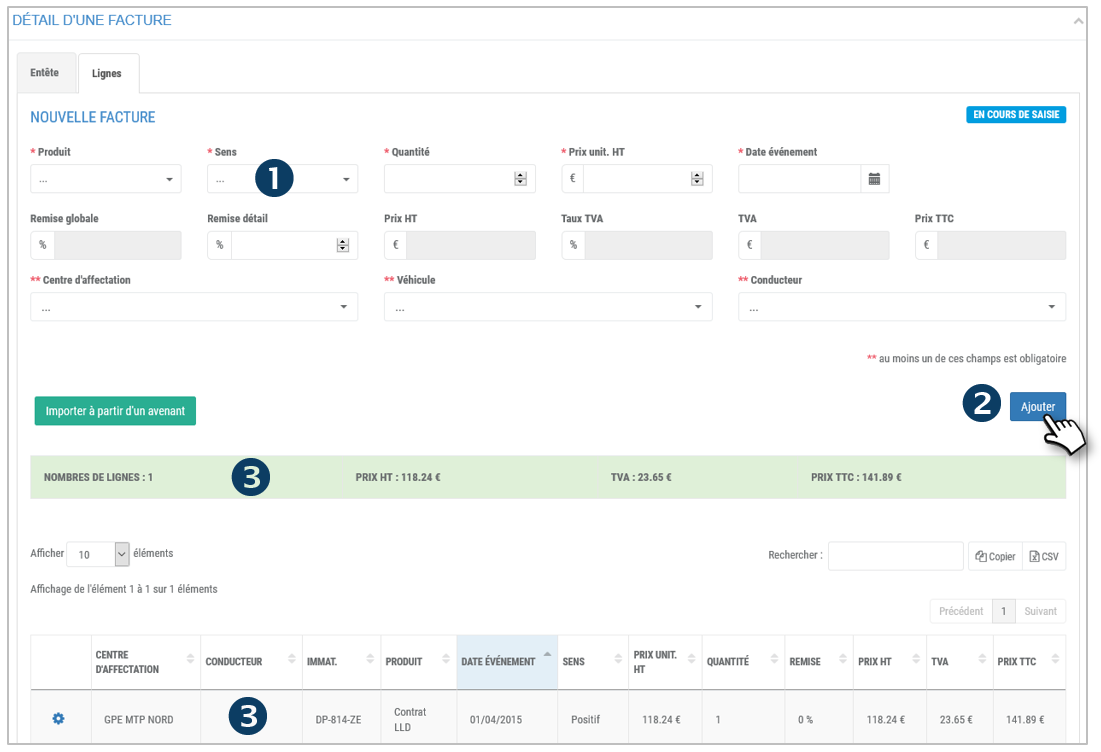
1. Sentido: positivo ou negativo
2. Clique em ADICIONAR.
3. A linha é acrescentada e aparece na tabela e nas linhas TOTAL (destacadas a verde)
Repetir tantas vezes quantas forem necessárias para introduzir todas as linhas da factura.
Importação de um aditamento
É também possível importar as linhas de uma factura de um cavaleiro já registado.
1. Clicar no botão IMPORTAR:

2. Na janela que se abre, seleccione o aditamento relevante
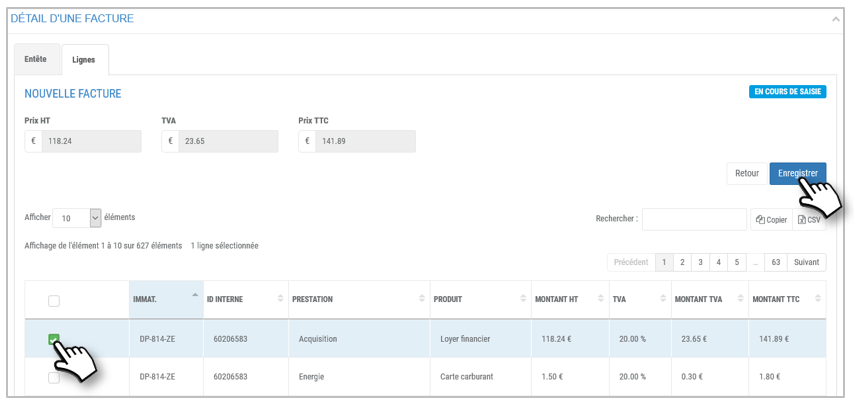
3. Clique em REGISTRAR
4. A linha é acrescentada e aparece na tabela e nas linhas TOTAL (destacadas a verde)

