- 20 Oct 2021
- Print
- DarkLight
- PDF
Parâmetros
- Actualizado em 20 Oct 2021
- Print
- DarkLight
- PDF
Gestão das etapas
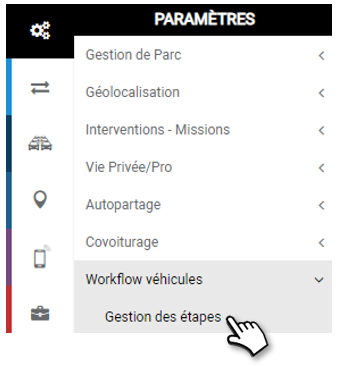
Definir os períodos de alerta para cada etapa
Em cada fase, um alerta laranja ou vermelho avisa-o quando a sua atenção é necessária à medida que se aproxima um prazo.
Esta página permite-lhe definir os alertas visíveis na aplicação com os ícones  e
e  .
.
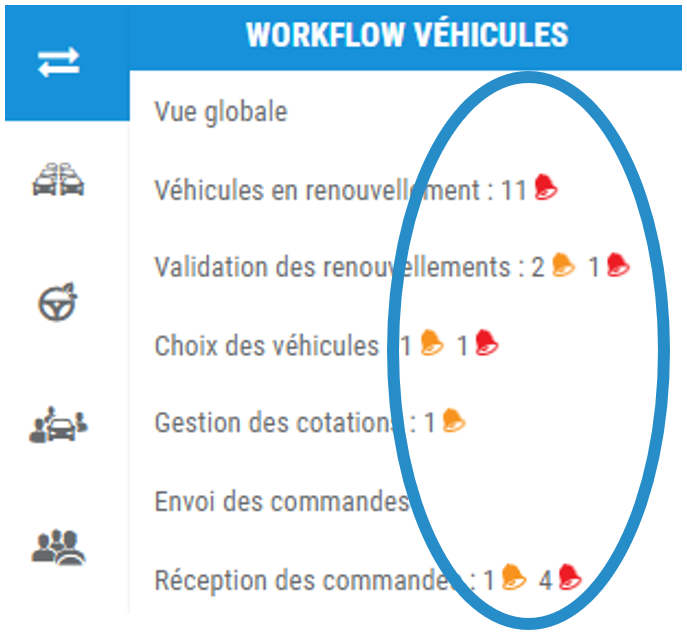
Comece por definir o período a partir do qual os veículos entrarão (serão visíveis) na aplicação do workflow antes do fim do contrato actual. Isto não é um alerta, estritamente falando, mas uma entrada de renovação.
1. Insira o número de dias antes do fim do contrato actual. (máximo: 365 dias)
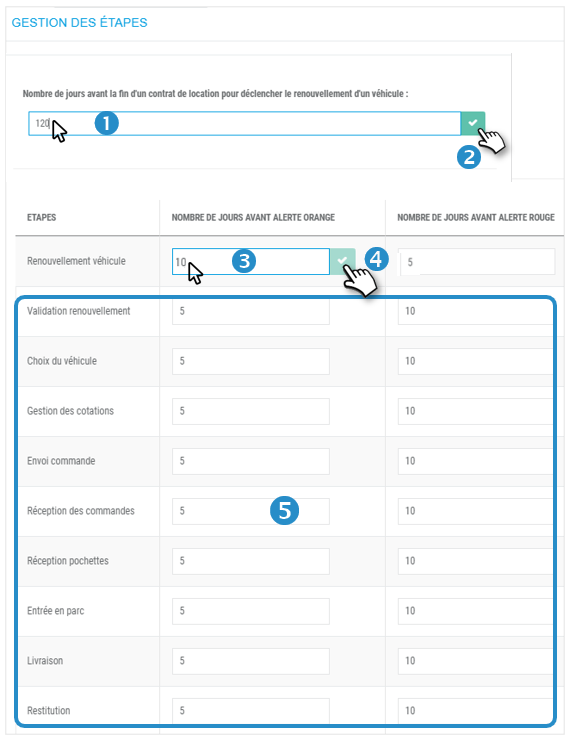
2. Clique em  para guardar a sua entrada.
para guardar a sua entrada.
Por exemplo, aqui os veículos serão visíveis no workflow 120 dias antes do fim do contrato actual.
De seguida, introduza o número de dias antes da data de renovação que deseja notificar de alertas de renovação  e
e  .
.
3. Por exemplo, aqui o alerta  será visível 10 dias antes do fim do contrato actual e o alerta
será visível 10 dias antes do fim do contrato actual e o alerta  5 dias antes do fim do contrato actual.
5 dias antes do fim do contrato actual.
4. Clique em  para guardar a sua entrada.
para guardar a sua entrada.
Todas as outras etapas que se seguem são sequenciais e dependem da conclusão bem sucedida da etapa anterior.
5. Introduza o número de dias a partir dos quais o alerta passará a LARANJA  ou VERMELHO
ou VERMELHO  quando for necessário agir nesta fase (máximo: 365 dias)
quando for necessário agir nesta fase (máximo: 365 dias)
Clique em  para guardar cada entrada.
para guardar cada entrada.
Gestão das categorias
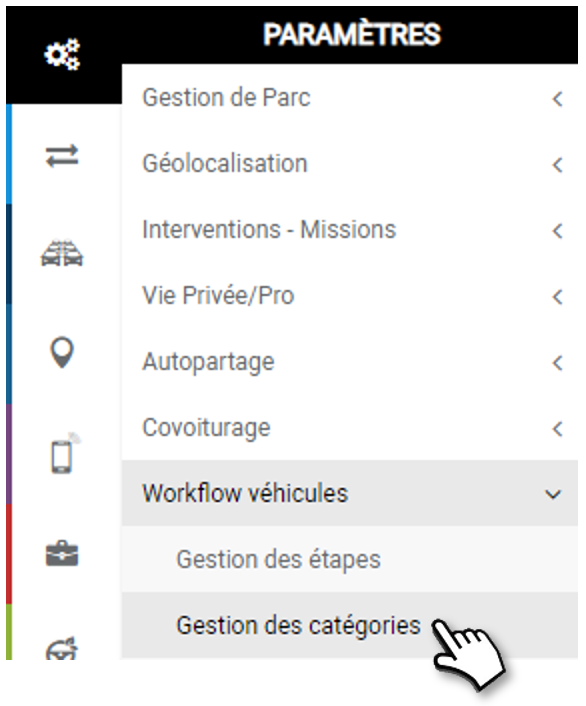
Definir e gerir categorias para os seus veículos e condutores
Classifique os seus veículos e condutores por categoria.
Organize e crie quantas categorias de veículos desejar de acordo com a sua organização interna.
Definir as categorias de acordo com a sua lei de condução.
1. Coloque o seu cursor em "As minhas categorias de fluxo de trabalho" e clique em NOVO para criar uma categoria. Clique novamente em NOVO e irá criar uma sub-categoria, etc.
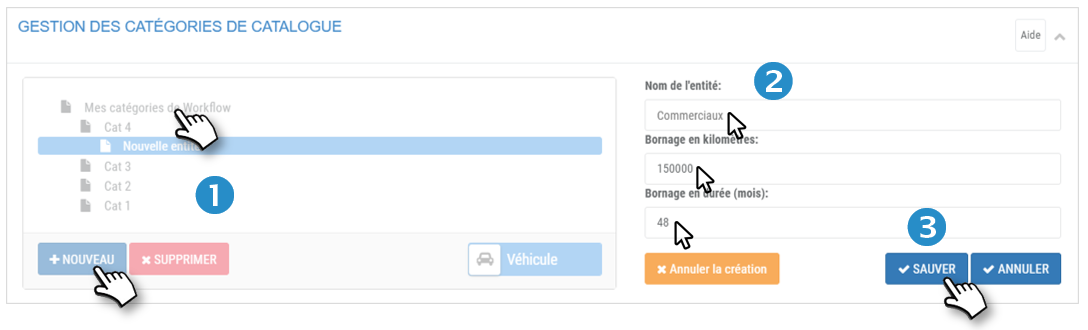
2. Introduza um nome para esta categoria e preencha a lei rolante: quilometragem e duração (em meses).
3. Clique em SALVAR para SALVAR a Categoria
4. Ao APAGAR uma Categoria que contém Sub-Categorias. Apenas a Categoria é eliminada; as Subcategorias permanecem e sobem um nível hierárquico (por exemplo, uma Subcategoria torna-se uma Categoria, etc.).
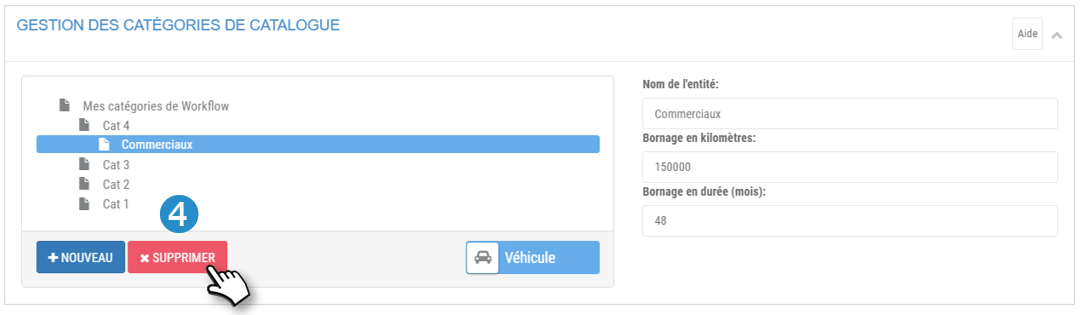
Adicionar veículo(s) a uma categoria:
1. Seleccionar uma categoria na estrutura em árvore.
São exibidas duas tabelas:
2. À esquerda: os veículos da frota.
3. Direita: Veículos da Categoria seleccionada.
4. Na coluna da esquerda (Todos os veículos): assinalar as caixas dos veículos relevantes e clicar no botão "ADICIONAR" ou clicar nas setas azuis dos veículos relevantes.
Os veículos passarão da coluna da esquerda para a coluna da direita (DENTRO da categoria).
Não há necessidade de validar ou guardar, a acção é imediata.
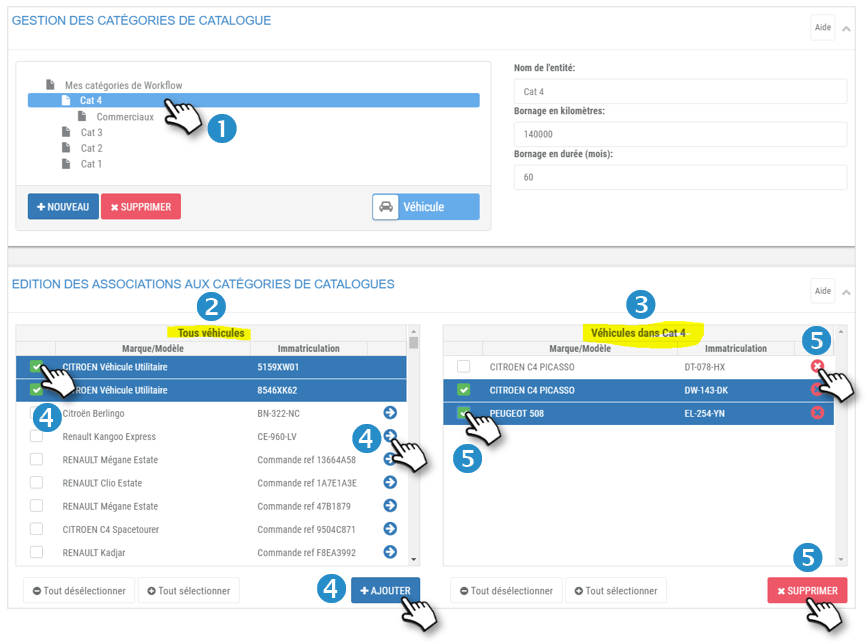
Retirar o(s) veículo(s) de uma categoria:
1. Seleccionar uma categoria na estrutura em árvore.
São exibidas 2 tabelas:
2. À esquerda: os veículos da frota.
3. Direita: Veículos da Categoria seleccionada.
5. Na coluna da direita (DENTRO da categoria): assinalar os veículos relevantes e clicar no botão 'ELIMINAR' ou clicar nas cruzes vermelhas dos veículos relevantes.
Os veículos passarão da coluna da direita para a coluna da esquerda (Todos os veículos).
Não há necessidade de validar ou guardar, a acção é imediata.
Comutar a visualização para «Condutores»
Os condutores aparecerão automaticamente nas categorias.
Basta mover o cursor para CONDUTOR:
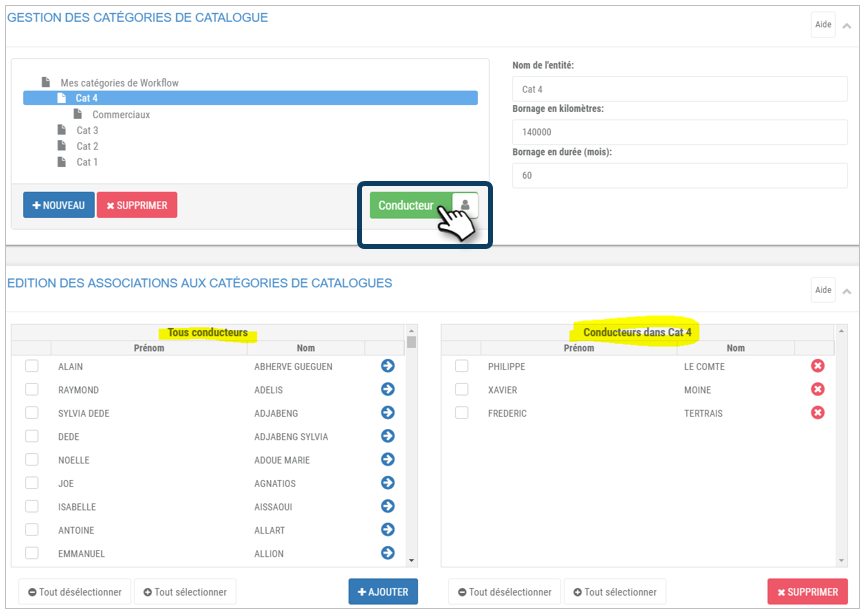
A funcionalidade é exactamente a mesma de antes, mas com os CONDUTORES expostos.
É imperativo ter atribuído previamente os veículos aos condutores.
Criação de catálogos de veículos
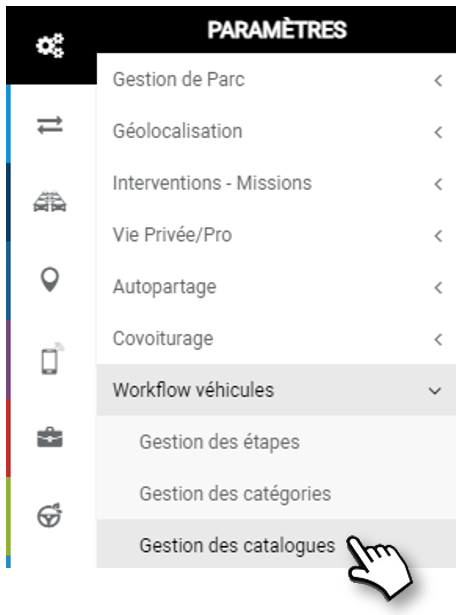
Características do catálogo :
Os catálogos são listas de veículos que selecciona de acordo com os seus critérios.
Crie tantos catálogos quantos desejar para as categorias que criou anteriormente.
Ao renovar os veículos, seleccionará um ou mais catálogos entre os quais os condutores escolherão o seu veículo.
1. Clique em NOVO para exibir a máscara de entrada para os critérios do catálogo.
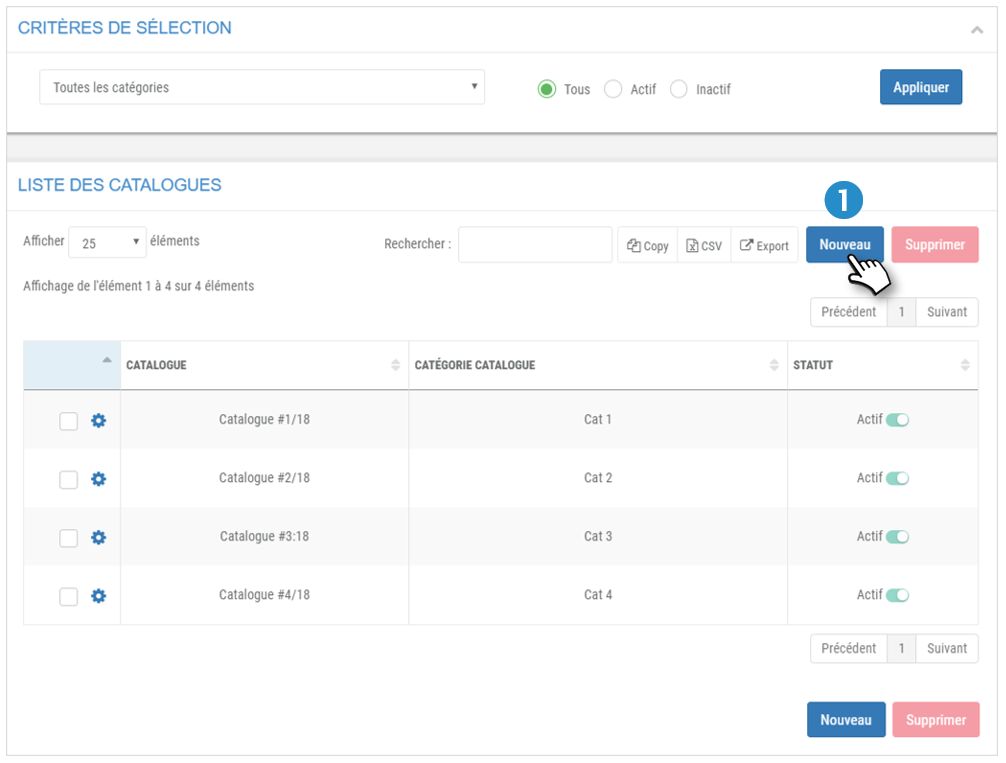
2. Introduza um nome para este catálogo.
3. Seleccione a categoria a que este catálogo se aplica.
4. Introduzir um comentário ou descrição para este catálogo, se necessário.
5. Entrar na lei de rolagem: quilometragem total e duração (em meses).
6. Introduza o orçamento mínimo e máximo, incluindo o IVA, com opções.
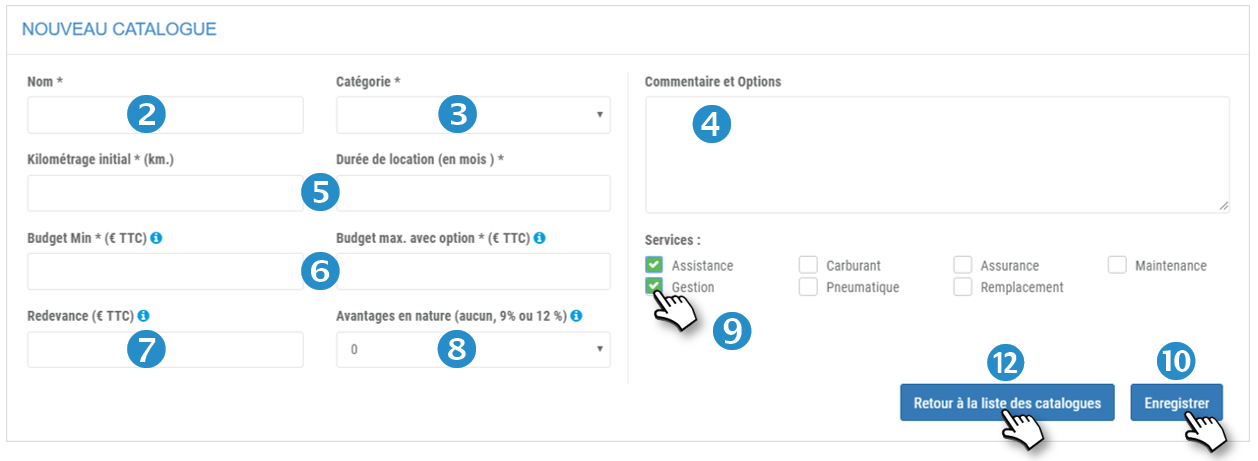
7. Introduzir a taxa incluindo o IVA a ser pago pelo condutor.
8. Seleccione a taxa de benefício em espécie para um carro de empresa (0% - 9% sem combustível -12% com combustível)
9. Seleccione os serviços associados a estes veículos no âmbito do contrato de aluguer.
10. REGISTRAR o formulário.
11. Acaba de aparecer um novo botão: ADICIONAR VEÍCULO. Clique para adicionar veículos elegíveis a este catálogo:

12. Clique para voltar à lista de categorias.
Selecção de veículos do catálogo:
Seleccione veículos elegíveis a partir deste catálogo de todos os veículos disponíveis no mercado. A aplicação está ligada à base de dados AUTOVISTA, a mais completa do mercado, actualizada em tempo real.
1. Clique em ADICIONAR VEÍCULO para exibir o padrão para os critérios do catálogo.
 2. Selecione veículo PRIVADO (padrão) ou UTILITÁRIO.
2. Selecione veículo PRIVADO (padrão) ou UTILITÁRIO.

3. Seleccione 1 marca e clique em VER RESULTADOS.
4. Seleccione um ou mais modelos (máx. 3) e clique em SEGUINTE.
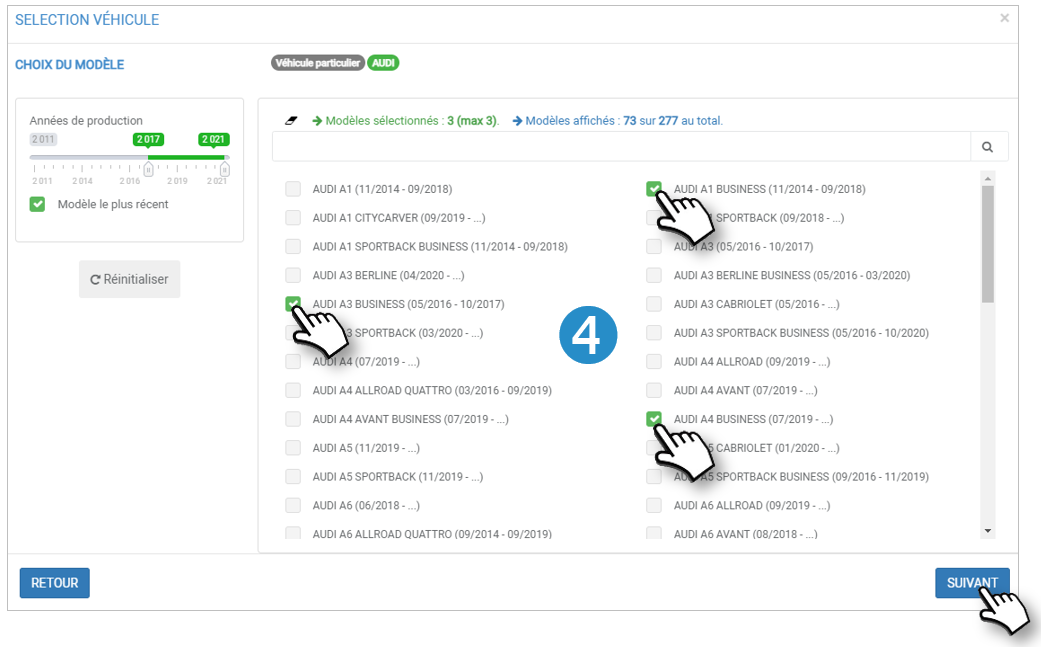
5. É apresentada uma lista de TODAS AS VERSÕES destes modelos:
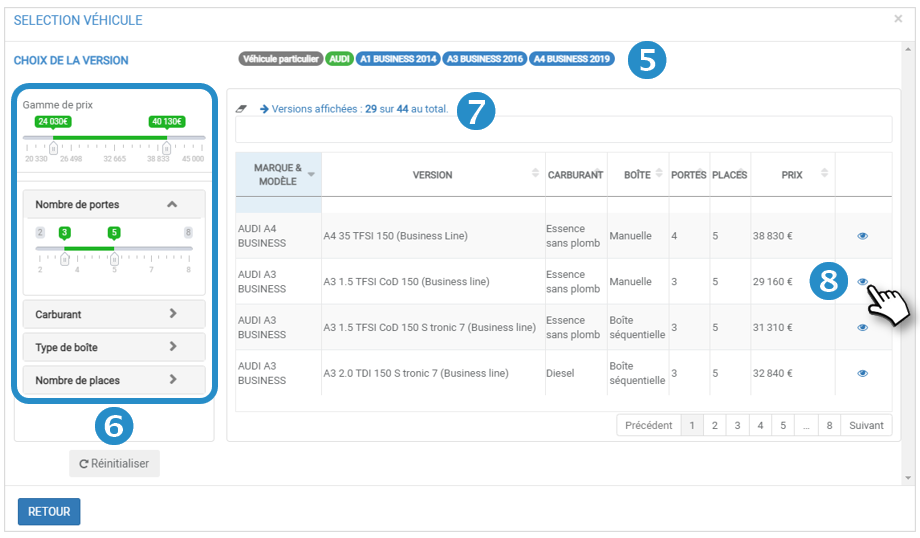
6. É possível filtrar ainda mais a selecção com critérios à esquerda da janela: Preço, nº de Portas, Combustível, tipo de transmissão, nº de Lugares.
7. É exibido o número total de versões.
8. Clique em  para ver os detalhes do veículo:
para ver os detalhes do veículo:
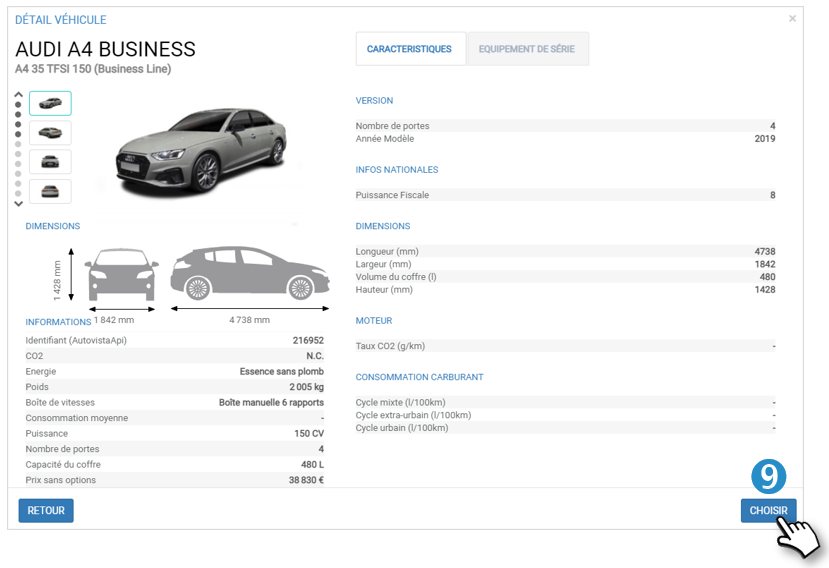
9. Clique em ESCOLHER para adicionar o veículo ao catálogo ou clique em VOLTAR para voltar à lista de modelos.
Repetir os passos anteriores para seleccionar outros veículos.
Remoção de veículos do catálogo
1. Marcar uma ou mais caixas. Clique no botão REMOVER que apareceu.
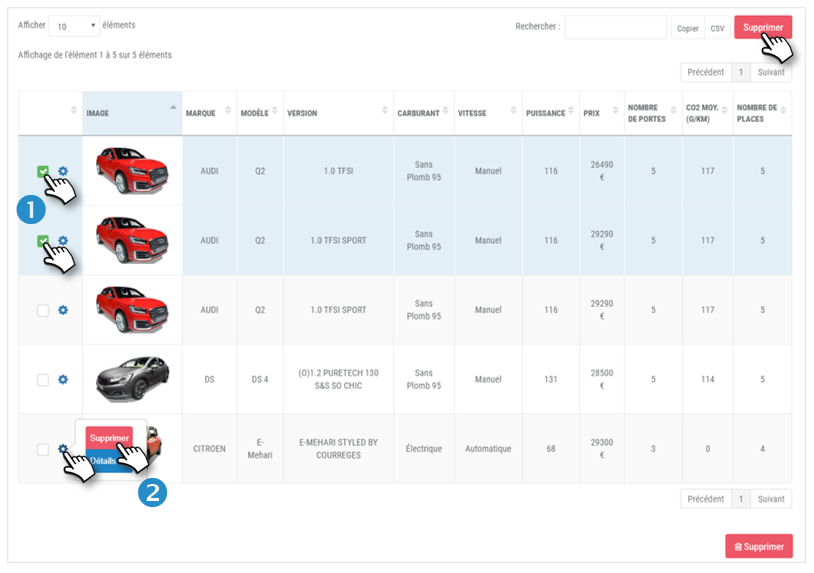
Ou :
2. Clique no ícone  de um veículo e seleccione APAGAR.
de um veículo e seleccione APAGAR.
O(s) veículo(s) é(são) removido(s) da lista.
Ver os detalhes de um veículo:
Clique no ícone  de um veículo e seleccione DETALHES.
de um veículo e seleccione DETALHES.
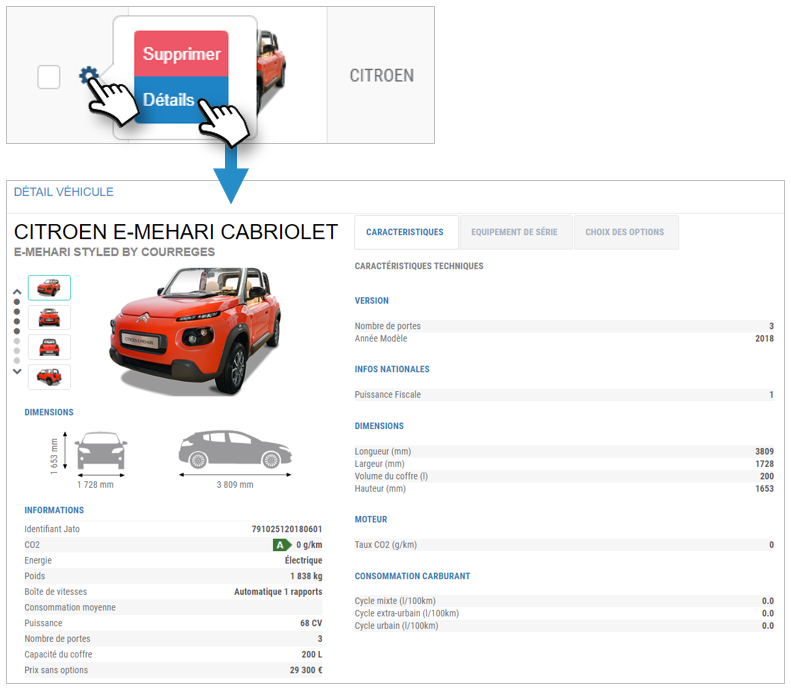
Gestão de fornecedores
É possível associar um ou mais fornecedores a um veículo num catálogo. Assim, durante a cotação, só serão propostos os fornecedores associados ao veículo.
1. Assinalar uma ou mais caixas. Clique no botão FORNECEDORES que apareceu.
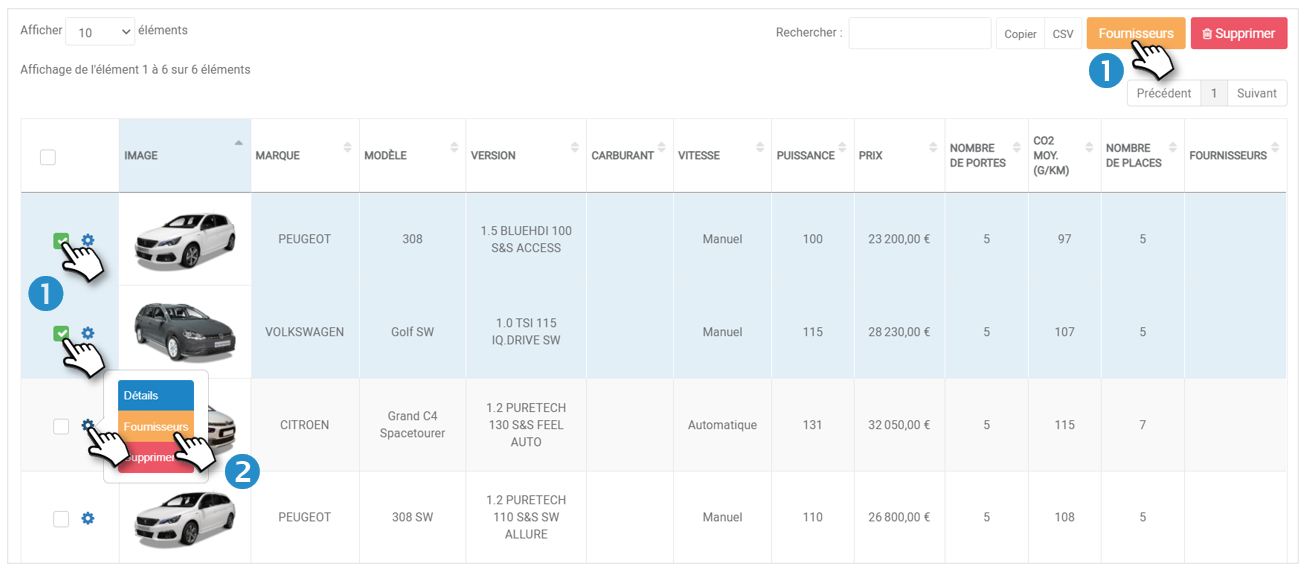
Ou :
2. Clique no ícone  de um veículo e seleccione FORNECEDORES.
de um veículo e seleccione FORNECEDORES.
Abre-se a janela de definições do fornecedor:
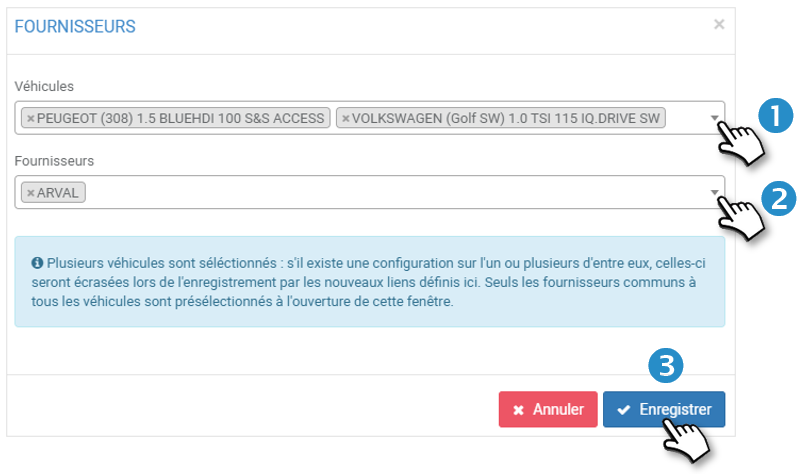
1. Acrescentar mais veículos na lista pendente
2. Seleccionar fornecedores da lista pendente
3. Guarde
Eliminar um ou mais catálogos:
1. Marcar uma ou mais caixas. Clique no botão APAGAR que apareceu.
Ou :
2. Clicar no ícone  de um catálogo e seleccionar APAGAR.
de um catálogo e seleccionar APAGAR.
O(s) catálogo(s) é(são) retirado(s) da lista.
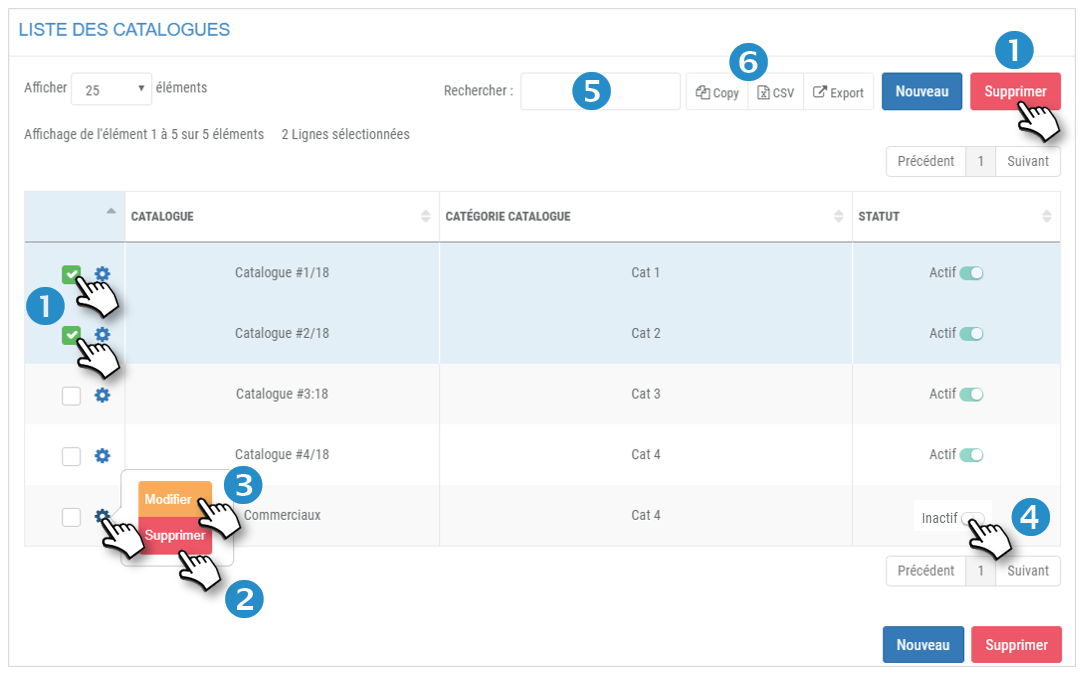
Editar um catálogo :
3. Clique no ícone  de um catálogo e seleccione MODIFICAR.
de um catálogo e seleccione MODIFICAR.
Só pode haver um catálogo ACTIVO por categoria. Se criar mais do que um, apenas o primeiro estará activo por defeito.
4. Clique num catálogo INACTIVO para o tornar ACTIVO. Neste caso, o(s) outro(s) catálogo(s) dessa categoria ficará(ão) inactivo(s).
5. Pode pesquisar por palavra-chave, introduzindo o início do catálogo que procura.
6. Pode copiar o conteúdo da tabela ou exportá-la em formato .csv.
Gestão dos validadores
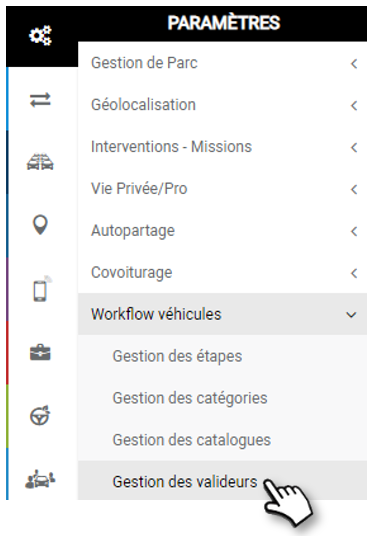
A operação consiste em designar um Validador e atribuir-lhe um papel (de momento, apenas "Validação de Renovação") para um ou mais Centros de Atribuição.
1. Clique em NOVO
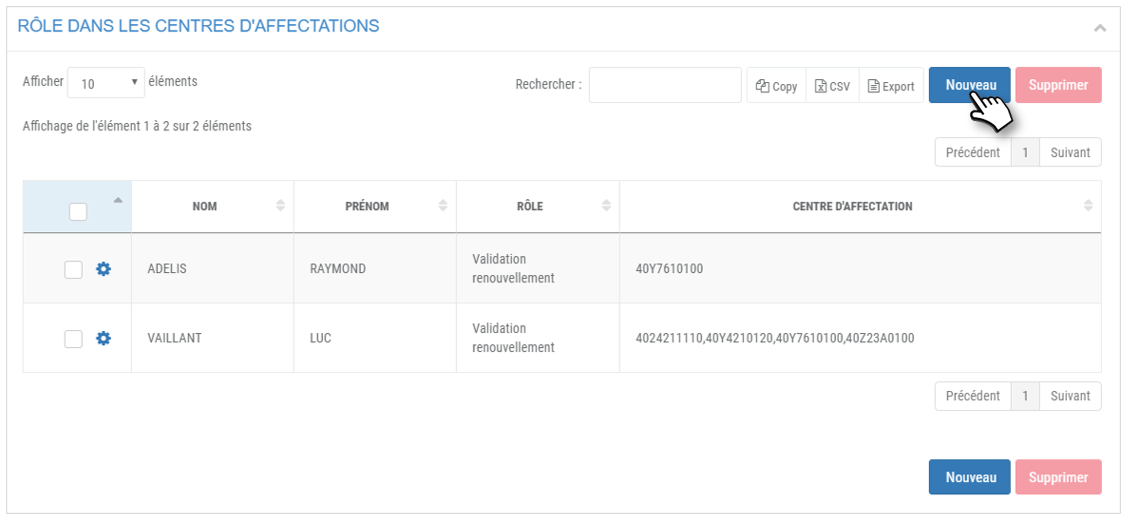
2. Seleccione um(s) colaborador(es).
3. Função: validação da renovação (por defeito).
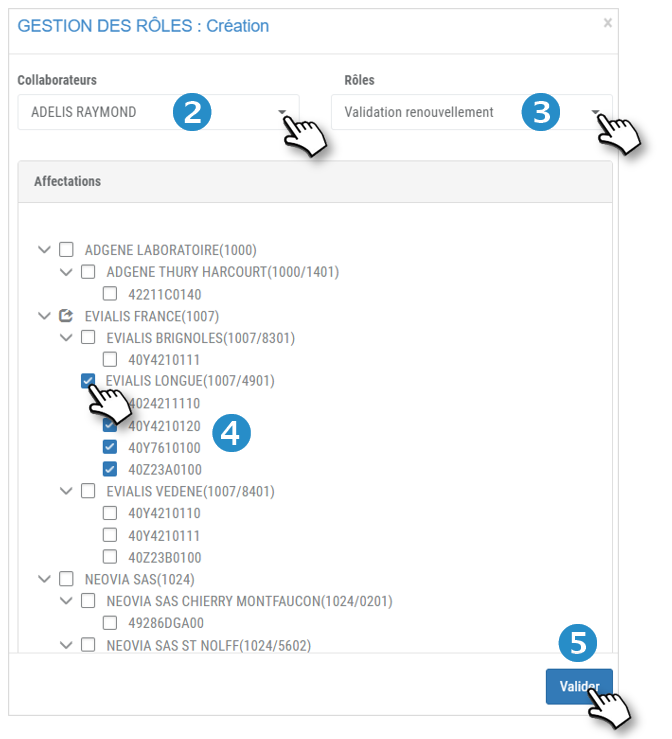
4. Seleccione um(s) centro(s) de afectação.
5. Não se esqueça de CONFIRMAR.
6. O(s) validador(es) é(são) adicionado(s) à lista.
Filtrar a tabela de papéis:
1. Seleccionar um ou mais membros do pessoal e/ou um ou mais centros de afectação
2. Clique em APLICAR
3. O resultado aparece no quadro abaixo.
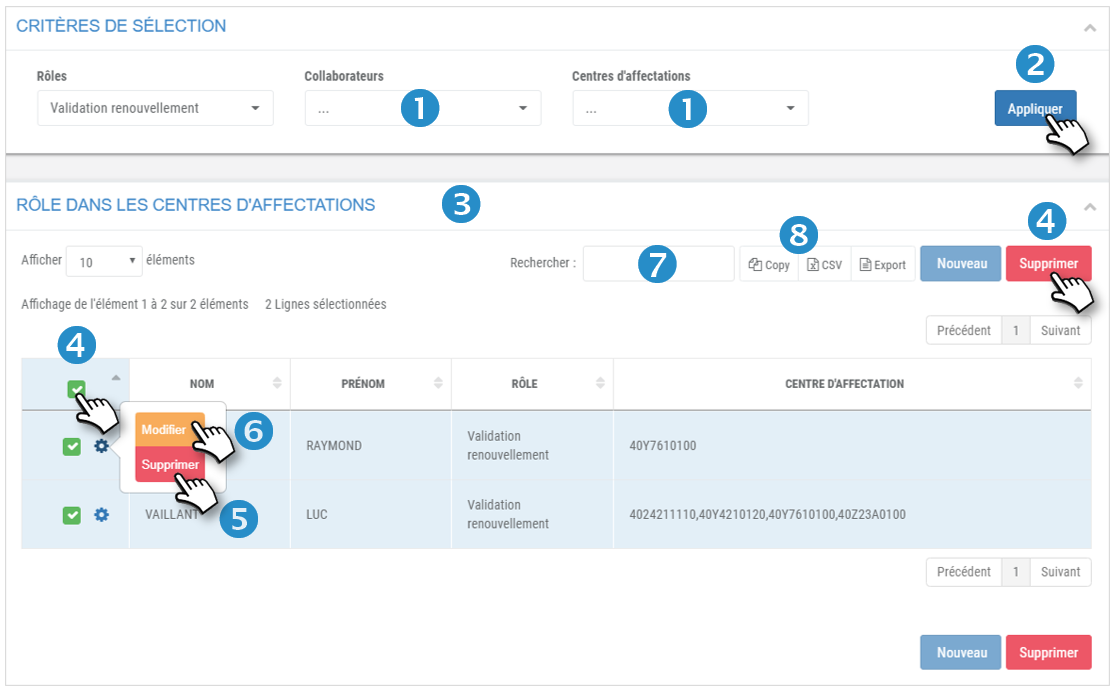
Apagar um ou mais validadores:
4. Marcar uma ou mais caixas. Clique no botão APAGAR que apareceu.
Ou :
5. Clicar no ícone  de um validador e seleccionar APAGAR.
de um validador e seleccionar APAGAR.
O(s) validador(es) é(são) retirado(s) da lista.
Modificar um validador:
5. Clicar no ícone  de um validador e seleccionar MODIFICAR.
de um validador e seleccionar MODIFICAR.
7. Pode pesquisar por palavra-chave, introduzindo o início do catálogo que procura.
8. Pode copiar o conteúdo da tabela ou exportá-la em formato .csv.

