- 06 Feb 2024
- Print
- DarkLight
- PDF
Partilha de automoveis
- Actualizado em 06 Feb 2024
- Print
- DarkLight
- PDF
Partilha de automóveis
Apresentação
Pode gerir as suas reservas de carsharing no menu "Carsharing".
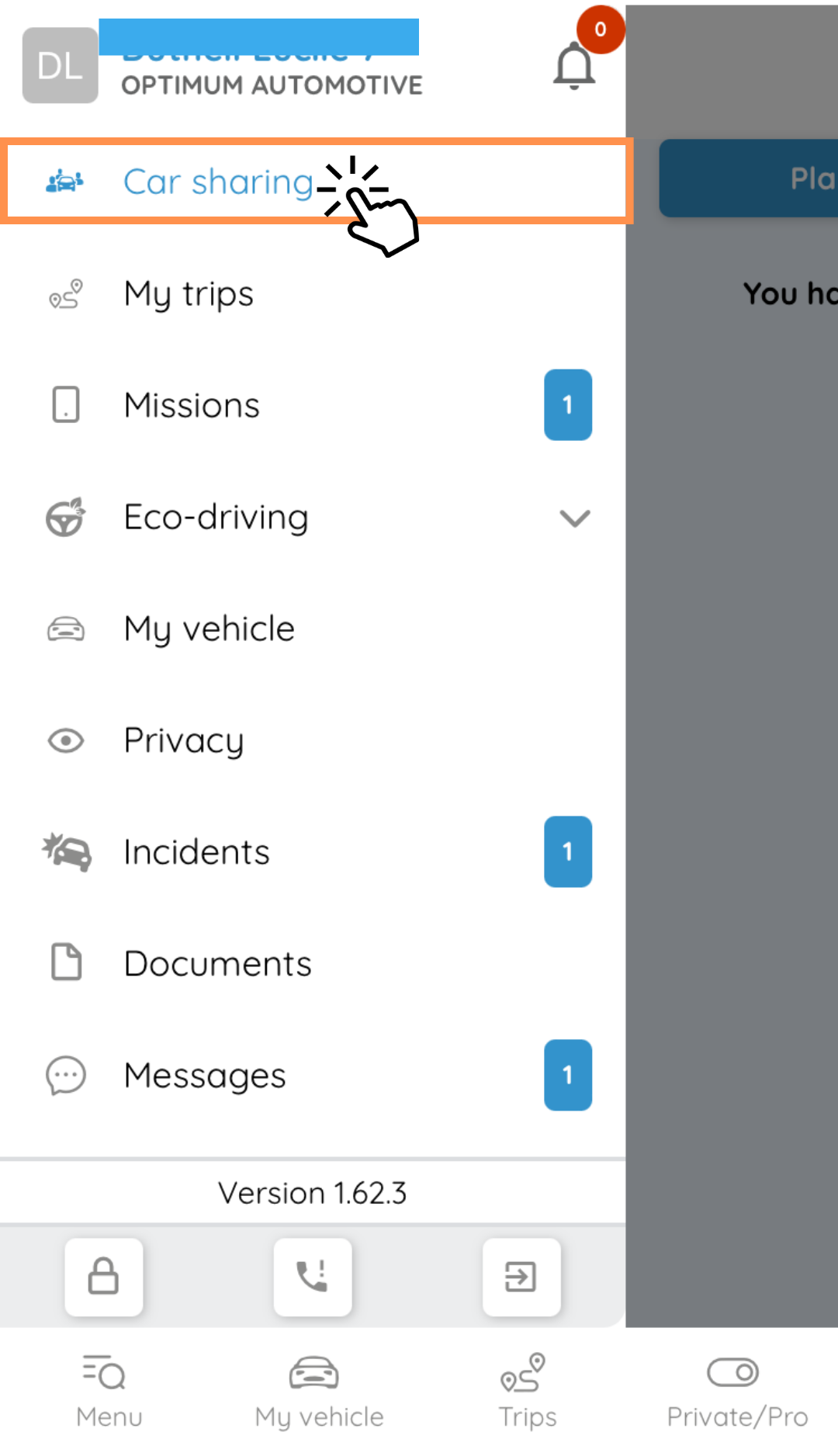
Reservas programadas
Na página inicial, pode visualizar as reservas que efectuou no separador "Planeadas".
Estas reservas são representadas por 3 pictogramas A sua próxima reserva,
A sua próxima reserva,  A sua reserva seguinte,
A sua reserva seguinte,  Reserva a aguardar validação.
Reserva a aguardar validação.

Reservas anteriores
A secção "Reservas anteriores" dá-lhe acesso às suas reservas anteriores. Se clicar numa delas, pode consultar o histórico desta reserva com os estados de reparação inicial e final. 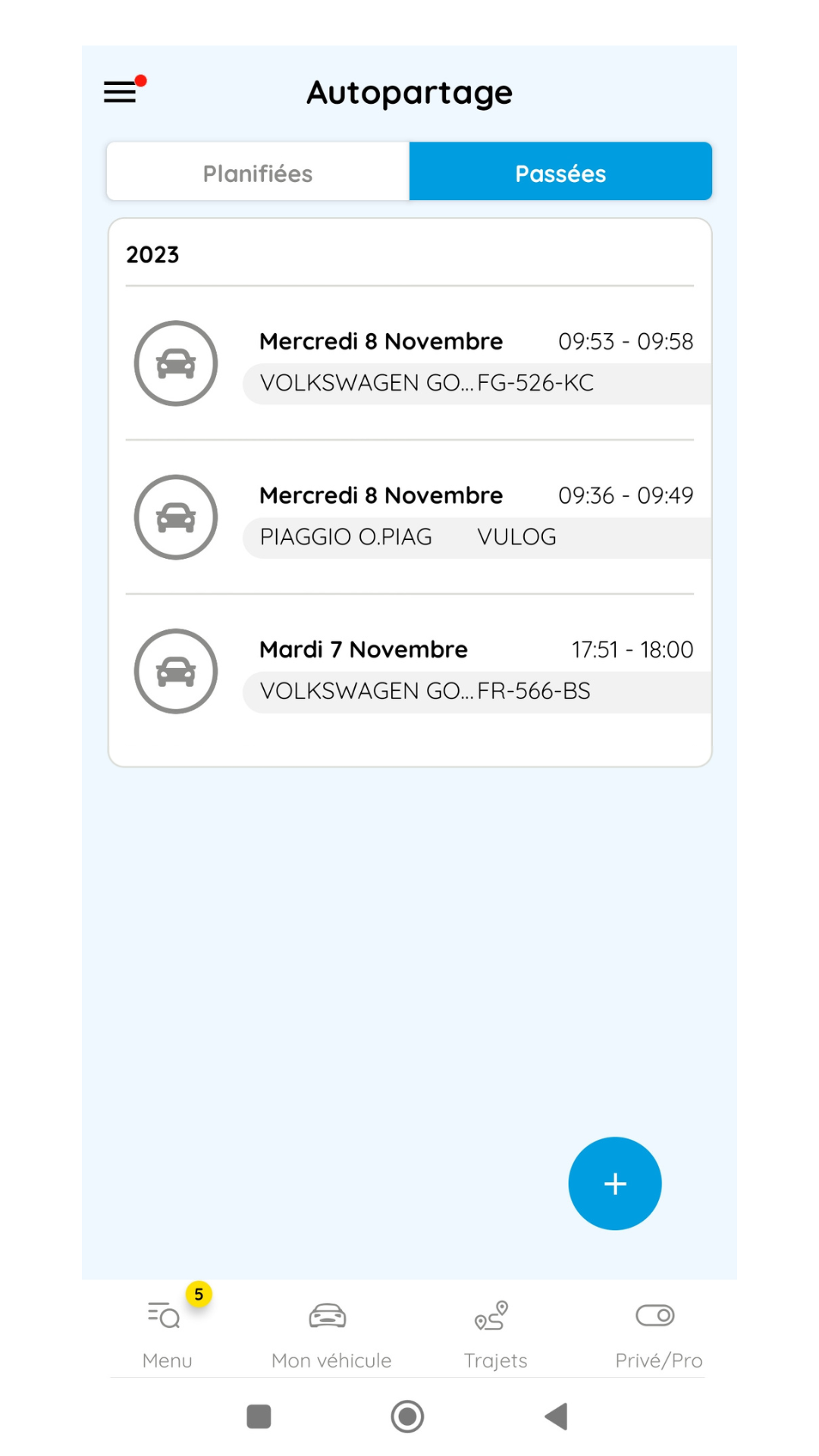
.jpg)
Nova reserva
Reserva única
Para criar uma nova reserva, clique no pictograma no canto inferior direito do ecrã e introduza os seus critérios. Pode especificar o número de passageiros, um ou mais grupos de partilha de automóveis pretendidos e o tipo de autocolante Crit'Air necessário se for conduzir numa ZPE.
no canto inferior direito do ecrã e introduza os seus critérios. Pode especificar o número de passageiros, um ou mais grupos de partilha de automóveis pretendidos e o tipo de autocolante Crit'Air necessário se for conduzir numa ZPE. 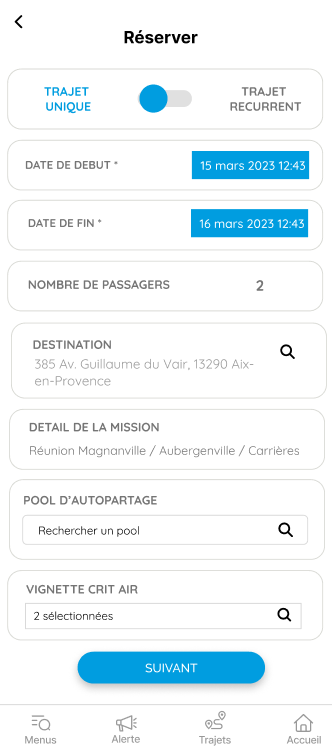
Clique em Seguinte para selecionar o veículo de acordo com os critérios indicados.
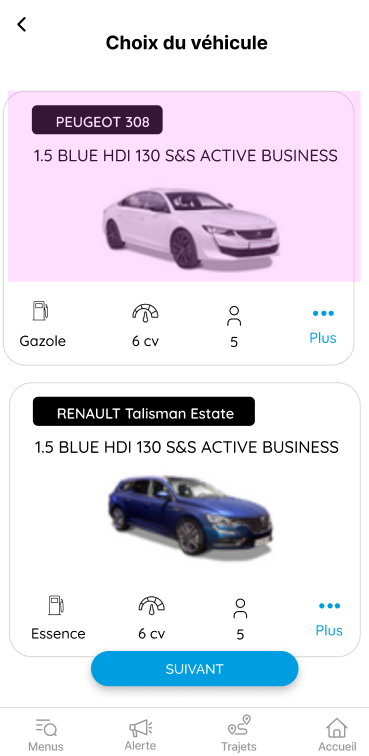
Clique em Seguinte. É apresentado um resumo do seu pedido. Tem de aceitar os termos e condições definidos pelo seu gestor e, em seguida, clicar em Reservar.

A sua reserva aparecerá agora na página inicial no separador Agendado.
Reserva recorrente
Se pretender reservar um veículo no(s) mesmo(s) dia(s) da semana durante um período de tempo, pode efetuar uma chamada Reserva recorrente. Ao deslocar o cursor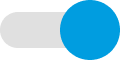 sobre Viagens recorrentes, a aplicação permite-lhe determinar as datas de início e de fim desta recorrência, os dias em causa e os outros critérios idênticos a uma única reserva.
sobre Viagens recorrentes, a aplicação permite-lhe determinar as datas de início e de fim desta recorrência, os dias em causa e os outros critérios idênticos a uma única reserva.
.png)
Iniciar e terminar a minha reserva
 A sua reserva está confirmada e validada
A sua reserva está confirmada e validada Iniciou a sua reserva e está a utilizar o veículo
Iniciou a sua reserva e está a utilizar o veículo A sua reserva foi anulada por si ou pelo seu gestor; pode verificar o motivo da anulação
A sua reserva foi anulada por si ou pelo seu gestor; pode verificar o motivo da anulação Concluiu a sua reserva; esta é agora apresentada no separador "Reservas anteriores" na página inicial da aplicação.
Concluiu a sua reserva; esta é agora apresentada no separador "Reservas anteriores" na página inicial da aplicação.Quando pretender iniciar a sua reserva, clique na mesma. Em seguida, clique em Iniciar.
Iniciar.
A reserva encontra-se agora no estado "Em curso".
.jpg)
Inventário de entrada de equipamentos
Está disponível na aplicação um inventário de entrada e de saída de equipamentos.
Este pode ser opcional ou obrigatório, consoante as definições decididas pelo seu gestor.
- Se for facultativo, não pode introduzi-lo ou pode introduzi-lo (e modificá-lo) durante um período posterior à reserva decidida pelo seu gestor.
- Se for obrigatório, deve introduzi-lo antes de iniciar a reserva. Pode ser modificado durante um período decidido pelo seu gestor.
Pode acrescentar fotografias ou comentários escritos a este inventário de equipamentos. Deve também introduzir o nível de combustível no momento do levantamento do veículo, exceto se a caixa telemática aumentar automaticamente o nível de combustível. Neste caso, este parâmetro não é apresentado.
.jpg)
Clique em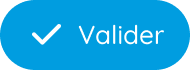 para guardar o seu inventário.
para guardar o seu inventário.
A sua reserva tem agora o estado "Em curso".
.png)
Quando tiver concluído a sua reserva, clique no pictograma para terminar a sua reserva.
para terminar a sua reserva.
Inventário de saída de equipamentos
Poderá ser-lhe pedido que preencha um inventário de saída, com as mesmas informações que no inventário de entrada. Se for caso disso, indique o seu lugar de estacionamento e o local onde deixou o veículo, para que o empregado seguinte o possa encontrar facilmente. Este inventário de equipamentos pode ser obrigatório para concluir a reserva. (1).png)
Clique em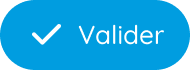 para guardar o inventário.
para guardar o inventário.
A sua reserva está agora concluída. Passa para o separador "Aprovado" na página inicial.
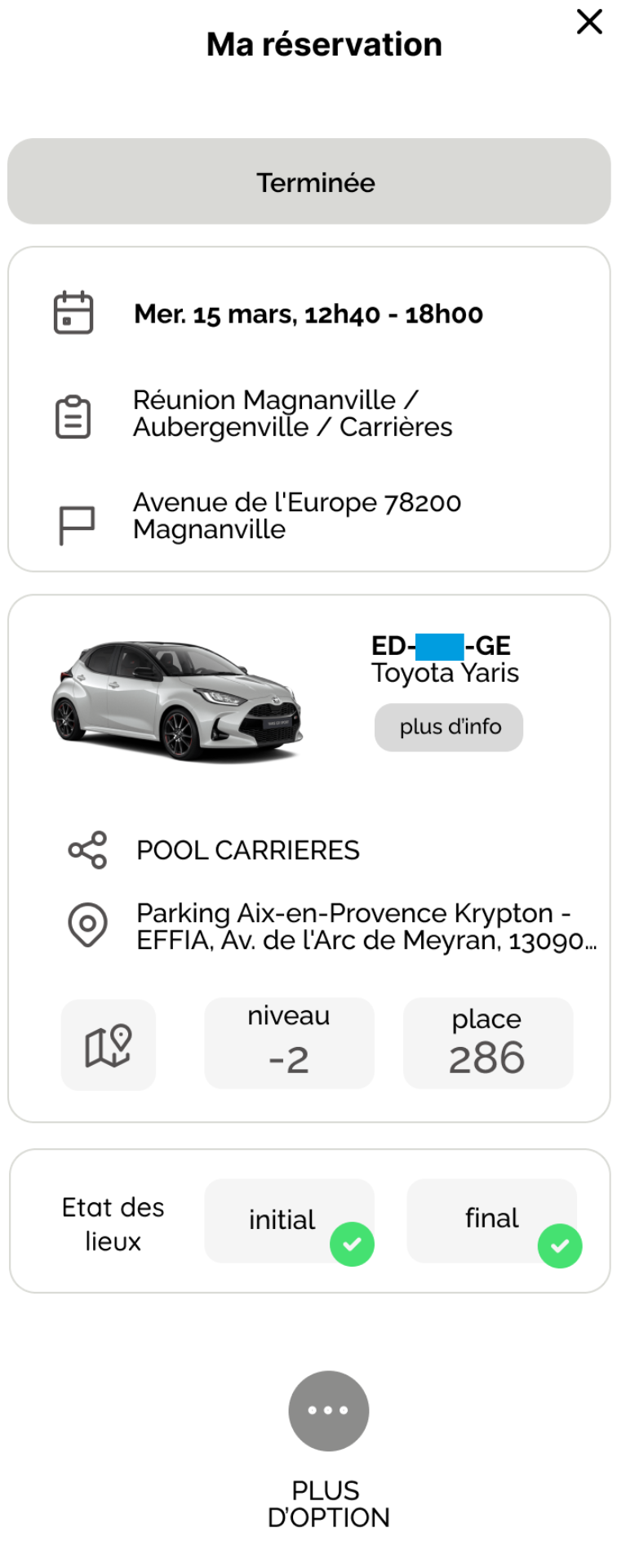
Modificar uma reserva
Se pretender modificar uma reserva futura, clique na mesma a partir da secção Agendada.
Clique em para alterar a data de início ou de fim, a natureza da missão ou o destino.
para alterar a data de início ou de fim, a natureza da missão ou o destino.
Não pode modificar uma série de reservas recorrentes de uma só vez, pois o veículo pode já não estar disponível de acordo com os seus novos critérios. Terá de alterar as reservas individualmente.
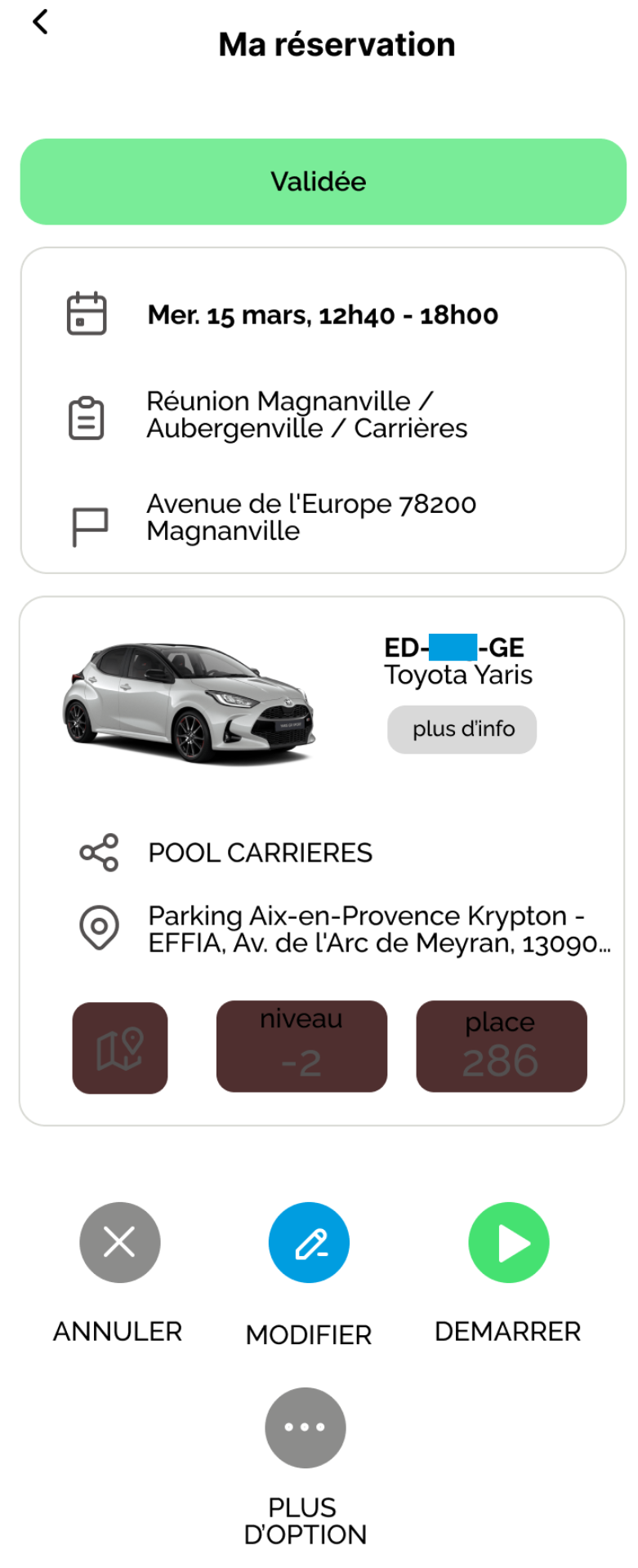
Anular uma reserva
No separador "Programado", pode anular uma ou várias reservas.
- Reserva única: posicione-se sobre a reserva que pretende anular e clique em
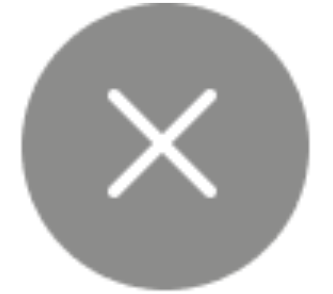 para anular. Uma janela pop-up pedir-lhe-á uma confirmação.
para anular. Uma janela pop-up pedir-lhe-á uma confirmação.
.jpg)
- Reserva recorrente: pode anular uma única reserva ou toda a reserva recorrente. Para o fazer, clique na reserva que pretende anular e aparecerá esta janela. Confirme a sua seleção.
(1).png)

