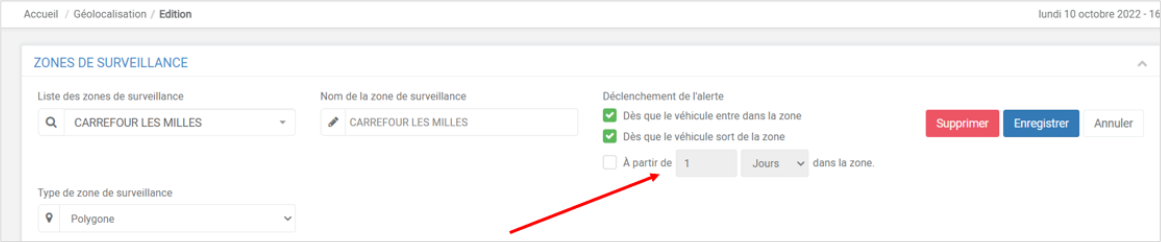- 03 Feb 2025
- Print
- DarkLight
- PDF
Zonas de vigilância
- Actualizado em 03 Feb 2025
- Print
- DarkLight
- PDF
Exibir zonas de vigilância
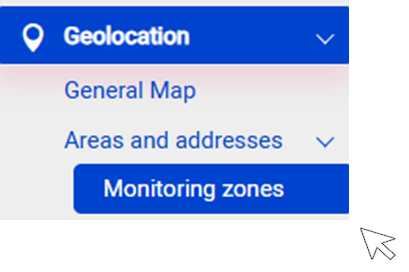
Se já tiver criado zonas de vigilância, estas serão apresentadas no mapa.
Para ver os detalhes de uma zona, tem duas opções:
1. Seleccione a área a partir do menu pendente.
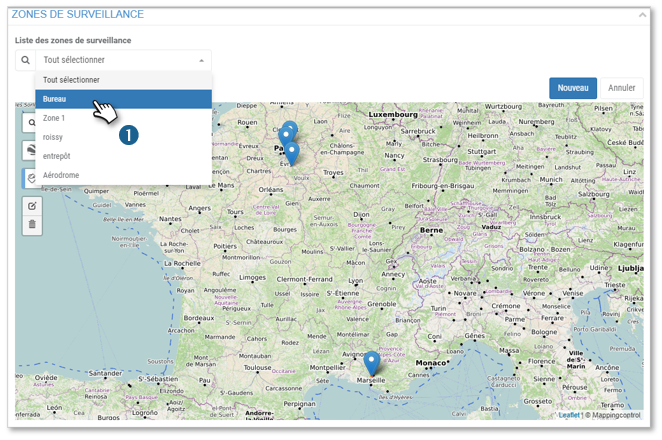
2. Isto é automaticamente apresentado no ecrã. Pode alterá-lo ou apagá-lo, se desejar.
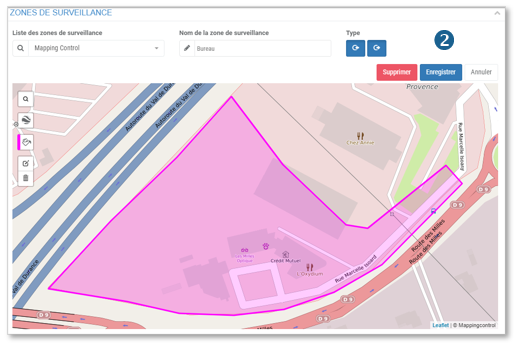
De outra forma a partir do mapa geral: clicar no pictograma 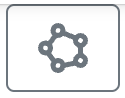 e depois seleccionar o tipo de área a ser exibida:
e depois seleccionar o tipo de área a ser exibida:
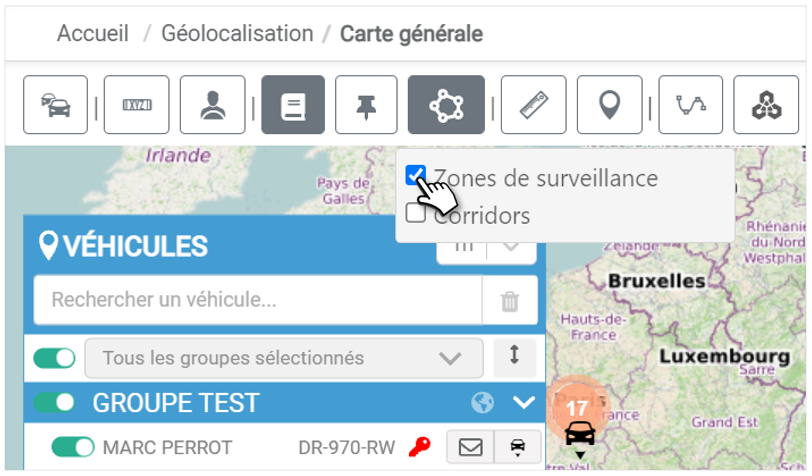
Geofencing: crie manualmente as áreas que deseja monitorizar
Cliquez surpour créer une nouvelle zone
Clique em  para criar uma nova área
para criar uma nova área
1. Introduza o nome da área.
2. Por defeito, a monitorização está em Entrada  de zona e Saída
de zona e Saída de zona . Clique num tipo para o desactivar (o ícone fica branco).
de zona . Clique num tipo para o desactivar (o ícone fica branco).
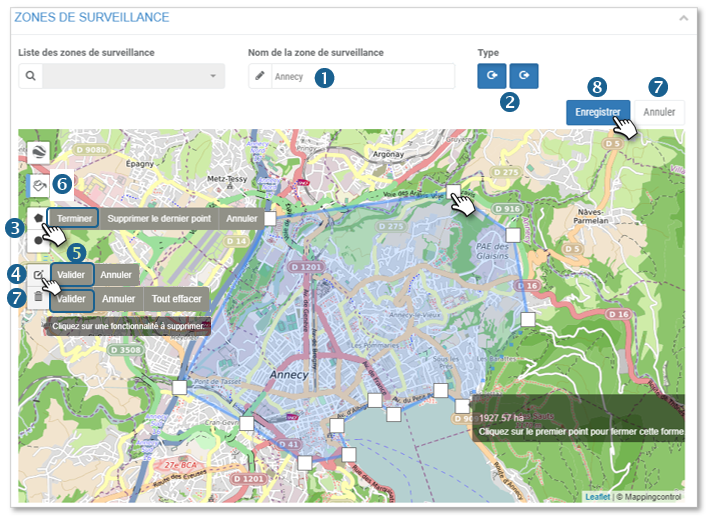
3. Clique sobre a forma da área que deseja desenhar:
 : multiponto (ilimitado): no mapa, desenhe o contorno da área clicando para deixar cair um ponto. Terminar clicando no ponto de partida ou seleccionando "Terminar" nas opções de fitas.
: multiponto (ilimitado): no mapa, desenhe o contorno da área clicando para deixar cair um ponto. Terminar clicando no ponto de partida ou seleccionando "Terminar" nas opções de fitas.
 : circular: clique no mapa no centro da área que deseja desenhar e depois, sem soltar, afaste o cursor do centro e solte o cursor. A área é desenhada.
: circular: clique no mapa no centro da área que deseja desenhar e depois, sem soltar, afaste o cursor do centro e solte o cursor. A área é desenhada.
4. Clique se desejar alterar o campo:
 : multi-ponto: reposicionar os pontos onde desejar no mapa.
: multi-ponto: reposicionar os pontos onde desejar no mapa.
 : circular: clicar no ponto central ou de raio para o reposicionar no mapa.
: circular: clicar no ponto central ou de raio para o reposicionar no mapa.
5. Clique em VALIDAR na fita de opções
6. Seleccione uma cor para a área.
7. Se desejar apagar a área a ser criada, clique no botão CANCELAR ou em  e depois clique na área no mapa e clique em OK na fita de opções.
e depois clique na área no mapa e clique em OK na fita de opções.
8. Não se esqueça de GUARDAR.
Corridoring: crie manualmente as áreas que deseja monitorizar
É também possível criar um corredor para que seja gerado um alerta se um veículo sair de um percurso definido
1. Comece por seleccionar o corredor a partir do menu pendente.
2. Em seguida, escolher entre o encaminhamento automático ou manual.
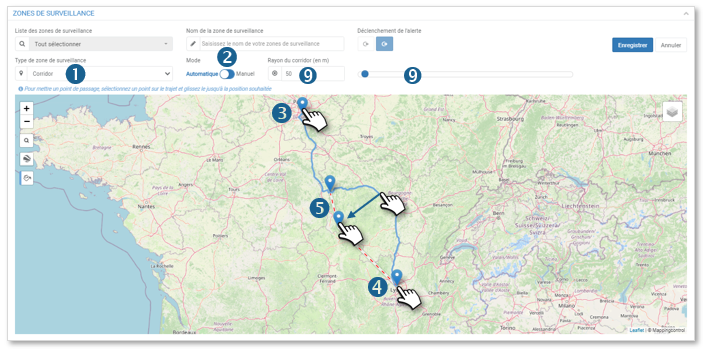
Em modo automático :
3. Clique no mapa para colocar o ponto de partida.
4. Em seguida, clicar no mapa para colocar o ponto final.
O trajeto é criado automaticamente.
5. Se desejar, coloque fases intermédias clicando e arrastando na rota.
Em modo manual :
6. Clique no mapa para colocar o ponto de partida.
Depois clique em todos os pontos desejados do percurso para desenhar o corredor.
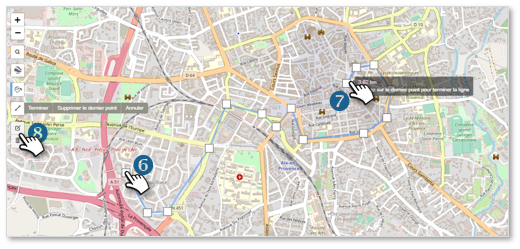
7. Faça duplo clique no último ponto para o definir como o ponto final e completar o percurso.
8. Estes botões permitem-lhe alterar a sua rota ou apagá-la e recomeçar.
9. Terminar definindo o raio/largura do corredor. Quando o veículo sair desta área, receberá automaticamente um alerta
Importar o ficheiro .kml de uma área a ser monitorizada
A aplicação permite-lhe importar ficheiros de zona em formato .kml da sua estação de trabalho e guardá-los na aplicação.
1. Clique para importar o ficheiro do seu computador.
2. Seleccione o seu ficheiro e clique em ABRIR
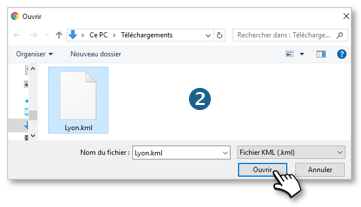
3. A área aparece no mapa.
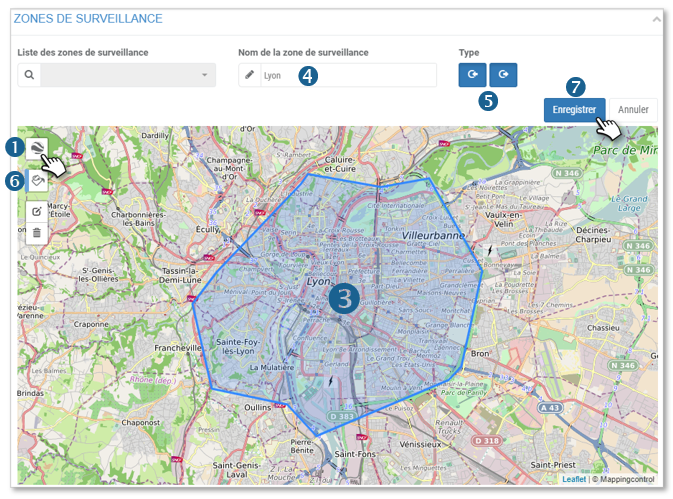
4. Introduza o nome da área.
5. Por defeito, a monitorização está em Entrada  de zona e Saída
de zona e Saída de zona . Clique num tipo para o desactivar (o ícone fica branco).
de zona . Clique num tipo para o desactivar (o ícone fica branco).
6. Seleccione uma cor para a área.
7. Não se esqueça de GUARDAR.
Editar ou apagar as áreas que deseja monitorizar
Modificar uma área
1. Seleccione uma área a partir da lista pendente.
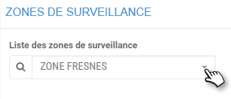
2. Clique no ícone  para editar a área. Faça as suas alterações (cor, margens, tipo, nome...)
para editar a área. Faça as suas alterações (cor, margens, tipo, nome...)
3. Clique em VALIDAR na fita de opções

4. Não se esqueça de GUARDAR.
Apagar uma área
Eliminar permanentemente uma área
1. Seleccione uma área a partir da lista pendente.
2. Clique no botão SUPRIMIR.
Apagar uma área e redesenhá-la
1. Sélectionnez une zone dans la liste déroulante.
2. Cliquez sur l’icône pour Supprimer la zone.
3. Cliquez sur « Tout effacer » ou sur la zone à supprimer
4. Pour redessiner une nouvelle zone : sélectionnez un pictooupuis reportez-vous aux explications ci-dessus pour créer une zone.
5. N’oubliez pas d’ENREGISTRER.
1. Seleccione uma área a partir da lista pendente.
2. Clique no ícone  para Apagar a área.
para Apagar a área.
3. Clique em "Eliminar tudo" ou na área a ser eliminada
4. Para redesenhar uma nova área: seleccionar um picto  ou
ou  e consultar as explicações acima para criar uma área.
e consultar as explicações acima para criar uma área.
5. Não se esqueça de GUARDAR.
Atribuição de zonas de geofencing
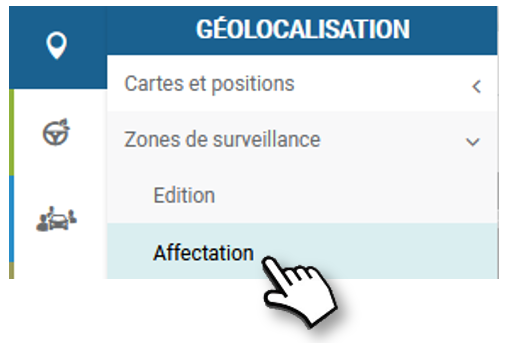
Associação POR ZONA
Seleccionar uma ZONA e associar-lhe veículos. (Os veículos podem ser associados a várias zonas)
1. Seleccionar uma zona da lista (a zona seleccionada aparece no mapa).
2. Verifique os veículos que pretende associar a esta zona.
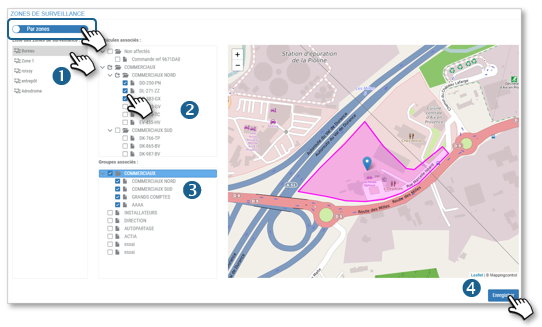
3. Também pode verificar os Grupos de Veículos.
4. Não se esqueça de GUARDAR.
Ir para a próxima área da lista.
Associação POR VEÍCULO ou GRUPOS
Seleccionar um ou mais VEÍCULO(S) ou GRUPO(S) e associar uma ou mais zonas a ele(s). (Os veículos podem ser associados a várias zonas)
1. Seleccione um ou mais VEÍCULOS(S) da lista.
2. OU seleccione um ou mais GRUPO(S) de veículos.
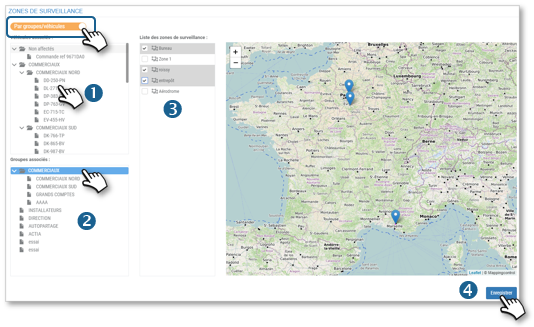
3. Verifique as áreas que deseja associar à sua selecção de veículos (as áreas seleccionadas aparecem no mapa).
4. Não se esqueça de GUARDAR.
Avançar para outra selecção de veículos.
Atribuição de áreas de corridoring
A atribuição de um corredor é feita a partir do mapa geral.
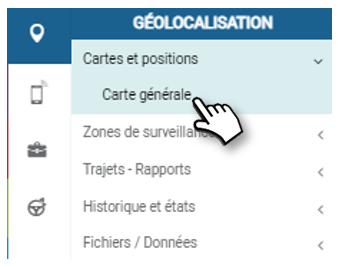
1. Clique no veículo para o qual deseja atribuir um corredor
2. No canto inferior direito do ecrã, seleccionar o corredor a atribuir a partir da lista pendente
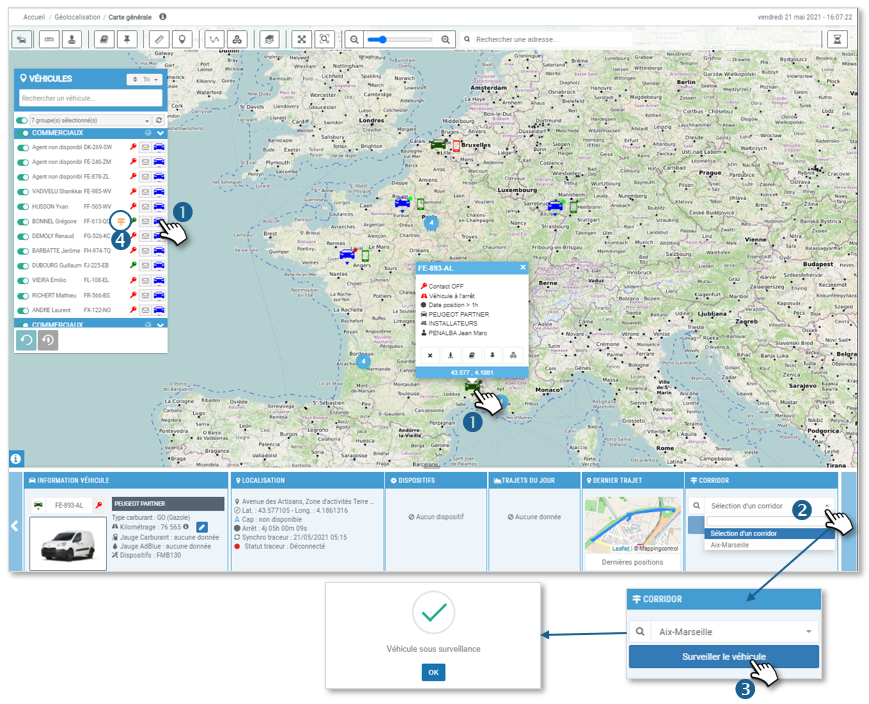
3. Depois clicar em MONITORIZAR VEICULO. Aparece uma janela a confirmar que o veículo está a ser monitorizado.
4. O pictograma  aparece no módulo ao lado do veículo a ser monitorizado
aparece no módulo ao lado do veículo a ser monitorizado
5. Para parar a monitorização, clicar no botão vermelho correspondente.

Alertas de entrada e saída de zonas
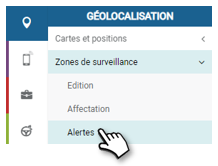
1. Para activar e desactivar os alertas de entrada e saída da zona, clique em e
e  . Receberá então uma notificação de entrada na zona se esta estiver activada, e de saída da zona se estiver desactivada.
. Receberá então uma notificação de entrada na zona se esta estiver activada, e de saída da zona se estiver desactivada.
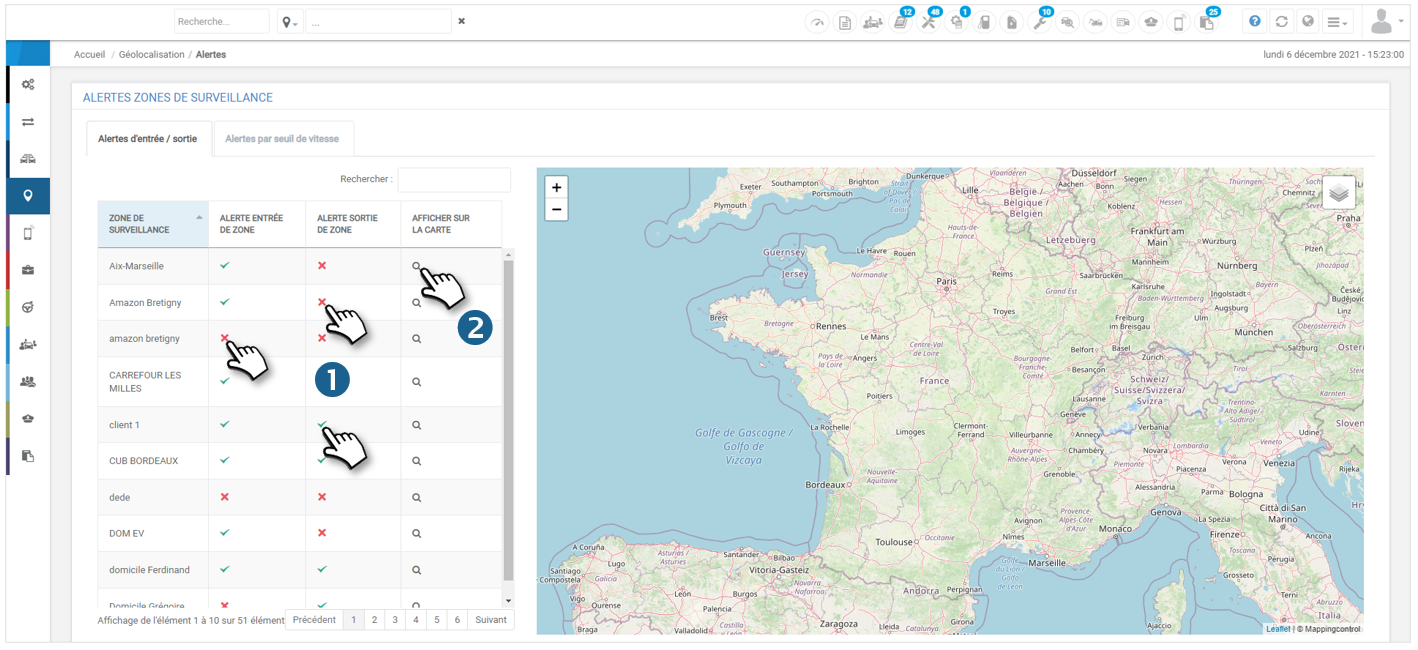
2. Também pode ver a área de vigilância em questão no mapa à direita, clicando no pictograma
Aviso de excesso de limite de velocidade
Este alerta só pode ser acedido se a possibilidade de avaliar a velocidade instantânea ou máxima tiver sido activada em PARÂMETROS > GEOLOCALIZAÇÃO > GERAL :
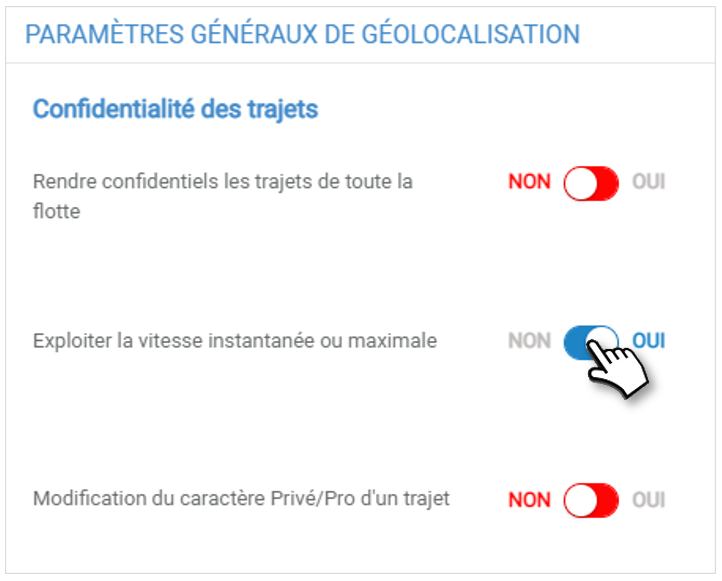
Pode configurar gamas de velocidade para as quais receberá um alerta quando um dos veículos entrar nessa gama de velocidade
Configuração de alertas
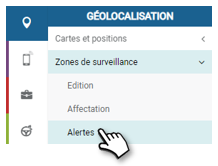
1. Vá para o separador "Alertas por limite de velocidade".
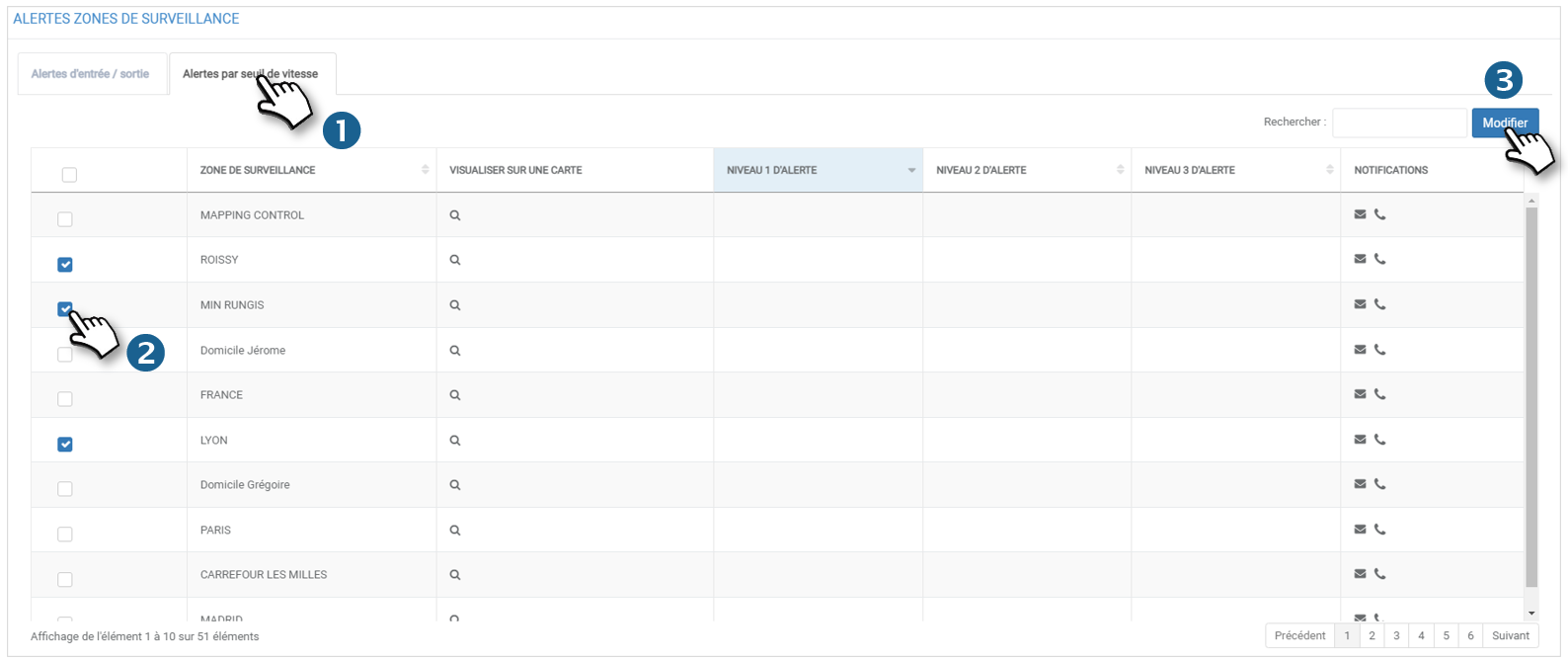
2. Seleccione a(s) área(s) de vigilância para a(s) qual(is) deseja criar ou modificar um alerta
3. Clique em Editar. A seguinte janela abre-se:
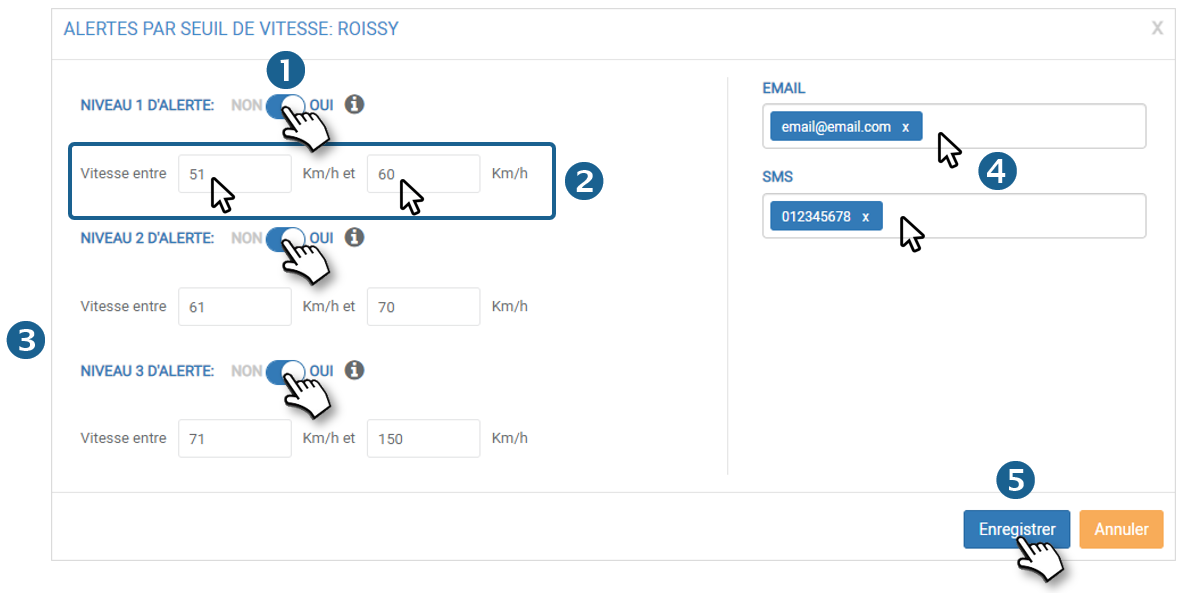
1. Active o alerta de nível 1 clicando no selector
2. Defina o intervalo de velocidade em que deseja receber um alerta
3. 3. faça o mesmo se desejar definir alertas de nível 2 e 3 (pode voltar mais tarde para os configurar ou desactivar). CUIDADO: O alerta de nível 2 só pode ser activado se o alerta de nível 1 tiver sido activado, da mesma forma o alerta de nível 3 só pode ser activado após o alerta de nível 2.
4. Insira um ou mais endereços de e-mail e/ou números de telefone.
Os alertas de nível 1 só geram um alerta no banner superior.
Os alertas de nível 2 e 3 geram um alerta por e-mail e notificação se o endereço de correio electrónico tiver sido previamente registado.
5. Clique em GUARDAR.
As faixas de velocidade são agora exibidas nas colunas :

Visualização dos alertas
Quando um veículo entra numa das gamas de velocidade definidas, o gestor vê uma notificação na sua faixa superior. Ao clicar no pictograma  é possível visualizar os alertas num relance:
é possível visualizar os alertas num relance:
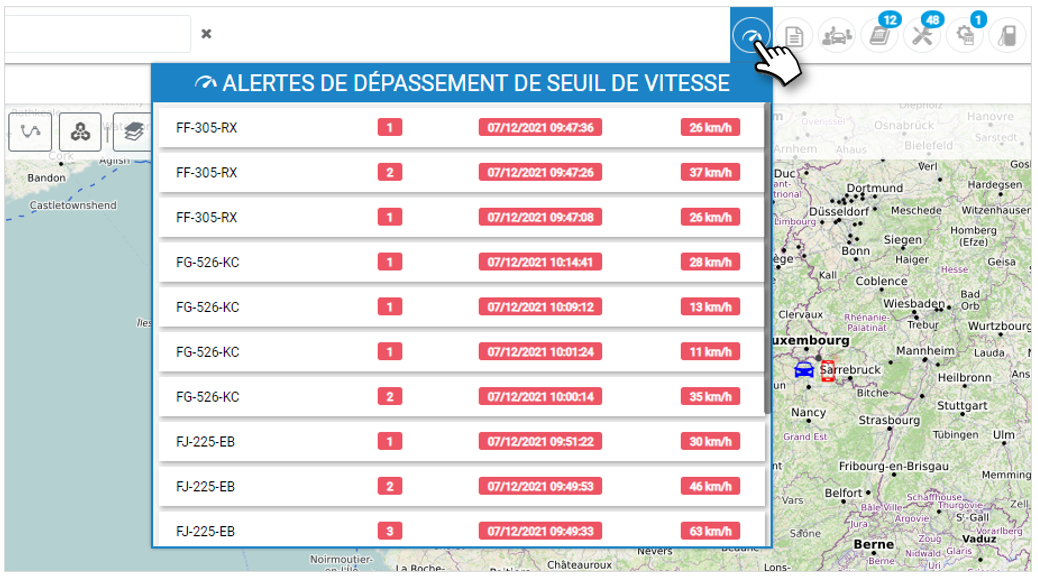
Pode assim ver o veículo em questão seguido do nível de alerta, a data e hora da sua geração e a velocidade registada.
Os alertas só podem ser gerados se os veículos tiverem sido atribuídos à área em questão. Ver Atribuição de Zonas de Vigilância.
Clicando num dos alertas irá levá-lo para a página de eventos de geolocalização onde os últimos alertas de limite de velocidade são exibidos:
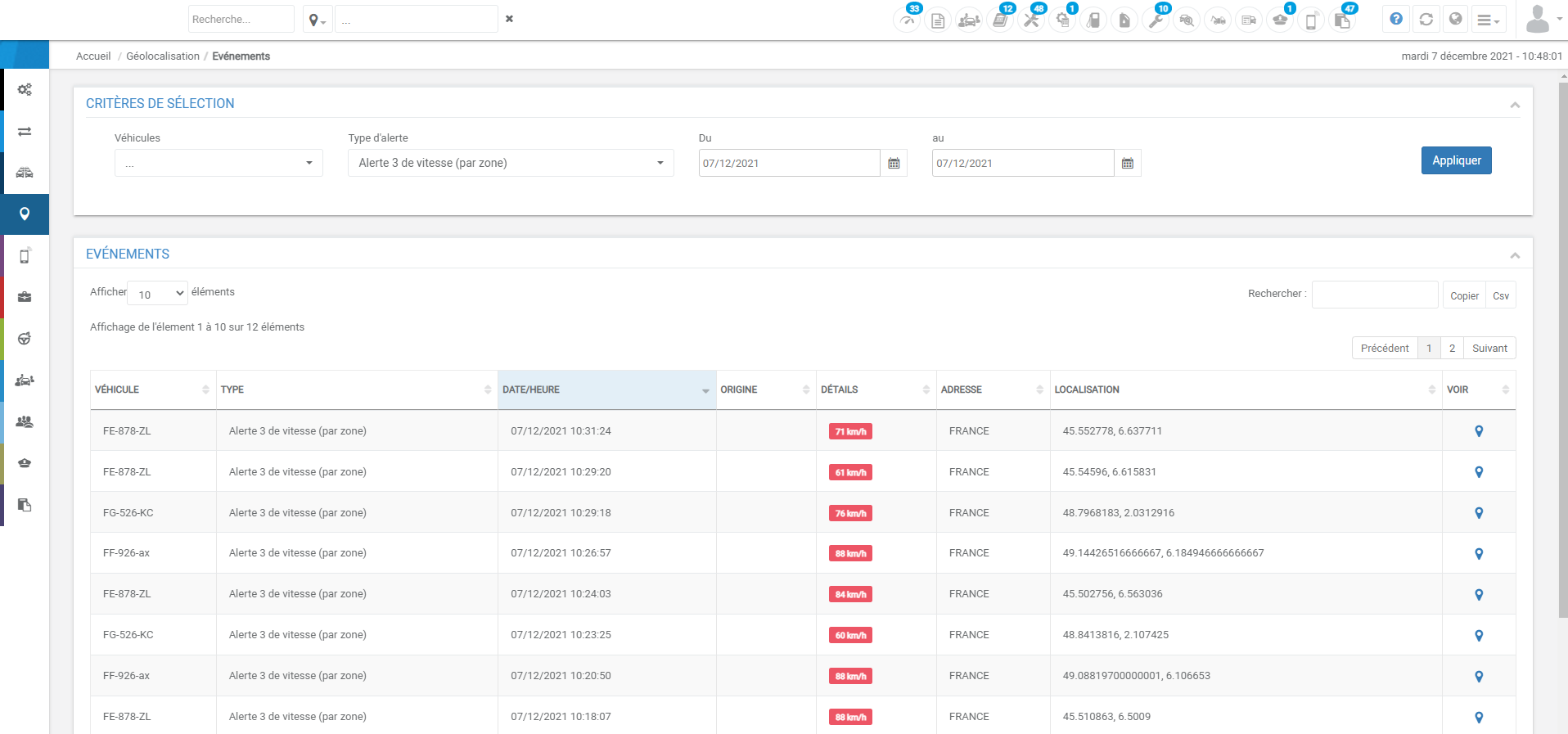
Alerta de "presença desde..."
Este alerta na área de monitoramento, permite que você receba notificações sempre que um veículo atribuído à área de monitoramento está presente na área desde x tempo.
Para ativá-lo, marque a caixa de seleção, preenchendo obrigatoriamente uma duração, em horas ou em dias (de 24 ou 5 dias no máximo).
Uma vez configurado e registado o alerta, será notificado, por e-mail (o configurado no módulo de alertas para o veículo, nas abas «Atividade veículo», «Material» e «Consumo), da mesma forma que para as entradas e saídas de zona, desde que um veículo afectado à zona de vigilância em causa tenha permanecido presente na zona x tempo.