- 30 Sep 2021
- Print
- DarkLight
- PDF
Suppliers
- Updated on 30 Sep 2021
- Print
- DarkLight
- PDF
Manage your suppliers and providers
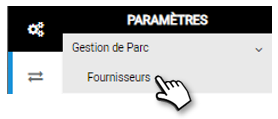
The list of SAVE suppliers is displayed in alphabetical order:
1. Click on the column header COMPANY to reverse the order (Z to A)
2. You can search by keyword by entering the beginning of the supplier you are looking for.
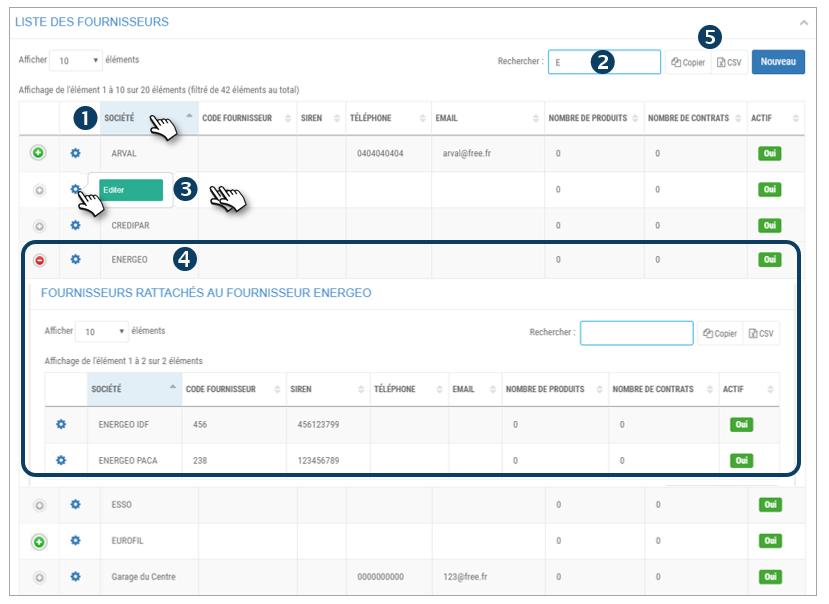
3. For each supplier, click on  and then EDIT or double-click on a line to open its file and access its details, enrich it or modify it.
and then EDIT or double-click on a line to open its file and access its details, enrich it or modify it.
 Means that this supplier is a "master supplier" to which other supplier(s) are attached.
Means that this supplier is a "master supplier" to which other supplier(s) are attached.
4. Ex: ENERGEO is a master supplier to which ENERGEO IDF and ENERGEO PACA are attached. This functionality is to be used for suppliers operating in a network. The attachment procedure is detailed on the next page.
 Means that there is no supplier attached.
Means that there is no supplier attached.

The picto becomes red when clicked on  and the attached suppliers are displayed
and the attached suppliers are displayed
5. You can copy the content of the table or export it in .csv format.
Register a new supplier

Click NEW and enter or select general information about this supplier.
The information marked with a * is required to SAVE the record.
1. Select a Master Vendor from the list if it is attached to this vendor.
2. Enter the name and number of the account to which you want to export the costs of this supplier to your accounting software.
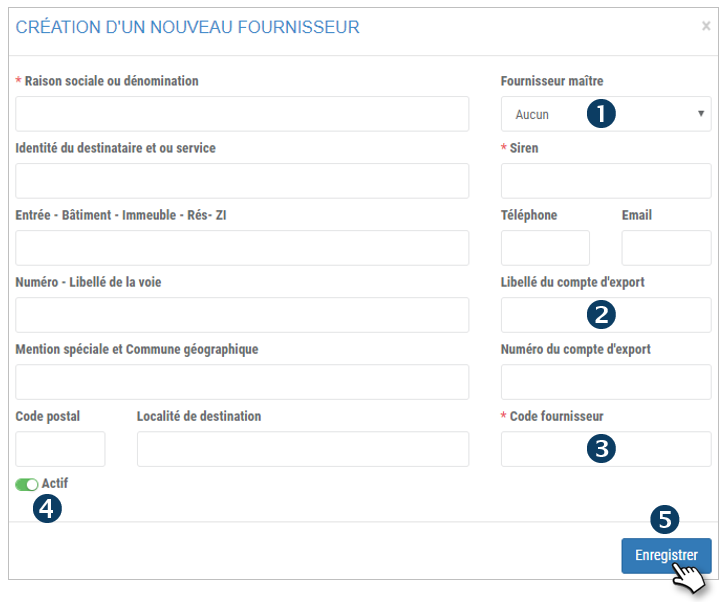
3. The Supplier code field indicates your internal supplier number in your accounting. This information allows you to search for this supplier via this code. (e.g. invoice entry by an accountant
4. By default a supplier is ACTIVE. Click on the cursor if you wish to deactivate this supplier: the data previously attached to this supplier will be kept but it will no longer appear in the choice lists of the application menus.
5. Do not forget to SAVE.
You can now complete the supplier's file with its CONTACTS and its attached PRODUCTS. This will greatly facilitate the application's operation.
Register the details of a new supplier
Click on  then EDIT or double-click on the line to open the details of the supplier file and complete the 2 tabs:
then EDIT or double-click on the line to open the details of the supplier file and complete the 2 tabs:

CONTACTS
Filling in the contact details accurately, and in particular the e-mail addresses, allows the application to send e-mails directly (e.g.: request for quotation).
1. Click on NEW to SAVE a contact of this supplier
2. In the form that has just opened: enter all the fields and SAVE.
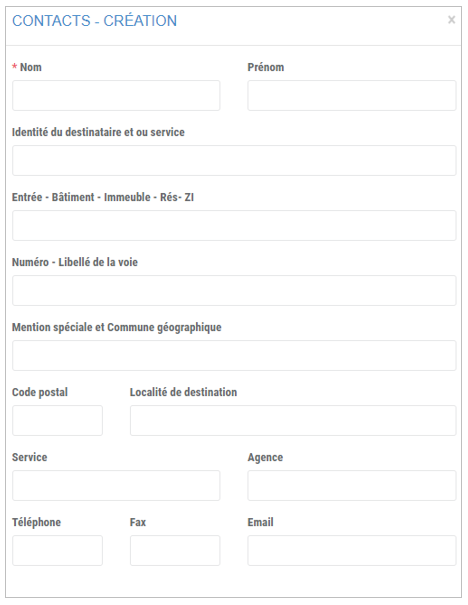
Repeat the operation as many times as you have contacts.
PRODUCTS
Attaching products to suppliers allows the application to automatically calculate the costs of each supplier
1. Select the PRODUCTS for this supplier
2. Click on ADD.

Repeat as many times as the number of products desired.
3. You can EDIT or DELETE a line by clicking on  and selecting your choice.
and selecting your choice.
4. You can search by keyword by entering the beginning of the supplier you are looking for.
5. You can copy the content of the table or export it in .csv format.
6. Click to return to the global list of suppliers.

