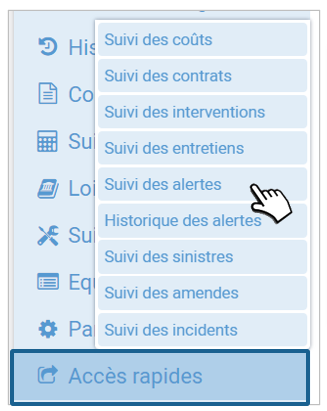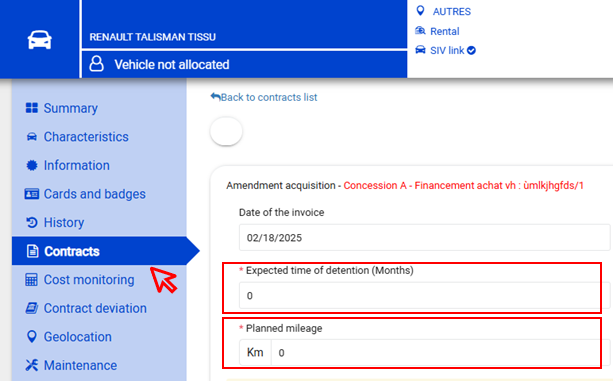- 18 Feb 2025
- Print
- DarkLight
- PDF
Vehicle file
- Updated on 18 Feb 2025
- Print
- DarkLight
- PDF
Go to the vehicle file
What is the vehicle card?
This is the vehicle's identity card and history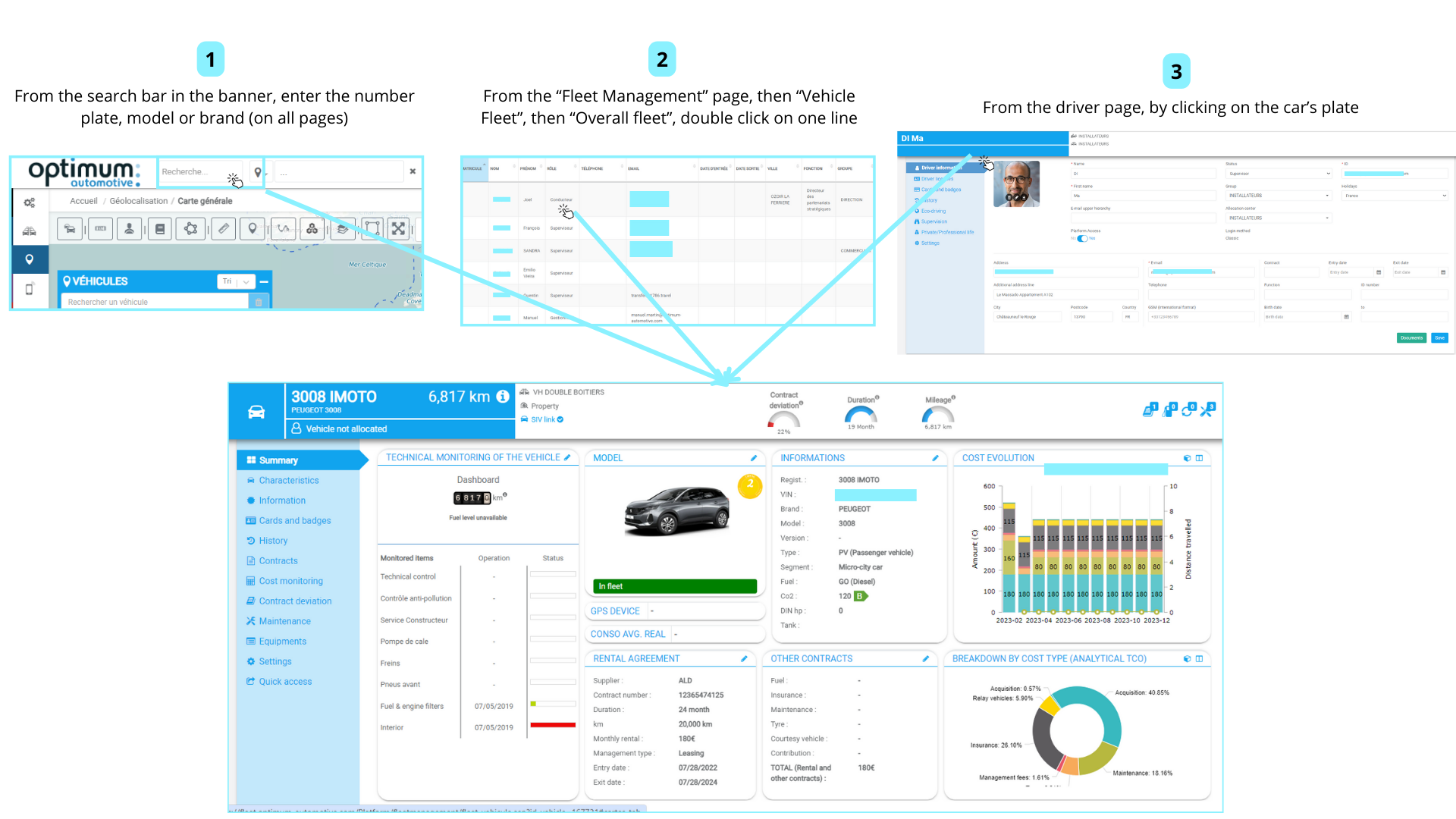
The form is composed of several groups of information and tabs detailed below:

1. IMMATRICULATION - ODOMETER READING (by hovering over the you access the type of origin of the km and the date of the last update) - Make, model version. Assigned driver (click = opens the driver file).
you access the type of origin of the km and the date of the last update) - Make, model version. Assigned driver (click = opens the driver file).
2. Centre of assignment, geolocation group (if applicable), car-sharing pool (if applicable), contract type.
3. ROLLING LAW: % of use, duration, mileage.
4. ALERTS : rolling law, consumption, renewal, maintenance...
5. TABS giving access to thematic information (see next page)
6. VEHICLE INFORMATION linked to the relevant tab: possible entry or settings.
7. ENCLOSURE INFORMATION related to the vehicle: By default, the name of the type of enclosure installed on the vehicle is displayed in this field. If an installation of the box is planned for an unequipped vehicle, the planned installation date is displayed.
Summary
This tab presents the main information and data related to the vehicle, on the same screen:
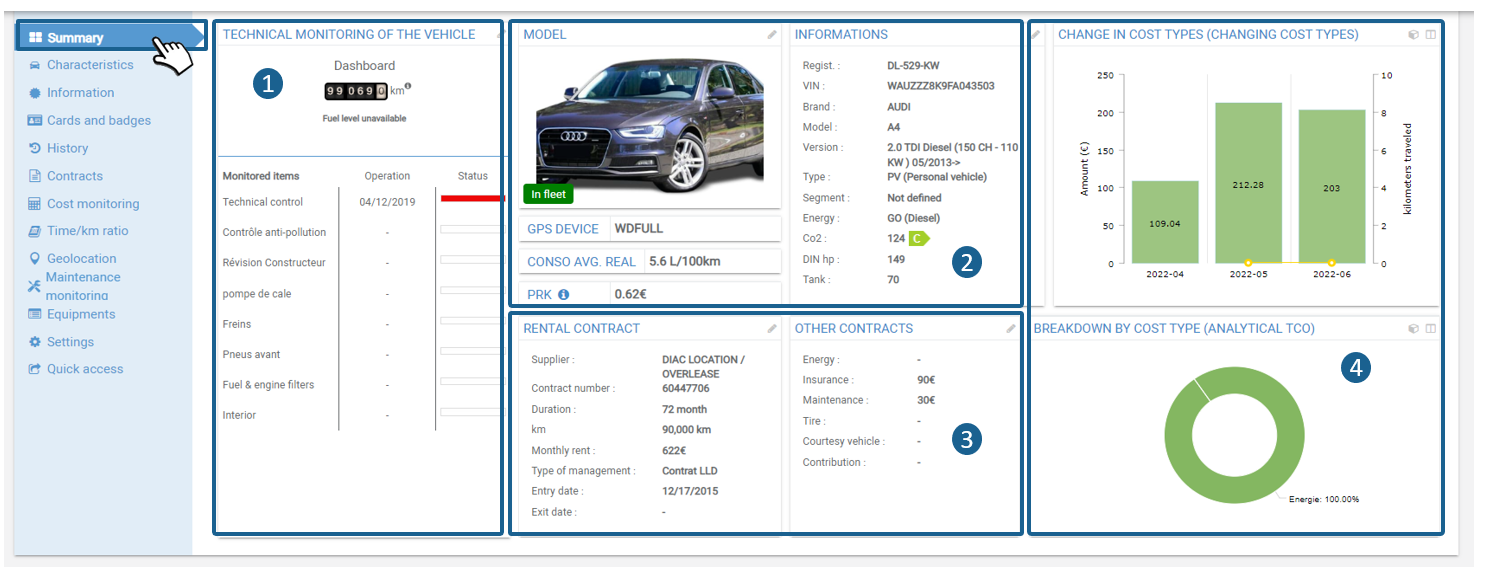
1. TECHNICAL MONITORING OF THE VEHICLE: the representation differs according to the type of box. Classic telematics box = estimated GPS mileage and manual maintenance follow-up. CAN/Constructor box = odometer reading and CAN fault codes.
Representation with a classic telematics box:
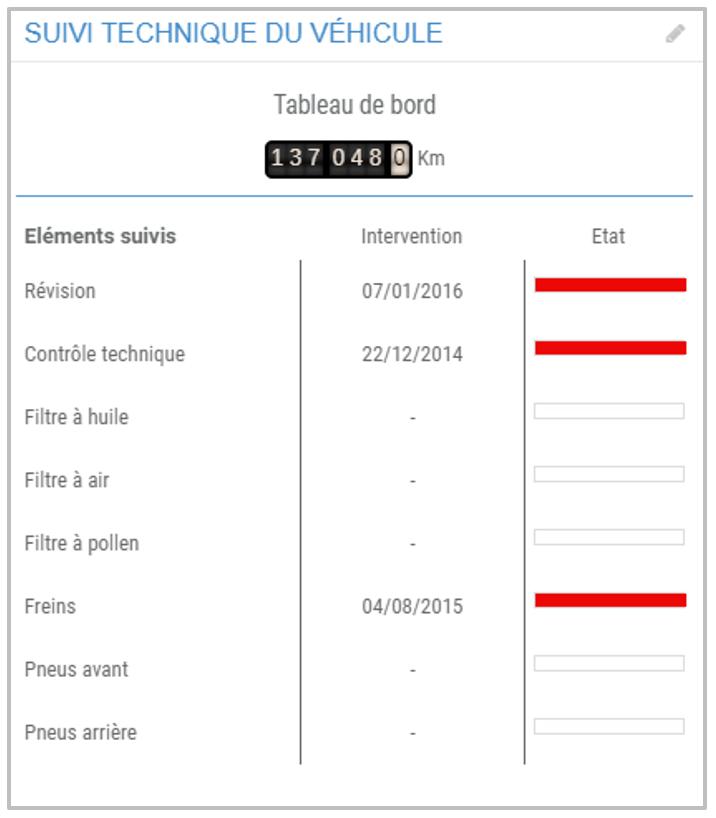
2. MODEL and INFORMATIONS: description of the vehicle and the telematics box.
3. CONTRACTS : contractual and financial data.
4. COÛTS : evolution and breakdown of cost types.
Characteristics
The characteristics of the vehicle are important for your internal management and some are indispensable (marked *) for the proper functioning of the application:

1. Internal ID: this field is not mandatory.
2. Status: different statuses are proposed corresponding to the life cycle of the vehicle in the fleet.

3. Entry/exit dates: entry and exit of the park are essential for efficient and accurate management.
4. Country: important for registration, registration certificate and taxation.
5. Type of management: rental or ownership
6. Type of vehicle: service vehicle/ company vehicle/ machine/ passenger transport/ dedicated service vehicle
7. Make/ model/ version/ type/ segment/ fuel consumption/ CO2/ energy..... The SIV database (Service d'Immatriculation des Véhicules, France only, see page 19) will automatically fill in certain fields. Please make sure to fill in the other missing fields (in particular the consumption and CO2 emissions)
8. Crit'Air sticker: see the section Vignette Crit'Air
9. DOCUMENTS button: the application offers you Electronic Document Management (EDM). You can download and manage all the documents you want (registration certificate, insurance, claims...)
10. Do not forget to SAVE your entry.
Transferring car-sharing reservations from a vehicle that leaves the fleet
When a vehicle leaves the fleet, it is possible that reservations exist for dates later than the date it left the fleet.
To register a vehicle's exit from the fleet, enter the date of exit from the fleet and save:

If no subsequent reservation exists, the park exit is recorded.
If one or more reservations exist, a message appears and 2 options are presented:
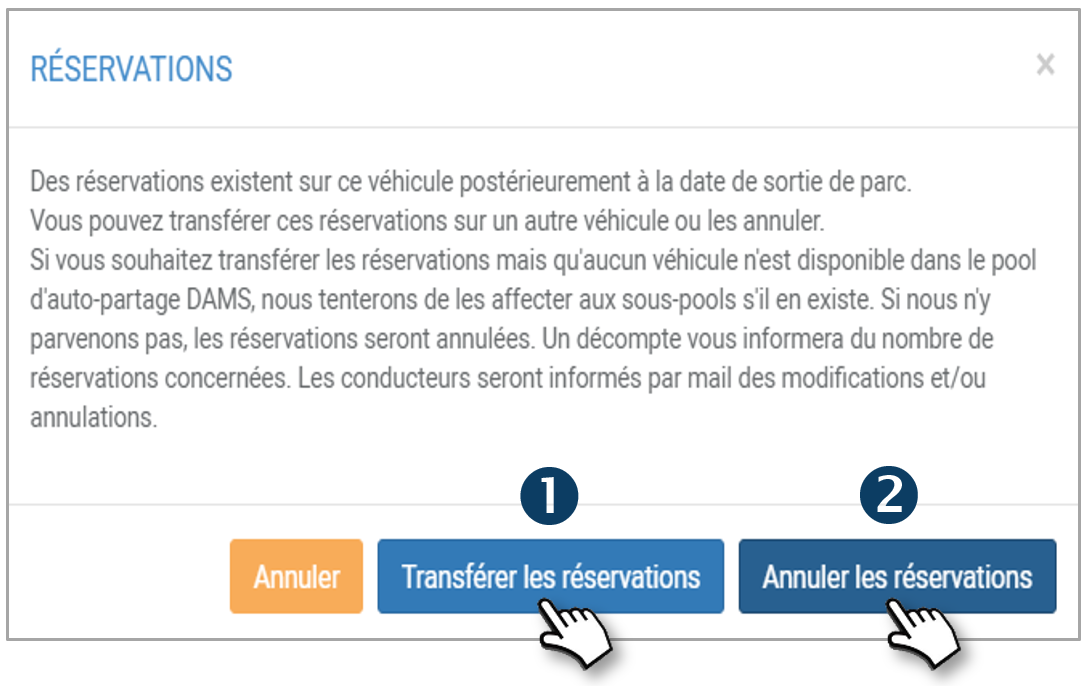
Transfer reservations: The following actions will take place automatically:
- All one-time and recurring reservations will be transferred to another vehicle.
- Vehicles from the same pool (or from the same "family": sub-pool, parent pool, if the vehicles from the same pool are not available), totally or partially available at the dates and times of the bookings to be transferred, will be proposed, with priority given to vehicles with the same equipment as the initial vehicle and with the maximum availability corresponding to the bookings to be transferred
- Each driver will receive a modification e-mail for each reservation, indicating the new characteristics (including the new vehicle). Remember to write and save the email and SMS template of the type "change of vehicle to leave the fleet" (SETTINGS > AUTOSHARING > NOTIFICATION TEMPLATES).
- Reservations that cannot be transferred to the chosen vehicle will be cancelled (see case of cancellation)
Cancel reservations: the following actions will take place automatically:
- All corresponding reservations will be cancelled (one-off and recurrent)
- Each driver concerned will receive an e-mail for each reservation. This mail must be the subject of a new template of the type "cancellation for park exit".
If a reservation is transferred to a pool to which the driver does not have access, the reservation will be cancelled.
If no other vehicle with the same special equipment is available, the reservation will be cancelled.
Certificat

This service is only available in France
This tab allows you to download all the information on your vehicle registration certificate quickly and free of charge. The application is linked to the government's S.I.V (Service d'Immatriculation des Véhicules) (ANTS).

1. Prefecture and certificate number: enter this information manually.
2. Enter the vehicle registration in "(A) Registration number" in the format AA-111-AA or 1111-AA-11 and click on  . The application queries the FSS database and automatically fills in the certificate fields.
. The application queries the FSS database and automatically fills in the certificate fields.
The button is then modified and becomes inactive: 
3. If you wish to correct an error in the registration, click on 
If the registration is different (apart from a change of form: space, hyphen, etc.), a new query of the SIV will be carried out and the new vehicle characteristics will replace the previous ones.
4. Do not forget to SAVE your entry.
You can also enter all the fields of the form manually.
Cards and badges
1. Find here the payment and service cards assigned to this vehicle: name of the supplier and card number.

2. You can ADD a card by clicking on NEW.
3. A window opens in which you select the card provider and the card number.
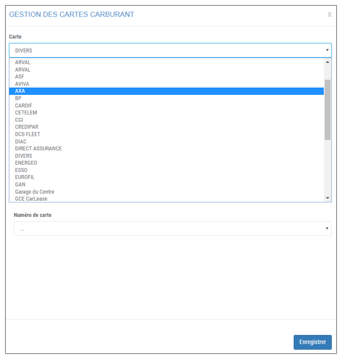
4. NB: These cards must have been previously registered in the PARAMETERS > PARK MANAGEMENT > CARD MANAGEMENT menu
5. You can also DELETE cards for this vehicle. These will remain registered in the application but will no longer be assigned to this vehicle.
History
All events related to the vehicle are recorded on this page.
All events in the life of the vehicle are logged and time-stamped: order, receipt, allocation, assignments, car-sharing reservations, incidents, accidents, repairs, maintenance, contract amendments, return.....
1. By default, this history is presented in the form of a timeline, with the most recent event at the top:
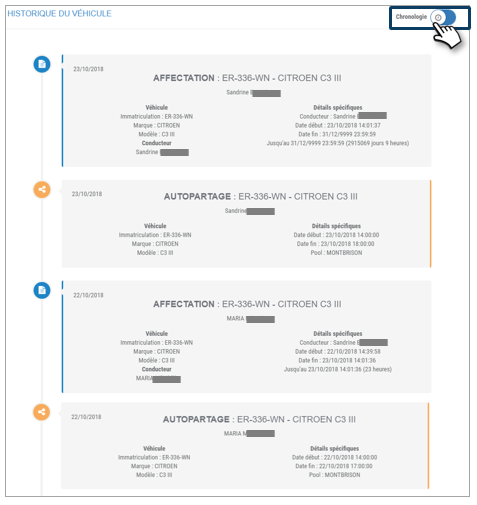
2. You can also display it in a list in table form by dragging the slider.

3. You can copy and export this table in a .csv format.
4. Search on a keyword in the list.
Contracts
Find here all the contracts and endorsements related to this vehicle.
1. By default, the page displays all contracts and endorsements registered for this vehicle. All types of contracts can be displayed: rental contract, maintenance contract, insurance contract....

2. To see the details of a contract: double-click on the relevant line or click on then on
then on 
3. The contract details are displayed. With the list of endorsements if any.
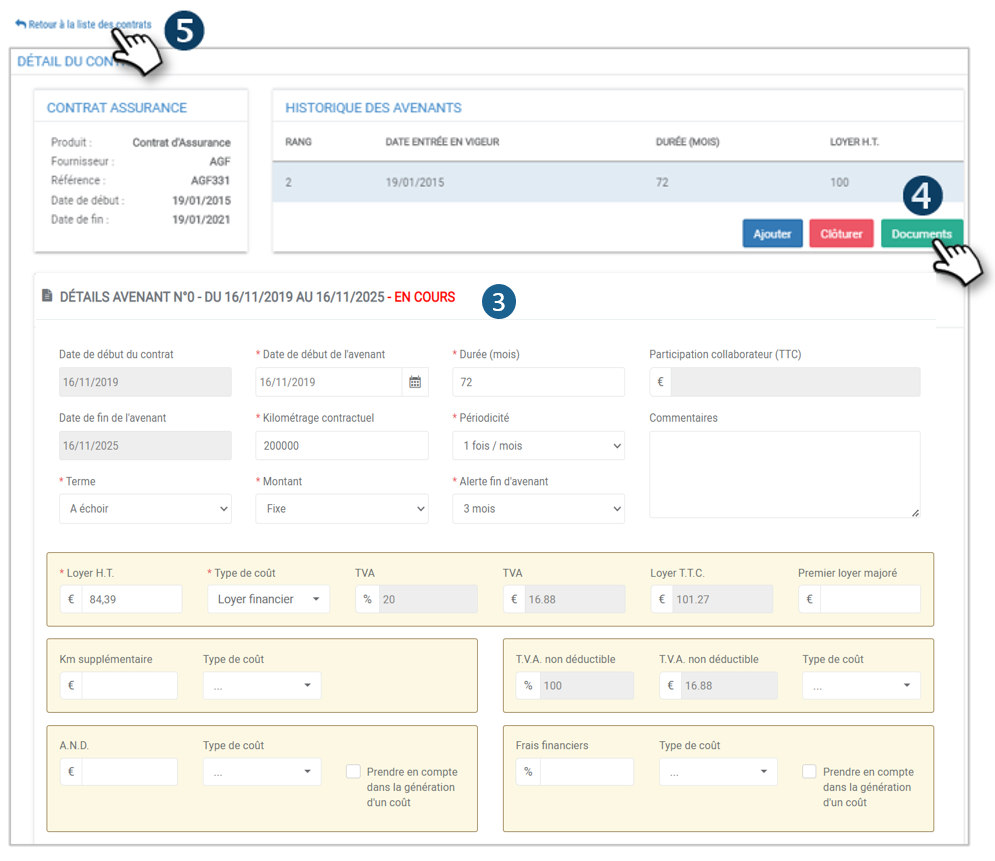
5. Click to see the original document if it has been scanned and uploaded.
6. Click to return to the main Contracts page
Add a contract
1. Before you can CREATE/ADD a contract, you must first have created the Products in the PARAMETERS > PARK MANAGEMENT > PRODUCT DEFINITION menu to assign the contract to a product class.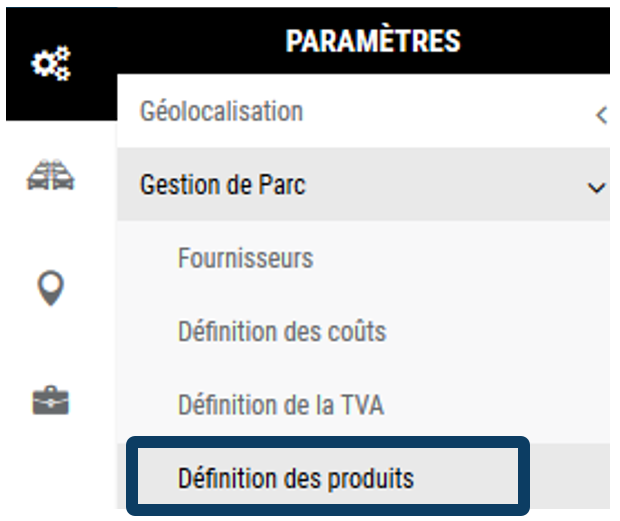
2. To add a new contract attached to this vehicle: select the supplier from the list, then a Product, enter the contract number and the start date of the contract. Then click on NEW.

3. A form appears on the screen in which you must enter the contents of the contract. This is made up of 3 parts:
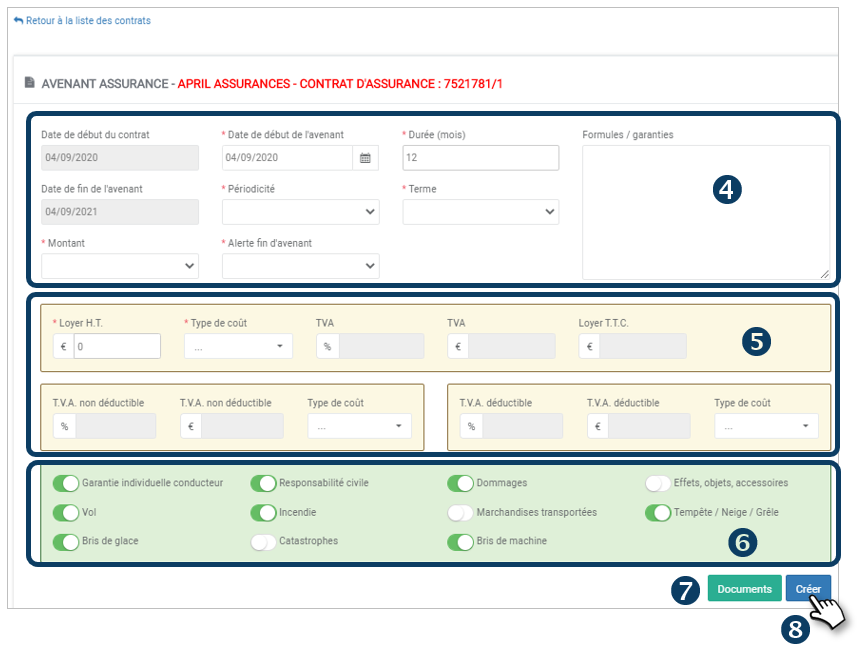
4. Dates, duration, type of term and amount as well as the end of contract alert for renewal and the periodicity of this alert.
5. Amounts, details and possible VAT recovery.
6. Contextual content of the contract. This content is adapted according to the type of contract. Drag the slider to select options.
7. Click if you wish to upload the original contract to EDM.
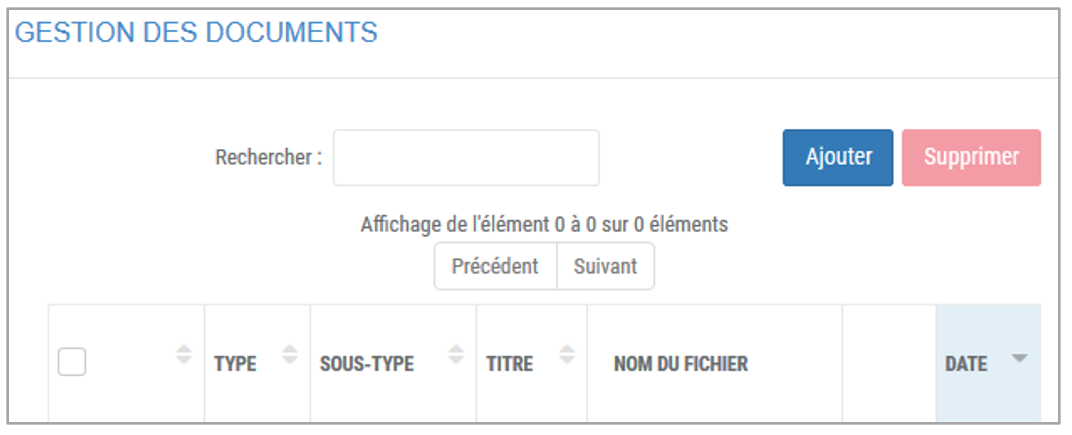
8. Do not forget to save by clicking on CREATE
9. The contract will then be added to the list below.
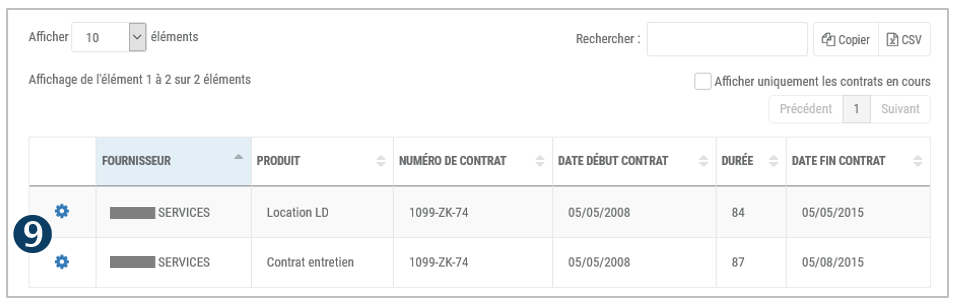
Add an endorsement
It may be an amendment to an initial contract or to an existing amendment.
1. To view the details of a contract: double-click on the relevant line or click on then on
then on
2. The contract details are displayed. With the list of endorsements if any:
3. Click on ADD
4. The "Details" box is displayed: DETAILS Amendment n°2 - NEW.
5. Some fields are greyed out and cannot be modified: contract start date = start date of the first rider, rider end date
6. Other fields are pre-filled:
- Rider start date: by default today
- Expected duration: pre-fill with the duration of the rider N-1
- Mileage: pre-fill with the duration of the rider N-1
- Periodicity: pre-determine with the duration of the N-1 rider
- Term: pre-linked to the duration of the N-1 amendment
- Amount (fixed/variable): pre-linked to the duration of the N-1 amendment
- End of rider alert: pre-layout with the duration of the rider N-1
7. Fill in all the fields and click on SAVE
Acquisition contracts: the rolling law is recalculated with the data of the new rider.
If the start date of the new rider is :
- Today: the previous rider (whether open or closed) ends today - 1 day.
- Prior to today: the previous rider (whether in progress or closed) ends on D - 1 day from the start of the new rider
Modify / close / delete an endorsement
It may be an amendment to an initial contract or to an existing amendment.
Modifying an endorsement
Only the last rider (current or closed) can be modified.
If the duration of an IN PROGRESS rider is modified and prior to today, the rider automatically changes to CLOSED status.
If the duration of a CLOSED rider is modified and after today, the rider is automatically set to IN PROGRESS status.
Closing an endorsement
Click on CLOSE. This vehicle will no longer have a current contract or rider.
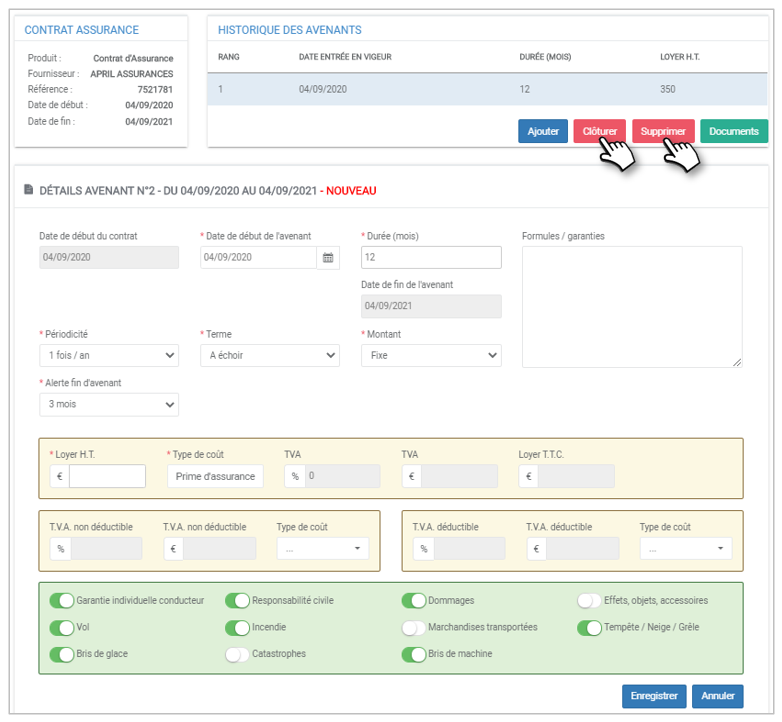
Delete an endorsement
Only the last "current" rider can be deleted.
If the scheduled end date of the N-1 rider has not passed when the N rider is deleted, the N-1 rider will become "in progress" again.
Click on DELETE.
Cost monitoring
The page displays all invoices registered for this vehicle.
1. You can sort the list by clicking on a column heading (ascending or descending)
2. You can search by keyword by entering the beginning of the word you are looking for.
3. You can copy the contents of the table or export it in .csv format.

Time/mileage ratio
Know exactly where you stand with your contractual (lease) or internal (ownership) rolling law.
The rolling law can be contractual in the context of your rental contract or "estimated" for vehicles that you own.
In both cases, it is important to know where you stand in terms of renewing your vehicles and the costs that may arise.
According to the elements entered (start date, mileage, duration), the application gives you the state of your rolling law (LDR) and the projection of what it will be at the end of your contract or your estimated date of exit from the fleet (ownership):
 : high under-utilisation (<70%) or high over-utilisation (> 130%)
: high under-utilisation (<70%) or high over-utilisation (> 130%)
 : under-use (70-90%) or over-use (111-130%)
: under-use (70-90%) or over-use (111-130%)
 : Conforming use (91-110%)
: Conforming use (91-110%)
In this example, the vehicle is rented:

1. It is under-utilised compared to the planned LDR (56%)
2. The duration is in line (16 months out of the 36 contracted)
3. And the mileage is in line (20,768 vs 90,000 km planned)
4. In the HISTORY section, the contracts and any amendments to the leasing agreement are visible here.
Request an amendment to your rental contract from your rental company via the application
If the driving law observed was not in accordance with the contract (you drive less or more than you had planned), you can request an amendment to your rental company by e-mail via the application:
1. Click on the "Request an amendment" button
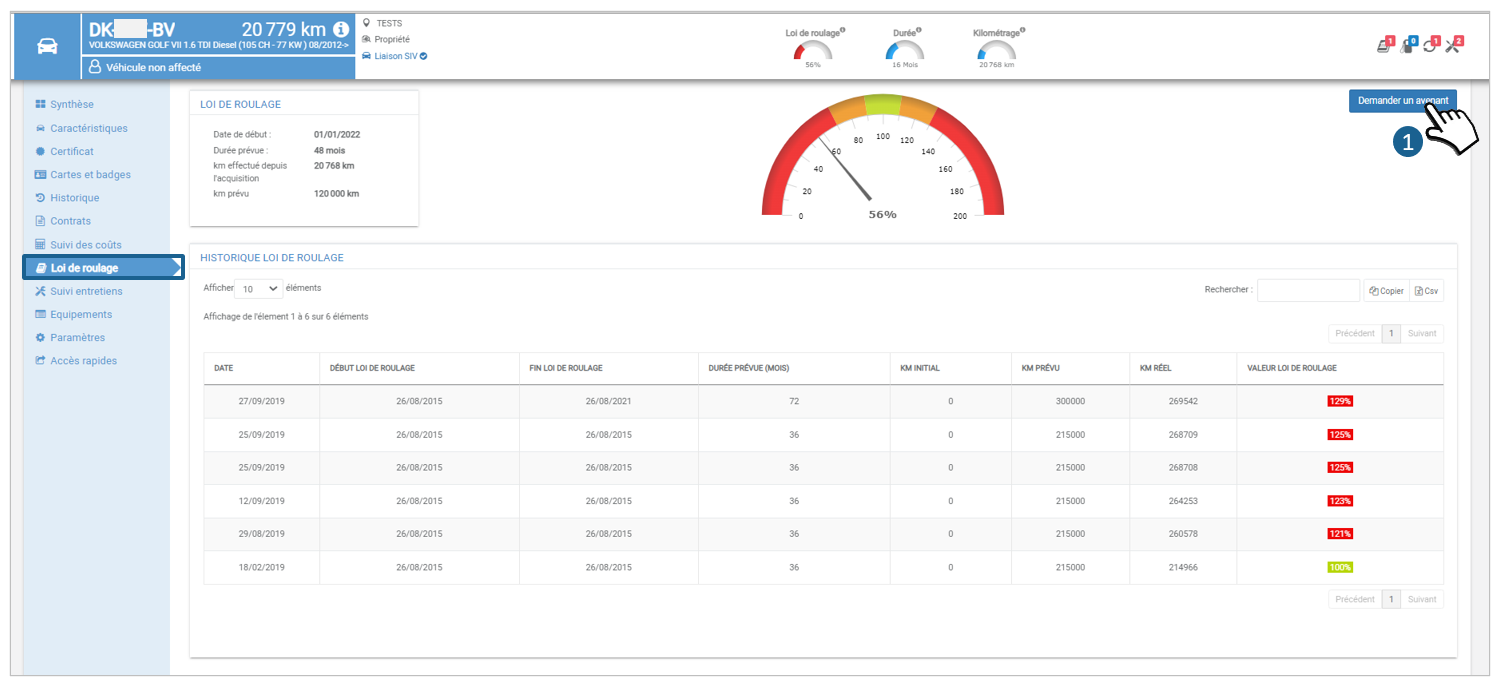
In the window that has just opened, fill in the following fields:

2. E-mail address(es) of your renter. You are automatically copied on this email.
3. Subject of the mail
4. Enter the content of your e-mail. You can insert information about the vehicle by using the contextual menu (right click). Then click on the word concerned, the word will be inserted in your e-mail at the place of your cursor.
5. The values of your current driving law are predefined. You can drag the gauges to the desired values in your rider.
6. Click on SEND
Setting the mileage limit on a purchase contract
When purchasing or amending a vehicle purchase contract, it is essential to anticipate its use in order to optimise its management and prevent mileage overruns.
To do this, you can set up a mileage policy by entering various data such as the date of delivery, the expected duration of ownership expressed in months and the estimated mileage.
The two fields that enable you to create a driving law are framed above.
Once the driving law has been validated, it appears in the form of a performance indicator that enables you to visualise compliance with the driving law according to the expected duration and mileage.
Driving law on a purchase contract
When purchasing or amending a vehicle purchase contract, it is essential to anticipate its use in order to optimise its management and prevent mileage overruns.
To do this, you can set up a mileage policy by entering various data such as the date of delivery, the expected duration of ownership expressed in months and the expected mileage.
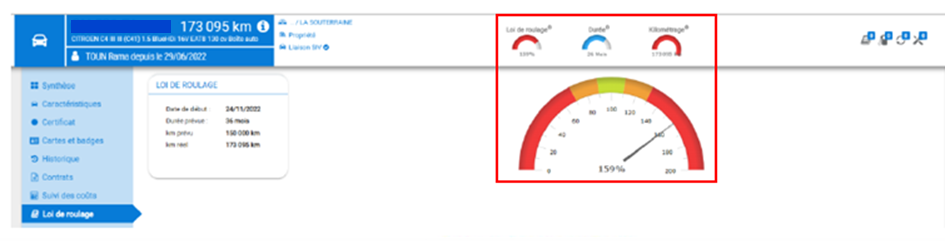
This data allows for precise monitoring and the generation of alerts in the event of an overrun, thus offering better control of fleet management.
Geolocation
The geolocation information of a vehicle is visible from the general map.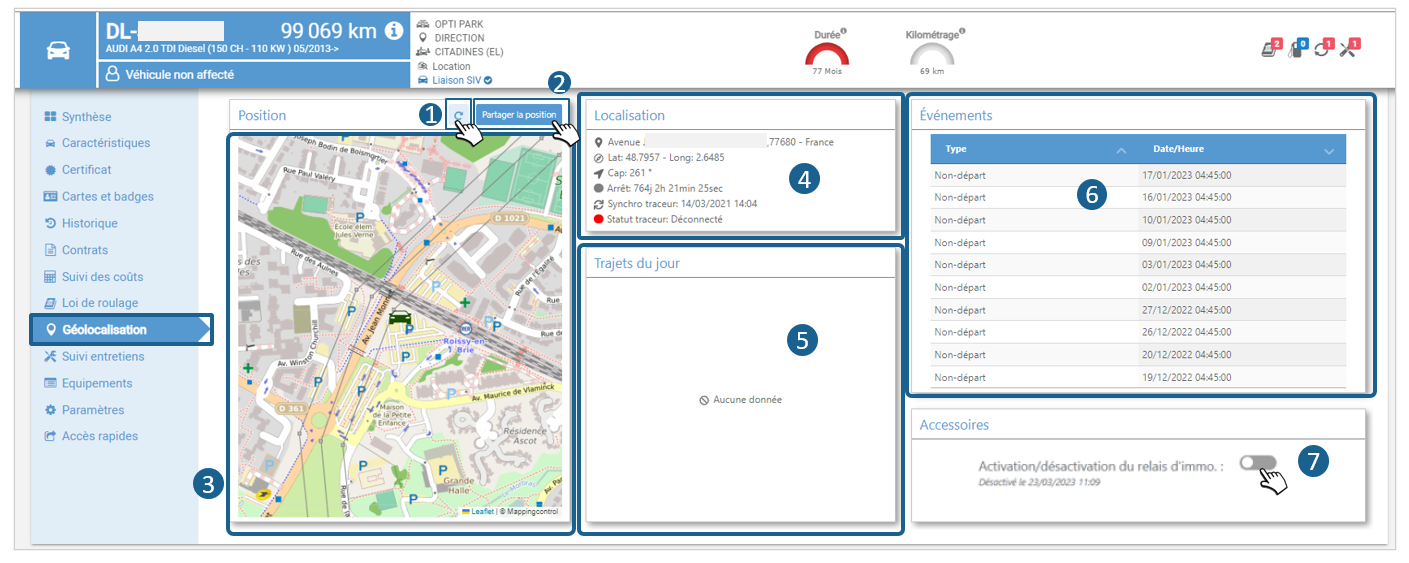
1. Click on the button  to manually update the map.
to manually update the map.
2. Click on  to share the position of the vehicle.
to share the position of the vehicle.
3. The vehicle's position is displayed on the map in real time.
4. Under the heading "Location" you will find the geolocation information of the vehicle.
5. In the section "Journey of the day", the last journeys of the day are displayed. By clicking on the block, you can view the details of the journey.
6. Under "Events", you can view the last 10 geolocation events of the vehicle.
7. Click on the slider to switch the immobiliser on/off.
Maintenance
The application offers 24 types of maintenance that have been previously configured in the PARAMETERS > PARK MANAGEMENT > DEFINITION OF MAINTENANCE TYPES menu.
If you have activated these maintenance types manually or if the SIV database query has generated the automatic activation of certain maintenance types, you will find them in the records of all vehicles.
Maintenance follow-up (see table opposite)
1. AUTOMATIC: the alerts are configured automatically. You do not have to do anything except set the pre-alert.
2. MANUAL: For each type of maintenance, you select the monitoring mode (km, time...), enter the date and/or the periodicity mileage of the operation. You also set the pre-alert time (in km or time) and the service provider concerned by this maintenance (in order to have easy access to his contact details).
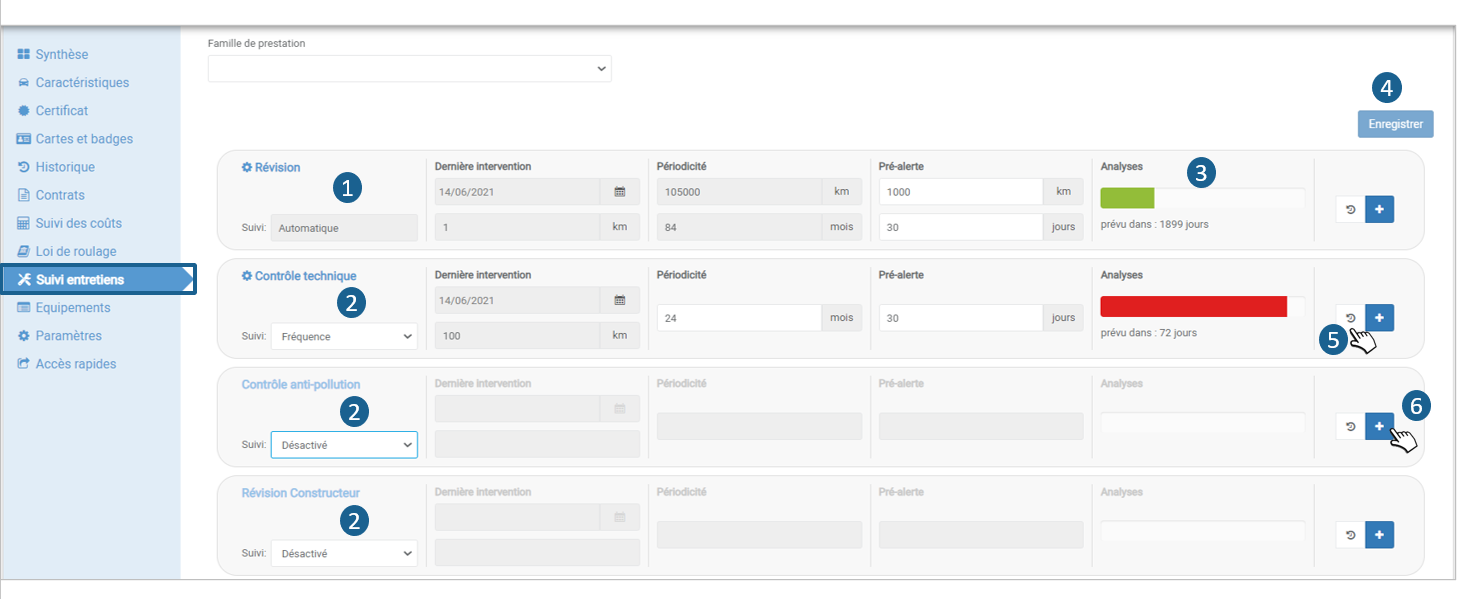
3. The status and colour gauge are displayed according to the data entered.
4. Do not forget to SAVE your entry.
5. Click to access the interview history, if applicable.

6. Click to register a maintenance operation that has taken place (km meter, supplier, amount and date)
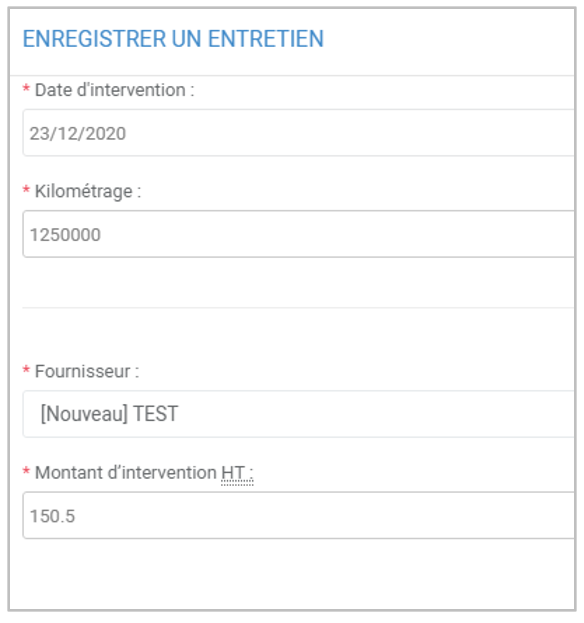
Activating the maintenance types makes them appear in the vehicle master records
| TYPES OF MAINTENANCE | ACTIVATION | MONITORING / ALERT |
|---|---|---|
| Where? | PARAMETERS > Fleet Management > Maintenance definition | VEHICLE DATA SHEET > Maintenance tab |
| Mode | AUTOMATIC if the vehicles have been passed to the SIV and a manufacturer's maintenance plan has been submitted (activation of the types of maintenance submitted, not systematically the 24) | AUTOMATIC if the maintenance types are returned automatically by the DB query |
| MANUAL for maintenance types not retrieved by the DB query | MANUAL for maintenance types not automatically retrieved by the DB query |
Equipments
The equipment declared and configured in the Settings is displayed in this tab.
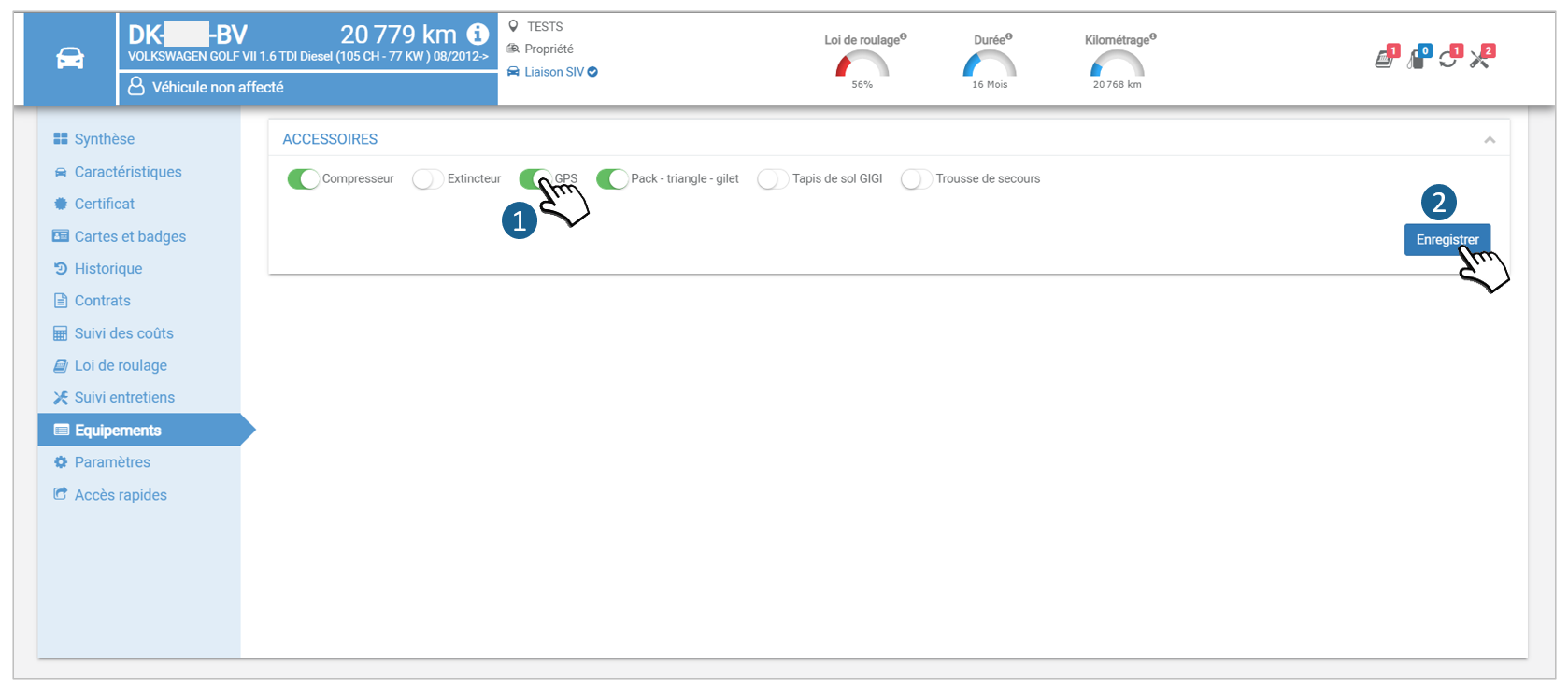
1. You can select or deselect a piece of equipment by dragging the cursor.
2. Do not forget to save
Settings
Other miscellaneous parameters are located in this section.
GEOLOCATION
1. Geolocation group: group to which the vehicle will be attached.
2. Disable geolocation: will not be visible on the map and its routes will not be visible.
FLEET MANAGEMENT
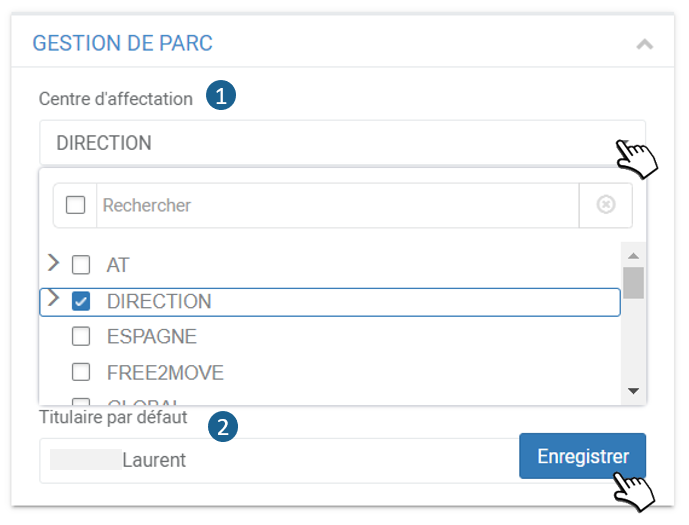
1. Centre of assignment: the centre to which the vehicle will be attached for costing purposes.
2. Default holder: the default driver of the vehicle (excluding car-sharing or badge identification). He will be the driver identified for the ANTAI in particular.
MILEAGE AND TIME OF USE
 1. Odometer reading: for vehicles without a control unit: enter the odometer reading regularly (at least once a month).
1. Odometer reading: for vehicles without a control unit: enter the odometer reading regularly (at least once a month).
CAR SHARING

1. Pool assignment: Pool in which the vehicle will be bookable.
2. Parking space: Level and number of assigned or spot parking space to easily find the vehicle.
3. Vehicle opening mode: Unlocked, Locker, Bluetooth... depending on the options available.
SPECIFICATIONS

1. Excluded from ANTAI: this vehicle will not be declared to ANTAI (declaration of offences)
2. NDA exemption: if the vehicle is exempt from Non-declining balance depreciation
Quick access
Click on a heading to go directly to the follow-up of this vehicle.