- 01 Oct 2021
- Print
- DarkLight
- PDF
Cards and badges management
- Updated on 01 Oct 2021
- Print
- DarkLight
- PDF
Manage payment and service cards
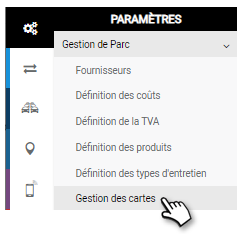
Filter your card search by several criteria:
(By default, all cards from all providers and centers are displayed).
1. Supplier
2. Assignment center

3. Click to select the archived cards
4. Click on APPLY
The list of cards is displayed:
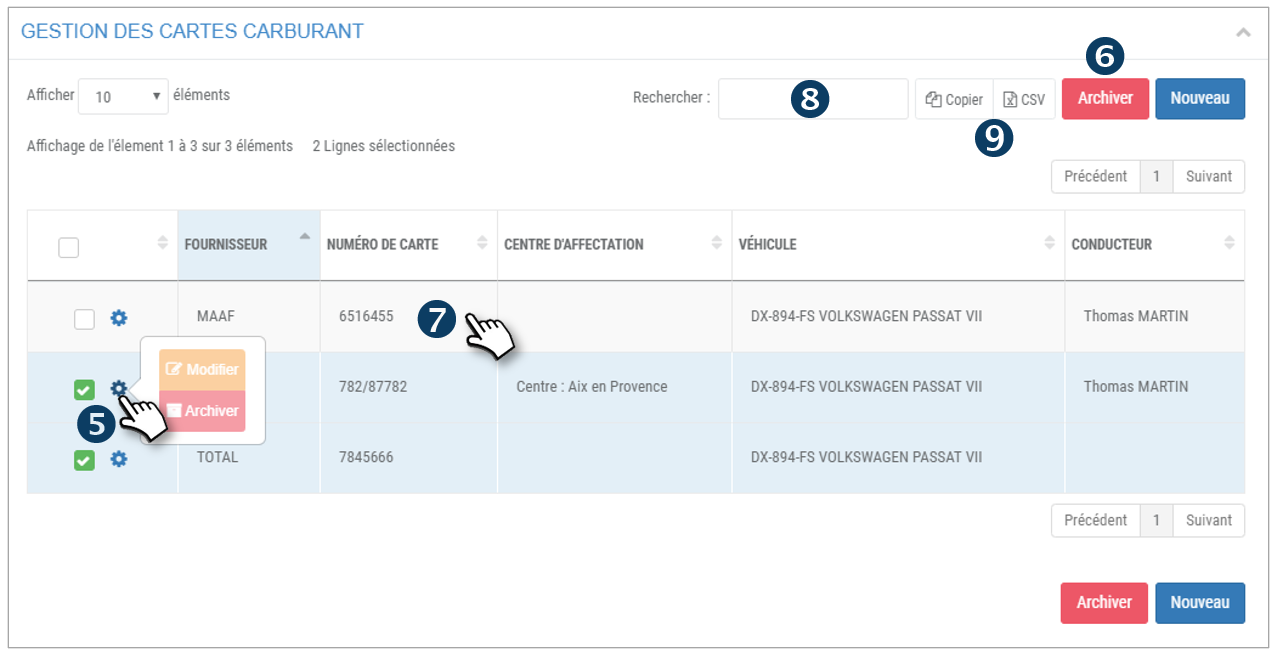
5. For each incident, click on  to display 2 options: Modify or Archive the card.
to display 2 options: Modify or Archive the card.
6. You can also make a multi-selection by checking the boxes of the concerned rows and click on the ARCHIVE button.
"Archiving" means deactivating the card, not deleting it in the application. It corresponds to a loss, end of validity, cancellation, etc.... This makes the card unavailable and invisible in the active menus but all data and costs generated by this card are kept in the application.
7. Click on MODIFY or double-click on a line to open the details of a CARD and modify it if necessary:
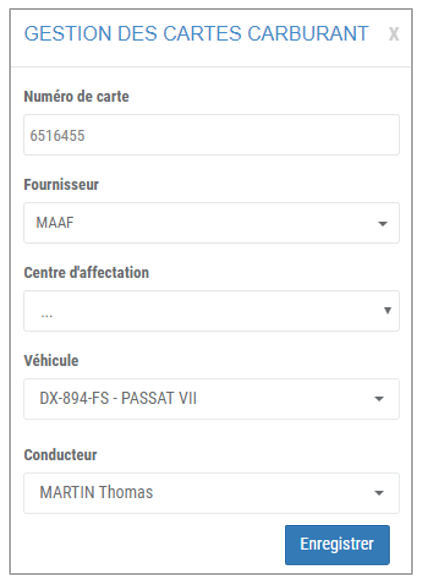
8. You can search by keyword by entering the beginning of the word you are looking for.
9. You can copy the content of the table or export it in .csv format.
SAVE a new payment/service card
1. Click on NEW
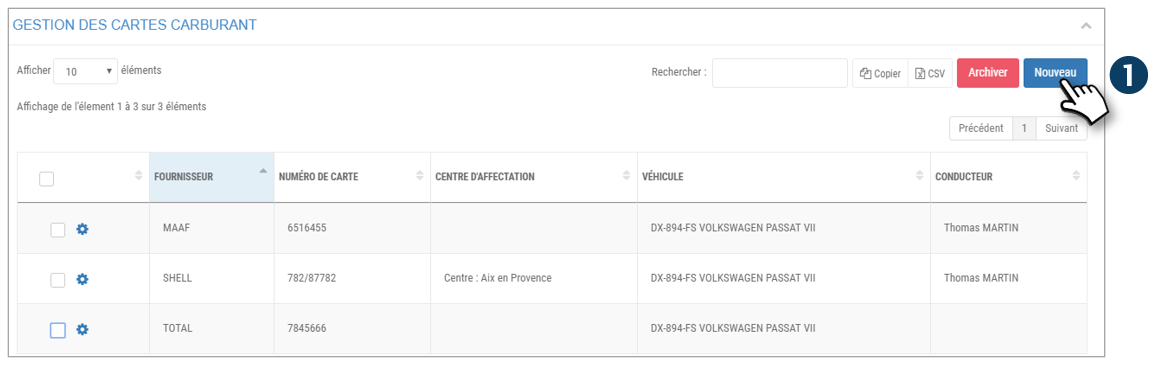
In the window that has just opened, fill in the following information:
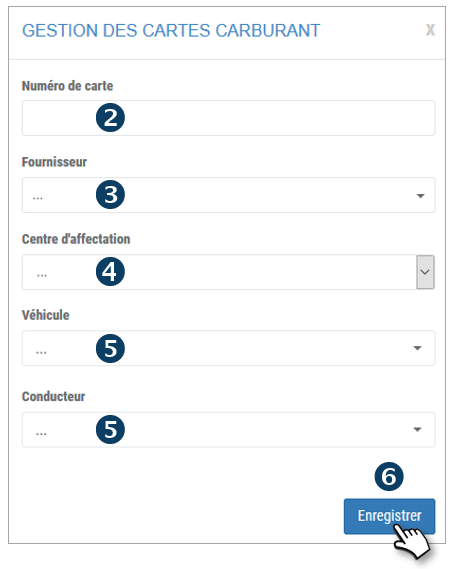
2. Card number
3. Select a Supplier
4. Select an Assignment Center
5. Select a Vehicle and/or Driver
6. Don't forget to SAVE
7. The card has been added and is visible in the list of cards.
The assignment of the card is not mandatory to SAVE a card.
You can assign this card in the "Assignment centers", "Driver record" or "Vehicle record" section.

