- 18 Feb 2025
- Impression
- SombreLumière
- PDF
Fiche véhicule
- Mis à jour le 18 Feb 2025
- Impression
- SombreLumière
- PDF
Accéder à la fiche du véhicule
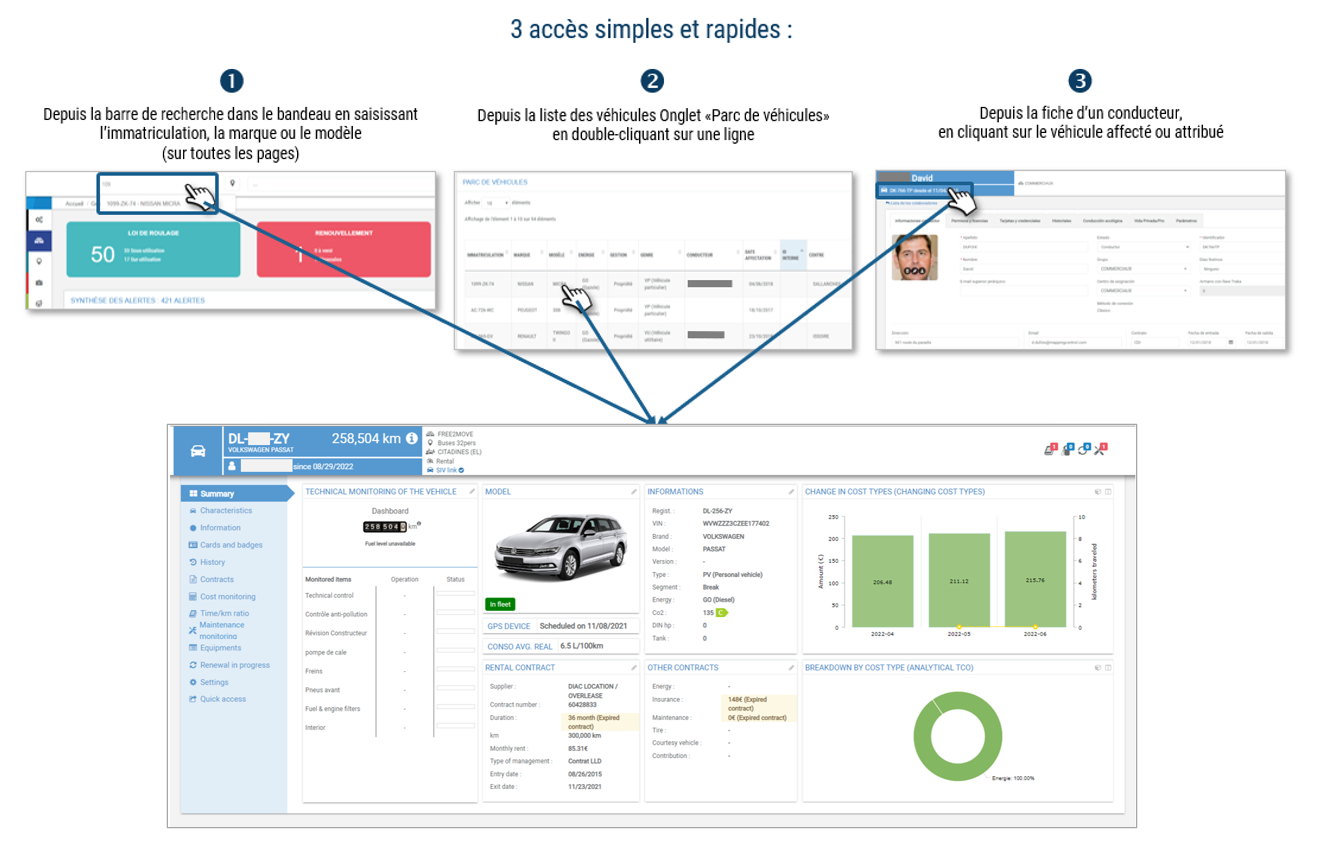
Qu'est ce que la fiche véhicule ?
C’est la carte d’identité et l’historique du véhicule
La fiche est composée de plusieurs groupe d’informations et d’onglets détaillés ci-après :
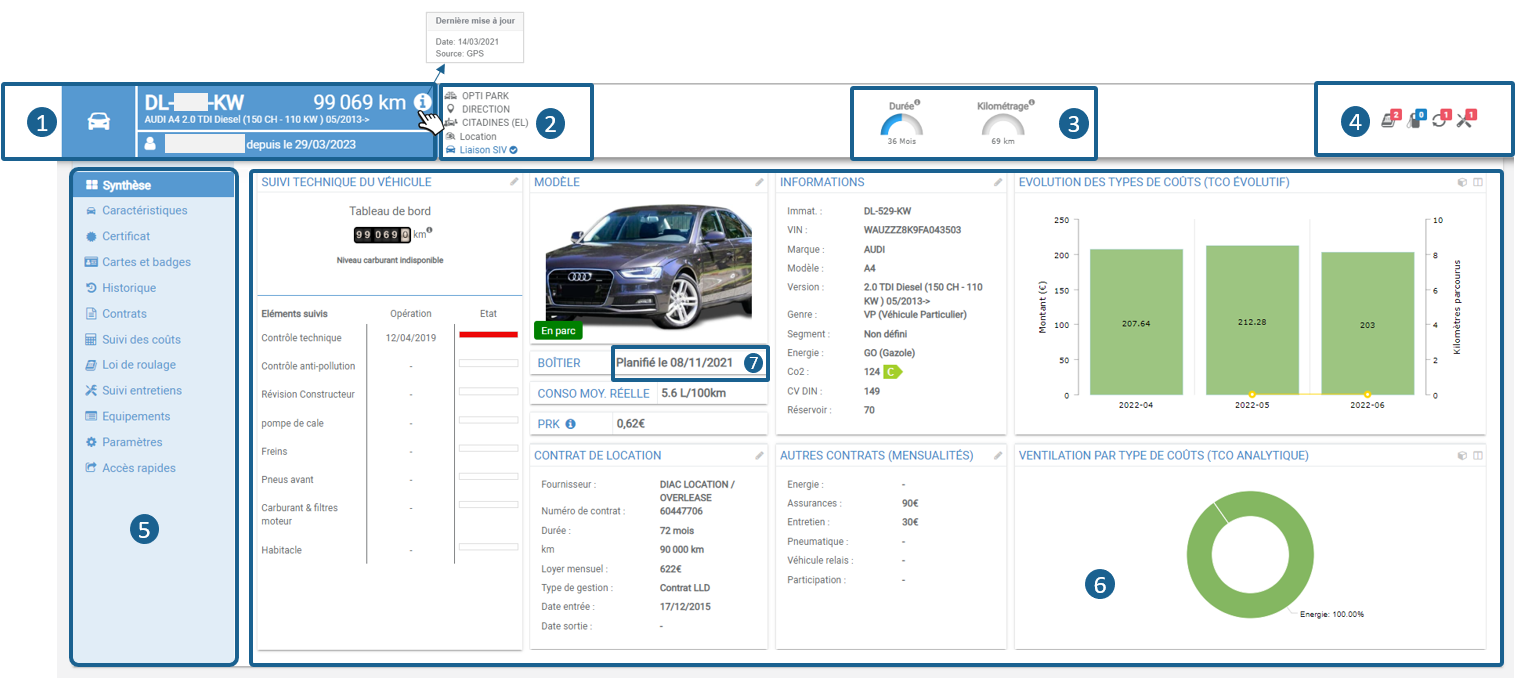
1. IMMATRICULATION – KILOMETRAGE COMPTEUR (en survolant l’icône vous accédez au type d’origine du km et la date de dernière remontée) – Marque, modèle version. CONDUCTEUR attitré ou affecté (clic = ouvre la fiche Conducteur).
vous accédez au type d’origine du km et la date de dernière remontée) – Marque, modèle version. CONDUCTEUR attitré ou affecté (clic = ouvre la fiche Conducteur).
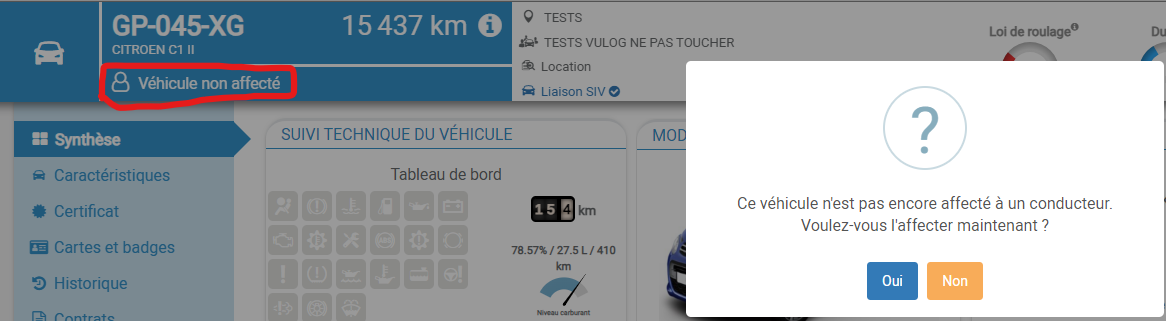
Si NON = la popup se ferme et ne réouvrira pas, l'icône
 devient cliquable permettant une affectation ultérieure.
devient cliquable permettant une affectation ultérieure.Si OUI = une nouvelle popup s'ouvre proposant le choix d'un conducteur dans une liste (si déjà créée), ou la création d'un nouveau conducteur.
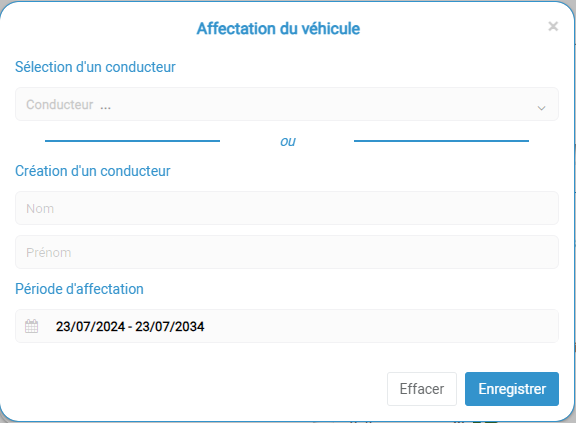
2. Centre d’affectation, groupe de géolocalisation (le cas échéant), Pool d’autopartage (le cas échéant), type de contrat.
3. LOI DE ROULAGE : % d’utilisation, durée, kilométrage.
4. ALERTES : loi de roulage, consommation, renouvellement, entretien…
5. ONGLETS donnant accès à des informations thématiques (voir page suivante)
6. INFORMATIONS DU VÉHICULE liées à l’onglet concerné : saisie ou paramétrage possibles.
7. INFORMATIONS DU BOITIER lié au véhicule: par défaut, le nom du type de boîtier posé sur le véhicule s'affiche dans ce champ. Si une installation du boîtier est prévue pour un véhicule non équipé, la date d'installation planifiée est affichée.
Synthèse
Cet onglet présente les informations et données principales liées au véhicule, sur le même écran :

1. SUIVI TECHNIQUE DU VEHICULE : la représentation diffère selon le type de boîtier. Boîtier télématique classique = kilométrage GPS estimé et suivi des entretiens manuel. Boîtier CAN/Constructeur = kilométrage compteur et codes défauts CAN.
Représentation avec un boîtier télématique classique :
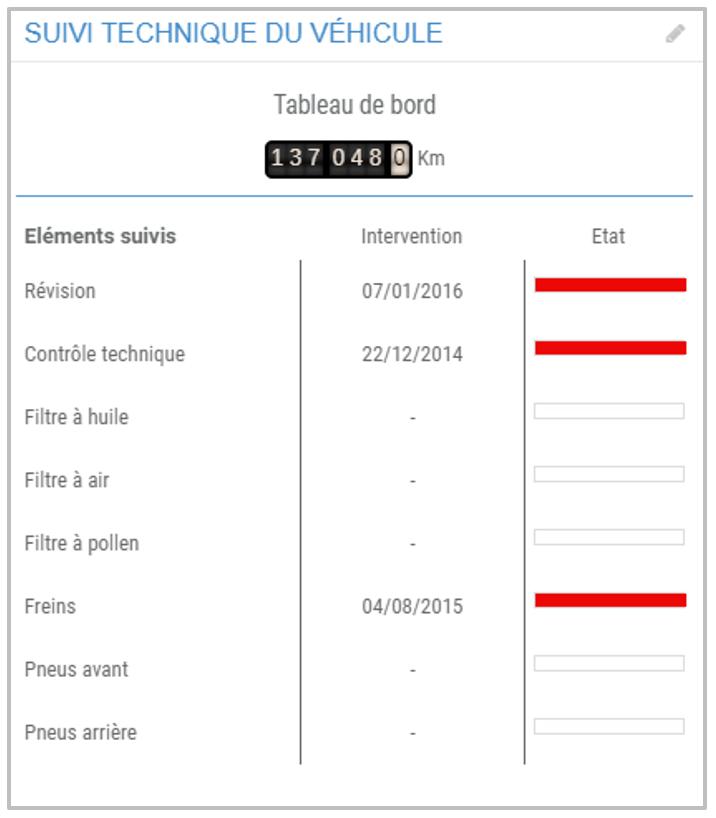
2. VEHICULE : description du véhicule et du boîtier télématique.
3. CONTRAT ET LOYER : données contractuelles et financières.
4. COÛTS : évolution et ventilation des types de coûts.
Les caractéristiques
Les caractéristiques du véhicule sont importantes pour votre gestion interne et certaines sont indispensables (marquées *) pour le bon fonctionnement de l’application :

1. ID interne : ce champ n’est pas obligatoire.
2. Statut : différents statuts sont proposés correspondant au cycle de vie du véhicule dans le parc.

3. Dates entrée/sortie : entrée et sortie du parc sont essentielles pour une gestion efficace et précise.
4. Pays : important pour l’immatriculation, le certificat d’immatriculation et la fiscalité.
5. Type de gestion : location ou propriété
6. Typologie du véhicule: véhicule de service/ véhicule de fonction/ engin/ transport de personnes/ véhicule de service dédié
7. Marque/ modèle/ version/ genre/ segment/ conso/ CO2/ énergie….. : l’interrogation de la base SIV (Service d’Immatriculation des Véhicules, France uniquement, voir page 19) remplit automatiquement certains champs. Veillez à remplir les autres champs manquants (notamment les consommations et rejets de CO2)
8. Vignette Crit'Air: voir la section Vignette Crit'Air
9. Bouton DOCUMENTS : l’application vous propose une Gestion Electronique de vos Documents (GED). Vous pouvez télécharger et gérer tous les documents que vous désirez (certificat d’immatriculation, Assurance, déclarations de sinistres…)
10. N’oubliez pas d’ENREGISTRER votre saisie.
Transférer les réservations d’autopartage d’un véhicule qui sort du parc
Lorsqu’un véhicule sort du parc, il est possible que des réservations existent sur des dates postérieures à sa date de sortie.
Pour enregistrer la sortie de parc d’un véhicule, renseignez la date de sortie du parc et enregistrez :

Si aucune réservation postérieure n’existe, la sortie de parc est enregistrée.
Si une ou des réservations existent, un message apparait et 2 options se présentent :
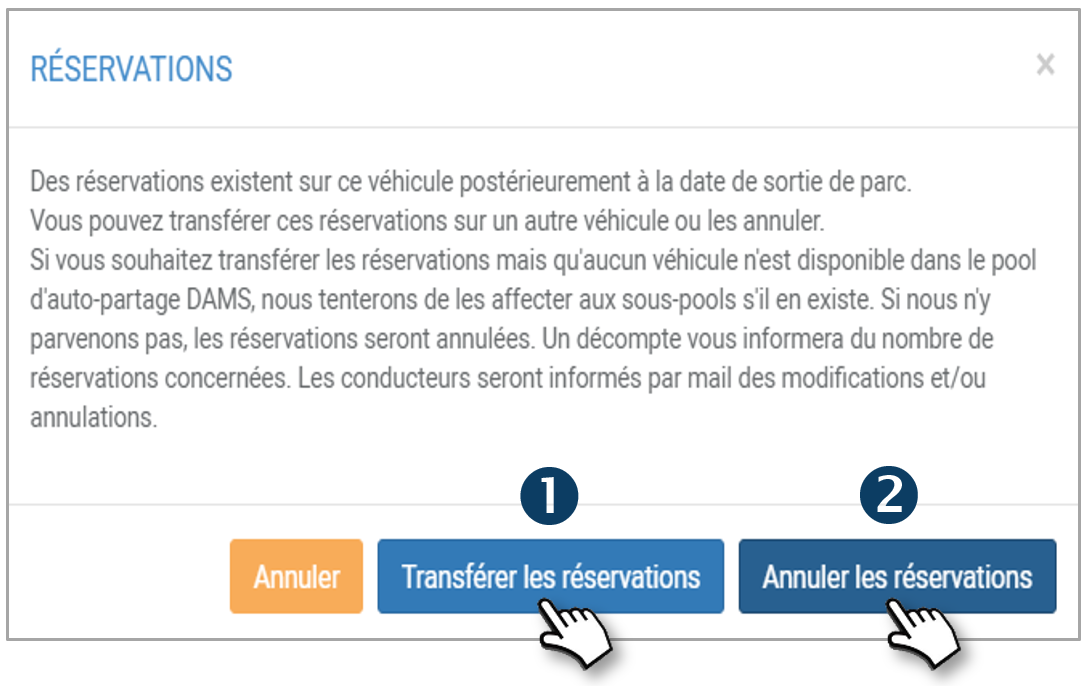
Transférer les réservations : les actions suivantes se déroulent automatiquement :
- Toutes les réservations ponctuelles et récurrentes seront transférées sur un autre véhicule.
- Seront proposés les véhicules du même pool (ou de la même « famille » : sous-pool, pool parent, si les véhicules du même pool ne sont pas disponibles), disponibles totalement ou partiellement aux dates et heures des réservations à transférer, en proposant en priorité les véhicules avec les mêmes équipements que le véhicule initial et avec le maximum de disponibilités correspondant aux réservations à transférer.
- Chaque conducteur recevra un mail de modification pour chaque réservation, indiquant les nouvelles caractéristiques (dont le nouveau véhicule). Pensez à rédiger et enregistrer le modèle de mail et de SMS du type "changement de véhicule pour sortie de parc« (PARAMETRES > AUTOPARTAGE > MODELES DE NOTIFICATIONS).
- Les réservations qui ne pourront être transférées sur le véhicule choisi seront annulées (cf cas de l'annulation)
Annuler les réservations : les actions suivantes se déroulent automatiquement :
- Toutes les réservations correspondantes seront annulées (ponctuelles et récurrentes)
- Chaque conducteur concerné recevra un mail pour chaque réservation. Ce mail doit faire l'objet d'un nouveau modèle du type "annulation pour sortie de parc".
Si une réservation est transférée sur un pool auquel le conducteur n’a pas accès, cette réservation sera annulée.
Si aucun autre véhicule aux équipements particuliers identiques n’est disponible, la réservation est annulée.
Certificat

Ce service n'est disponible qu'en France
Cet onglet vous permet de télécharger rapidement et gratuitement toutes les informations de votre Certificat d’immatriculation. L’application est reliée au S.I.V (Service d’Immatriculation des Véhicules) du gouvernement (ANTS).

1. Préfecture et n° du certificat : saisissez ces informations manuellement.
2. Saisissez l’immatriculation du véhicule dans "(A) Numéro d’immatriculation" en respectant le format AA-111-AA ou 1111-AA-11 et cliquez sur  . L’application interroge la base du SIV et remplit automatiquement les champs du certificat.
. L’application interroge la base du SIV et remplit automatiquement les champs du certificat.
Le bouton est alors modifié et devient inactif : 
3. Si vous souhaitez corriger une erreur dans l’immatriculation, cliquez sur 
Si l’immatriculation est différente (hors modification de forme : espace, tiret…), une nouvelle interrogation du SIV sera effectuée et les nouvelles caractéristiques du véhicule remplaceront les précédentes.
4. N’oubliez pas d’ENREGISTRER votre saisie.
Vous pouvez également saisir manuellement tous les champs du formulaire.
Cartes et badges
1. Retrouvez ici les cartes de paiement et de services attribuées à ce véhicule : nom du fournisseur et n° de la carte.

2. Vous pouvez AJOUTER une carte en cliquant sur NOUVEAU.
3. Une fenêtre s’ouvre, dans laquelle vous sélectionnez le fournisseur de la carte et le numéro de la carte concernée.
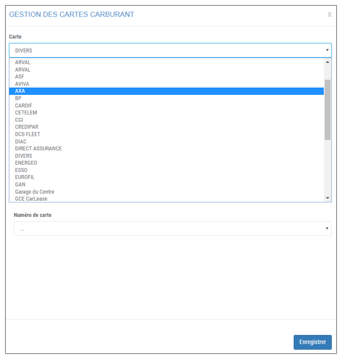
4. NB : Ces cartes doivent avoir préalablement été enregistrées dans le menu PARAMETRES > GESTION DE PARC > GESTION DES CARTES
5. Vous pouvez également SUPPRIMER des cartes pour ce véhicules. Celles-ci resteront enregistrées dans l’application mais ne seront plus attribuées à ce véhicule.
Historique
Tous les événements liés au véhicule sont consignés sur cette page.
Tous les événements de la vie du véhicule sont historisés et horodatés : commande, réception, attribution, affectations, réservations d’autopartage, incidents, accidents, réparations, entretien, avenants de contrat, restitution…..
1. Par défaut, cet historique est présenté sous forme de timeline, l’événement le plus récent se trouvant en haut :
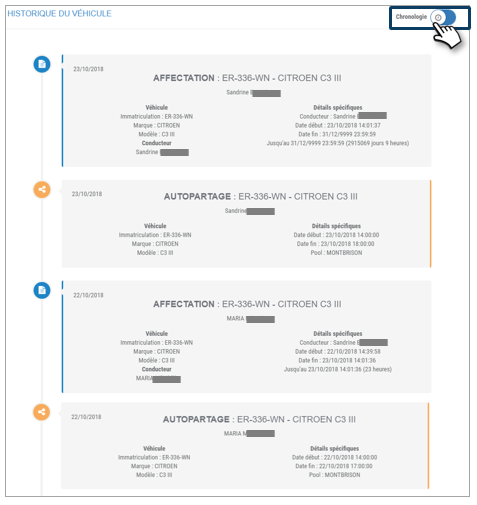
2. Vous pouvez également l’afficher en liste sous forme de tableau en faisant glisser le curseur.

3. Vous pouvez copier et exporter ce tableau sous un format .csv.
4. Effectuer une recherche sur un mot-clé dans la liste.
Les contrats
Retrouvez ici tous les contrats et avenants liés à ce véhicule.
1. Par défaut, la page affiche tous les contrats et avenants enregistrés pour ce véhicule. Tous les contrats de tous types peuvent être affichés : contrat de location, d’entretien, d’assurance….

2. Pour voir le détail d’un contrat : double-cliquez sur la ligne concernée ou cliquez sur puis sur
puis sur 
3. Le détail du contrat s’affiche. Avec la liste des avenants le cas échéant.
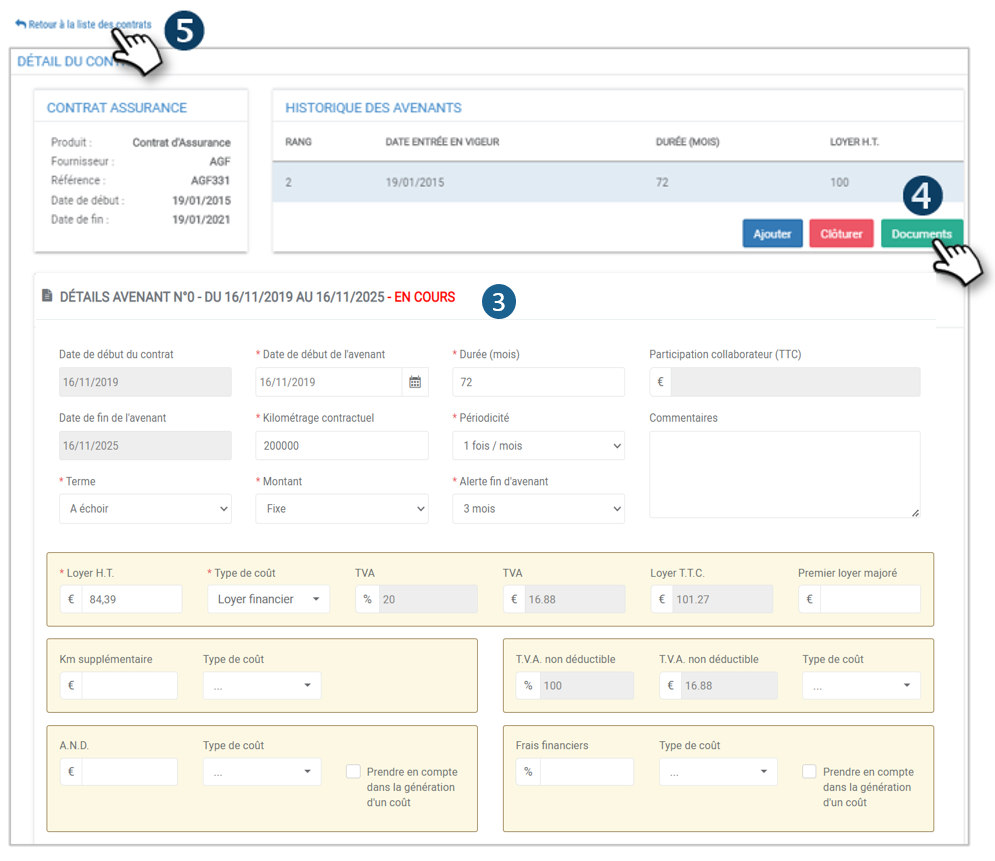
5. Cliquez pour voir le document original s’il a été scanné et téléchargé.
6. Cliquez pour revenir à la page principale des Contrats
Ajouter un contrat
1. Avant de pouvoir CRÉER/AJOUTER un contrat, il faut, préalablement, avoir créé les Produits dans le menu PARAMETRES > GESTION DE PARC > DEFINITION DES PRODUITS pour affecter le contrat dans une classe de produits.
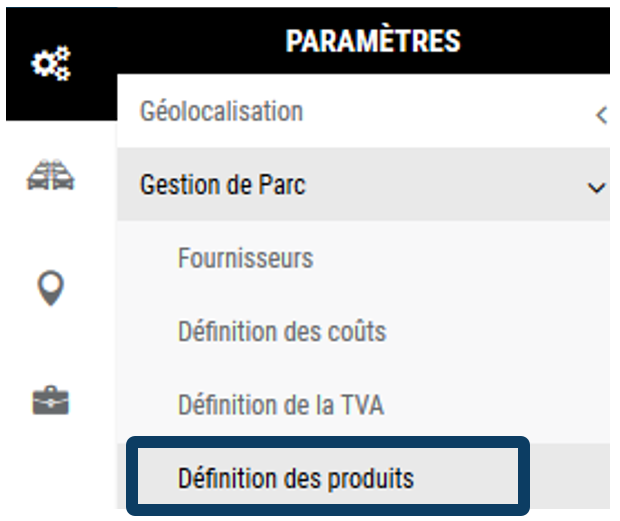
2. Pour ajouter un nouveau contrat rattaché à ce véhicule : sélectionnez le fournisseur dans la liste, puis un Produit, saisissez le numéro du contrat et la date de début du contrat. Puis cliquez sur NOUVEAU.

3. Un formulaire s’affiche à l’écran dans le quel vous devez saisir le contenu du contrat. Celui-ci se compose de 3 parties :
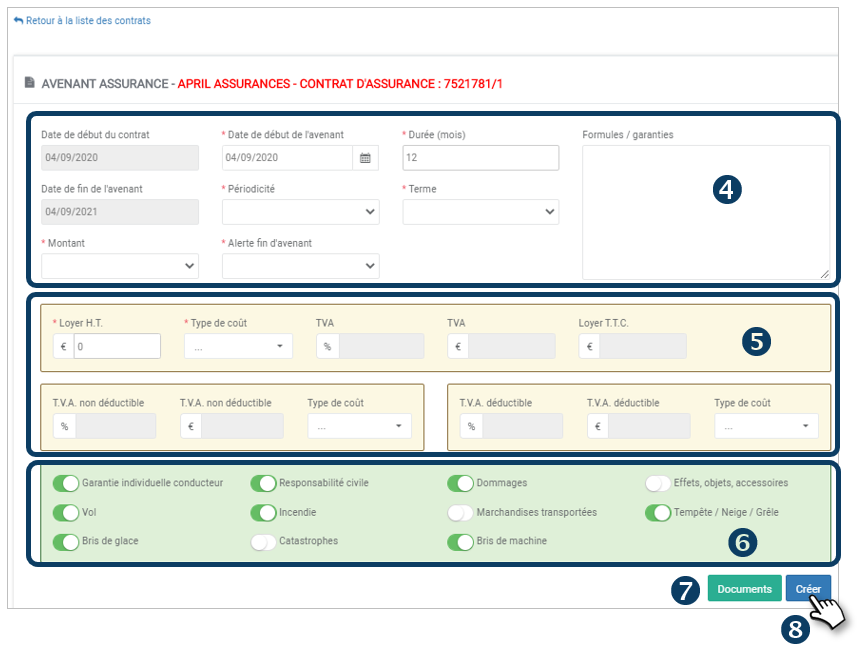
4. Dates, durée, type de terme et de montant mais aussi l’alerte de fin de contrat pour le renouvellement et périodicité de cette alerte.
5. Montants, détails et récupération éventuelle de TVA.
6. Contenu contextuel du contrat. Ce contenu s’adapte en fonction du type de contrat. Faites glisser le curseur pour sélectionner les options.
7. Cliquez si vous souhaitez télécharger le contrat original en GED.
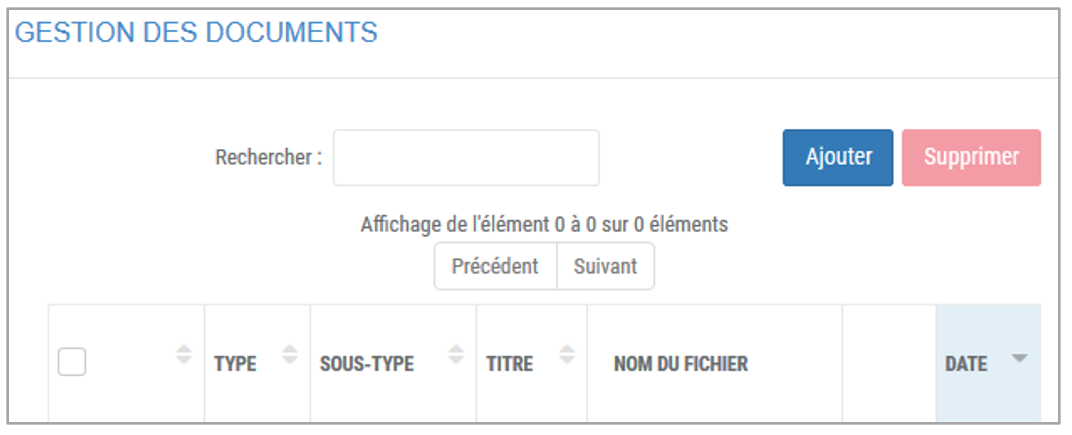
8. N’oubliez pas d’enregistrer en cliquant sur CREER
9. Le contrat sera alors ajouté à la liste ci-dessous.
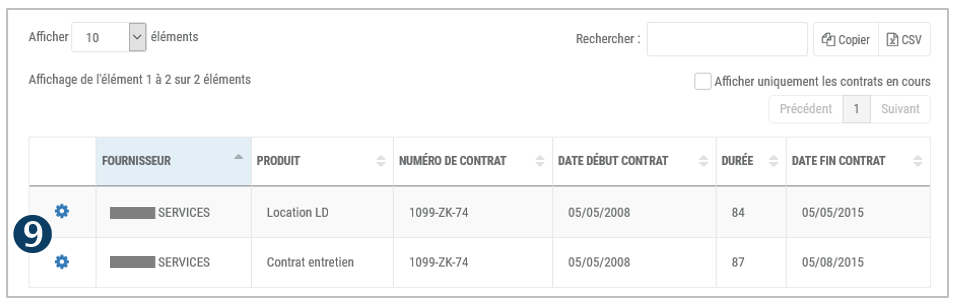
Ajouter un avenant
Il peut s’agir d’un avenant à un contrat initial ou à un avenant déjà existant.
1. Pour voir le détail d’un contrat : double-cliquez sur la ligne concernée ou cliquez sur puis sur
puis sur
2. Le détail du contrat s’affiche. Avec la liste des avenants le cas échéant :
3. Cliquez sur AJOUTER
4. L’encart "Détails" s’affiche : DETAILS AVENANT n°2 – NOUVEAU.
5. Certains champs sont grisés et ne peuvent être modifiés : date de début du contrat = date de début du premier avenant, date de fin de l'avenant
6. D’autres champs sont pré-renseignés :
- Date de début de l'avenant : par défaut aujourd'hui
- Durée prévue : pré-renseigner avec la durée de l'avenant N-1
- Kilométrage : pré-renseigner avec la durée de l'avenant N-1
- Périodicité: pré-renseigner avec la durée de l'avenant N-1
- Terme: pré-renseigner avec la durée de l'avenant N-1
- Montant (fixe / variable) : pré-renseigner avec la durée de l'avenant N-1
- Alerte fin d'avenant : pré-renseigner avec la durée de l'avenant N-1
7. Remplir tous les champs puis cliquer sur ENREGISTRER
Contrats d'acquisition : la loi de roulage est recalculée avec les données du nouvel avenant.
Si la date de début de du nouvel avenant est :
- Aujourd'hui : l’avenant précédent (qu'il soit en cours ou clôturé) termine à aujourd'hui - 1 jour.
- Antérieure à aujourd'hui : l’avenant précédent (qu'il soit en cours ou clôturé) termine à J - 1 jour par rapport au début du nouvel avenant
Modifier / clôturer / supprimer un avenant
Il peut s’agir d’un avenant à un contrat initial ou à un avenant déjà existant.
Modifier un avenant
Seul le dernier avenant (en cours ou clôturé) est modifiable.
Si la durée d’un avenant EN COURS est modifiée et antérieure à aujourd’hui, l’avenant passe automatiquement en statut CLOTURÉ.
Si la durée d’un avenant CLOTURÉ est modifiée et postérieure à aujourd’hui, l’avenant passe automatiquement en statut EN COURS .
Clôturer un avenant
Cliquez sur CLOTURER. Ce véhicule ne disposera plus de contrat ou d’avenant en cours.
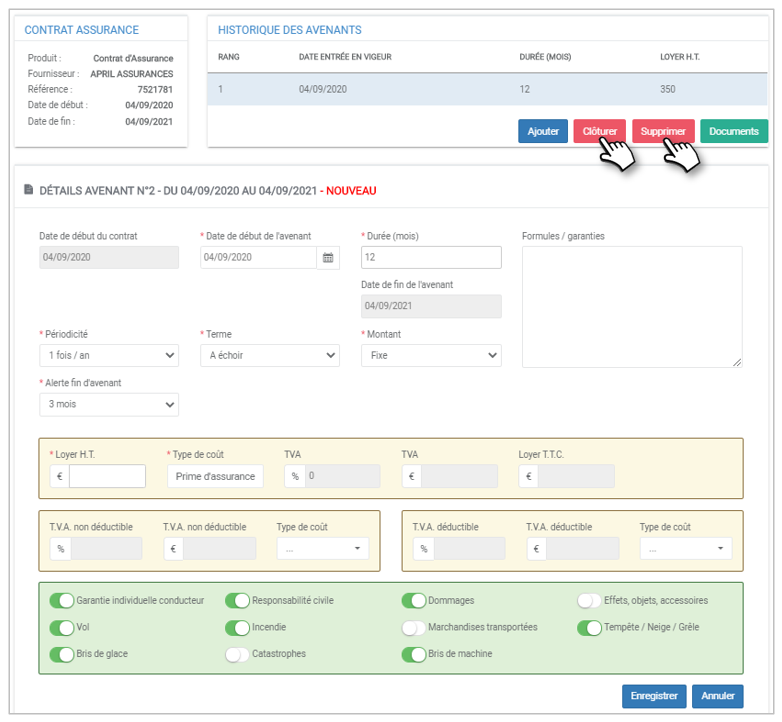
Supprimer un avenant
Seul le dernier avenant "en cours" est supprimable.
Si la date de fin prévue de l'avenant N-1 n'est pas dépassée à la suppression de l'avenant N, l'avenant N-1 repasse "en cours".
Cliquez sur SUPPRIMER.
Suivi des coûts
La page affiche toutes les factures enregistrés pour ce véhicule.
1. Vous pouvez trier la liste en cliquant sur un en-tête de colonne (croissant ou décroissant)
2. Vous pouvez effectuer une recherche par mot-clé en saisissant le début du mot recherché.
3. Vous pouvez copier le contenu du tableau ou l’exporter sous format .csv.

Loi de roulage
Sachez précisément où vous en êtes de votre loi de roulage contractuelle (location) ou interne (propriété).
La loi de roulage peut être contractuelle dans le cadre de votre contrat de location ou «estimative» pour des véhicules que vous détenez en propriété.
Dans les 2 cas, il est important de savoir où vous en êtes pour le renouvellement de vos véhicules et les frais qui peuvent en découler.
En fonction des éléments saisis (date de début, kilométrage, durée), l’application vous restitue l’état de votre loi de roulage (LDR) et la projection ce qu’elle sera à l’échéance de votre contrat ou de votre date estimée de sortie du parc (propriété) :
 : forte sous-utilisation (<70%) ou forte sur-utilisation (> 130%)
: forte sous-utilisation (<70%) ou forte sur-utilisation (> 130%)
 : sous-utilisation (70 à 90%) ou sur-utilisation (111 à 130%)
: sous-utilisation (70 à 90%) ou sur-utilisation (111 à 130%)
 : utilisation conforme (de 91 à110%)
: utilisation conforme (de 91 à110%)
Sur cet exemple, le véhicule est en location :

1. Il est sous-utilisé par rapport à la LDR prévue (56%)
2. La durée est conforme (16 mois sur les 36 contractuels)
3. Et le kilométrage est conforme (20 768 vs 90 000 km prévus)
4. Dans la partie HISTORIQUE, les contrats et avenants éventuels de LLD sont visibles ici.
Demander un avenant à votre contrat de location à votre loueur depuis l’application
Si la loi de roulage constatée n’était pas conforme au contrat (vous roulez moins ou plus que ce que vous aviez prévu), vous avez la possibilité demander un avenant à votre loueur par mail via l’application :
1. Cliquer sur le bouton « Demander un avenant »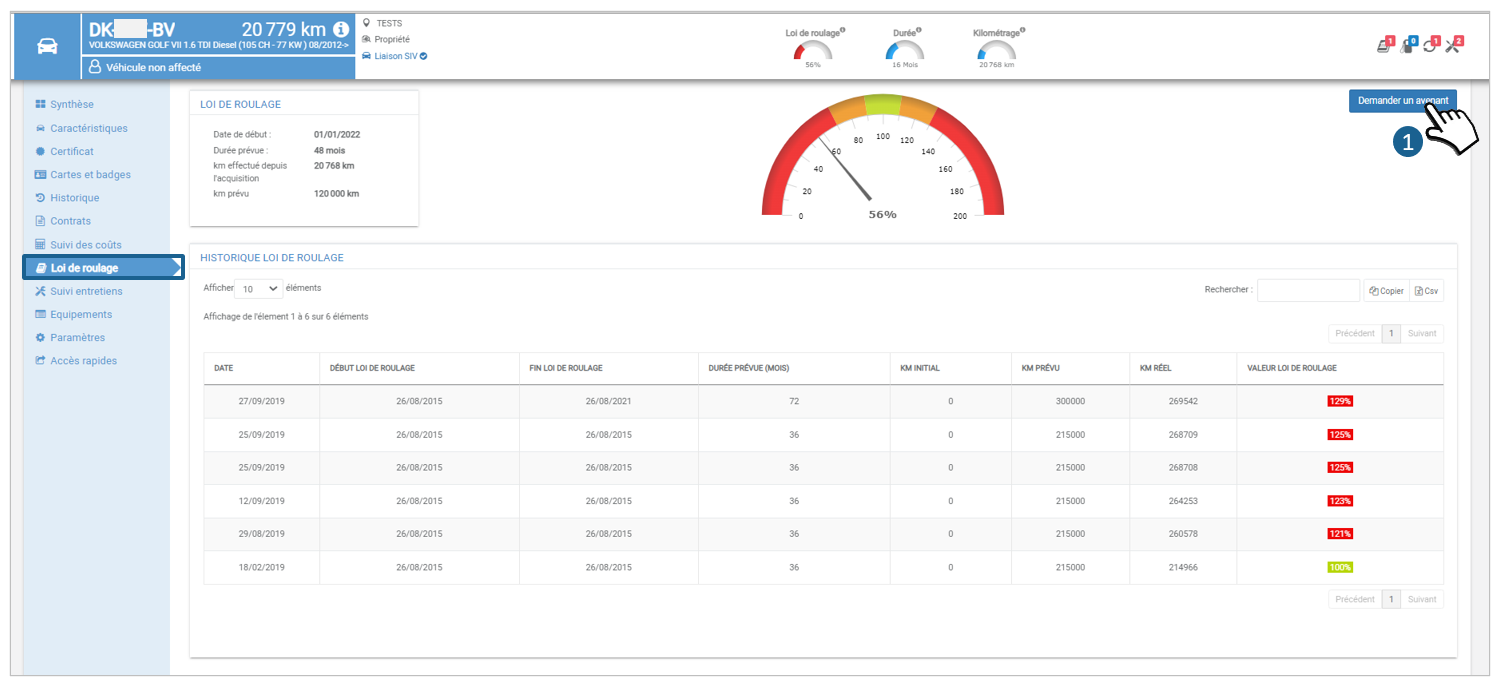
Dans la fenêtre qui vient de s’ouvrir, remplissez les champs suivants :

2. Adresse(s) mail de votre loueur. Vous êtes automatiquement en copie de ce mail.
3. Objet du mail
4. Saisissez le contenu de votre mail. Vous pouvez insérer des informations relatives au véhicule en utilisant le menu contextuel (clic droit). Cliquez ensuite sur le mot concerné, le mot s’insèrera dans votre mail à l’endroit de votre curseur.
5. Les valeurs de votre loi de roulage actuelle sont prédéfinies. Vous pouvez faire glisser les jauges sur les valeurs souhaitées dans votre avenant.
6. Cliquez sur ENVOYER
Paramétrage de la loi de roulage sur un contrat d’achat
Lors de l’achat ou de la modification d’un contrat d’achat d’un véhicule, il est essentiel d’anticiper son utilisation afin d’optimiser sa gestion et de prévenir les dépassements de kilométrage.
Pour cela, vous avez la possibilité de mettre en place une loi de roulage en saisissant différentes données telles que la date de livraison, la durée prévue de détention exprimée en mois et le kilométrage prévisionnel.
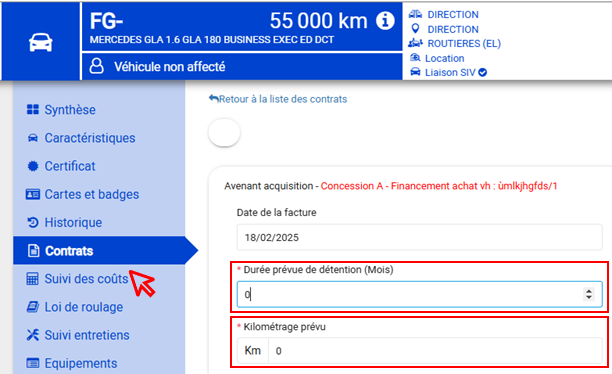
Les deux champs qui permettent de créer une loi de roulage sont encadrés plus haut.
Une fois la loi de roulage validée, celle-ci apparaît sous forme d’indicateur de performance qui permet de visualiser le respect de la loi de roulage en fonction de la durée et du kilométrage prévu.
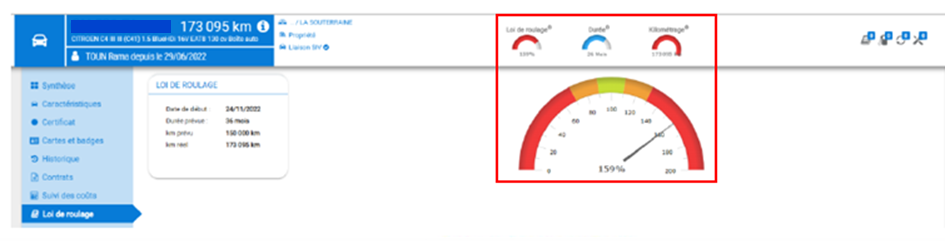
Géolocalisation
Les informations de géolocalisation d'un véhicule sont visibles depuis la carte générale.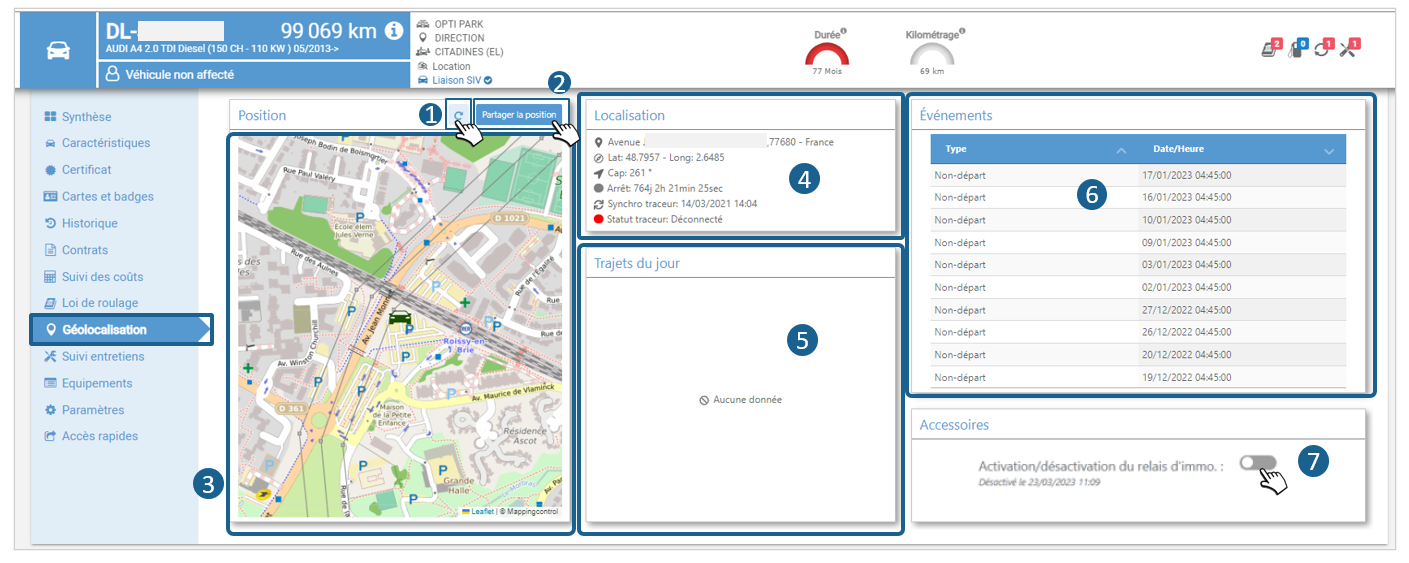
1. Cliquez sur le bouton  pour actualiser manuellement la carte.
pour actualiser manuellement la carte.
2. Cliquez sur  pour partager la position du véhicule.
pour partager la position du véhicule.
3. La position du véhicule s'affiche sur la carte en temps réel.
4. Dans la rubrique "Localisation", vous trouverez les informations de géolocalisation du véhicule.
5. Dans la rubrique "Trajet du jour", des derniers trajets du jour sont affichés. Au clic sur le bloc, vous pouvez visualiser les détails du trajet.
6. Dans la rubrique "Evénements", vous pouvez visualiser les 10 derniers événements de géolocalisation du véhicule.
7. Cliquez sur le curseur pour ACTIVER/ DESACTIVER le relais d'immobilisation.
Suivi des entretiens
L’application vous propose 24 types d’entretien qui ont été préalablement configurés dans le menu PARAMETRES > GESTION DE PARC > DEFINITION DES TYPES D’ENTRETIEN.
Si vous avez activé ces types d’entretien manuellement ou si l’interrogation de la base de données SIV a généré l’activation automatique de certains types d’entretien, vous les retrouvez dans les fiches de tous les véhicules.
Suivi des entretiens (voir tableau ci-contre)
1. AUTOMATIQUE : les alertes sont configurées automatiquement. Vous n’avez rien à faire sauf à régler la pré-alerte.
2. MANUEL : Pour chacun des types d’entretien, vous sélectionnez le mode de suivi (km, temps…), saisissez la date et/ou le kilométrage de périodicité de l’opération. Vous paramétrez également le délai de pré-alerte (en km ou temps) ainsi que le prestataire concerné par cet entretien (afin d’accéder facilement à ses coordonnées).
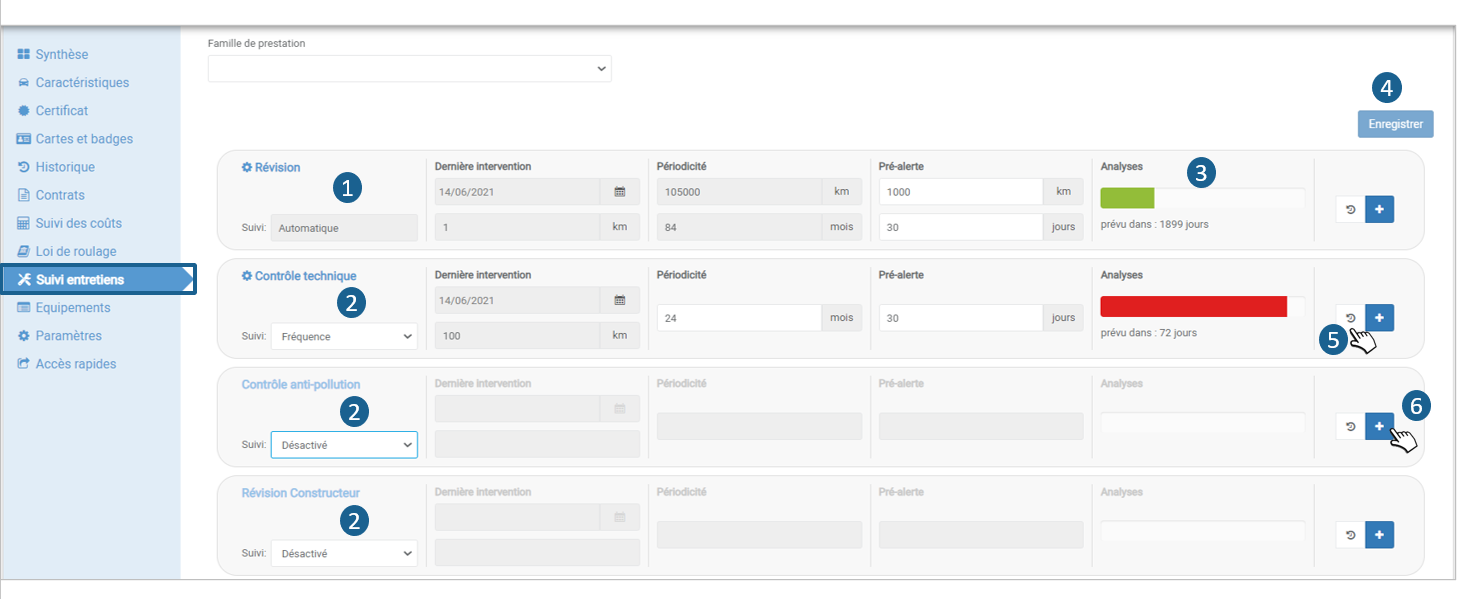
3. Le statut et la jauge de couleur s’affichent selon les données saisies.
4. N’oubliez pas d’ENREGISTRER votre saisie.
5. Cliquez pour accéder à l’historique des entretiens, le cas échéant.

6. Cliquer pour enregistrer une opération d’entretien qui a eu lieu (km compteur, fournisseur, montant et date)
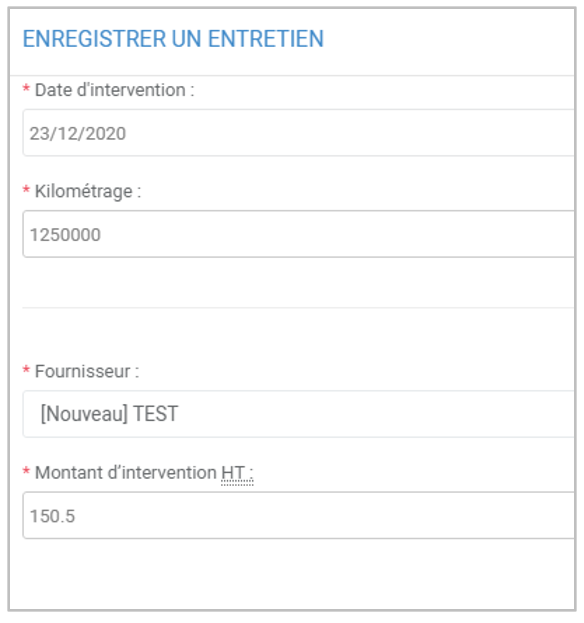
L'activation des types d'entretien les fait apparaître dans les fiches véhicules
| TYPES D’ENTRETIEN | ACTIVATION | SUIVI / ALERTE |
|---|---|---|
| Où ? | PARAMETRES > Gestion Parc > Définition Entretiens | FICHE VÉHICULE > Onglet Entretiens |
| Mode | AUTOMATIQUE si les véhicules ont été passés au SIV et qu’un plan d’entretien constructeur a été remonté (activation des types d’entretien remontés, pas systématiquement les 24) | AUTOMATIQUE si les types d’entretien sont remontés automatiquement par l’interrogation de la BDD |
| MANUEL pour les types d’entretien non remontés par l’interrogation de la BDD | MANUEL pour les types d’entretien non remontés automatiquement par l’interrogation de la BDD |
Alertes
Vous pouvez configurer et visualiser les alertes de géolocalisation depuis cet onglet.
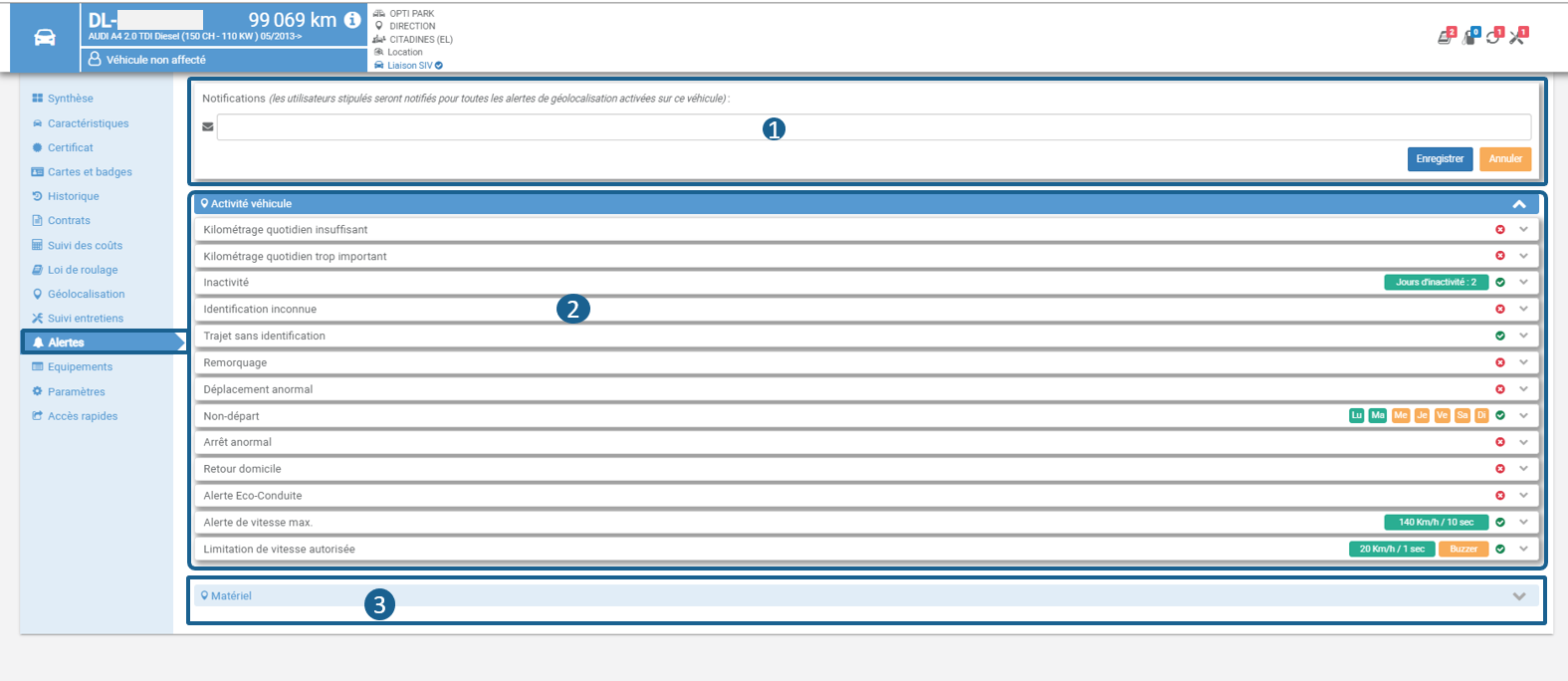
1. Configuration des alertes:
- Sélectionnez les utilisateurs qui seront notifiés pour toutes les alertes de géolocalisation activées sur ce véhicule.
- N'oubliez pas d' ENREGISTRER.

2. Menu "Activité véhicule"
- Cliquez sur l'icône  pour personnaliser l'alerte.
pour personnaliser l'alerte.
- N'oubliez pas d' ENREGISTRER.
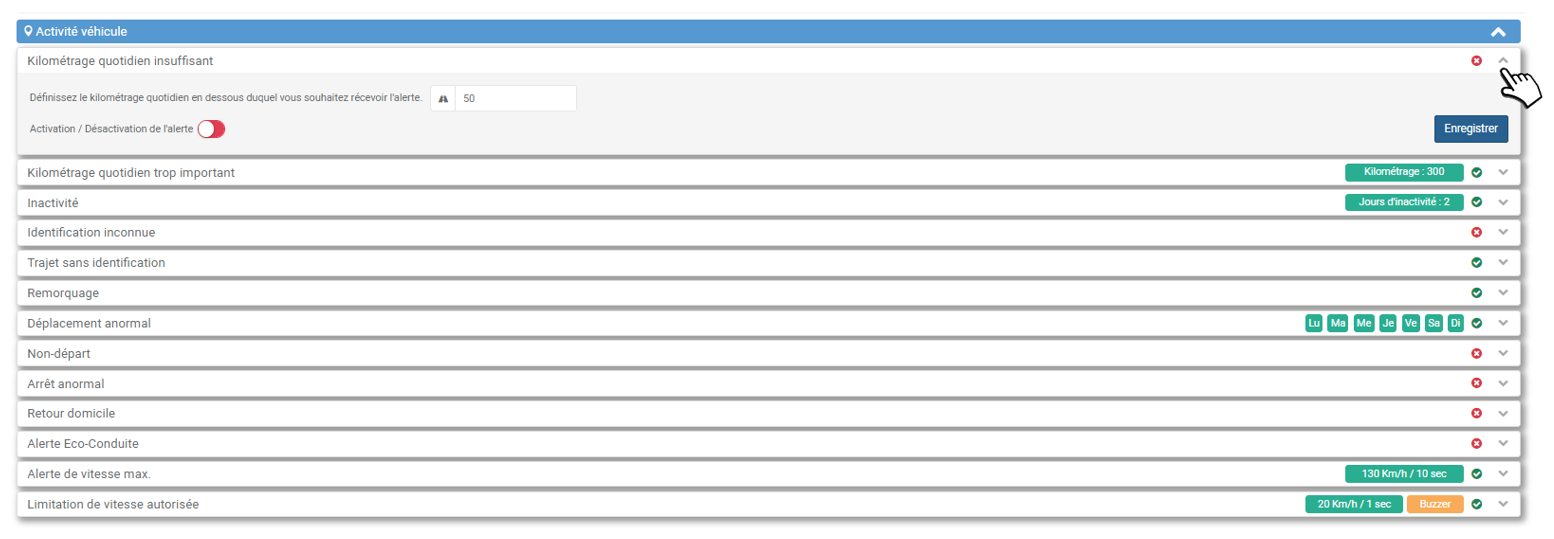
3. Menu "Matériel"
- Cliquez sur l'icône  pour personnaliser l'alerte.
pour personnaliser l'alerte.
- N'oubliez pas d' ENREGISTRER.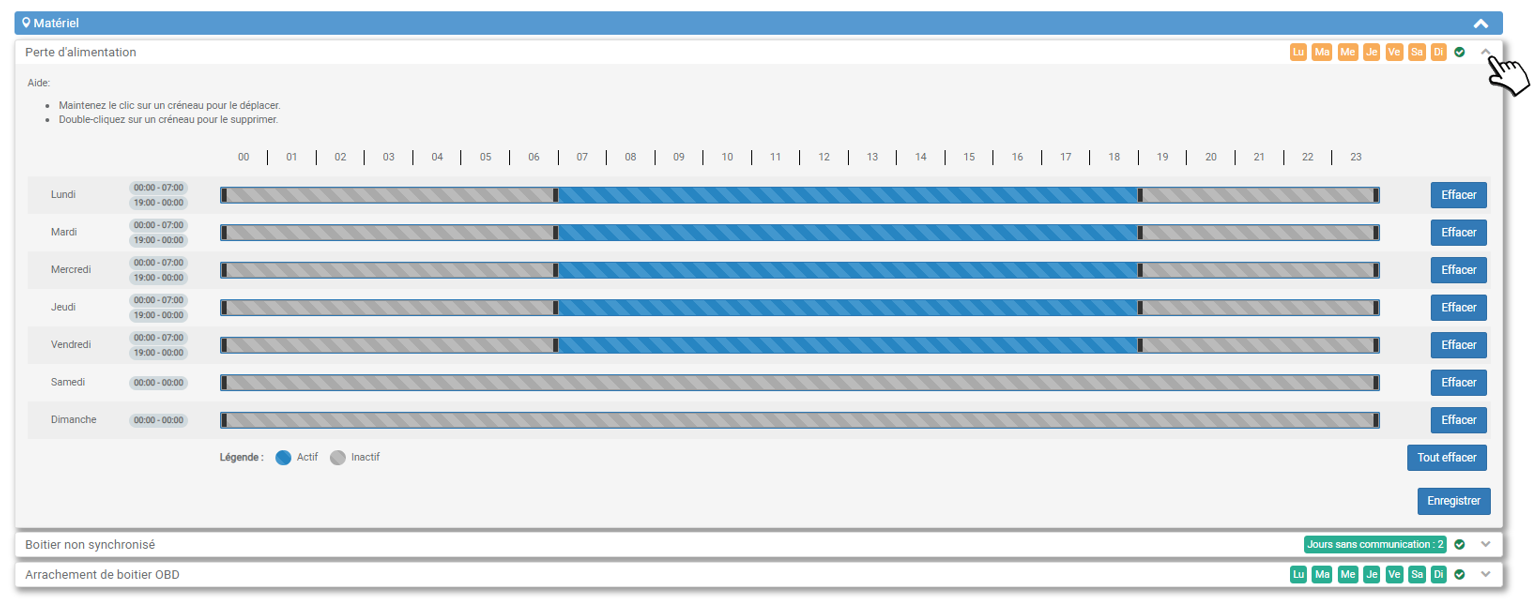
4. Menu "Consommation"
- Cliquez sur l'icône  pour personnaliser l'alerte.
pour personnaliser l'alerte.
- N'oubliez pas d' ENREGISTRER.

Equipements
Les équipements déclarés et configurés dans les Paramètres sont affichés dans cet onglet.
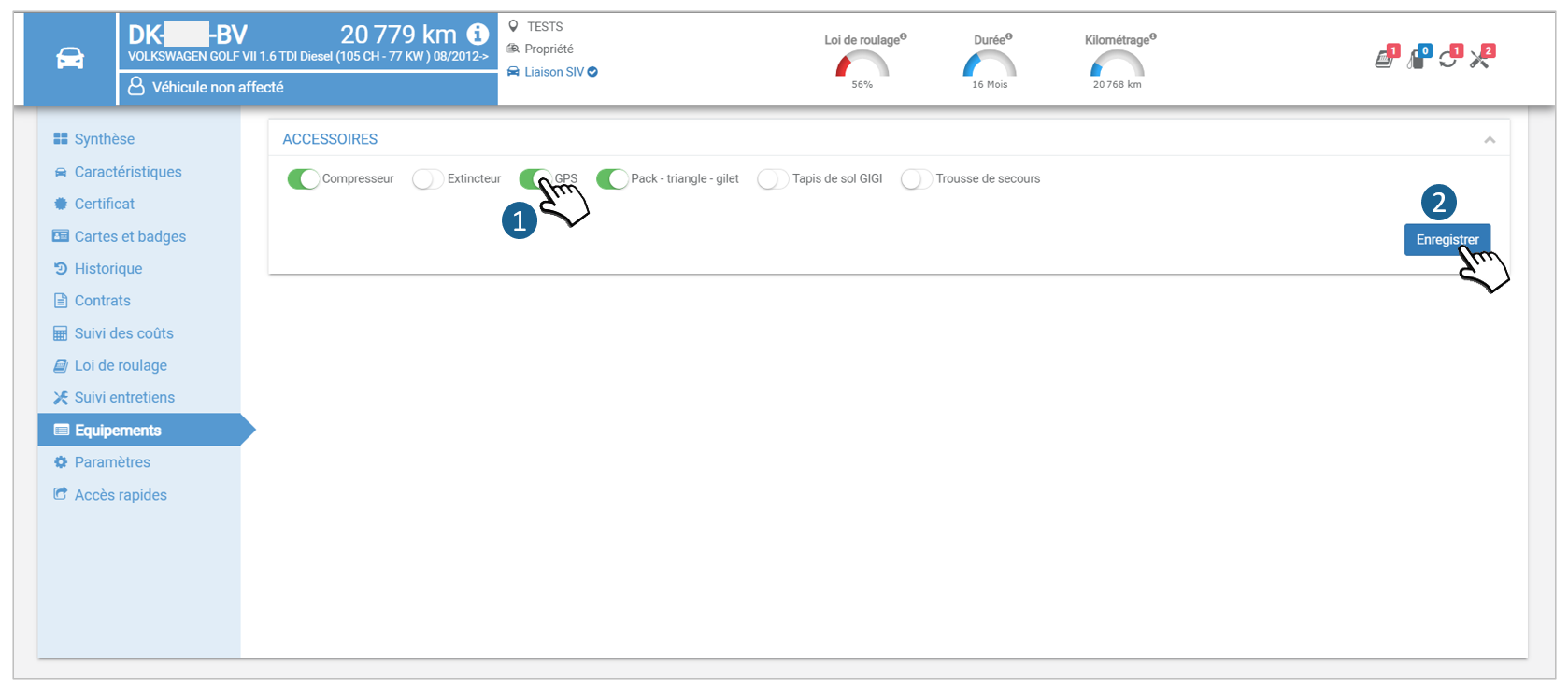
1. Vous pouvez sélectionner ou désélectionner un équipement en faisant glisser le curseur.
2. N’oubliez pas d’enregistrer
Paramètres
D’autres paramètres divers se situent dans cette section.
GEOLOCALISATION 1. Groupe de géolocalisation: groupe auquel le véhicule sera attaché.
1. Groupe de géolocalisation: groupe auquel le véhicule sera attaché.
2. Désactiver la géolocalisation: ne sera pas visible sur la carte et ses trajets ne seront pas visibles.
GESTION DE PARC
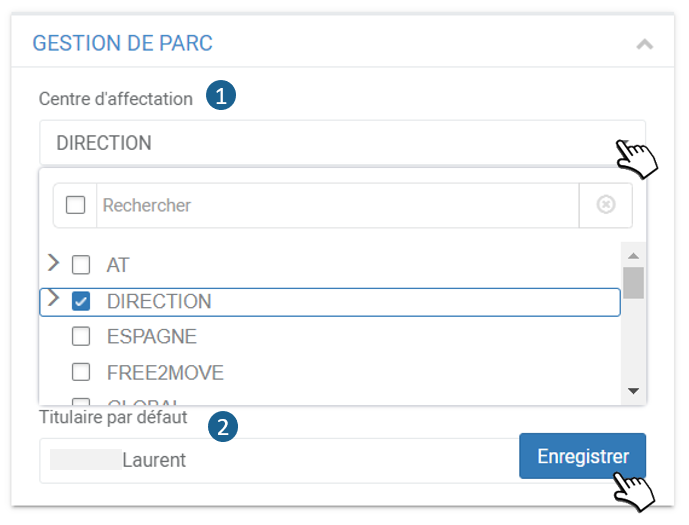
1. Centre d'affectation: centre auquel le véhicule sera rattaché pour le calcul des coûts.
2. Titulaire par défaut: conducteur du véhicule par défaut (hors autopartage ou identification par badge). Il sera le conducteur identifié pour l‘ANTAI notamment.
KILOMETRAGE ET TEMPS D'UTILISATION
 1. Kilométrage compteur : pour les véhicules ne disposant pas de boîtier : saisir régulièrement (au moins une fois par mois) le kilométrage compteur.
1. Kilométrage compteur : pour les véhicules ne disposant pas de boîtier : saisir régulièrement (au moins une fois par mois) le kilométrage compteur.
AUTOPARTAGE

1. Affectation Pool : Pool dans lequel le véhicule sera réservable.
2. Place de stationnement : Niveau et n° de place attribuée ou ponctuelle afin de trouver facilement le véhicule.
3. Mode d’ouverture du véhicule : Libre, Armoire à clefs, Bluetooth… selon les options disponibles.
SPECIFICITES

1. Exclu d’ANTAI : ce véhicule ne sera pas déclaré à l’ANTAI (déclaration des infractions)
2. Exonération AND : si le véhicule est exonéré d’Amortissement Non Dégressif
Accès rapides
Cliquer sur une rubrique pour accéder directement au suivi de ce véhicule.
.png)

